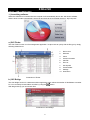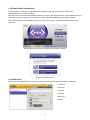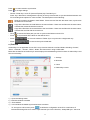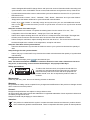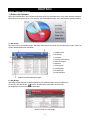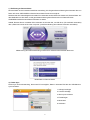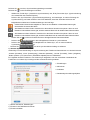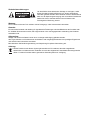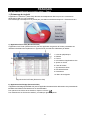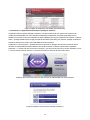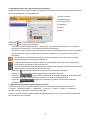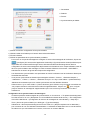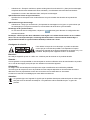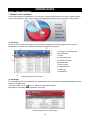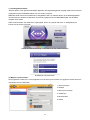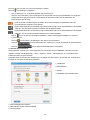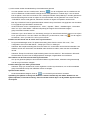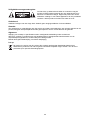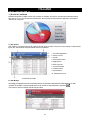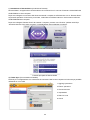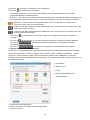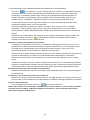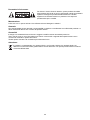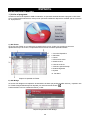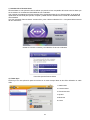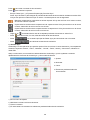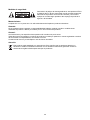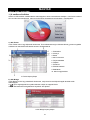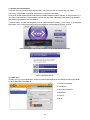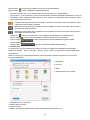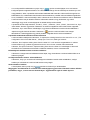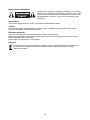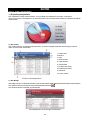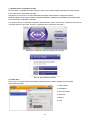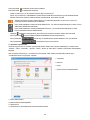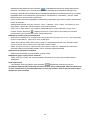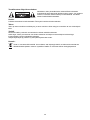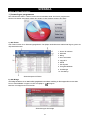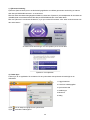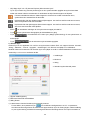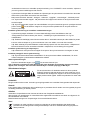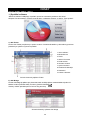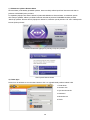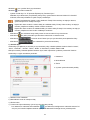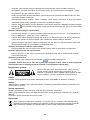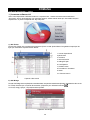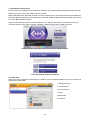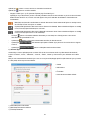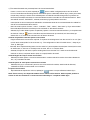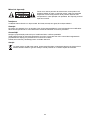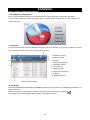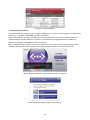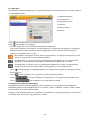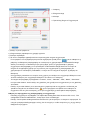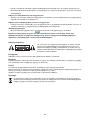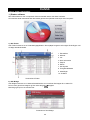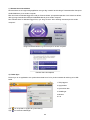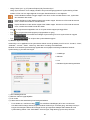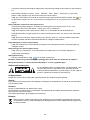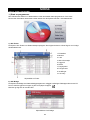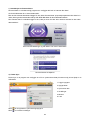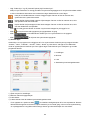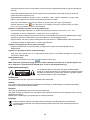La pagina si sta caricando...
La pagina si sta caricando...
La pagina si sta caricando...
La pagina si sta caricando...
La pagina si sta caricando...
La pagina si sta caricando...
La pagina si sta caricando...
La pagina si sta caricando...
La pagina si sta caricando...
La pagina si sta caricando...
La pagina si sta caricando...
La pagina si sta caricando...
La pagina si sta caricando...
La pagina si sta caricando...
La pagina si sta caricando...
La pagina si sta caricando...
La pagina si sta caricando...
La pagina si sta caricando...
La pagina si sta caricando...
La pagina si sta caricando...

ITALIANO
USB 2.0 - CAVO DATI USB 2.0
1.) Avvio del software
Quando il dispositivo USB è inserito nel computer, il software “GO! Suite” sarà avviato automaticamente.
Nel caso in cui non si avviasse automaticamente, dovrà essere avviato tramite il dispositivo rimovibile in
“Risorse del computer”.
a.) GO! Finder
GO! Finder è un'applicazione per la gestione dei file. Aiuta gli utenti a trovare in modo rapido un determinato
tipo di file, selezionando semplicemente elementi predefiniti.
Schermata di Finder
1. Icona del dispositivo
2. Riduci a icona
3. Chiudi
4. Informazioni attive
5. Aggiungi file
6. Elenco dei file
7. Icone della suite
8. Indietro/Avanti
9. Impostazioni
10. Visualizza il menu
b.) GO! Bridge
GO! Bridge è un'applicazione per la trasmissione dati, che permette il trasferimento di file/cartelle su un altro
computer. È possibile navigare rapidamente tra le cartelle e i file utilizzando il pulsante
.
I file possono essere trasferiti tramite drag and drop.
Schermata di GO! Bridge
21

c.) Introdu
zione a Remote Share (Condivisione Remota)
Remote Share è un'applicazione di facile utilizzo che consente l'uso in comune di internet o dei dati dell'unità
CD/DVD/BD di un altro computer.
Dopo aver collegato con successo GO! Suite a entrambi i computer, è sufficiente fare clic su “Remote Share”
sul pannello operativo di GO! Suite, per avviare, condividere e utilizzare internet o i dati contenuti nell'unità
CD/DVD/BD dell'altro computer.
Dopo aver collegato “Remote Share” ad entrambi i computer, premere “use CD drive” (utilizza unità CD) o
“share/use internet of the other computer” (condividi/utilizza internet dell'altro computer).
Utilizza la connessione a Internet e l'unità CD di un altro computer
Pannello principale di Remote Share
d.) Folder Sync (Sincronizzazione Cartelle)
Folder Sync è un'applicazione che consente di sincronizzare i dati fra due computer nel minor tempo possibile
utilizzando un cavo USB.
1. Aggiungi operazione
2. Elenco operazioni
3. Sincronizza tutto
4. Impostazioni
5. Riduci a icona
6. Chiudi
22

Fare clic su
per creare un'operazione di sincronizzazione.
Fare clic su
per modificare le impostazioni.
- Selezionare “Folder Sync” (Sincronizzazione Cartelle) e “IE (Internet Explorer) My Favorites Sync”
(Sincronizza Preferiti di Internet Explorer).
Fare clic su “Sync Directions” (Direzione della sincronizzazione) per impostare le priorità dell'operazione di
sincronizzazione dei dati tra due computer. L'utente può scegliere fra tre opzioni, descritte qui di seguito.
Mantiene i contenuti coerenti in entrambe le cartelle. Se ci sono due file con lo stesso nome,
sincronizza il più recente e sovrascrive l'altro.
Copia tutti i file dalla cartella locale alla cartella remota. Se ci sono due file con lo stesso nome, il file
locale sovrascrive il file remoto.
Copia tutti i file dalla cartella remota alla cartella locale. Se ci sono due file con lo stesso nome, il file
remoto sovrascrive il file locale.
- Fare clic su
per specificare il percorso della cartella che si desidera sincronizzare su entrambi i
computer
- Fare clic su
per sincronizzare in una sola volta tutte le operazioni contenute nell'elenco operazioni
- Fare clic su
nella finestra principale di Folder Sync, per eseguire una singola
operazione di sincronizzazione
- Fare clic su
per rimuovere un'operazione di sincronizzazione già eseguita
e.) Outlook Sync (Sincronizzazione Outlook)
Outlook Sync è un'applicazione che consente la sincronizzazione dei messaggi di posta elettronica e delle
cartelle di Outlook, tra cui “Contact” (Contatti), “Inbox” (Posta in arrivo), “Calender” (Calendario), “Journal”
(Protocollo), “Tasks” (Attività), “Notes” (Note) e “Sent Items” (Posta inviata), utilizzando un cavo USB.
Di seguito sono elencate le caratteristiche di Outlook Sync, per consentire una rapida comprensione e un uso
facile delle sue funzioni.
1. Impostazioni
2. Riduci a icona
3. Chiudi
4. Elementi preimpostati per la
sincronizzazione
1.) Apre il menu delle impostazioni
2.) Riduce la finestra a icona sulla barra delle applicazioni
3.) Chiude la finestra
23

4.) In que
sta finestra sono visualizzati gli elementi preimpostati per la sincronizzazione
- Fare clic su
per impostare un account di posta elettronica e definire la configurazione del server
di posta del computer. Se viene utilizzato Microsoft Exchange Server per avviare per la prima volta
Outlook Sync, é necessario utilizzare setup mail sync per impostare Microsoft Exchange Server e
inserire i dati dell'account dell'utente, prima di eseguire la sincronizzazione della posta. Se viene
utilizzato il server “POP/SMTP”, selezionare questa voce e ignorare l'impostazione del server
- Synchronize directions consente agli utenti di stabilire, se la sincronizzazione dei dati deve essere
eseguita dal computer remoto o dal computer locale
- Gli elementi della posta comprendono “Contact” (Contatti), “Inbox” (Posta in arrivo), “Calender”
(Calendario), “Tasks” (Attività), “Notes” (Note), “Sent Items” (Posta inviata) e “Sync other folders”
(Sincronizza altre cartelle). Basta selezionare le cartelle che si desidera sincronizzare con le cartelle di
Outlook
- Selezionare “Sync other folders”, per assegnare e sincronizzare manualmente i propri elementi e altri
elementi di Outlook. Fare clic su
per selezionare la cartella che si desidera sincronizzare su
entrambi i computer con un’altra cartella di posta
Impostare i contenuti della posta da sincronizzare
- Le regole di sincronizzazione comprendono “To replace the existing items from the source PC or not”
(Sostituire/Non sostituire gli elementi esistenti sul computer di destinazione), “The configuration of this
PC's Mail Server” (Configurazione del server di posta di questo computer), “Setup Sync Time”
(Impostazione dell'ora di sincronizzazione) e “Mail type” (Tipo di posta)
- Selezionare “Don't replace existing items from the other PC” (Non sovrascrivere gli elementi esistenti sul
computer di destinazione), per preservare il nome dell'elemento di destinazione. L'elemento di
destinazione creerà anche un nuovo elemento con lo stesso nome della sorgente, ma con contenuti
diversi
- Selezionare “Except for mail items, replace existing items from the other PC” (Sostituire tutti gli elementi
esistenti con quelli dell'altro computer, tranne gli elementi di posta). Gli elementi di sorgente in Microsoft
Outlook sostituiranno i contenuti degli elementi di destinazione, ad eccezione degli elementi di posta
Impostare una regola per l'ora di questa sincronizzazione
- Selezionare l'ora desiderata per la sincronizzazione delle cartelle per salvare l'ora di sincronizzazione e
la quantità di dati.
Configurare il tipo di posta per questa sincronizzazione
- Selezionare “Only sync unread mail” (Sincronizza solo i messaggi di posta non letti), per sincronizzare la
posta non letta, in modo da diminuire in modo efficiente la quantità di messaggi di posta da sincronizzare
Avviare la sincronizzazione
- Dopo i passaggi sopra descritti, fare clic su
per avviare Outlook Sync
Nota: Il fuso orario e l'ora su entrambi i computer devono essere identici. In caso contrario, potrebbe
verificarsi un errore oppure su Mail Sync apparirà l'avvertimento “Cannot execute Outlook Sync”
(Impossibile eseguire Outlook Sync).
24

Precauzioni di sicurezza:
Per ridurre il rischio di shock elettrico, questo prodotto dovrebbe
essere aperto SOLO da un tecnico autorizzato quando è necessario
ripararlo. Scollegare il prodotto dall’alimentazione e da altri
apparecchi se dovesse esserci un problema. Non esporre il
prodotto ad acqua o umidità.
Manutenzione:
Pulire solo con un panno asciutto. Non utilizzare solventi detergenti o abrasivi.
Garanzia:
Non sarà accettata alcuna garanzia o responsabilità in relazione a cambiamenti e modifiche del prodotto o a
danni determinati dall’uso non corretto del prodotto stesso.
Generalità:
Il design e le caratteristiche tecniche sono soggetti a modifica senza necessità di preavviso.
Tutti i marchi a logo e i nomi di prodotto sono marchi commerciali o registrati dei rispettivi titolari e sono
riconosciuti come tali in questo documento.
Tenere questo manuale e la confezione per riferimento futuro.
Attenzione:
Il prodotto è contrassegnato con questo simbolo, con il quale si indica che i prodotti elettrici ed
elettronici non devono essere gettati insieme ai rifiuti domestici. Per questi prodotti esiste un sistema
di raccolta differenziata.
25
La pagina si sta caricando...
La pagina si sta caricando...
La pagina si sta caricando...
La pagina si sta caricando...
La pagina si sta caricando...
La pagina si sta caricando...
La pagina si sta caricando...
La pagina si sta caricando...
La pagina si sta caricando...
La pagina si sta caricando...
La pagina si sta caricando...
La pagina si sta caricando...
La pagina si sta caricando...
La pagina si sta caricando...
La pagina si sta caricando...
La pagina si sta caricando...
La pagina si sta caricando...
La pagina si sta caricando...
La pagina si sta caricando...
La pagina si sta caricando...
La pagina si sta caricando...
La pagina si sta caricando...
La pagina si sta caricando...
La pagina si sta caricando...
La pagina si sta caricando...
La pagina si sta caricando...
La pagina si sta caricando...
La pagina si sta caricando...
La pagina si sta caricando...
La pagina si sta caricando...
La pagina si sta caricando...
La pagina si sta caricando...
La pagina si sta caricando...
La pagina si sta caricando...
La pagina si sta caricando...
La pagina si sta caricando...
La pagina si sta caricando...
La pagina si sta caricando...
La pagina si sta caricando...
La pagina si sta caricando...
La pagina si sta caricando...
La pagina si sta caricando...
-
 1
1
-
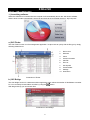 2
2
-
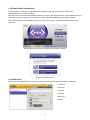 3
3
-
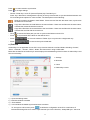 4
4
-
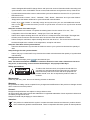 5
5
-
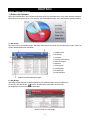 6
6
-
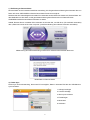 7
7
-
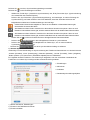 8
8
-
 9
9
-
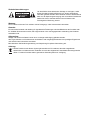 10
10
-
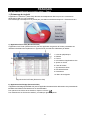 11
11
-
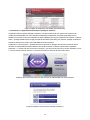 12
12
-
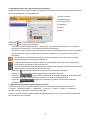 13
13
-
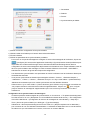 14
14
-
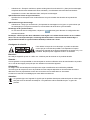 15
15
-
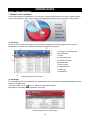 16
16
-
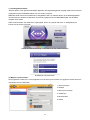 17
17
-
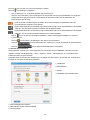 18
18
-
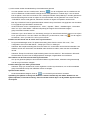 19
19
-
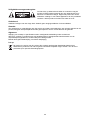 20
20
-
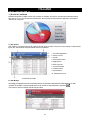 21
21
-
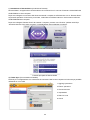 22
22
-
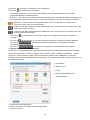 23
23
-
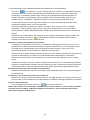 24
24
-
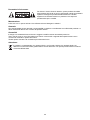 25
25
-
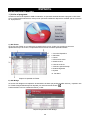 26
26
-
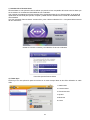 27
27
-
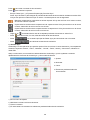 28
28
-
 29
29
-
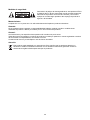 30
30
-
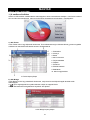 31
31
-
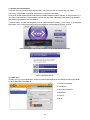 32
32
-
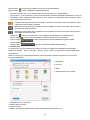 33
33
-
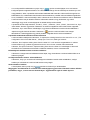 34
34
-
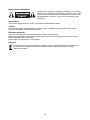 35
35
-
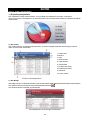 36
36
-
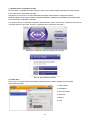 37
37
-
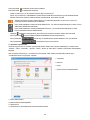 38
38
-
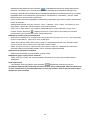 39
39
-
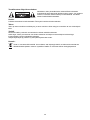 40
40
-
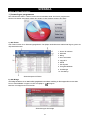 41
41
-
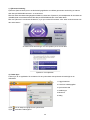 42
42
-
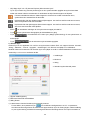 43
43
-
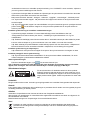 44
44
-
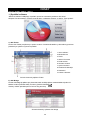 45
45
-
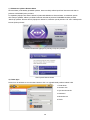 46
46
-
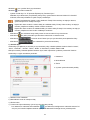 47
47
-
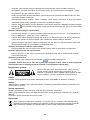 48
48
-
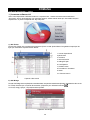 49
49
-
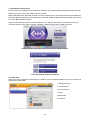 50
50
-
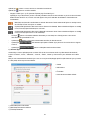 51
51
-
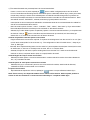 52
52
-
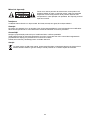 53
53
-
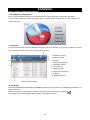 54
54
-
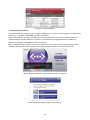 55
55
-
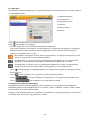 56
56
-
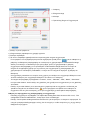 57
57
-
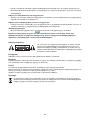 58
58
-
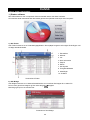 59
59
-
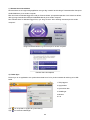 60
60
-
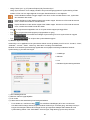 61
61
-
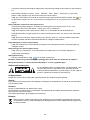 62
62
-
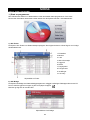 63
63
-
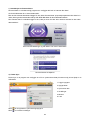 64
64
-
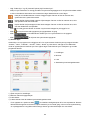 65
65
-
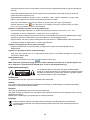 66
66
-
 67
67
in altre lingue
- English: König USB 2.0 Specification
- français: König USB 2.0 spécification
- español: König USB 2.0 Especificación
- Deutsch: König USB 2.0 Spezifikation
- Nederlands: König USB 2.0 Specificatie
- dansk: König USB 2.0 Specifikation
- čeština: König USB 2.0 Specifikace
- svenska: König USB 2.0 Specifikation
- suomi: König USB 2.0 määrittely
- română: König USB 2.0 Specificație
Documenti correlati
Altri documenti
-
LG LGD682.AVNMBK Manuale utente
-
LG KS20.ASWSBK Manuale utente
-
LG LGE986.ADEUBK Manuale utente
-
LG LGD373EU.APRTBK Manuale utente
-
LG LGD280N.AROMWY Manuale utente
-
LG Optimus L3 II - E430 Manuale utente
-
LG L70 (D320N) Manuale utente
-
Dell Easy Transfer for Windows 8 Guida utente
-
LG D605 Optimus L9 II Manuale utente
-
LG LGD620R.AROMKG Manuale utente