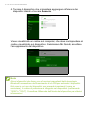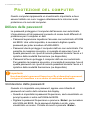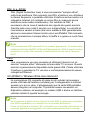- 1
Manuale dell’utente

2 -
© 2014. Tutti i diritti riservati.
Iconia Tab 8
Copertine: Iconia W1-810
Questa versione: 10/2014
Registrati per un Acer ID e approfitta dei grandi
vantaggi
Apri l'app del Portale Acer dalla schermata Start per registrare un
Acer ID o accedi se possiedi già un Acer ID.
Ci sono tre ragioni validissime per ottenere un Acer ID:
• Crea il tuo cloud personale con Acer BYOC.
• Ricevere le ultime offerte e informazioni sui prodotti.
• Registrare il dispositivo per il servizio di garanzia.
Per maggiori informazioni, visitare il sito Web di Acer BYOC:
www.acer.com/byoc-start
Numero di modello: _____________________________
Numero di serie: _______________________________
Data di acquisto: _______________________________
Luogo d'acquisto: _______________________________
Importante
Questo manuale contiene informazioni di proprietà intellettuale
protette dalle leggi sui diritti d'autore. Le informazioni contenute in
questo manuale sono soggette a modifiche senza preavviso. Le
immagini riportate in questo manuale sono fornite esclusivamente a
titolo di riferimento e potrebbero contenere informazioni o
caratteristiche non applicabili al dispositivo acquistato. Acer Group
non sarà responsabile in caso di errori tecnici ed editoriali o di
omissioni contenuti in questo manuale.

Indice - 3
INDICE
Avvertenze preliminari 5
Le guide disponibili.................................. 5
Precauzioni e suggerimenti fondamentali
per l’uso del computer ............................. 5
Accensione e spegnimento del computer... 5
Consigli per la cura del computer ............... 6
Consigli per la cura dell’alimentatore CA.... 6
Pulizia e manutenzione............................... 7
Presentazione del tablet PC Acer 8
Tablet PC................................................. 8
Viste ............................................................ 8
Connessione a Internet 10
Connessione wireless............................ 10
Connessione a una rete LAN wireless...... 10
Uso di una connessione Bluetooth 11
Attivazione e disattivazione del
Bluetooth ............................................... 11
Abilita Bluetooth e aggiungi un
dispositivo.............................................. 11
Protezione del computer 14
Utilizzo delle password .......................... 14
Immissione delle password....................... 14
Pacco batteria 16
Caratteristiche della batteria.................. 16
Carica della batteria .................................. 16
Ottimizzazione della durata della batteria . 17
Controllo del livello della batteria .............. 18
Segnalazione di batteria scarica ............... 18
Micro USB 20
Domande frequenti 22
Richiesta di assistenza tecnica.............. 24
Consigli e suggerimenti per l'uso di
Windows 8.1.......................................... 26
Come arrivo a Start?................................. 26
Cosa sono gli "Accessi"? .......................... 26
Posso eseguire l'avvio direttamente sul
desktop? ................................................... 27
Come faccio a saltare tra applicazioni? .... 27
Come faccio a spegnere il computer? ...... 27
Come faccio a sbloccare il computer?...... 27
In che modo è possibile impostare la
sveglia?..................................................... 29
Dove sono le mie applicazioni? ................ 30
Cos'è un ID Microsoft (account)?.............. 32
Come faccio ad aggiungere un preferito
su Internet Explorer?................................. 33
Come faccio a controllare gli
aggiornamenti di Windows?...................... 33
Dove posso trovare maggiori
informazioni?............................................. 33
Risoluzione dei problemi........................ 34
Suggerimenti individuazione guasti .......... 34
Messaggi d’errore ..................................... 34
Sicurezza Internet e online 36
Primi passi in Rete................................. 36
Proteggere il computer.............................. 36
Scelta di un Provider Internet.................... 36
Connessioni di rete ................................... 38
Naviga in rete!........................................... 40
Sicurezza .................................................. 40
Specifiche 48
Prestazioni ................................................ 48
Schermo.................................................... 48
Grafica ...................................................... 48
Audio......................................................... 48
Telecamera............................................... 48
Connettività............................................... 48
Sicurezza .................................................. 49
Adattatore di alimentazione e batteria ...... 49
Ingresso e uscita....................................... 49
Sensori...................................................... 49
Dimensioni ................................................ 49
Ambiente................................................... 49

4 -
Per iniziare...
In questa sezione troverai:
• Informazioni utili sulla cura del computer e della tua salute
• Dove trovare il pulsante di accensione, le porte e i connettori
• Come creare backup di ripristino
• Linee guide per la connessione a una rete e utilizzo del Bluetooth
• Informazioni sull'utilizzo del software in dotazione di Acer

Avvertenze preliminari - 5
AVVERTENZE PRELIMINARI
Grazie per aver scelto un Acer tablet, la scelta ideale per poter
lavorare in piena libertà anche in movimento.
Le guide disponibili
Sono state realizzate delle guide per assistere l’utente nell’uso del
tablet Acer:
Innanzitutto, la Guida di installazione aiuta a semplificare la
configurazione del computer.
La Guida rapida presenta le caratteristiche e le funzioni principali del
nuovo computer. Per ulteriori informazioni su come il computer può
aiutare a incrementare la propria produttività, consultare il Manuale
dell'utente. Questa guida contiene informazioni dettagliate su
argomenti come utilità del sistema, ripristino dei dati, opzioni di
espansione e ricerca guasti. Contiene inoltre le norme e gli standard
di riferimento e le avvertenze per la sicurezza del vostro tablet. È
disponibile dal desktop; fare doppio clic sull'icona Guida e fare clic su
Manuale dell'utente nel menu che si apre.
Precauzioni e suggerimenti fondamentali per
l’uso del computer
Accensione e spegnimento del computer
Per spegnere il computer, eseguire una qualsiasi delle seguenti
azioni:
• Utilizzare il comando di arresto di Windows: Aprire gli accessi, fare
clic su Impostazioni > Alimentazione, quindi fare clic su Arresta il
sistema.
Se si desidera spegnere il computer per un po', ma non si desidera
arrestare completamente il sistema, è possibile metterlo in
Ibernazione premendo il pulsante di accensione.

6 - Avvertenze preliminari
Inoltre, è possibile impostare il computer nella modalità sospensione
aprendo gli accessi, fare clic su Impostazioni > Alimentazione
quindi fare clic su Sospensione.
Consigli per la cura del computer
Il computer fornirà un migliore servizio se trattato con cura.
• Non esporre il computer alla luce diretta del sole. Non collocarlo in
prossimità di sorgenti di calore, come ad esempio radiatori.
• Non esporre il computer a temperature inferiori a 0ºC e superiori a
50ºC.
• Non esporre il computer a campi magnetici.
• Non esporre il computer alla pioggia o all’umidità.
• Non rovesciare acqua o altri liquidi sul computer.
• Non sottoporre il computer a forti urti o vibrazioni.
• Non esporre il computer a polvere o sporcizia.
• Non posare oggetti sopra il computer.
• Quando si spegne il computer, non chiudere bruscamente il display.
• Non posizionare il computer su superfici irregolari.
Consigli per la cura dell’alimentatore CA
Di seguito sono riportate alcune precauzioni da osservare per
l'adattatore CA:
• Non collegare mai l'adattatore ad altri dispositivi.
• Non camminare sul cavo d'alimentazione e non posarvi sopra
oggetti pesanti. Non posizionare il cavo di alimentazione e altri cavi
in zone di passaggio.
• Per togliere il cavo di alimentazione dalla presa, afferrare la spina e
non il cavo.
Nota
Se non si riesce a spegnere il computer con le normali procedure, tenere
premuto il tasto di accensione per più di quattro secondi. Se dopo averlo
spento si desidera riaccendere il computer, attendere almeno due secondi.

Avvertenze preliminari - 7
• Nel caso in cui venga utilizzata una prolunga, assicurarsi che la
potenza nominale complessiva espressa in ampere
dell'apparecchiatura collegata alla prolunga non sia superiore alla
potenza nominale complessiva della prolunga stessa. Accertarsi
inoltre che la potenza nominale complessiva di tutte le
apparecchiature collegate a una stessa presa non sia superiore alla
potenza nominale del fusibile.
Pulizia e manutenzione
Quando si pulisce il computer, attenersi alla procedura riportata di
seguito:
1.Spegnere il computer.
2.Scollegare l’alimentatore.
3.Utilizzare un panno morbido inumidito. Non usare detergenti liquidi
o spray.
Se si verifica una delle seguenti situazioni:
• Il computer è caduto o la struttura esterna è danneggiata;
• Il computer non funziona normalmente.
Fare riferimento a Domande frequenti a pagina 22.

8 - Presentazione del tablet PC Acer
PRESENTAZIONE DEL TABLET PC
ACER
Dopo aver configurato il tablet come illustrato nella Guida di
installazione, far riferimento alla presente documentazione per la
presentazione del nuovo computer Acer.
È possibile inserire informazioni nel nuovo computer tramite il
touchscreen.
Tablet PC
La serie di immagini di seguito mostra le viste del tuo computer tablet.
Viste
1234
5
7
8
6
10
9

Presentazione del tablet PC Acer - 9
N. Voce Descrizione
1
Slot scheda
microSD
Inserire una scheda microSD in questo slot.
2
Connettore Micro
USB
Connette a dispositivi USB. Un adattatore
micro USB o USB è necessario per il
collegamento ai dispositivi USB.
3
Jack auricolari/
altoparlanti
Effettua il collegamento ai dispositivi audio
(ad es., altoparlanti, auricolari) o a una
cuffia con microfono.
4 Microfono
Microfono interno per la registrazione di
audio.
5
Fotocamera
anteriore
Fotocamera da 2 megapixel per la
comunicazione video.
6 Touchscreen
Display IPS HD 8 pollici con risoluzione
800 x 1280.
7
Pulsante di
accensione
Premere per accendere il computer;
premere nuovamente per porre il tablet in
modalità Sospensione. Premere e tenere
premuto per spegnere il computer.
8
Tasto di controllo
volume
Regola il volume del sistema.
9 Telecamera
Fotocamera da 2 megapixel per la
comunicazione video.
10 Altoparlante Emette l’uscita audio stereo.

10 - Connessione a Internet
CONNESSIONE A INTERNET
Il seguente capitolo include le informazioni di base sui tipi di
connessione e le modalità di connessione a Internet. Per ulteriori
informazioni, consultare Connessioni di rete a pagina 38.
Connessione wireless
Connessione a una rete LAN wireless
Una rete LAN wireless (o WLAN) è una rete locale che può collegare
due o più computer senza l'uso di cavi. Dopo aver effettuato la
connessione alla rete WLAN, è possibile accedere a Internet. È
possibile anche condividere file, altri dispositivi e persino la
connessione stessa.
La connessione wireless del computer è attiva per impostazione
predefinita e Windows rileva e visualizza un elenco di reti disponibili
durante la configurazione. Selezionare la rete e inserire la password
se richiesta.
I notebook Acer dispongono di un tasto di scelta rapida per la
modalità aereo che attiva o disattiva la connessione di rete. È
possibile utilizzare le opzioni di gestione della rete per attivare o
disattivare la rete wireless o controllare ciò che viene condiviso nella
rete. Dalla schermata Start, digitare "wireless" quindi selezionare
Connetti a una rete o Modifica impostazioni Wi-Fi. In alternativa,
aprire Internet Explorer e seguire le istruzioni.
Avviso
L'utilizzo di dispositivi wireless in aereo potrebbe essere vietato. Tutti i
dispositivi wireless devono essere spenti prima dell'imbarco e durante
il decollo, poiché potrebbero compromettere le funzionalità del
velivolo, interrompere le comunicazioni ed essere addirittura
considerate illegali. È possibile accendere i dispositivi wireless del
computer solo se autorizzati dagli assistenti di volo.
Nota
Per i dettagli su come effettuare la connessione a Internet, rivolgersi al
provider di servizi Internet o fare riferimento alla documentazione del router.

Uso di una connessione Bluetooth - 11
USO DI UNA CONNESSIONE
BLUETOOTH
Il Bluetooth è una tecnologia che consente il trasferimento dei dati
senza fili sulle brevi distanze tra molti tipi di dispositivi diversi. I
dispositivi con funzionalità Bluetooth comprendono computer,
cellulari, tablet, auricolari e tastiere wireless.
Per usare il Bluetooth, assicurarsi di quanto segue:
1.Il Bluetooth è attivato su entrambi i dispositivi.
2.I dispositivi sono "accoppiati" (o connessi).
Attivazione e disattivazione del Bluetooth
L'adattatore Bluetooth deve essere attivato su entrambi i dispositivi.
Abilita Bluetooth e aggiungi un dispositivo
Ogni nuovo dispositivo deve prima essere "accoppiato" all'adattatore
Bluetooth del computer. Questo significa che deve prima essere
autenticato per ragioni di sicurezza. É necessario effettuare
l'accoppiamento soltanto una volta. In seguito, sarà sufficiente attivare
l'adattatore Bluetooth di entrambi i dispositivi per collegarli.
Il Bluetooth sul computer è disattivato come impostazione predefinita.
Per attivare l'adattatore Bluetooth del computer, effettuare le seguenti
operazioni:
1.Aprire gli Accessi e selezionare Impostazioni > Modifica
impostazioni PC > PC e dispositivi > Bluetooth.
2.Toccare attivazione/disattivazione accanto alla voce Bluetooth per
attivarla/disattivarla.
3.Il computer inizierà a cercare automaticamente i dispositivi e si
renderà visibile ad altri dispositivi.
Nota
Consultare il manuale di istruzioni dei dispositivi per determinare la modalità
di attivazione dell'adattatore Bluetooth.

12 - Uso di una connessione Bluetooth
4.Toccare il dispositivo che si desidera aggiungere all'elenco dei
dispositivi rilevati e toccare Associa.
Viene visualizzato un codice sul computer, che deve corrispondere al
codice visualizzato sul dispositivo. Selezionare Sì. Quindi, accettare
l'accoppiamento dal dispositivo.
Nota
Alcuni dispositivi che fanno uso di versioni precedenti della tecnologia
Bluetooth necessitano dell'inserimento di un PIN per entrambi i dispositivi.
Nel caso in cui uno dei dispositivi non preveda inserimenti (come un
auricolare), il codice di protezione è integrato nel dispositivo (solitamente
"0000" o "1234"). Consultare il Manuale dell'utente del dispositivo per ulteriori
informazioni.

- 13
Mantenere sicuri il
computere i dati...
In questa sezione troverai:
• Come proteggere il computer
• Impostazione delle password
• Preparativi necessari quando si viaggia
• Come sfruttare al massimo la batteria

14 - Protezione del computer
PROTEZIONE DEL COMPUTER
Questo computer rappresenta un investimento importante e deve
essere trattato con cura. Leggere attentamente le istruzioni sulla
protezione e la cura del computer.
Utilizzo delle password
Le password proteggono il computer dall'accesso non autorizzato.
L'impostazione di tali password consente di creare livelli differenti di
protezione per il computer e i dati:
• Password supervisore impedisce l'accesso non autorizzato all’Utilità
del BIOS. Una volta impostata, è necessario digitare questa
password per poter accedere all'utilità BIOS.
• Password utente protegge il computer dall'uso non autorizzato. Per
garantire la massima sicurezza, si consiglia di associare l'uso di
questa password con i punti di arresto password durante l'avvio e il
ripristino dalla modalità Ibernazione (se disponibile).
• Password all’avvio protegge il computer dall'uso non autorizzato.
Per garantire la massima sicurezza, si consiglia di associare l'uso di
questa password con i punti di arresto password durante l'avvio e il
ripristino dalla modalità Ibernazione (se disponibile).
Immissione delle password
Quando si è impostata una password, appare una richiesta di
password nel centro dello schermo del display.
• Quando è impostata la password Supervisore, sarà visualizzato un
prompt quando si entra nell'Utilità del BIOS.
• Digitare la password Supervisore e premere <Enter> per accedere
alle Utilità del BIOS. Se la password digitata è errata, viene
visualizzato un avviso. Provate di nuovo e premete <Enter>.
Importante
Non dimenticate la password Supervisore! Se si dimentica la password,
rivolgersi al rivenditore o a un centro di assistenza autorizzato.

Protezione del computer - 15
• All'avvio, quando è impostata la password utente, ed è abilitata la
password di avvio, viene visualizzato un prompt.
• Digitare la password utente e premere <Enter> per utilizzare il
computer. Se la password digitata è errata, viene visualizzato un
avviso. Provate di nuovo e premete <Enter>.
Importante
Si hanno a disposizione tre tentativi per immettere la password. Se non
si riesce ad immettere la password correttamente dopo tre tentativi, il
sistema sarà bloccato. Tenere premuto il pulsante di accensione per
quattro secondi per spegnere il computer. Riaccendere il computer e
riprovare.

16 - Pacco batteria
PACCO BATTERIA
Il computer utilizza una batteria al litio incorporata a lunga durata tra
una ricarica e l’altra.
Caratteristiche della batteria
La batteria è ricaricata collegando il computer all’adattatore CA. È
possibile usare il computer mentre si carica la batteria. Tuttavia se il
computer è spento, il tempo di ricarica si riduce notevolmente.
La batteria diventa indispensabile quando si viaggia o in assenza
l’energia elettrica.
Carica della batteria
Collegare l'adattatore CA al computer e a una presa di rete. Si può
continuare a lavorare con il computer mentre la batteria si carica.
Tuttavia se il computer è spento, il tempo di caricamento della batteria
si riduce notevolmente.
Trattamento di una pacco batteria nuova
Prima di usare un pacco batteria per la prima volta, occorre sottoporlo
a un "trattamento", come di seguito:
1.Collegare l'alimentatore e caricare completamente la batteria.
2.Accendere il computer e completare la configurazione del sistema
operativo.
3.Scollegare l’alimentatore.
4.Utilizzare il computer tramite l’alimentazione a batteria.
5.Ricollegare l’alimentatore e caricare di nuovo completamente la
batteria.
Ripetere queste operazioni finché la batteria non si è caricata e
scaricata per tre volte.
Nota
Si consiglia di caricare la batteria alla fine della giornata. Ricaricare la batteria
durante la notte prima di intraprendere un viaggio, per iniziare la giornata con
una batteria completamente carica.

Pacco batteria - 17
Si raccomanda di seguire questo trattamento con tutte le batterie
nuove, o se la batteria non è stata usata per molto tempo.
La procedura indicata garantisce che la batteria accumuli la maggiore
carica possibile. In caso contrario, si otterrà una carica inferiore ed
una autonomia della batteria più breve.
Inoltre, l’autonomia della batteria è abbreviata dai seguenti modi di
utilizzo:
• Uso del computer con l'alimentazione di rete.
• Cicli di scarica parziali abbreviano la durata della batteria.
• Uso frequente: ogni ciclo di carica e scaricamento riduce la durata
della batteria. Una batteria incorporata ha una durata di più di
1.000 cicli di carica/scarica.
Ottimizzazione della durata della batteria
Ottimizzando la vita della batteria si riesce ad ottenere la massima
autonomia, e si prolunga il tempo fra le successive cariche e si
aumenta l’efficienza della carica. Si consiglia di seguire i suggerimenti
forniti di seguito:
• Utilizzare l'alimentazione di rete ogni volta che è possibile,
riservando la batteria per l'uso mobile.
• Rimuovere gli accessori non utilizzati (es. un'unità del disco USB),
siccome continuano a consumare corrente.
• Conservare il PC in un posto fresco e asciutto. La temperatura
consigliata è da 10°C (50°F) a 30°C (86°F). A temperature più
elevate la batteria si scarica da sola più velocemente.
• Una carica eccessiva abbrevia la durata della batteria.
• Si raccomanda di avere cura dell’alimentatore e della batteria.
Avviso
Non esporre la pacco batteria a temperature inferiori a 0°C (32°F) e
superiori a 45°C (113°F). L'esposizione a temperature non comprese in
questo intervallo può danneggiare seriamente la pacco batteria.

18 - Pacco batteria
Controllo del livello della batteria
Il misuratore di carica indica il livello attuale della batteria. Portare il
cursore sull'icona della batteria/alimentazione, sulla barra delle
applicazioni attive (in basso generalmente), per verificare lo stato di
carica.
Segnalazione di batteria scarica
Quando si usa la batteria, fare sempre attenzione al misuratore di
carica.
Quando appare la segnalazione di batteria scarica, eseguire le
seguenti operazioni in relazione alla situazione in cui ci si trova.
Importante
Collegare l’alimentatore appena possibile, dopo che è apparsa la
segnalazione di batteria scarica. Se la batteria si scarica
completamente si perdono i dati e il computer si spegne.
Situazione Azione Consigliata
Sono disponibili la
rete elettrica e
l’alimentatore.
1. Collegare l’adattatore CA al computer e alla
rete elettrica.
2. Salvare tutti i file che interessano.
3. Riprendere il lavoro.
Spegnere il computer, se si desidera
ricaricare velocemente la batteria.
Non sono disponibili
l’alimentatore o una
presa di rete.
1. Salvare tutti i file che interessano.
2. Chiudere tutte le applicazioni.
3. Spegnere il computer.

- 19
Porte e connettori...
In questa sezione troverai:
• Informazioni sulle porte e i connettori montati sul computer

20 - Micro USB
MICRO USB
La porta USB (Universal Serial Bus) è un bus seriale ad alta velocità
che consente la connessione delle periferiche USB senza impegnare
risorse di sistema.
La porta Micro USB fornisce una porta compatta compatibile con
dispositivi USB 2.0.
Nota
Un adattatore Micro USB o USB è necessario per il collegamento ai
dispositivi USB che fanno uso di un connettore a dimensioni piene.
L'adattatore è incluso soltanto con alcuni modelli. Se il computer non è fornito
in dotazione con un adattatore, sarà necessario acquistarlo separatamente.
La pagina si sta caricando...
La pagina si sta caricando...
La pagina si sta caricando...
La pagina si sta caricando...
La pagina si sta caricando...
La pagina si sta caricando...
La pagina si sta caricando...
La pagina si sta caricando...
La pagina si sta caricando...
La pagina si sta caricando...
La pagina si sta caricando...
La pagina si sta caricando...
La pagina si sta caricando...
La pagina si sta caricando...
La pagina si sta caricando...
La pagina si sta caricando...
La pagina si sta caricando...
La pagina si sta caricando...
La pagina si sta caricando...
La pagina si sta caricando...
La pagina si sta caricando...
La pagina si sta caricando...
La pagina si sta caricando...
La pagina si sta caricando...
La pagina si sta caricando...
La pagina si sta caricando...
La pagina si sta caricando...
La pagina si sta caricando...
La pagina si sta caricando...
-
 1
1
-
 2
2
-
 3
3
-
 4
4
-
 5
5
-
 6
6
-
 7
7
-
 8
8
-
 9
9
-
 10
10
-
 11
11
-
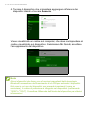 12
12
-
 13
13
-
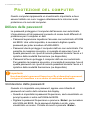 14
14
-
 15
15
-
 16
16
-
 17
17
-
 18
18
-
 19
19
-
 20
20
-
 21
21
-
 22
22
-
 23
23
-
 24
24
-
 25
25
-
 26
26
-
 27
27
-
 28
28
-
 29
29
-
 30
30
-
 31
31
-
 32
32
-
 33
33
-
 34
34
-
 35
35
-
 36
36
-
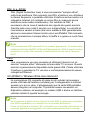 37
37
-
 38
38
-
 39
39
-
 40
40
-
 41
41
-
 42
42
-
 43
43
-
 44
44
-
 45
45
-
 46
46
-
 47
47
-
 48
48
-
 49
49