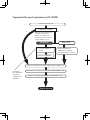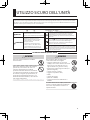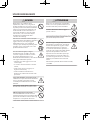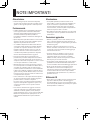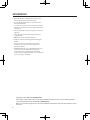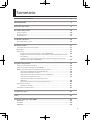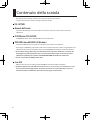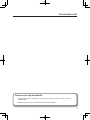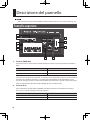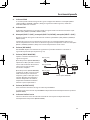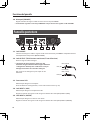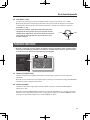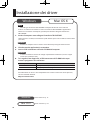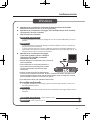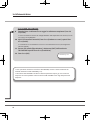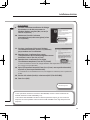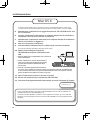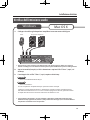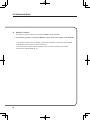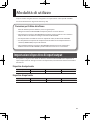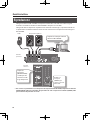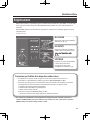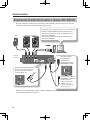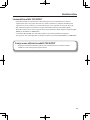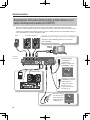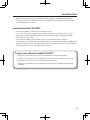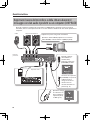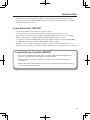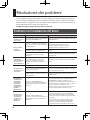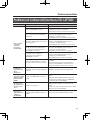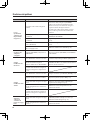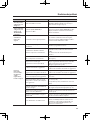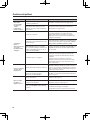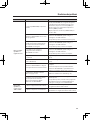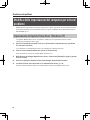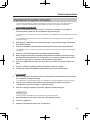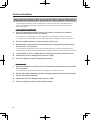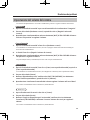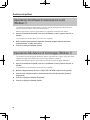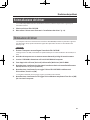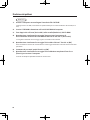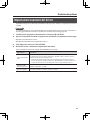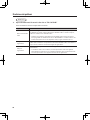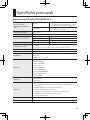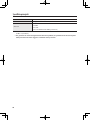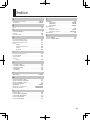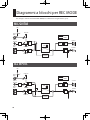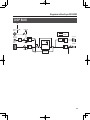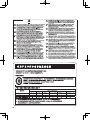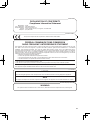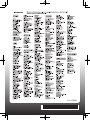Roland TRI-Capture Manuale utente
- Categoria
- Attrezzatura musicale
- Tipo
- Manuale utente

* 5 1 0 0 0 1 9 2 0 5 - 0 1 ** 5 1 0 0 0 1 9 2 0 5 - 0 3 *

Diagramma di usso per la registrazione con TRI-CAPTURE
Registrazione
DAW (Digital Audio Workstation)
è il termine generalmente
utilizzato per i software di
produzione musicale, come ad
esempio SONAR e così via.
Installare il driver (p. 14).
Windows
Mac OS X
Preparare il software
DAW, come ad esempio
GarageBand, Logic e così via.
Installare SONAR LE
incluso.
Registrare SONAR LE.
Per dettagli,
fare riferimento
alla guida di
installazione di
SONAR LE.
Sì.
No.
Impostare il dispositivo audio di input/output su DAW (p. 21).
Connettere una chitarra o un microfono a TRI-CAPTURE (p. 24).
Impostare la funzione REC MODE su “GUITAR/MIC” (p. 24).
Si dispone di una DAW?

3
UTILIZZO SICURO DELL’UNITÀ
AVVISO
Non aprire l’unità né eettuare modiche
interne all’unità.
Non tentare di riparare l’unità o di sostituirne
parti interne, ad eccezione dei casi in cui
il presente manuale fornisca istruzioni
speciche indicando all’utente le modalità di
esecuzione di tali operazioni. Per qualsiasi tipo
di assistenza, rivolgersi al proprio fornitore, al
Centro di assistenza Roland più vicino o a un
distributore Roland autorizzato, come indicato
nella pagina “Information”.
AVVISO
Non installare l’unità nei luoghi con le
caratteristiche indicate di seguito:
• Soggetti a temperature eccessive (ad
esempio, la luce solare diretta in un veicolo
chiuso, vicino a una fonte di calore, su
apparecchiature che generano calore);
• bagnati (ad esempio, bagni, lavanderie, su
pavimenti bagnati);
• esposti al vapore o al fumo;
• soggetti a esposizione salina;
• umidi;
• esposti alla pioggia;
• polverosi o sabbiosi;
• soggetti a livelli elevati di vibrazione e
tremolio.
Assicurarsi che l’unità sia sempre posizionata
in piano e in modo stabile. Non posizionarla
mai su aste che potrebbero oscillare o su
superci inclinate.
Utilizzato per istruzioni intese ad
avvisare l’utente del rischio di lesioni
o danni materiali in caso di utilizzo
improprio dell’unità.
* L’espressione "danno materiale" si
riferisce a danni o altri effetti avversi
causati all’ambiente circostante e ai
mobili, nonché ad animali domestici.
Utilizzato per istruzioni intese ad avvisare
l’utente del rischio di morte o lesioni
gravi in caso di utilizzo improprio dell’unità.
Il simbolo richiama l’attenzione dell’utente su azioni
che devono essere eseguite. L’azione specifica da eseguire
è indicata dall’immagine contenuta nel cerchio. Il simbolo
a sinistra indica che la spina del cavo di alimentazione deve
essere staccata dalla presa.
Il simbolo richiama l’attenzione dell’utente su istruzioni
o avvisi importanti. Il significato specifico del simbolo
è dall’immagine contenuta nel triangolo. Il simbolo
a sinistra è utilizzato per avvertenze o avvisi di presenza
di pericolo.
Il simbolo richiama l’attenzione dell’utente su
azioni che non devono mai essere eseguite (sono proibite).
L’azione specifica vietata è indicata dall’immagine
contenuta nel cerchio. Il simbolo a sinistra indica che
l’unità non deve mai essere smontata.
Informazioni sulle note AVVISO e ATTENZIONE
Informazioni sui simboli
OSSERVARE SEMPRE QUANTO SEGUE
ISTRUZIONI PER LA PREVENZIONE DI INCENDI, SCOSSE ELETTRICHE O LESIONI PERSONALI
AVVISO
ATTENZIONE
Prima di utilizzare questa unità, leggere attentamente le sezioni intitolate: “UTILIZZO SICURO DELL’UNITÀ” e “NOTE IMPORTANTI” (p. 3;
p. 5). In queste sezioni vengono fornite informazioni importanti sul corretto impiego dell’unità. Inoltre, per essere sicuri di aver acquisito
una buona conoscenza di tutte le funzioni oerte dalla nuova unità, è necessario leggere per intero il Manuale dell’utente. Conservare il
manuale e tenerlo a portata di mano per usarlo come riferimento.

4
UTILIZZO SICURO DELL’UNITÀ
AVVISO
Questa unità, sola o abbinata ad un
amplicatore, cue o casse, è in grado di
produrre livelli di suono che possono causare
la perdita permanente di udito. Non utilizzare
l’unità per periodi di tempo prolungati a un
livello di volume elevato o fastidioso. Se si
nota perdita di udito o si avvertono ronzii
nelle orecchie, è necessario interrompere
immediatamente l’utilizzo dell’unità e
consultare un audiologo.
Non collocare contenitori contenenti liquidi
sul prodotto. Evitare l’introduzione di qualsiasi
oggetto estraneo (ad esempio, oggetti
inammabili, monete, cavi) o liquidi (ad
esempio, acqua o bibite) nel prodotto, poiché
potrebbe causare cortocircuiti, errori o altri
problemi di funzionamento.
Nei casi indicati di seguito, scollegare
immediatamente il cavo USB e richiedere
assistenza al proprio rivenditore, al Centro
di assistenza Roland più vicino o a un
distributore Roland autorizzato, come indicato
nella pagina “Information” quando:
• sull’unità sono caduti oggetti o sono stati
versati liquidi;
• se si verica emissione di fumo o di odore
insolito;
• l’unità è stata esposta a pioggia (o si è
bagnata in altro modo);
• l’unità non funziona normalmente o
manifesta un cambiamento evidente nelle
prestazioni.
In presenza di bambini, è necessario che un
adulto fornisca supervisione nché il bambino
non è in grado di seguire tutte le norme
essenziali per il funzionamento in sicurezza
dell’unità.
Proteggere l’unità da impatti di forte entità.
Prestare molta attenzione a non farla cadere.
NON riprodurre un CD su un normale
lettore CD-ROM audio. Il livello del suono
risultante potrebbe provocare perdita di udito
permanente. Potrebbero vericarsi danni agli
altoparlanti e ai componenti del sistema.
ATTENZIONE
Evitare che cavi e li elettrici si aggroviglino.
Inoltre, è necessario posizionare tutti i cavi e i
li elettrici fuori dalla portata di bambini.
Mai salire sull’unità né collocare oggetti
pesanti su di essa.
Prima di spostare l’unità, scollegare tutti i cavi
provenienti da dispositivi esterni.
Quando vengono collegati dispositivi diversi
dal microfono a condensatore, che richiede
alimentazione phantom, spegnere sempre
l’alimentazione phantom. Se si fornisce
erroneamente alimentazione phantom, si
rischia di causare danni ai microfoni dinamici,
dispositivi di riproduzione audio o altri
dispositivi che non richiedono questo tipo
di alimentazione. Accertarsi di vericare le
speciche di ogni microfono che si desidera
utilizzare, facendo riferimento al manuale
incluso.
Alimentazione phantom dello strumento: 48 V DC,
10 mA Max

5
NOTE IMPORTANTI
Alimentazione
• Prima di collegare questa unità ad altri dispositivi,
spegnere tutte le unità. In tal modo è possibile evitare
guasti e/o danni agli altoparlanti o ad altri dispositivi.
Posizionamento
• L’utilizzo dell’unità vicino ad amplicatori di potenza
(o altre apparecchiature contenenti trasformatori
di potenza di grandi dimensioni) potrebbe causare
un ronzio. Per ridurre il problema, modicare
l’orientamento dell’unità o allontanarla dall’origine di
interferenza.
• Questo dispositivo potrebbe interferire con la ricezione
di apparecchi radio e televisivi. Non utilizzare questo
dispositivo in prossimità di tali ricevitori.
• Se si utilizzano dispositivi di comunicazioni wireless,
ad esempio telefoni cellulari, in prossimità dell’unità,
è possibile che si produca del rumore. Tale rumore
potrebbe vericarsi quando si riceve o si avvia una
chiamata o durante la conversazione telefonica. Se
si vericano tali problemi, riposizionare i dispositivi
wireless allontanandoli dall’unità o spegnerli.
• Non esporre l’unità alla luce solare diretta, non
posizionarla in prossimità di dispositivi che irradiano
calore, non lasciarla all’interno di un veicolo chiuso o
sottoporla in altri modi a temperature eccessive. Il calore
eccessivo può deformare o scolorire l’unità.
• Quando l’unità viene spostata da un luogo a un altro
in cui la temperatura e/o l’umidità sono molto diverse,
è possibile che si formino delle goccioline d’acqua
(condensa) all’interno dell’unità. Se si tenta di utilizzare
l’unità in tali condizioni, potrebbero vericarsi danni o
guasti. Pertanto, prima di utilizzare l’unità, è necessario
lasciarla spenta per alcune ore, nché la condensa non
sia completamente evaporata.
• In base al materiale e alla temperatura della supercie
su cui viene posizionata l’unità, il piedino di gomma
potrebbe scolorire o rovinare la supercie.
Per evitare questo, è possibile posizionare del feltro o
un panno sotto il piedino di gomma. In questo caso,
assicurarsi che l’unità scivoli o si sposti in maniera
accidentale.
• Non collocare sull’unità alcun oggetto contenente
acqua (ad esempio un vaso da ori). Evitare inoltre
di utilizzare insetticidi, profumi, alcool, smalto per
unghie, bombolette spray e così via nei pressi dell’unità.
Rimuovere tempestivamente qualunque traccia di
liquido dall’unità utilizzando un panno morbido e
asciutto.
Manutenzione
• Per la pulizia quotidiana, stronare l’unità con un
panno soce e asciutto o leggermente inumidito con
acqua. Per rimuovere lo sporco ostinato, utilizzare
un panno imbevuto di un detergente non abrasivo.
Successivamente, assicurarsi di pulire completamente
l’unità con un panno soce e asciutto.
• Non utilizzare mai benzina, diluenti, alcool o solventi di
alcun tipo, per evitare la possibilità di scolorimento e/o
deformazione.
Precauzioni aggiuntive
• Utilizzare i pulsanti, i cursori o altri controlli, nonché i
jack e i connettori dell’unità prestando attenzione. Se
l’unità viene maneggiata con disattenzione, potrebbero
vericarsi dei guasti.
• Quando si collegano/scollegano tutti i cavi, tenere
fermo il connettore senza mai tirare il cavo. In tal modo
si eviterà di causare cortocircuiti o di danneggiare gli
elementi interni del cavo.
• Per evitare di arrecare disturbo ai vicini, cercare di
mantenere il volume dell’unità a livelli ragionevoli.
Soprattutto durante le ore notturne, è preferibile
utilizzare le cue, in modo da non provocare rumori
molesti per le persone nelle vicinanze.
• Per trasportare l’unità, imballarla nella scatola originale,
possibilmente includendo l’imbottitura. Altrimenti, è
necessario utilizzare materiali di imballaggio equivalenti.
• Alcuni cavi di collegamento contengono resistori.
Non utilizzare cavi con resistori incorporati per il
collegamento di questa unità. L’utilizzo di tali cavi può
causare un livello del suono basso o impercettibile.
Per informazioni sulle speciche dei cavi, contattare il
produttore del cavo.
Utilizzo dei CD
• Evitare di toccare o graare la parte sottostante lucida
(supercie codicata) del disco. CD danneggiati o
sporchi potrebbero non essere letti correttamente. Per
tenere i dischi puliti, utilizzare un prodotto per la pulizia
di CD disponibile in commercio.

6
NOTE IMPORTANTI
* Microsoft, Windows e Windows Vista sono marchi o
marchi registrati di Microsoft Corporation.
* Il nome uciale di Windows® è: “sistema operativo
Microsoft® Windows®”.
* Le schermate presenti in questo documento vengono
utilizzate in conformità con le linee guida di Microsoft
Corporation.
* Macintosh, Mac OS sono marchi registrati o marchi di
Apple Inc.
* Cakewalk è un marchio registrato di Cakewalk, Inc.
negli Stati Uniti.
* SONAR LE è un marchio di Cakewalk, Inc.
* ASIO è un marchio di Steinberg Media Technologies
GmbH.
* Tutti i nomi di società e prodotti citati in questo
documento sono marchi o marchi registrati dei
rispettivi proprietari.
* MMP (Moore Microprocessor Portfolio) fa riferimento
a una serie di brevetti relativi all’architettura di
un microprocessore, sviluppata dalla Technology
Properties Limited (TPL). Roland ha concesso in licenza
questa tecnologia a TPL Group.
Copyright © 2011 ROLAND CORPORATION
Tutti i diritti riservati. Nessuna parte di questa pubblicazione può essere in alcun modo riprodotta
senza autorizzazione scritta di ROLAND CORPORATION.
Roland è un marchio registrato o un marchio di Roland Corporation negli Stati Uniti d’America e/o in
altri paesi.

7
Sommario
UTILIZZO SICURO DELL’UNITÀ ..............................................................................................................3
NOTE IMPORTANTI ..................................................................................................................................5
Contenuto della scatola .........................................................................................................................8
Descrizione del pannello .................................................................................................................... 10
Pannello superiore ...................................................................................................................................................................10
Pannello posteriore ..................................................................................................................................................................12
Pannello inferiore .....................................................................................................................................................................13
Installazione dei driver ....................................................................................................................... 14
Verica dell’emissione audio ................................................................................................................................................19
Modalità di utilizzo .............................................................................................................................. 21
Impostazioni dispositivo di input/output ........................................................................................................................21
Riproduzione ..............................................................................................................................................................................22
Registrazione ..............................................................................................................................................................................23
Registrazione di audio del microfono o chitarra (MIC/GUITAR) .................................................................24
Registrazione dell’audio del microfono o della chitarra con il suono del dispositivo audio
(ALL INPUTS) .................................................................................................................................................................
26
Registrare il suono del microfono o della chitarra durante il missaggio con dati audio
riprodotti su un computer (LOOP BACK) ............................................................................................................
28
Risoluzione dei problemi .................................................................................................................... 30
Problemi con l’installazione del driver ..............................................................................................................................30
Problemi con l’utilizzo dell’interfaccia TRI-CAPTURE ...................................................................................................31
Modica delle impostazioni del computer per evitare i problemi .........................................................................36
Impostazione di Opzioni rma driver (Windows XP) .....................................................................................36
Impostazioni di risparmio energetico .................................................................................................................37
Impostazioni relative alle “prestazioni” del sistema (Windows) .................................................................38
Impostazione del volume del sistema .................................................................................................................39
Impostazioni del software di comunicazione vocale
(Windows 7) ..................................................................................................................................................................
40
Impostazioni della funzione di monitoraggio (Windows 7) ........................................................................40
Reinstallazione del driver .......................................................................................................................................................41
Eliminazione del driver .............................................................................................................................................41
Impostazioni avanzate del driver ........................................................................................................................................43
Speciche principali ............................................................................................................................ 45
Indice ...................................................................................................................................................... 47
Diagrammi a blocchi per REC MODE ................................................................................................ 48
MIC/GUITAR ................................................................................................................................................................................48
ALL INPUTS ..................................................................................................................................................................................48
LOOP BACK ..................................................................................................................................................................................49

8
Contenuto della scatola
Una volta aperta la scatola, vericare che siano presenti tutti gli elementi.
Se mancano uno o più accessori, rivolgersi al punto vendita.
TRI-CAPTURE
Manuale dell’utente
Il presente documento è il manuale dell’utente. Tenerlo a portata di mano per usarlo come
riferimento.
CD-ROM driver TRI-CAPTURE
Il CD-ROM contiene i driver TRI-CAPTURE e i brani dimostrativi.
DVD-ROM Cakewalk SONAR LE (Windows)
Il software DAW consente di registrare o riprodurre dati audio su un computer.
Per dettagli su SONAR LE, registrazione dell’utente e ottenimento di un codice di registrazione, fare
riferimento alla guida all’installazione (inclusa nel DVD-ROM) o alla funzione Guida del software.
* Evitare di toccare o graare la parte sottostante lucida (supercie codicata) di un disco. CD
danneggiati o sporchi potrebbero non essere letti correttamente. Per tenere il disco pulito,
utilizzare un prodotto per la pulizia di CD-ROM/DVD-ROM disponibile in commercio.
* È necessario il software DAW per Mac OS X.
Cavo USB
Utilizzare questo cavo per collegare TRI-CAPTURE al connettore USB del computer.
* Utilizzare solamente il cavo USB incluso. Nel caso in cui sia necessaria una sostituzione a causa
di smarrimento o danneggiamento, contattare il Centro di assistenza Roland più vicino o il
distributore Roland autorizzato, come indicato nella pagina “Information”.

9
Contenuto della scatola
Sono necessari i seguenti elementi
• Ampli catore esterno, altoparlanti, cu e ecc. per l’ascolto del suono emesso attraverso
TRI-CAPTURE
• Microfono, chitarra ecc. per immettere l’audio in TRI-CAPTURE

10
Descrizione del pannello
Nota
Non collegare l’interfaccia TRI-CAPTURE al computer nché il driver non è stato installato (p. 14).
Pannello superiore
1
10
2
8
7
3
4
5
6
9
1. Pulsante [PHANTOM]
Attivato o disattiva l’alimentazione dell’alimentazione phantom ai jack di tipo XLR dei jack INPUT 1
(MIC).
Apparecchiatura collegata Pulsante [PHANTOM]
Microfono a condensatore 48V
Altre apparecchiature OFF
Il pulsante [PHANTOM] deve essere impostato su “OFF”, a meno che i microfoni a condensatore non
richiedano che l’alimentazione phantom sia collegata a jack di tipo XLR . La fornitura di alimentazione
phantom a un microfono dinamico o a un dispositivo di riproduzione audio potrebbero causare
guasti. Per dettagli in merito ai requisiti del microfono, fare riferimento a questo manuale dell’utente.
Fornitura alimentazione phantom di TRI-CAPTURE: DC 48 V, 10 mA massimo
2. Pulsante [Hi-Z]
Attiva l’impedenza del jack INPUT 2 (GUITAR). È possibile selezionare un’impedenza alta (Hi-Z) o
bassa (Lo-Z) a seconda dell’apparecchiatura collegata.
Apparecchiatura collegata Pulsante [Hi-Z]
Chitarra o basso ON (impedenza elevata)
Altre apparecchiature OFF (impedenza bassa)

11
Descrizione del pannello
3. Indicatori PEAK
Si accende quando il livello del segnale di ingresso è troppo alto. Utilizzare le manopole [INPUT
1 (MIC)], [INPUT 2 (GUITAR)] e [INPUT 3 (AUX)] per regolare il livello di ingresso, in modo che
l’indicatore PEAK non si accenda.
4. Indicatori SIG
L’indicatore corrispondente si accende quando un segnale audio viene immesso mediante il jack
INPUT 1 (MIC), INPUT 2 (GUITAR) o INPUT 3 (AUX).
5. Manopola [INPUT 1 (MIC)], manopola [INPUT 2 (GUITAR)], manopola [INPUT 3 (AUX)]
Regolare il volume del segnale audio immesso mediante il jack INPUT 1 (MIC), INPUT 2 (GUITAR) o
INPUT 3 (AUX).
Il volume di ingresso non verrà impostato su zero anche se la manopola [INPUT 1 (MIC)] viene
ruotata completamente verso sinistra. Il volume di ingresso viene impostato su zero se la manopola
[INPUT 2 (GUITAR)] o [INPUT 3 (AUX)] viene ruotata completamente verso sinistra.
6. Pulsante [REC MODE]
TRI-CAPTURE dispone di tre modalità di registrazione. È possibile modicare la modalità di
registrazione premendo questo pulsante (p. 23).
7. Pulsante [INPUT MONITOR]
Imposta se emettere direttamente il
segnale di ingresso.
Quando il pulsante [INPUT MONITOR] è
impostato su “ON,” è possibile ascoltare
l’uscita dello strumento direttamente
senza passare il segnale audio
attraverso il computer.
Quando il pulsante [INPUT MONITOR]
è impostato su “OFF”, il segnale audio
dello strumento passa attraverso il
computer, quindi il suono può essere
ritardato. Quando viene utilizzato il
software compatibile con ASIO 2.0,
l’impostazione ASIO Direct Monitor
determina questa impostazione.
8. Pulsante [OUTPUT MUTE]
Attiva o disattiva l’emissione del segnale audio dal jack OUTPUT.
Il segnale audio viene emesso dal jack PHONES indipendentemente dall’impostazione del pulsante
[OUTPUT MUTE].
9. Indicatore livello di uscita
Indicare il volume di uscita. Gli indicatori del livello di uscita operano indipendentemente
dall’impostazione del pulsante [OUTPUT MUTE].
Pulsante [INPUT MONITOR]
OFF
+
ON
+
INPUT 1 (MIC)
INPUT 2 (GUITAR)
INPUT 3 (AUX)
OUTPUT
PHONES

12
Descrizione del pannello
10. Manopola [PHONES]
Regola il volume del segnale audio che viene emesso dal jack PHONES.
* Il volume dei segnali di uscita dai jack OUTPUT non possono essere regolati su TRI-CAPTURE.
Pannello posteriore
11 12
13
14
15 16
11. Jack PHONES
Consente di collegare le cu e. Il segnale audio viene emesso dal jack PHONES indipendentemente
dall’impostazione del pulsante [OUTPUT MUTE].
12. Jack OUTPUT (TRS bilanciato combinato/TS non bilanciato)
Emette il segnale audio analogico.
* I diagrammi di cablaggio per il jack di tipo TRS
bilanciato vengono mostrati nell’immagine. Eff ettuare
i collegamenti solo dopo aver veri cato le uscite pin
dell’apparecchiatura che si desidera collegare.
Può anche essere collegato un jack di tipo TS non
bilanciato.
13. Connettore USB
Utilizzato per collegare un computer.
Prima di e ettuare il collegamento, è necessario installare il driver (p. 14).
14. Jack INPUT 3 (AUX)
Utilizzato per collegare un dispositivo audio.
Regolare il volume del segnale audio di ingresso utilizzando la manopola [INPUT 3 (AUX)].
15. Jack INPUT 2 (GUITAR)
Utilizzato per collegare una chitarra o un basso.
Regolare il volume del segnale audio di ingresso utilizzando la manopola [INPUT 2 (GUITAR)].
GND (SLEEVE)
HOT (TIP)
COLD (RING)
GND (SLEEVE)
HOT (TIP)

13
Descrizione del pannello
16. Jack INPUT 1 (MIC)
Si tratta di un jack di ingresso audio analogico. Livello di ingresso classi cato: -60– -30 dBu
Questo jack può fornire alimentazione phantom a 48 V, consentendo di collegare un microfono
a condensatore alimentato con alimentazione phantom . In questo caso, impostare il pulsante
[PHANTOM] su “48V”.
* Lo strumento è dotato di jack di tipo bilanciato (XLR, TRS).
I diagrammi di cablaggio per questi jack vengono mostrati
nell’immagine. Eff ettuare le connessioni dopo aver veri cato
i diagrammi di cablaggio dell’altra apparecchiatura che si
desidera collegare.
Pannello inferiore
* Quando si capovolge l’unità, prendere dei giornali o riviste e posizionarli sotto i quattro angoli o
sotto le due estremità per evitare danni a pulsanti e controlli. Inoltre, provare a orientare l’unità
in modo che nessun pulsante o controllo venga danneggiato.
17 18
17. Selettore [SAMPLE RATE]
Imposta la frequenza di campionamento per il segnale audio, in modo che venga registrato o
riprodotto.
Quando si passa alla frequenza di campionamento, scollegare il cavo USB che collega TRI-CAPTURE e
il computer, quindi collegarlo nuovamente.
18. Selettore [MODE]
Seleziona la modalità di registrazione o di riproduzione quando il selettore [SAMPLE RATE] è
impostato su “96k”.
Quando il selettore [SAMPLE RATE] è impostato su “96k”, TRI-CAPTURE non è in grado di registrare e
riprodurre dati audio simultaneamente. Per la registrazione, impostare il selettore [MODE] su “REC”,
mentre per la riproduzione impostare il selettore [MODE] su “PLAY”.
1: GND2: HOT
3: COLD

14
Nota
Non collegare l’interfaccia TRI-CAPTURE al computer nché non viene richiesto.
Il “driver” è il software che trasferisce i dati tra l’interfaccia TRI-CAPTURE e l’applicazione
software in esecuzione nel computer, quando quest’ultimo è collegato all’interfaccia
TRI-CAPTURE.
1. Avviare il computer senza collegare l’interfaccia TRI-CAPTURE.
Scollegare tutti i cavi USB, ad eccezione di quelli utilizzati per la tastiera USB e/o il mouse USB
(se in uso).
Windows
Accedere al computer con un account utente dotato di privilegi di amministratore.
2. Chiudere tutte le applicazioni in esecuzione.
3. Inserire il CD in dotazione nell’unità CD-ROM del computer.
Windows
Se viene visualizzata la nestra di dialogo di riproduzione automatica, fare clic su [Apri
cartella per visualizzare i le].
4. Tra i seguenti, fare doppio clic sul le interessato nel CD-ROM incluso per
avviare il programma di installazione.
Sistema operativo File
Windows [Setup] nella cartella [WinDriver]
Mac OS X [TriCapture_USBDriver.mpkg] nella cartella [MacDriver]
Per informazioni sui driver e sulla compatibilità con le ultime versioni dei sistemi operativi,
visitare il sito Web di Roland.
http://www.roland.com/
Installazione dei driver
Windows
Mac OS X
Windows
utenti: continua a p. 15
Mac OS X
utenti: continua a p. 18

15
Installazione dei driver
5. Quando viene visualizzata la schermata di conferma relativa al controllo
dell’account utente, fare clic su [Sì] o su [Continua].
6. Quando viene visualizzato il messaggio “TRI-CAPTURE Il driver verrà installato
sul computer.”, fare clic su [Avanti].
7. Fare di nuovo clic su [Avanti].
Windows 7/Windows Vista
Se viene visualizzata una nestra di dialogo relativa alla sicurezza di Windows, fare clic su
[Installa].
Windows XP
Se viene visualizzata la nestra di dialogo “Installazione software”, fare clic su [Continua]
per procedere con l’installazione.
Se non è possibile continuare, fare clic su [OK] per annullare l’installazione. Modi care le
impostazioni come illustrato in “Impostazione di Opzioni rma driver (Windows XP)” (p. 36),
quindi provare di nuovo a eseguire l’installazione.
8. Quando viene visualizzato il messaggio
“È possibile installare il driver.”, collegare
l’interfaccia TRI-CAPTURE al computer
utilizzando il cavo USB.
* Prima di collegare il cavo USB abbassare il volume di
tutte le periferiche.
* L’unità è dotata di un circuito di protezione. È
necessario un breve intervallo (pochi secondi)
perchè l’unità funzioni normalmente dopo
l’accensione.
* Prima di accendere/spegnere l’alimentazione,
assicurarsi che il volume sia al minimo. Anche se il volume è al minimo, potrebbe essere
ancora possibile sentire dei suoni quando l’alimentazione viene accesa/spenta. Tuttavia,
questa condizione è normale e non indica un guasto.
* L’installazione del driver può richiedere alcuni minuti.
Windows 7/Windows Vista
Se vengono visualizzati altri messaggi, seguire le istruzioni sullo schermo. Il driver verrà
installato automaticamente.
Windows XP
Nell’angolo inferiore destro dello schermo verrà visualizzato il messaggio “Trovato nuovo
hardware”.
Windows 7/Windows Vista utenti: continua a p. 16
Windows XP utenti: continua a p. 17
Windows

16
Installazione dei driver
Windows 7/Windows Vista
9. Quando viene visualizzato il messaggio “Installazione completata.”, fare clic
su [Chiudi].
Se viene visualizzata la nestra di dialogo “Modi ca delle impostazioni di sistema”, fare clic
su [Sì] per riavviare Windows.
10. Aprire il “Pannello di controllo”, fare clic su [Hardware e suoni] e quindi fare
clic su [Audio].
Se è selezionata la visualizzazione a icone o la visualizzazione Classica, fare doppio clic
sull’icona [Audio].
11. Passare alla scheda [Riproduzione], selezionare [OUT] dell’interfaccia
TRI-CAPTURE e quindi fare clic su [Prede nito].
12. Fare clic su [OK].
Passare a p. 19
Se non è possibile selezionare l’interfaccia TRI-CAPTURE, vedere la sezione “Problemi con
l’utilizzo dell’interfaccia TRI-CAPTURE” (p. 31).
Se l’interfaccia TRI-CAPTURE è selezionata come dispositivo di output, gli avvisi audio del
computer verranno riprodotti tramite l’interfaccia TRI-CAPTURE e non dagli altoparlanti del
computer.

17
Installazione dei driver
Windows XP
9. Se viene visualizzata una nestra di dialogo
che chiede se si desidera connettersi a
Windows Update, scegliere [No, non ora] e
fare clic su [Avanti].
10. Selezionare [Installa il software
automaticamente (scelta consigliata)] e fare
clic su [Avanti].
11. Se viene visualizzata la nestra di dialogo
“Installazione hardware”, fare clic su [Continua]
per procedere con l’installazione.
12. Quando viene visualizzato il passaggio
“Completamento dell’Installazione guidata nuovo
hardware in corso” fare clic su [Fine].
13. Quando viene visualizzato il messaggio
“Installazione completata.”, fare clic su [Chiudi].
Se viene visualizzata la nestra di dialogo “Modi ca delle impostazioni di sistema”, fare
clic su [Sì] per riavviare Windows.
14. Aprire il “Pannello di controllo”, fare clic su [Suoni, voce e periferiche audio]
e quindi su [Suoni e periferiche audio].
Se è selezionata la visualizzazione Classica, fare doppio clic sull’icona [Suoni e periferiche
audio].
15. Passare alla scheda [Audio] e selezionare [OUT (TRI-CAPTURE)].
16. Fare clic su [OK].
Passare a p. 19
Se non è possibile selezionare l’interfaccia TRI-CAPTURE, vedere la sezione “Problemi con
l’utilizzo dell’interfaccia TRI-CAPTURE” (p. 31).
Se l’interfaccia TRI-CAPTURE è selezionata come dispositivo di output, gli avvisi audio del
computer verranno riprodotti tramite l’interfaccia TRI-CAPTURE e non dagli altoparlanti del
computer.

18
Installazione dei driver
Se durante l’installazione viene visualizzata la nestra di dialogo “Autentica” o la nestra
“Installer richiede l’inserimento della password”, immettere la password e fare clic su [OK].
5. Quando viene visualizzato il messaggio “Benvenuto in: TRI-CAPTURE Driver” fare
clic su [Continua].
6. Se viene visualizzata la schermata per la selezione del percorso di installazione,
selezionare il disco di avvio e fare clic su [Continua].
7. Quando viene visualizzata la schermata per la selezione del tipo di installazione,
fare clic su [Installa] o su [Aggiorna].
8. Fare clic su [Continua installazione].
9. Al termine dell’installazione fare clic su [Riavvia] per riavviare il computer.
Il riavvio del computer potrebbe richiedere alcuni minuti.
10. Dopo il riavvio collegare l’interfaccia
TRI-CAPTURE al computer utilizzando il cavo
USB.
* Prima di collegare il cavo USB abbassare il volume di
tutte le periferiche.
* L’unità è dotata di un circuito di protezione. È
necessario un breve intervallo (pochi secondi)
perchè l’unità funzioni normalmente dopo
l’accensione.
* Prima di accendere/spegnere l’alimentazione,
assicurarsi che il volume sia al minimo. Anche se il volume è al minimo, potrebbe essere
ancora possibile sentire dei suoni quando l’alimentazione viene accesa/spenta. Tuttavia,
questa condizione è normale e non indica un guasto.
11. Aprire “Preferenze di Sistema” e fare clic su [Suono].
12. Passare alla scheda [Uscita] e selezionare [TRI-CAPTURE].
13. Terminata la con gurazione delle impostazioni uscire da “Preferenze di Sistema”.
Se non è possibile selezionare l’interfaccia TRI-CAPTURE, vedere la sezione “Problemi con
l’utilizzo dell’interfaccia TRI-CAPTURE” (p. 31).
Se l’interfaccia TRI-CAPTURE è selezionata come dispositivo di output, gli avvisi audio del
computer verranno riprodotti tramite l’interfaccia TRI-CAPTURE e non dagli altoparlanti del
computer.
Mac OS X
Passare a p. 19

19
Installazione dei driver
1. Collegare le cu e o gli altoparlanti ampli cati come mostrato nella gura.
Altoparlanti ampli catiCu e
* Per prevenire guasti e/o danni agli altoparlanti o ad altri dispositivi, abbassare sempre il
volume e scollegare il cavo USB su tutti i dispositivi prima di eff ettuare qualsiasi collegamento.
2. Aprire la cartella [Sample] sul CD in dotazione e copiare il le “TTears” (.mp3) sul
desktop.
3. Fare doppio clic sul le “TTears” (.mp3) copiato sul desktop.
Windows
Verrà avviato Windows Media Player.
Mac OS X
Verrà avviato iTunes.
Fare clic sul pulsante di riproduzione per riprodurre il le di esempio.
Il software avviato automaticamente e utilizzato per riprodurre il le di esempio dipende
dall’ambiente informatico in uso. Se viene avviato un programma diverso, riprodurre il le di
esempio come illustrato nel manuale dell’utente del software in uso.
Mac OS X
* Il copyright del contenuto in questo prodotto (i dati forma d’onda dell’audio, dati stile,
motivi di accompagnamento, dati frase, loop audio e dati immagine) è riservato da Roland
Corporation e/o Atelier Vision Corporation.
Windows
Veri ca dell’emissione audio

20
Installazione dei driver
4. Regolare il volume.
Per regolare il volume, utilizzare la manopola [PHONES] di TRI-CAPTURE.
* Il volume dei segnali di uscita dai jack OUTPUT non possono essere regolati su TRI-CAPTURE.
Se è possibile ascoltare il le di esempio, signica che il computer e l’interfaccia TRI-CAPTURE
sono collegati correttamente e il driver è installato.
Se non è possibile ascoltare il le di esempio, vedere la sezione “Problemi con l’utilizzo
dell’interfaccia TRI-CAPTURE” (p. 31).
La pagina si sta caricando...
La pagina si sta caricando...
La pagina si sta caricando...
La pagina si sta caricando...
La pagina si sta caricando...
La pagina si sta caricando...
La pagina si sta caricando...
La pagina si sta caricando...
La pagina si sta caricando...
La pagina si sta caricando...
La pagina si sta caricando...
La pagina si sta caricando...
La pagina si sta caricando...
La pagina si sta caricando...
La pagina si sta caricando...
La pagina si sta caricando...
La pagina si sta caricando...
La pagina si sta caricando...
La pagina si sta caricando...
La pagina si sta caricando...
La pagina si sta caricando...
La pagina si sta caricando...
La pagina si sta caricando...
La pagina si sta caricando...
La pagina si sta caricando...
La pagina si sta caricando...
La pagina si sta caricando...
La pagina si sta caricando...
La pagina si sta caricando...
La pagina si sta caricando...
La pagina si sta caricando...
La pagina si sta caricando...
-
 1
1
-
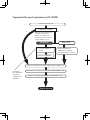 2
2
-
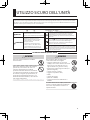 3
3
-
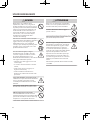 4
4
-
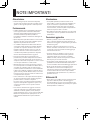 5
5
-
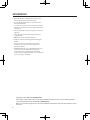 6
6
-
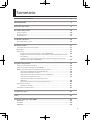 7
7
-
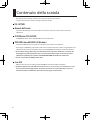 8
8
-
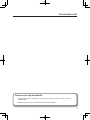 9
9
-
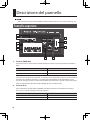 10
10
-
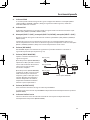 11
11
-
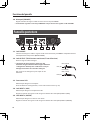 12
12
-
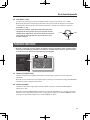 13
13
-
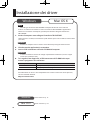 14
14
-
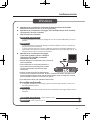 15
15
-
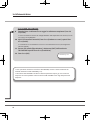 16
16
-
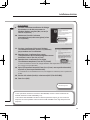 17
17
-
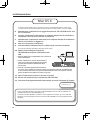 18
18
-
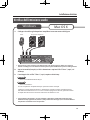 19
19
-
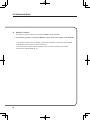 20
20
-
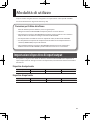 21
21
-
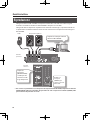 22
22
-
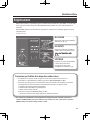 23
23
-
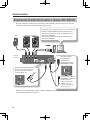 24
24
-
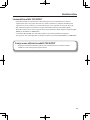 25
25
-
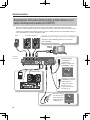 26
26
-
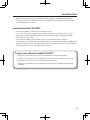 27
27
-
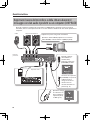 28
28
-
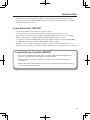 29
29
-
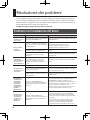 30
30
-
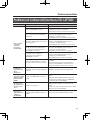 31
31
-
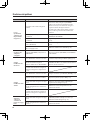 32
32
-
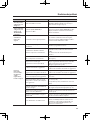 33
33
-
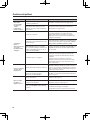 34
34
-
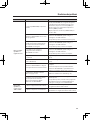 35
35
-
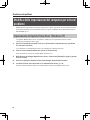 36
36
-
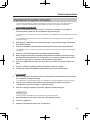 37
37
-
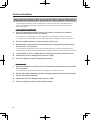 38
38
-
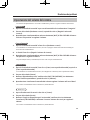 39
39
-
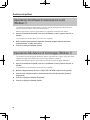 40
40
-
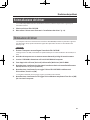 41
41
-
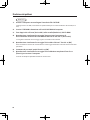 42
42
-
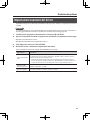 43
43
-
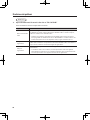 44
44
-
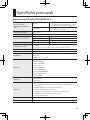 45
45
-
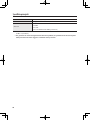 46
46
-
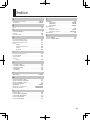 47
47
-
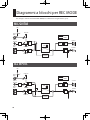 48
48
-
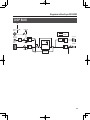 49
49
-
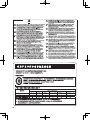 50
50
-
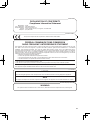 51
51
-
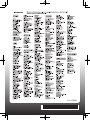 52
52
Roland TRI-Capture Manuale utente
- Categoria
- Attrezzatura musicale
- Tipo
- Manuale utente
Documenti correlati
-
Roland TRI-Capture Manuale del proprietario
-
Roland UM-ONE Manuale utente
-
Roland Quad-Capture Manuale utente
-
Roland Quad-Capture Manuale utente
-
Roland DUO-CAPTURE Manuale utente
-
Roland UA-1G Manuale utente
-
Roland Quad-Capture Manuale del proprietario
-
Roland UM-ONE Manuale del proprietario
-
Roland STUDIO-CAPTURE Manuale utente
-
Roland Octa-Capture Manuale utente