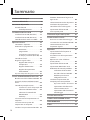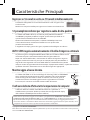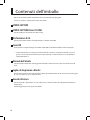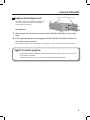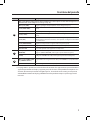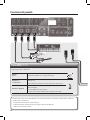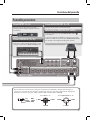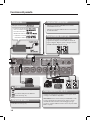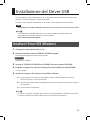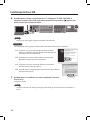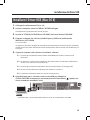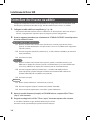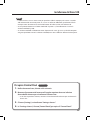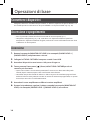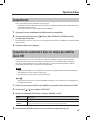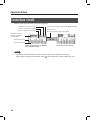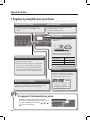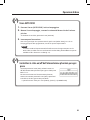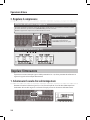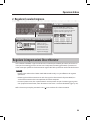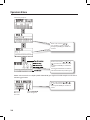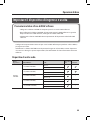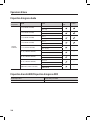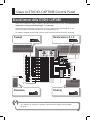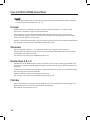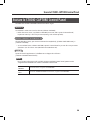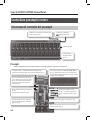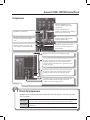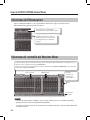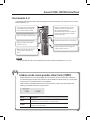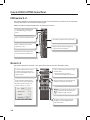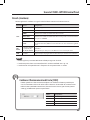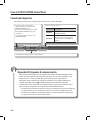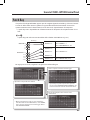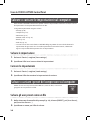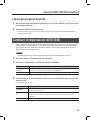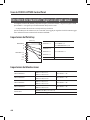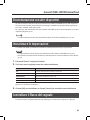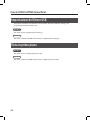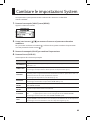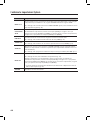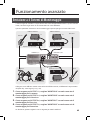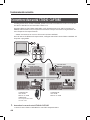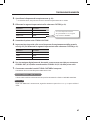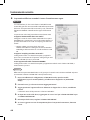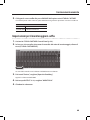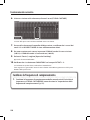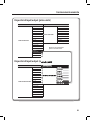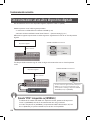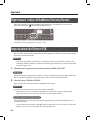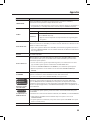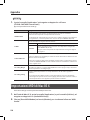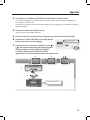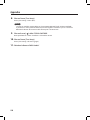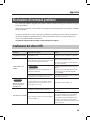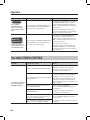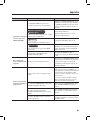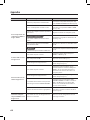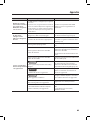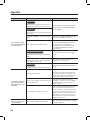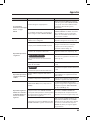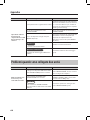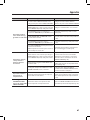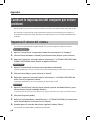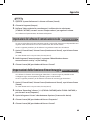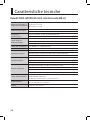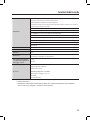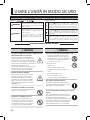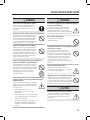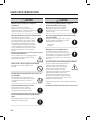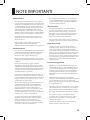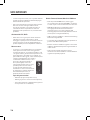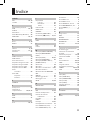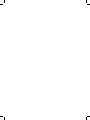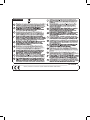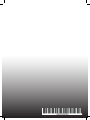Roland STUDIO-CAPTURE Manuale utente
- Categoria
- Mixer audio
- Tipo
- Manuale utente

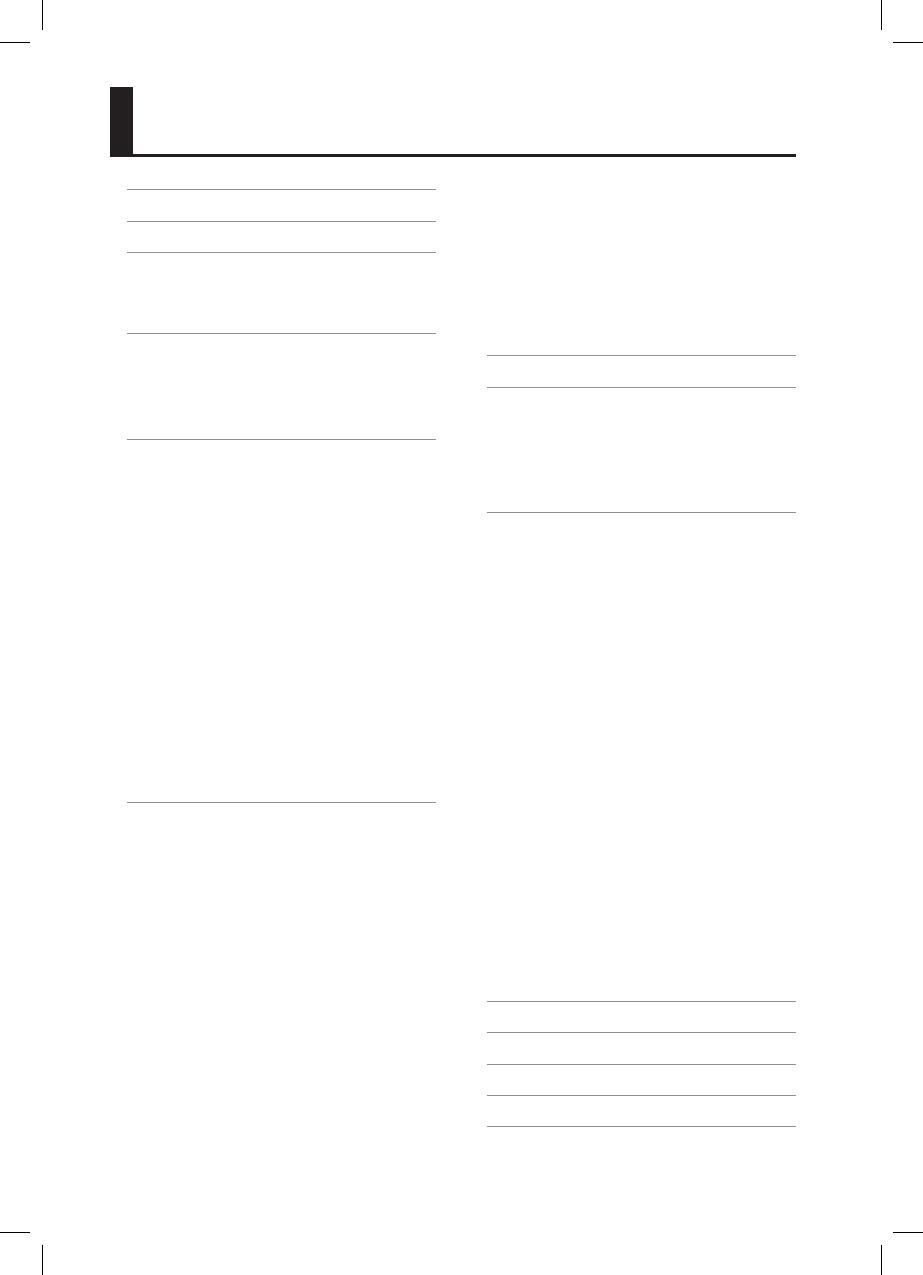
2
Caratteristiche Principali . . . . . . . . . . . . . . . . .3
Contenuti dell’imballo . . . . . . . . . . . . . . . . . . .4
Descrizione del pannello . . . . . . . . . . . . . . . . .6
Pannello frontale . . . . . . . . . . . . . . . . . . . . . . 6
Pannello posteriore. . . . . . . . . . . . . . 9
Installazione del Driver USB . . . . . . . . . . . . 11
Installare il Driver USB (Windows) . . . . .11
Installare il Driver USB (Mac OS X) . . . . .13
Controllare che il suono sia udibile . . . .14
Operazioni di base . . . . . . . . . . . . . . . . . . . . . 16
Connettere i dispositivi . . . . . . . . . . . . . . .16
Accensione e spegnimento . . . . . . . . . . .16
Accensione . . . . . . . . . . . . . . . . . . . .16
Spegnimento . . . . . . . . . . . . . . . . . .17
Spegnimento automatico dopo
un tempo prestabilito (Auto O)
.17
Controllare i livelli . . . . . . . . . . . . . . . . . . . .18
Regolare i segnali audio . . . . . . . . . . . . . .19
Regolare Mic Preamp e
Compressore . . . . . . . . . . . . . . . . . . .19
Regolare l’Attenuatore . . . . . . . . . .22
Regolare le impostazioni
Direct Monitor . . . . . . . . . . . . . . . . .23
Impostare il dispositivo di ingresso e uscita . . 25
Usare lo STUDIO-CAPTURE Control Panel . . 27
Blocchi Interni della STUDIO-CAPTURE . .27
Avviare lo STUDIO-CAPTURE Control
Panel . . . . . . . . . . . . . . . . . . . . . . . . . . . . . . . .29
Controllare preampli e mixer . . . . . . . . .30
Schermata di controllo del preampli
.30
Schermata dell’Attenuatore . . . . .32
Schermata di controllo del
Monitor Mixer . . . . . . . . . . . . . . . . . .32
Patch Bay . . . . . . . . . . . . . . . . . . . . . .37
Salvare o caricare le impostazioni sul
computer . . . . . . . . . . . . . . . . . . . . . . . . . . .38
Salvare o caricare i preset del
compressore sul computer . . . . . . . . . . .38
Cambiare le impostazioni AUTO-SENS . 39
Emettere direttamente l’ingresso di
ogni canale . . . . . . . . . . . . . . . . . . . . . . . . . .40
Sincronizzazione con altri dispositivi . .41
Inizializzare le impostazioni . . . . . . . . . . .41
Controllare il usso del segnale . . . . . . .41
Impostazioni del Driver USB . . . . . . . . . .42
Vista in primo piano . . . . . . . . . . . . . . . . . .42
Cambiare le impostazioni System . . . . . . . 43
Funzionamento avanzato . . . . . . . . . . . . . . 45
Emissione a 4 Sistemi di Monitoraggio . . . . 45
Connettere due unità STUDIO-CAPTURE . . 46
Sincronizzazione ad un altro
dispositivo digitale . . . . . . . . . . . . . . . . . . .52
Appendice . . . . . . . . . . . . . . . . . . . . . . . . . . . . . 53
Impostazione della frequenza di
campionamento . . . . . . . . . . . . . . . . . . . . .53
Limitazioni usando l’impostazione
192 kHz . . . . . . . . . . . . . . . . . . . . . . . . . . . . . .53
Ripristinare i valori di fabbrica
(Factory Reset) . . . . . . . . . . . . . . . . . . . . . . .54
Impostazioni del Driver USB . . . . . . . . . .54
Impostazioni MIDI di Mac OS X . . . . . . .56
Risoluzione di eventuali problemi . . . . .59
Istallazione del driver USB . . . . . .59
Uso della STUDIO-CAPTURE . . . .60
Problemi quando sono
collegate due unità . . . . . . . . . . . . .66
Cambiare le impostazioni del
computer per evitare problemi . . . . . . .68
Impostare il volume del sistema . .68
Impostazioni del software di
comunicazione vocale . . . . . . . . .69
Impostazioni della funzione di
monitoraggio . . . . . . . . . . . . . . . . . .69
Caratteristiche tecniche . . . . . . . . . . . . . . . . 70
USARE L’UNITÀ IN MODO SICURO . . . . . . . 72
NOTE IMPORTANTI . . . . . . . . . . . . . . . . . . . . . 75
Indice . . . . . . . . . . . . . . . . . . . . . . . . . . . . . . . . . 77
Sommario

3
Ingresso su 16 canali e uscita su 10 canali simultaneamente
A 96/48/44.1 kHz, potete usare simultaneamente 16 canali di ingresso e 10
canali in uscita.
Potete usare così più microfoni per registrare una batteria o un’intera band.
12 preampli microfonici per registrare audio di alta qualità
La STUDIO-CAPTURE è dotata di 12 rinomati preampli catori microfonici
“VS PREAMP”, progettati per o rire la miglior qualità sonora possibile sin da
quando furono introdotti nella OCTA-CAPTURE.
Nonostante le dimensioni compatte, la STUDIO-CAPTURE può catturare
il vero suono dei vostri strumenti e microfoni con una qualità audio
straordinariamente elevata.
È supportata un’ampia gamma di ingressi, e potete anche collegare una chitarra.
AUTO-SENS regola automaticamente il livello di ingresso ottimale
Le prese di ingresso analogiche o rono l’AUTO-SENS, che analizza il volume di uno
strumento e imposta automaticamente il livello di ingresso ottimale.
Dopo aver attivato AUTO-SENS, i cambiamenti di volume del segnale in ingresso
vengono analizzati durante una prova per una tempo pre ssato, permettendo al
segnale di essere registrato sulla vostra DAW software al livello ottimale. Questo è
utile per sessioni di registrazione che hanno tempi di preparazione ridotti, e vi permette di evitare
i problemi dovuti alla distorsione causata da livelli di ingresso inappropriati.
Monitoraggio a bassa latenza
La STUDIO-CAPTURE usa la stessa tecnologia di streaming audio “VS STREAMING”
che si meritò molti riconoscimenti quando fu introdotta sulla OCTA-CAPTURE.
Grazie all’alto grado di fusione tra driver e hardware, siamo stati in grado di
mantenere la latenza di monitoraggio durante la registrazione ad un livello
bassissimo, e di assicurare un funzionamento stabile del sistema.
Il software dedicato e ettua tutte le impostazioni dal computer
Il software dedicato “STUDIO-CAPTURE Control Panel” vi permette di
modi care tutti i parametri. (Anche i parametri che non appaiono nel display
della STUDIO-CAPTURE possono essere modi cati.)
Caratteristiche Principali
Prima di usare questa unità, leggete con attenzione i paragra intitolati “IMPORTANTI ISTRUZIONI DI
SICUREZZA”USARE L’UNITÀ IN MODO SICURO” (p. 72) e “NOTE IMPORTANTI” (p. 75). Questi paragra contengono
importanti informazioni riguardo al corretto funzionamento dell’unità. Inoltre, per raggiungere una buona
conoscenza di tutte le caratteristiche o erte dalla vostra nuova unità, leggete interamente questo manuale, che vi
consigliamo di conservare e tenere a portata di mano per future consultazioni.
Copyright © 2013 ROLAND CORPORATION
Tutti i diritti riservati. Nessuna parte di questa pubblicazione può essere riprodotta in alcuna forma senza il permesso
scritto della ROLAND CORPORATION.

4
Dopo aver aperto l’imballo, controllate che siano presenti tutti gli oggetti.
Se manca qualcosa, contattate il vostro rivenditore.
STUDIO-CAPTURE
STUDIO-CAPTURE Driver CD-ROM
Questo contiene i driver USB, e le demo song.
Trasformatore di CA
Questo è il trasformatore di CA dedicato per la STUDIO-CAPTURE.
Cavo USB
Usate questo cavo per collegare la STUDIO-CAPTURE al connettore USB del vostro computer.
* Usate solamente il cavo USB ed il trasformatore di CA inclusi. Se dovete sostituirli a causa di
guasti o smarrimento, contattate il più vicino centro di assistenza Roland, o un distributore
autorizzato Roland.
Manuale dell’utente
Questo è il documento che state leggendo. Tenetelo a portata di mano per consultarlo quando
serve.
Foglio col diagramma a blocchi
Questo mostra il usso del segnale audio, e come il preamplicatore (p. 30), il mixer di monitoraggio
(p. 32), e il patch bay (p. 37) sono correlati.
Accordo di licenza
Questo accordo vi permette di usare il software i cui diritti d’autore sono proprietà della Roland
Corporation.
Dovete leggerlo prima di aprire il CD-ROM.
Contenuti dell’imballo

Contenuti dell’imballo
5
Angoli per il montaggio a rack
Se volete installare la STUDIO-CAPTURE in un
rack da 19-pollici, usate gli adattatori per il
montaggio a rack inclusi.
Installazione
1. Rimuovete le viti dai lati sinistro e destro della STUDIO-CAPTURE (tre viti su ogni
lato).
2. Fissate gli adattatori per il montaggio a rack alla STUDIO-CAPTURE usando le viti
che avete rimosso al punto 1.
Accertatevi di montare gli adattatori per il montaggio a rack usando le viti che avete rimosso.
Oggetti che dovete preparare
• Ampli catore esterno, di usori, o cu e che sono necessari per ascoltare i suoni emessi
dalla STUDIO-CAPTURE
• Microfono, chitarra, etc., per immettere l’audio nella STUDIO-CAPTURE
Angoli per il montaggio a rack

6
Pannello frontale
3
4 5
6 7 8
8
7
6
1
2
Numero Nome Spiegazione
1
Misuratori del livello di
ingresso
Indicano i livelli di ingresso ai 16 canali. Regolate il livello di ingresso così che
l’indicatore di picco (0; LED rosso) di ogni misuratore del livello di ingresso
non si illumini.
2
Indicatori dei canali di
ingresso
Indicano il canale selezionato. Potete modi care le impostazioni del
preampli del canale con l’indicatore acceso.
3
Tasti dei canali di ingresso
Premete il tasto del canale di ingresso di cui volete modi care le impostazio-
ni del preampli, compressore, o attenuatore (p. 19, p. 22).
4
Display Questo mostra varie informazioni relative alla STUDIO-CAPTURE.
Manopola [VALUE]
(tasto [MENU])
Ruotate questa manopola per modi care il valore del parametro.
Se premete questa manopola, appare la schermata SYSTEM (p. 43) nel display.
Tasto [DISPLAY] La schermata principale (p. 18) appare nel display.
Tasti cursore [
] [ ]
[ ] [ ]
Questi tasti spostano il cursore nel display.
5
Misuratore di livello
MONITOR OUT
Indica il livello del segnale audio immediatamente prima della manopola
[MONITOR OUT LEVEL] (vedi il foglio separato “Block Diagram“).
Interruttore [
] (Power)
Per accendere e spegnere l’unità, tenete premuto l’interruttore [ ]
(power) per diversi secondi (p. 16).
Descrizione del pannello

Descrizione del pannello
7
Numero Nome Spiegazione
6
Qui potete eettuare impostazioni del preamplicatore e del compressore del canale di ingresso il cui
indicatore del canale di ingresso è acceso (p. 19–p. 22).
Manopola [SENS] Regola il guadagno del preampli del canale di ingresso (p. 20).
Tasto [AUTO-SENS]
Imposta automaticamente il livello ottimale per il segnale audio in ingresso
(p. 20).
Tasto [PHASE] Inverte la polarità del segnale audio in ingresso (p. 20).
Tasto [LoCUT]
Applica un ltro che taglia le basse frequenze al segnale audio in ingresso
(p. 20).
Tasto [48V]
Fornisce l’alimentazione phantom al canale di ingresso (p. 20). Attivatelo se
l’alimentazione phantom è richiesta, come quando è collegato un microfono
a condensatore.
Tasto [COMPRESSOR] Applica un compressore al segnale audio in ingresso (p. 22).
Manopola [THRESHOLD] Regola il livello a cui viene applicato il compressore (p. 22).
Indicatore GR Si accende quando viene applicato il compressore.
7
Manopola [DIRECT
MONITOR]
Regola il livello del segnale audio che viene emesso dal mixer dei canali di
ingresso (DIRECT MONITOR; vedi il foglio separato “Block Diagram“).
Manopola [MONITOR OUT
LEVEL]
Regola il livello dei segnali audio che vengono emessi da MONITOR OUT 1L
e 2R (prese LINE OUT 1L e 2R) (vedi il foglio separato “Block Diagram“).
8
Manopole [PHONES LEVEL
1], [PHONES LEVEL 2]
Le manopole [PHONES LEVEL 1] e [PHONES LEVEL 2] regolano il livello dei
segnali audio che vengono emessi dalle prese PHONES 1 e 2, rispettivamen-
te.
Prese PHONES 1, 2 Potete collegare delle cue a queste prese.
* Le spiegazioni in questo manuale includono illustrazioni che rappresentano quanto dovrebbe
apparire tipicamente nel display. Sappiate, però, che la vostra unità potrebbe incorporare una
versione del sistema più recente e migliore (per es., che include nuovi suoni), per cui quanto
vedete eettivamente nel display potrebbe non corrispondere sempre a quanto appare nel
manuale.

Descrizione del pannello
8
Prese INPUT 1–12
Queste sono prese di ingresso per l’audio analogico dotate di preampli catori microfonici. Potete collegare
sorgenti bilanciate o sbilanciate.
Chitarra
Basso
Collegatevi a INPUT 1 o 2, e attivate Hi-Z (p. 20).
Microfono a
condensatore
Collegatevi usando una spina bilanciata (XLR) e attivate il tasto
[48V] (p. 20).
(L’alimentazione phantom non viene fornita alle spine phone.)
Microfono dinamico
Disattivate il tasto [48V] (p. 20) e collegatevi usando una spina
bilanciata (XLR) .
* Il tasto [48V] deve essere spento.
* Dovete usare una spina XLR quando collegate un microfono.
8
Potrebbero prodursi dei rientri (feedback) a seconda dalla posizione dei microfoni relativamente ai di usori.
Potete risolvere il problema:
1. Cambiando l’orientamento del microfono(i).
2. Riposizionando il microfono(i) ad una maggiore distanza dai di usori.
3. Abbassando i livelli di volume.

Descrizione del pannello
9
Pannello posteriore
Prese INPUT 13–16
Queste sono prese di ingresso per l’audio
analogico. Potete collegare sorgenti bilanciate
o sbilanciate.
9
Questo dispositivo è dotato di prese d’ingresso di tipo bilanciato (XLR/TRS). I diagrammi di cablaggio di
queste prese sono indicati sotto. Eseguite i collegamenti dopo aver controllato i diagrammi di cablaggio dei
dispositivi che state per collegare. GND = MASSA - HOT = CALDO - COLD = FREDDO
1: GND2: HOT
3: COLD
1: GND 2: HOT
3: COLD
TIP: HOT
RING: COLD
SLEEVE: GND
Prese INPUT 1–12 Prese MONITOR OUT 1L, 2R
Prese MONITOR OUT 1L, 2R
Collegate qui un mixer o un altro dispositivo.
Interruttore [MONITOR OUT LEVEL]
Se questo è “ON,” la manopola [MONITOR OUT LEVEL]
7
viene abilitata.
Se questo è impostato su “BYPASS,” viene emesso il segnale
audio non modi cato dalla manopola [MONITOR OUT LEVEL].
Per i dettagli, vedi il foglio “Block Diagram” separato.
Presa COAXIAL IN (15/16)
Qui potete collegare un dispositivo in grado di
trasmettere segnali audio digitali. Oppure, potete
collegare un’altra unità STUDIO-CAPTURE (p. 46).

Descrizione del pannello
10
Presa DC IN
Collegate il trasformatore di CA incluso.
Presa di corrente
Cavo di
alimentazione
Posizionate il trasformatore di CA così che
il lato con l’indicatore (vedi l’illustrazione)
sia rivolto verso l’alto e il lato con le
informazioni scritte sia rivolto verso il basso.
* L’indicatore si accende quando collegate il
trasformatore di CA a una presa di corrente.
Porta USB
Collegatela a un computer che supporti l’USB
2.0.
Installate il driver USB prima di e ettuare
questa connessione (p. 11).
Prese LINE OUT 1L, 2R, 3–8
Collegatele a dispositivi in grado di ricevere segnali audio
analogici, come di usori ampli cati.
MONITOR OUT viene emesso dalle prese LINE OUT 1L e 2R.
Se state registrando l’esecuzione di un gruppo e volete
un di erente bilanciamento di monitoraggio per ogni
esecutore, collegati di usori monitor anche alle prese LINE
OUT 3–8 (p. 45).
Collegate il trasformatore di CA incluso.
Cavo di
alimentazione
Presa di corrente
Posizionate il trasformatore di CA così che
il lato con l’indicatore (vedi l’illustrazione)
sia rivolto verso l’alto e il lato con le
informazioni scritte sia rivolto verso il basso.
L’indicatore si accende quando collegate il
trasformatore di CA a una presa di corrente.
Connettori MIDI IN, OUT
Collegate il connettore MIDI OUT ad un modulo
sonoro MIDI esterno, etc.
Collegate il connettore MIDI IN ad una tastiera MIDI o
un controller MIDI.
Presa COAXIAL OUT (9/10)
Collegate un dispositivo in grado di ricevere
segnali audio digitali, come un di usore dotato di
ingresso digitale. Oppure, potete collegare un’unità
STUDIO-CAPTURE aggiuntiva (p. 46).
alimentazione
Porta USB
Collegatela a un computer che supporti l’USB
2.0.
Installate il driver USB prima di e ettuare
questa connessione (p. 11).
Terminale di massa
Vedi “Messa a terra” (p. 76).

11
Installazione del Driver USB
Un driver USB è un software installato sul vostro computer che trasferisce dati tra l’applicazione
software sul vostro computer e la STUDIO-CAPTURE.
Per poter usare la STUDIO-CAPTURE con un computer, il driver USB deve essere installato.
NOTA
Non collegate la STUDIO-CAPTURE al computer sino a quando non vi viene indicato di farlo.
MEMO
Fate riferimento al sito Web Roland per i driver USB e le informazioni più recenti sulla
compatibilità con le ultime versioni dei sistemi operativi.
http://www.roland.com/support/
Installare il Driver USB (Windows)
1. Collegate il trasformatore di CA (p. 10).
2. Avviate il computer senza la STUDIO-CAPTURE collegata.
Chiudete tutte le applicazioni che stanno girando.
Windows 8
Selezionate il “Desktop.”
3. Inserite lo “STUDIO-CAPTURE Driver CD-ROM” incluso nel lettore DVD-ROM.
4. Eseguite un doppio clic sull’icona [Setup] nella cartella [WinDriver] del CD-ROM.
Si avvia l’installer.
5. Seguite le istruzioni sullo schermo e installate il software.
5-1.
Quando appare una schermata di conferma relativa al controllo dello user account,
cliccate il tasto [Yes] o il tasto [Continue].
5-2. Quando appare “The STUDIO-CAPTURE Driver will be installed on your computer.”, cliccate
il tasto [Next].
5-3. Cliccate ancora il tasto [Next].
MEMO
• Se appare un riquadro di dialogo riguardante la sicurezza di Windows, cliccate il tasto [Install].
• Se appare il riquadro di dialogo “Software Install”, cliccate il tasto [Continue].

Installazione del Driver USB
12
6. Quando appare “Ready to install the driver.”, collegate la STUDIO-CAPTURE al
computer usando il cavo USB, e poi tenete premuto l’interruttore [ ] (power) per
alcuni secondi per accendere l’unità.
MEMO
Se appare un messaggio, seguite le istruzioni sullo schermo.
Windows XP
Se usate Windows XP, seguite le istruzioni sullo schermo e continuate l’installazione.
6-1. Se appare un riquadro di dialogo che chiede se volete
collegarvi a Windows Update, selezionate il tasto [No, not
this time] e cliccate il tasto [Next].
6-2. Selezionate il tasto [Install the software automatically
(Recommended)] e cliccate il tasto [Next].
6-3. Se appare il riquadro di dialogo “Hardware Installation”,
cliccate il tasto [Continue Anyway].
6-4. Quando appare “Completing the Found New Hardware Wizard”,
cliccate il tasto [Finish].
7. Quando appare “Installation has been completed.”, cliccate il
tasto [Close].
L’installer si chiude.
MEMO
Se appare il riquadro di dialogo “Change System Settings”, cliccate il tasto [Yes]. Windows si
riavvia.

Installazione del Driver USB
13
Installare il Driver USB (Mac OS X)
1. Collegate il trasformatore di CA (p. 10).
2. Avviate il computer senza la STUDIO-CAPTURE collegata.
Chiudete tutte le applicazioni che stanno girando.
3. Inserite lo “STUDIO-CAPTURE Driver CD-ROM” incluso nel lettore DVD-ROM.
4. Eseguite un doppio clic sull’icona [StudioCapture_USBDriver] nella cartella
[MacDriver] sul CD-ROM.
Si avvia l’installer.
Se appare un riquadro di dialogo che richiede l’inserimento della password durante l’installazione,
inserite nome e password dell’amministratore del computer e cliccate il tasto [Install Software] o il
tasto [OK].
5. Seguite le istruzioni sullo schermo e installate il software.
5-1.
Quando appare “Welcome to the STUDIO-CAPTURE Driver installer”, cliccate il tasto
[Continue].
5-2. Se appare una schermata per selezionare della destinazione di istallazione, selezionate il
disco di avvio e cliccate il tasto [Continue].
5-3. Quando appare il tipo di installazione, cliccate il tasto [Install] o il tasto [Upgrade].
5-4. Cliccate il tasto [Continue Installation] nella schermata successiva.
5-5. Quando l’installazione è terminata, cliccate il tasto [Restart].
6. Quando il computer si è avviato, usate un cavo USB per collegare la
STUDIO-CAPTURE al computer, e poi tenete premuto l’interruttore [ ] (power) per
alcuni secondi per accendere l’unità.
MEMO
Fate riferimento a “Impostazioni MIDI di Mac OS X” (p. 56) se intendete usare il MIDI.

Installazione del Driver USB
14
Controllare che il suono sia udibile
Congurate il computer cosi che l’audio riprodotto da un programma che usa le funzioni audio
del computer, come Music (Windows 8 app), Windows Media Player o iTunes, sia udibile.
1. Collegate le cue o diusori amplicati (p. 7, p. 10).
* Per evitare malfunzionamenti e/o danni ai diusori o ad altri dispositivi, abbassate sempre il
volume, e spegnete tutti i dispositivi prima di eseguire qualsiasi collegamento.
2. Usate la seguente procedura per selezionare la “STUDIO-CAPTURE” come dispositivo
di uscita audio di sistema.
Windows 8/Windows 7/Windows Vista
2-1. Aprite il “Control Panel,” cliccate l’icona [Hardware and Sound], e poi cliccate l’icona
[Sound]. Se avete selezionato la vista per icone o la vista Classic, eettuate un doppio clic
sull’icona [Sound].
2-2. Cliccate la linguetta [Playback], selezionate [1–2] della STUDIO-CAPTURE’, e poi cliccate il
tasto [Set Default].
2-3. Cliccate il tasto [OK].
Windows XP
2-1. Aprite il “Control Panel,” cliccate l’icona [Sounds, Speech, and Audio Devices], e poi
eettuate un doppio clic sull’icona [Sounds and Audio Devices]. Se avete selezionato la
vista Classic, eettuate un doppio clic sull’icona [Sounds and Audio Devices].
2-2. Cliccate la linguetta [Audio] e selezionate [1–2 (STUDIO-CAPTURE)] nell’area
[Sound playback]. Quando collegate il modulo sonoro esterno MIDI, selezionate
[STUDIO-CAPTURE] nell’area [MIDI music playback].
2-3. Cliccate il tasto [OK].
Mac OS X
2-1. Aprite “System Preferences” e cliccate l’icona [Sound].
2-2. Cliccate la linguetta [Output] e selezionate [STUDIO-CAPTURE].
2-3. Terminate queste impostazioni, uscite dalle “System Preferences.”
3. Aprite la cartella chiamata [Sample] sul CD-ROM incluso, e copiate il le “TTears
(.mp3)” sulla scrivania.
4. Eseguite un doppio clic sul le “TTears (.mp3)” che avete copiato sulla scrivania.
Si avvia Music (Windows 8 app), Windows Media Player o iTunes.
Cliccate il tasto di riproduzione per riprodurre il le di esempio.

Installazione del Driver USB
15
MEMO
• Il software che si avvia e viene usato per riprodurre il le di esempio può variare a seconda
dell’ambiente del vostro computer. Se si avvia un software di erente, riproducete il le di
esempio come descritto nel manuale dell’utente del software che state utilizzando.
• Se non potete selezionare “STUDIO-CAPTURE” al punto 2-2, fate riferimento a “Usare la
STUDIO-CAPTURE“ (p. 60).
• Se STUDIO-CAPTURE è selezionato come dispositivo di uscita, gli avvisi audio del computer
vengono riprodotti tramite la STUDIO-CAPTURE; non sono udibili dai di usori del computer.
15
Per aprire il Control Panel
Windows 8
1. Nella schermata Start, cliccate sulla scrivania.
2. Muovete il puntatore del mouse nell’angolo superiore destro o inferiore
destro dello schermo per visualizzare la charms bar.
* Su PC che rispondono al tocco, scorrete sul lato destro dello schermo per visualizzare la
charms bar.
3. Cliccate [Settings] e visualizzate “Settings charms.”
4. In “Settings charms,” cliccate [Control Panel] per aprire il “Control Panel.”

16
Operazioni di base
Connettere i dispositivi
Collegate le chitarre e i microfoni alle prese INPUT, e i diusori amplicati alle prese LINE OUT 1L e
2R. Le cue possono essere connesse alla presa PHONES 1 e alla presa PHONE 2 (p. 6–p. 10).
Accensione e spegnimento
* Prima di procedere, dovete installare il driver USB sul vostro computer (p. 11).
* Completati i collegamenti (p. 6–p. 10), accendete i vari dispositivi nell’ordine specicato.
Accendendo i dispositivi nell’ordine sbagliato, rischiate di causare malfunzionamenti e/o danni
ai diusori o ad altri dispositivi.
Accensione
1. Ruotate la manopola [MONITOR OUT LEVEL] e le manopole [PHONES LEVEL 1]
[PHONES LEVEL 2] completamente a sinistra.
2. Collegate la STUDIO-CAPTURE al computer usando il cavo USB.
3. Accendete i dispositivi esterni connessi alle prese di ingresso.
4. Tenete premuto l’interruttore [ ] (Power) della STUDIO-CAPTURE per alcuni
secondi e poi rilasciatelo.
* Questa unità è dotata di un circuito di protezione. È necessario un breve intervallo (pochi
secondi) dopo l’accensione prima che l’unità funzioni normalmente.
* Controllate sempre che il livello di volume sia abbassato prima di accendere/spegnere l’unità.
Anche col volume a zero, potreste avvertire un rumore all’accensione/spegnimento, ma questo
è normale, e non indica un malfunzionamento.
5. Accendete il vostro amplicatore o diusori monitor amplicati.
6. Durante la riproduzione, regolate il volume ruotando la manopola [MONITOR OUT
LEVEL] e le manopole [PHONES LEVEL 1] [PHONES LEVEL 2] verso destra.

Operazioni di base
17
Spegnimento
Prima di spegnere l’unità, controllate quanto segue.
• Ruotate la manopola [MONITOR OUT LEVEL] e le manopole [PHONES LEVEL 1] [PHONES LEVEL
2] completamente a sinistra
• Abbassate al minimo il volume dei dispositivi collegati
7. Spegnete il vostro amplicatore o diusori monitor amplicati.
8. Tenete premuto l’interruttore [ ] (Power) della STUDIO-CAPTURE per alcuni
secondi e poi rilasciatelo.
All’accensione successiva, l’unità si avvia con le impostazioni che erano eettive al momento dello
spegnimento.
9. Spegnete i dispositivi collegati.
Spegnimento automatico dopo un tempo prestabilito
(Auto O)
Quando non è connessa ad un computer, la STUDIO-CAPTURE si spegne automaticamente
quattro ore dopo aver smesso di suonare o di agire sull’unità (se le impostazioni di fabbrica
non sono state modicate). Se non volete che l’unità si spenga automaticamente, cambiate
l’impostazione “AUTO-OFF” in “OFF” come descritto sotto.
NOTA
• Tutte le impostazioni in via di modica vanno perse allo spegnimento. Se avete impostazioni
che volete conservare, dovete salvarle prima.
• Per ripristinare l’alimentazione, riaccendete l’unità.
MEMO
Auto O non funziona se la STUDIO-CAPTURE è collegata ad un computer, o se è collegato un
microfono/strumento.
1. Premete la manopola [VALUE] (tasto [MENU]) per accedere alla schermata SYSTEM.
2. Usate i tasti [ ] [ ] per scegliere “AUTO-OFF.”
3. Ruotate la manopola [VALUE] per scegliere “4HOURS” o “OFF.”
Valore Spiegazione
OFF L’unità non si spegne automaticamente.
4HOURS
(default)
Quando non connessa ad un computer/microfono/strumento, la STUDIO-CAPTURE si
spegne automaticamente trascorse quattro ore dall’ultima operazione.
4. Premete il tasto [DISPLAY] per tornare alla schermata principale (p. 18).

Operazioni di base
18
Controllare i livelli
I livelli di uscita appaiono nella schermata principale .
[ ]
[ ]
Livello di uscita dalle prese LINE OUT
della STUDIO-CAPTURE
Livello di uscita dal computer
Nome dei misuratori
di livello visualizzati
correntemente
Indica il collegamento via USB
Frequenza di campionamento
Numero del canale
Misuratore di livello
Indicatore Sync
Clock interno (INT), Clock esterno (EXT)
Indica se sono connesse due unità STUDIO-CAPTURE
Indica se è applicato il riverbero
MEMO
• Se premete il tasto [DISPLAY] da altre schermate, passate alla schermata principale.
• Nella schermata principale, premete il tasto [
] per accedere alla schermata MIX A (p. 24).

Operazioni di base
19
Regolare i segnali audio
Regolare Mic Preamp e Compressore
Ogni presa di ingresso INPUT 1–12 ha il suo preampli catore microfonico e compressore che
possono essere regolati indipendentemente.
1. Selezionate il canale che volete regolare
Premete il tasto del canale di ingresso (1–12) che corrisponde al canale da impostare; l’indicatore
del canale d’ingresso si accende. Il display mostra la schermata del preampli.
Potete premere il tasto [DISPLAY] per tornare alla schermata principale.
MEMO
Per selezionare più canali (funzione Range Select), premete simultaneamente il primo e
l’ultimo tasto dei canali di ingresso.
Il display mostra il numero del primo canale e “-.”
In questo esempio, vengono selezionati i canali 1–8.

Operazioni di base
20
2. Regolare il preampli catore microfonico
Impostazione Phase
Se volete invertire la fase del segnale audio
in ingresso, premete il tasto [PHASE] per farlo
accendere.
Low-cut on/o
Per applicare il ltro low-cut, premete il tasto
[LoCUT] per farlo accendere.
La frequenza di taglio è 75 Hz.
Hi-Z on/o
* Questa funzione riguarda le prese
INPUT 1 e 2.
Ruotate la manopola [VALUE] per
cambiare l’impedenza in ingresso.
Dispositivo Hi-Z
Chitarra/ Basso On
Mic, etc. O
Auto-sens
Se usate AUTO-SENS, il livello di
ingresso viene impostato automati-
camente secondo il livello più alto del
segnale audio in ingresso (p. 21).
Regolare la sensibilità
Ruotate la manopola [SENS] per regolare il guadagno in
ingresso così che l’indicatore di picco (0; LED rosso) del
misuratore del livello di ingresso non lampeggi.
Alimentazione Phantom on/o
Per fornire l’alimentazione phantom, premete il
tasto [ 48V] per farlo accendere.
Attivatela se usate un microfono a condensatore.
* Lasciate spento il tasto [48V] se collegate un
dispositivo che non richiede l’alimentazione
phantom. Fornire l’alimentazione phantom a
tali dispositivi può causare malfunzionamenti.
Per spegnere l’indicatore di picco acceso
Ruotate la manopola [VALUE] o premete
uno qualsiasi dei seguenti tasti: tasti dei canali
di ingresso, [MENU], tasti cursore [ ] [ ] [ ]
[ ], o il tasto [DISPLAY].
La pagina si sta caricando...
La pagina si sta caricando...
La pagina si sta caricando...
La pagina si sta caricando...
La pagina si sta caricando...
La pagina si sta caricando...
La pagina si sta caricando...
La pagina si sta caricando...
La pagina si sta caricando...
La pagina si sta caricando...
La pagina si sta caricando...
La pagina si sta caricando...
La pagina si sta caricando...
La pagina si sta caricando...
La pagina si sta caricando...
La pagina si sta caricando...
La pagina si sta caricando...
La pagina si sta caricando...
La pagina si sta caricando...
La pagina si sta caricando...
La pagina si sta caricando...
La pagina si sta caricando...
La pagina si sta caricando...
La pagina si sta caricando...
La pagina si sta caricando...
La pagina si sta caricando...
La pagina si sta caricando...
La pagina si sta caricando...
La pagina si sta caricando...
La pagina si sta caricando...
La pagina si sta caricando...
La pagina si sta caricando...
La pagina si sta caricando...
La pagina si sta caricando...
La pagina si sta caricando...
La pagina si sta caricando...
La pagina si sta caricando...
La pagina si sta caricando...
La pagina si sta caricando...
La pagina si sta caricando...
La pagina si sta caricando...
La pagina si sta caricando...
La pagina si sta caricando...
La pagina si sta caricando...
La pagina si sta caricando...
La pagina si sta caricando...
La pagina si sta caricando...
La pagina si sta caricando...
La pagina si sta caricando...
La pagina si sta caricando...
La pagina si sta caricando...
La pagina si sta caricando...
La pagina si sta caricando...
La pagina si sta caricando...
La pagina si sta caricando...
La pagina si sta caricando...
La pagina si sta caricando...
La pagina si sta caricando...
La pagina si sta caricando...
La pagina si sta caricando...
-
 1
1
-
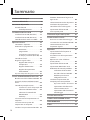 2
2
-
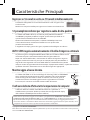 3
3
-
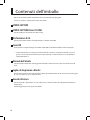 4
4
-
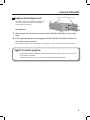 5
5
-
 6
6
-
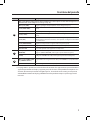 7
7
-
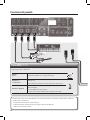 8
8
-
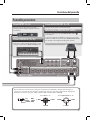 9
9
-
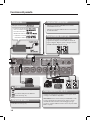 10
10
-
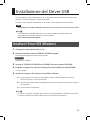 11
11
-
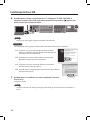 12
12
-
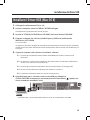 13
13
-
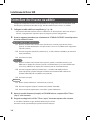 14
14
-
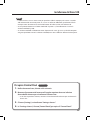 15
15
-
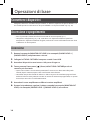 16
16
-
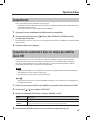 17
17
-
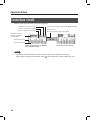 18
18
-
 19
19
-
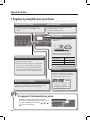 20
20
-
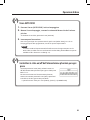 21
21
-
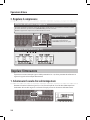 22
22
-
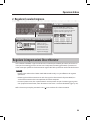 23
23
-
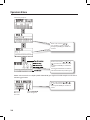 24
24
-
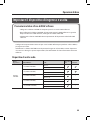 25
25
-
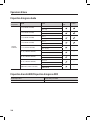 26
26
-
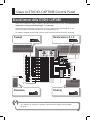 27
27
-
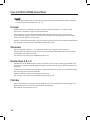 28
28
-
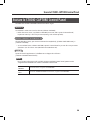 29
29
-
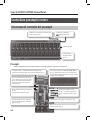 30
30
-
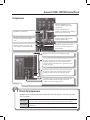 31
31
-
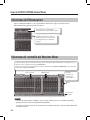 32
32
-
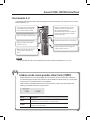 33
33
-
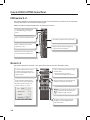 34
34
-
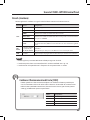 35
35
-
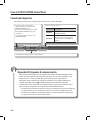 36
36
-
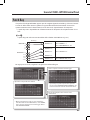 37
37
-
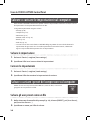 38
38
-
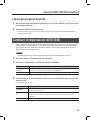 39
39
-
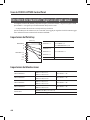 40
40
-
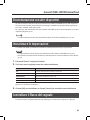 41
41
-
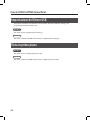 42
42
-
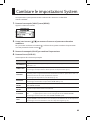 43
43
-
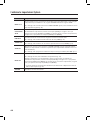 44
44
-
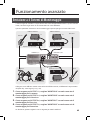 45
45
-
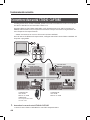 46
46
-
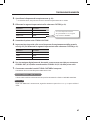 47
47
-
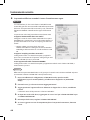 48
48
-
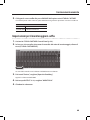 49
49
-
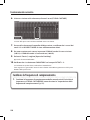 50
50
-
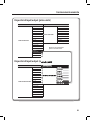 51
51
-
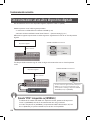 52
52
-
 53
53
-
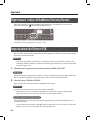 54
54
-
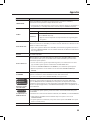 55
55
-
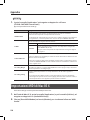 56
56
-
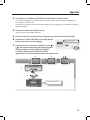 57
57
-
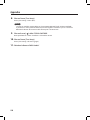 58
58
-
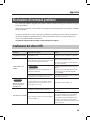 59
59
-
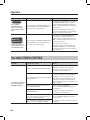 60
60
-
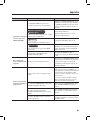 61
61
-
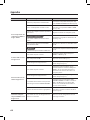 62
62
-
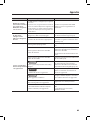 63
63
-
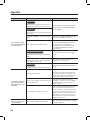 64
64
-
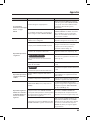 65
65
-
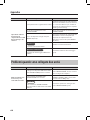 66
66
-
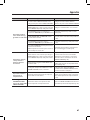 67
67
-
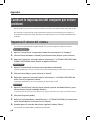 68
68
-
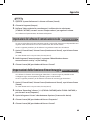 69
69
-
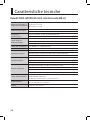 70
70
-
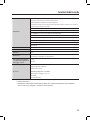 71
71
-
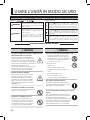 72
72
-
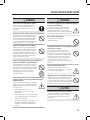 73
73
-
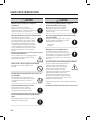 74
74
-
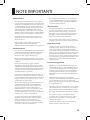 75
75
-
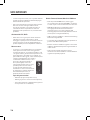 76
76
-
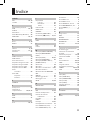 77
77
-
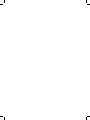 78
78
-
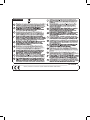 79
79
-
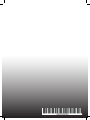 80
80
Roland STUDIO-CAPTURE Manuale utente
- Categoria
- Mixer audio
- Tipo
- Manuale utente
Documenti correlati
-
Roland Octa-Capture Manuale utente
-
Roland V-STUDIO 100 Manuale utente
-
Roland Quad-Capture Manuale utente
-
Roland Quad-Capture Manuale utente
-
Roland UA-4FX2 Manuale del proprietario
-
Roland TRI-Capture Manuale utente
-
Roland Quad-Capture Manuale del proprietario
-
Roland TRI-Capture Manuale del proprietario
-
Roland CM-30 Manuale utente
-
Roland DUO-CAPTURE EX Manuale del proprietario