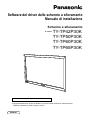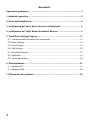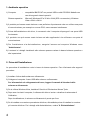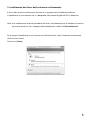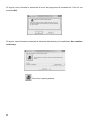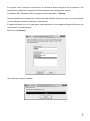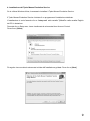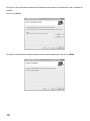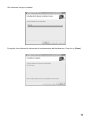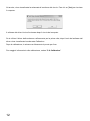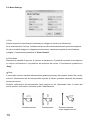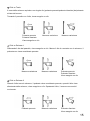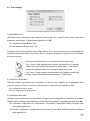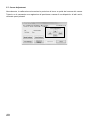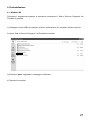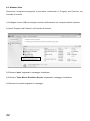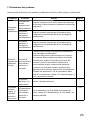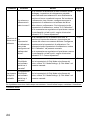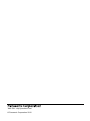Software del driver dello schermo a sfi oramento
Manuale di installazione
● Leggere attentamente questo manuale e le istruzioni dello schermo a sfi oramento per
utilizzare il prodotto in modo corretto e sicuro.
Schermo a sfi oramento
N. modello
TY-TP42P30K
TY-TP50P30K
TY-TP60P30K
TY-TP65P30K
Grazie per aver acquistato questo prodotto Panasonic.
Italiano

2
Sommario
Operazioni preliminari.......................................................................................... 3
1. Ambiente operativo ......................................................................................... 4
2. Prima dell'installazione .................................................................................... 4
3. Installazione del driver dello schermo a sfi oramento ................................... 5
4. Installazione del Tpdrv Mouse Emulation Service ........................................ 9
5. TouchPanel Setting Program ........................................................................ 13
5-1. Indicazione delle condizioni di funzionamento ...................................................... 13
5-2. Mode Settings ......................................................................................................... 14
5-3. View Settings .......................................................................................................... 17
5-4. Pen Settings ........................................................................................................... 18
5-5. Advanced Settings .................................................................................................. 19
5-6. Calibration .............................................................................................................. 19
5-7. Cursor Adjustment .................................................................................................. 20
6. Disinstallazione .............................................................................................. 21
6-1. Windows XP ........................................................................................................... 21
6-2. Windows Vista ........................................................................................................ 22
7. Risoluzione dei problemi ............................................................................... 23

3
Operazioni preliminari
Grazie per aver acquistato lo schermo a sfi oramento.
Per utilizzare il prodotto collegandolo a un computer con Windows XP o Vista, è necessario
installare il driver dello schermo a sfi oramento.
Installare il driver come illustrato nel presente manuale.
Per Windows7, non è necessario installare il driver.
Il driver dello schermo a sfi oramento converte i dati in uscita dallo schermo nel protocollo compatibile
con il mouse seriale Microsoft, in modo che il programma applicativo disponga di un'interfaccia utente
equivalente a un mouse. Quindi, sarà possibile utilizzare l'applicazione esistente mediante lo schermo a
sfi oramento, mentre le funzioni più avanzate dell'applicazione possono essere eseguite con un mouse.
Le impostazioni operative dello schermo a sfi oramento possono essere modifi cate con il
programma di confi gurazione.
Il presente manuale è rivolto a utenti che abbiano dimestichezza con le operazioni di Microsoft Windows.
Per i dettagli sulle operazioni di Windows, vedere il manuale di Windows e simili.
Nota
1. Il presente manuale e il software del driver non possono essere copiati, anche parzialmente,
senza il previo consenso di Panasonic Corporation.
2. I contenuti del manuale o del software del driver possono essere modifi cati senza preavviso
per eventuali miglioramenti.
3. Panasonic Corporation non si assume responsabilità per guasti di dispositivi, danneggiamenti
di dati o danni causati da un uso scorretto del software del driver da parte dell'utente o di terzi,
salvo nei casi in cui la responsabilità sia imposta per legge.
4. I nomi delle società e dei prodotti menzionati nel presente manuale sono marchi o marchi
registrati delle rispettive società.
5. Il manuale è stato preparato con la massima accuratezza; tuttavia, se si riscontrano errori od
omissioni, si prega di contattare il recapito indicato all'inizio del presente documento.
6. Sarà nostra cura sostituire i manuali che presentano pagine inutilizzate o mancanti.
Microsoft, Windows XP e Windows Vista sono marchi registrati di Microsoft Corporation negli
Stati Uniti e in altri paesi.
Gli altri nomi di società e prodotti menzionati nel presente manuale sono marchi o marchi
registrati dei rispettivi proprietari.
I simboli ™ e ® non vengono indicati nel presente manuale.

4
1. Ambiente operativo
1) Computer : compatibile IBM PC/AT con porta/e USB e unità CD-ROM. Modello con
uno dei seguenti sistemi operativi.
Sistema operativo: Microsoft Windows XP a 32 bit o 64 bit (SP2 o successivo), Windows
Vista a 32 bit o 64 bit
2) Il prodotto può essere usato insieme a una periferica di puntamento che non utilizza una porta
di comunicazione, per esempio un mouse PS/2, senza causare interferenze.
3) Prima dell'installazione del driver, è necessario che il computer disponga di una porta USB
funzionante.
4) Il prodotto non può essere usato insieme ad altre applicazioni che utilizzano una porta di
comunicazione.
5) Per l'installazione o la disinstallazione, eseguire l'accesso sul computer Windows come
"Administrator".
6) I contenuti o i dettagli visualizzati sullo schermo possono variare in base al sistema operativo o
alle impostazioni.
2. Prima dell'installazione
La procedura di installazione varia in base al sistema operativo. Fare riferimento alle seguenti
procedure.
1) Installare il driver dello schermo a sfi oramento.
2) Collegare al computer il cavo USB dello schermo a sfi oramento.
Per informazioni sul collegamento del cavo, leggere il manuale di istruzioni dello
schermo a sfi oramento.
3) Se si utilizza Windows Vista, installare il Servizio di Emulazione Mouse Tpdrv.
4) Dopo aver riavviato il computer, il software del driver si avvia e visualizza la schermata di
Calibration.
Dopo la calibrazione, lo schermo a sfi oramento è pronto per l'uso.
5) Se è installata una versione precedente del driver, disinstallarla prima di installare la versione
più recente del driver. Per i dettagli sulla disinstallazione, vedere "6. Disinstallazione".

5
3. Installazione del driver dello schermo a sfi oramento
Il driver dello schermo a sfi oramento è dotato di un programma di installazione dedicato.
L'installazione si avvia facendo clic su "setup.exe" nella cartella English del CD in dotazione.
Nota: se è installata una versione precedente del driver, disinstallarla prima di installare la versione
più recente del driver. Per i dettagli sulla disinstallazione, vedere "6. Disinstallazione".
Se si esegue l'installazione su un computer con Windows Vista, viene visualizzata la schermata
User Account Control.
Fare clic su [Allow].

6
Di seguito viene illustrata la schermata di avvio del programma di installazione. Fare clic sul
pulsante [OK].
Di seguito viene illustrata la schermata di selezione della directory di installazione. Non cambiare
la directory.
Fare clic su questo pulsante.

7
Di seguito viene illustrata la schermata di selezione della categoria del programma. Per
impostazione predefi nita, il programma viene registrato come programma di avvio.
In Windows XP e Windows Vista, il programma viene registrato in "Startup".
Questa impostazione consente l'avvio automatico del software del driver a ogni avvio del computer,
in modo da poter utilizzare lo schermo a sfi oramento.
È opportuno notare che, se il programma viene registrato in una categoria diversa da Startup, non
verrà avviato automaticamente.
Fare clic su [Continue].
I fi le necessari vengono installati.

8
L'installazione è terminata. Fare clic sul pulsante [OK] per terminare l'installazione.
Se si utilizza Windows XP, riavviare il computer. Il software del driver inizia a funzionare dopo il
riavvio del computer.
Per Windows Vista, non riavviare il computer ma eseguire le procedure di installazione illustrate in
"4. Installazione del Tpdrv Mouse Emulation Service".
Se si utilizza il driver dello schermo a sfi oramento per la prima volta, dopo l'avvio del software del
driver viene visualizzata la schermata di calibrazione.
Dopo la Calibration, lo schermo a sfi oramento è pronto per l'uso.
Per maggiori informazioni sulla calibrazione, vedere "5-6. Calibration".

9
4. Installazione del Tpdrv Mouse Emulation Service
Se si utilizza Windows Vista, è necessario installare il Tpdrv Mouse Emulation Service.
Il Tpdrv Mouse Emulation Service è dotato di un programma di installazione dedicato.
L'installazione si avvia facendo clic su "setup.exe" nella cartella TpMouEm nella cartella English
del CD in dotazione.
Facendo clic su Setup.exe, viene visualizzata la schermata User Account Control.
Fare clic su [Allow].
Di seguito viene avviata la schermata iniziale dell'installazione guidata. Fare clic su [Next].

10
Di seguito viene illustrata la schermata di selezione della cartella di installazione. Non cambiare la
cartella.
Fare clic su [Next].
Di seguito viene illustrata la schermata di conferma dell'installazione. Fare clic su [Next].

11
I fi le necessari vengono installati.
Di seguito viene illustrata la schermata di completamento dell'installazione. Fare clic su [Close].

12
Al termine, viene visualizzata la schermata di conferma del riavvio. Fare clic su [Yes] per riavviare
il computer.
Il software del driver inizia a funzionare dopo il riavvio del computer.
Se si utilizza il driver dello schermo a sfi oramento per la prima volta, dopo l'avvio del software del
driver viene visualizzata la schermata Calibration.
Dopo la calibrazione, lo schermo a sfi oramento è pronto per l'uso.
Per maggiori informazioni sulla calibrazione, vedere "5-6. Calibration".

13
5. TouchPanel Setting Program
Il software è un programma di confi gurazione che permette di impostare la porta di comunicazione
e calibrare le varie modalità di funzionamento. I dettagli modificati vengono salvati in un file di
confi gurazione e diventano effettivi al successivo riavvio.
Premendo ciascun pulsante, viene visualizzata la corrispondente fi nestra di modifi ca delle impostazioni.
Le modifi che a ogni voce vengono registrate nel fi le di confi gurazione chiudendo la fi nestra con il
pulsante [OK] e vengono applicate al software del driver in esecuzione.
Premendo il pulsante [Close], il programma di confi gurazione viene ridotto a icona e visualizzato
nella barra delle applicazioni.
5-1. Indicazione delle condizioni di funzionamento
Nella schermata principale, vengono visualizzati il numero della porta di comunicazione alla quale
è collegato lo schermo a sfi oramento e i dettagli di confi gurazione della modalità di clic.
Se lo schermo a sfi oramento è collegato e la comunicazione è abilitata, l'indicazione visualizzata
per Porta (Port) diventa "*** Auto Connected" o "*** Connected". Se l'indicazione rimane su "Auto
Connecting" o "*** DisConnect" dopo qualche istante, il collegamento allo schermo a sfi oramento non
è corretto. Controllare che l'impostazione "Port" in "Mode Settings" sia confi gurata correttamente.
Esempi di indicazione
La porta di comunicazione è impostata su "Auto Connect" e lo
schermo a sfi oramento è in attesa di collegamento.
La modalità di clic è impostata su "Drag".
La porta di comunicazione è impostata su "Auto Connect" e lo
schermo a sfi oramento è collegato. La porta è "***".
La modalità di clic è impostata su "Click on Touch".
La porta di comunicazione è impostata sul collegamento manuale
(diverso dal Collegamento automatico (Auto Connect)) di "***" e
lo schermo a sfi oramento è collegato alla porta impostata.
La modalità di clic è impostata su "Drag".

14
5-2. Mode Settings
1) Port
Imposta la porta di comunicazione utilizzata per collegare lo schermo a sfi oramento.
Se si seleziona Auto Connect, il software del driver rileva automaticamente la porta da impostare.
Se non è possibile eseguire il collegamento automatico, selezionare la porta di comunicazione
collegata. L'impostazione predefi nita è "Auto Connect".
2) Click Mode
Seleziona la modalità di input per lo schermo a sfi oramento. È possibile impostare la correlazione
tra l'input a sfioramento e la pressione del pulsante del mouse. L'impostazione predefinita è
"Drag".
1
Drag
Il tocco dello schermo equivale alla pressione (pulsante premuto) del pulsante sinistro del mouse,
mentre il sollevamento del dito dal pannello equivale al rilascio (pulsante rilasciato) del pulsante
sinistro del mouse.
Pertanto, sollevando il dito dal pannello viene eseguito un clic. Spostando il dito, il cursore del
mouse emula il movimento e consente quindi il trascinamento.
Pulsante premuto Trascinamento Pulsante rilasciato
Viene eseguito un clic

15
2
Click on Touch
Il tocco dello schermo equivale a un singolo clic (pulsante premuto/pulsante rilasciato) del pulsante
sinistro del mouse.
Toccando il pannello con il dito, viene eseguito un clic.
Pulsante premuto
Pulsante rilasciato
Viene eseguito un clic
Nessuna variazione Nessuna variazione
3
Click on Release 1
Sollevando il dito dal pannello, viene eseguito un clic. Mentre il dito è a contatto con lo schermo, il
pulsante non viene considerato premuto.
Nessuna variazione Nessuna variazione Pulsante premuto
Pulsante rilasciato
Viene eseguito un clic
4
Click on Release 2
Quando il dito tocca lo schermo, il pulsante viene considerato premuto; quando il dito viene
allontanato dallo schermo, viene eseguito un clic. Spostando il dito, il cursore non emula il
movimento.
Pulsante premuto Nessuna variazione Pulsante rilasciato
Viene eseguito un clic

16
3) Click Correction
Imposta il metodo di correzione del clic. L'impostazione predefi nita è "Normal".
A seconda dell'applicazione in uso, l'area di clic potrebbe essere di dimensioni ridotte e diffi cile da
selezionare. In questo caso, impostare Click Correction su "Special", in modo che le posizioni di
pulsante premuto e pulsante rilasciato possano essere costanti in determinate condizioni e che sia
possibile rilevare facilmente un clic.
Normal: utilizzare questa impostazione per la scrittura manuale dei caratteri, ecc. Normalmente,
utilizzare questa impostazione.
Special: utilizzare questa impostazione per le operazioni in aree di clic ridotte, per esempio in
HTML o simili.
4) Double Click Correction
Imposta il metodo di correzione del doppio clic. L'impostazione predefi nita è "Normal".
Normal: utilizzare questa impostazione per la scrittura manuale dei caratteri, ecc. Normalmente,
utilizzare questa impostazione.
Special: utilizzare questa impostazione per utilizzare principalmente il doppio clic.
5) Correction Time
Imposta il tempo di riconoscimento di Click Correction e Double Click Correction. È possibile
selezionare un'impostazione da 0,2 a 1,0 secondi in incrementi di 0,2 secondi. L'impostazione
predefi nita è "0.4 second".
Per modifi care l'impostazione, impostare Velocità doppio clic su "Slow" (spostare la barra di
scorrimento all'estrema sinistra) in Mouse Properties nel Control Panel.
Click : imposta il tempo che trascorre dalla pressione al rilascio del pulsante.
Double click: imposta il tempo che trascorre dal primo tocco al secondo tocco. Il programma
riconosce un doppio clic quando il secondo tocco viene eseguito entro il tempo
impostato.
6) Correction Area
Imposta l'area effettiva per il clic e il doppio clic. Impostando "Wide", l'area viene aumentata;
impostando "Narrow", l'area viene ridotta. L'impostazione predefi nita è "Normal".
Click : imposta l'area effettiva dalla pressione al rilascio del pulsante.
Double click: anche se il primo tocco (clic) e il secondo tocco (clic) sono leggermente separati,
l'operazione viene riconosciuta come un doppio clic.

17
5-3. View Settings
1) Right Button Tool
Utilizzare questa impostazione per eseguire l'operazione con il pulsante destro del mouse sullo
schermo a sfi oramento. L'impostazione predefi nita è "Off".
On: visualizza lo Right Button Tool.
Off: non visualizza Right Button Tool.
Toccando lo Strumento pulsante destro (Right Button Tool), al tocco successivo verrà eseguita una
pressione del pulsante destro del mouse. Quindi, vengono ripristinate le operazioni con il pulsante
sinistro del mouse.
Indicazione dell'operazione con il pulsante sinistro del mouse
Con il tocco, viene eseguita una normale operazione con il pulsante
sinistro del mouse in base all'impostazione selezionata in "Click Mode".
Indicazione dell'operazione con il pulsante destro del mouse
Con il tocco, viene eseguita un'operazione con il pulsante destro del
mouse in base all'impostazione selezionata in "Click Mode".
2) Touch Error Notifi cation
Utilizzare questa impostazione per visualizzare un avviso se un oggetto viene appoggiato sullo
schermo mentre si utilizza lo schermo a sfi oramento. L'impostazione predefi nita è "On".
On: notifi ca gli avvisi di errore.
Off: non notifi ca gli avvisi di errore.
3) Hide When Minimized
Utilizzare questa impostazione per nascondere il Programma di configurazione TouchPanel (TouchPanel
Setting Program) nella barra delle applicazioni alla chiusura del programma. L'impostazione predefi nita è "Off".
On: nasconde il Programma di confi gurazione TouchPanel (TouchPanel Setting Program) nella
barra delle applicazioni.
Off: lascia il Programma di confi gurazione TouchPanel (TouchPanel Setting Program) sulla barra
delle applicazioni.

18
5-4. Pen Settings
Le Impostazioni penna (Pen Settings) devono essere confi gurate solo se si utilizza una penna elettronica acquistata separatamente.
Per informazioni dettagliate sull'uso della penna elettronica, vedere il manuale di istruzioni della penna elettronica.
1) Input Mode
Seleziona la modalità di input per utilizzare la scrittura manuale o la penna elettronica.
L'impostazione predefi nita è "Normal".
Normal : lo schermo a sfi oramento commuta automaticamente le modalità di scrittura
manuale e con penna elettronica.
Questa è la modalità normale.
Handwriting: utilizzare questa impostazione per scrivere senza utilizzare una penna elettronica
(per esempio con il dito).
Selezionare l'impostazione "Normal" se si utilizza una penna elettronica.
Pen : per eseguire le operazioni di input solo con la penna elettronica. Utilizzare questa
impostazione per disabilitare tutte le operazioni eseguite senza penna elettronica.
2) Touch Pen Switch
Imposta il tasto funzione della penna elettronica. L'impostazione predefi nita è "Right Button".
Off : il tasto funzione della penna elettronica è disabilitato.
Right Button: se si tocca lo schermo tenendo premuto il tasto funzione, viene eseguito un clic
con il pulsante destro del mouse.
3) ID Setting
Sincronizza l'ID impostato sulla penna elettronica con il driver dello schermo a sfioramento.
Questa impostazione è utile per prevenire gli errori della penna elettronica, per esempio quando si
utilizzando due schermi a sfi oramento affi ancati. L'impostazione predefi nita è "ID Prohibition".
ID Prohibition: accetta tutti i segnali senza controllare l'ID della penna elettronica.
No. 1 - 4 : accetta solo il segnale della penna elettronica per la quale è impostato lo stesso ID.
4) ID Display
Quando viene rilevato un segnale proveniente dalla penna elettronica in uso, viene visualizzato l'ID impostato sulla penna elettronica.
Per informazioni sull'uso, per esempio su come impostare l'ID di una penna elettronica, vedere il manuale di istruzioni della penna elettronica.

19
5-5. Advanced Settings
1) Calibration Mode
Imposta la modalità di calibrazione. L'impostazione predefi nita è "Normal".
Normal
: utilizzare questa impostazione per attivare la visualizzazione normale della risoluzione
dello schermo e del metodo di visualizzazione.
Special: utilizzare questa impostazione per visualizzare uno schermo speciale, per esempio una
schermata ingrandita o l'ingrandimento di un ritaglio.
Corner : utilizzare questa impostazione per impostare la posizione dei bersagli di calibrazione
per l'impostazione "Normal" in un angolo.
5-6. Calibration
La calibrazione (allineamento) viene eseguita per emulare correttamente il cursore del mouse nella
posizione di tocco.
La schermata di calibration viene visualizzata automaticamente quando lo schermo a sfi oramento
è collegato al computer e si avvia il driver per la prima volta (riavvio dopo l'installazione).
Toccare in sequenza il centro dei bersagli indicati sullo schermo seguendo le istruzioni visualizzate.
Vengono visualizzati 3 punti bersaglio.
Per interrompere la calibrazione, premere un tasto qualsiasi sulla tastiera.
Terminata la procedura, i valori di calibrazione vengono memorizzati nel file di configurazione.
Non occorre eseguire altre calibrazioni, perché i valori di calibrazione vengono caricati dal fi le di
confi gurazione al successivo riavvio.

20
5-7. Cursor Adjustment
Normalmente, la calibrazione sincronizza la posizione di tocco e quella del cursore del mouse.
Tuttavia, se è necessaria una regolazione di precisione a causa di una disparità o di altri motivi,
utilizzare questi pulsanti.
La pagina si sta caricando...
La pagina si sta caricando...
La pagina si sta caricando...
La pagina si sta caricando...
La pagina si sta caricando...
-
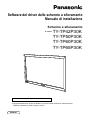 1
1
-
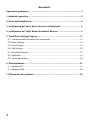 2
2
-
 3
3
-
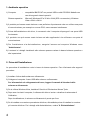 4
4
-
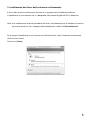 5
5
-
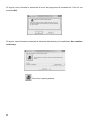 6
6
-
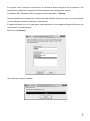 7
7
-
 8
8
-
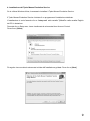 9
9
-
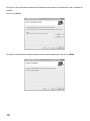 10
10
-
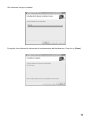 11
11
-
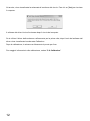 12
12
-
 13
13
-
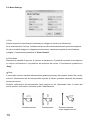 14
14
-
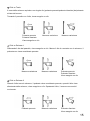 15
15
-
 16
16
-
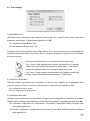 17
17
-
 18
18
-
 19
19
-
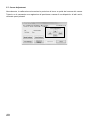 20
20
-
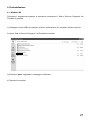 21
21
-
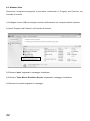 22
22
-
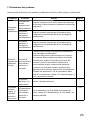 23
23
-
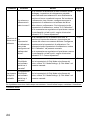 24
24
-
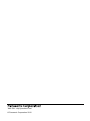 25
25
Panasonic TYTP50P30K Istruzioni per l'uso
- Tipo
- Istruzioni per l'uso
- Questo manuale è adatto anche per
Altri documenti
-
HP ZBook x2 G4 Base Model Detachable Workstation Guida utente
-
Dell Inspiron One 2205 Guida Rapida
-
Dell XPS 17 L702X Guida Rapida
-
Dell Inspiron One 19 Guida Rapida
-
Dell XPS 15 L502X Guida Rapida
-
Dell Inspiron One 2305 Guida Rapida
-
HP Pro x2 612 G1 Tablet with Travel Keyboard Manuale utente
-
Dell Latitude 7370 Manuale del proprietario