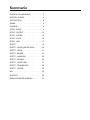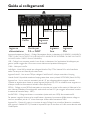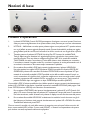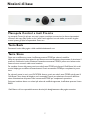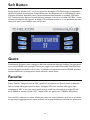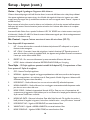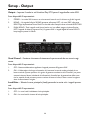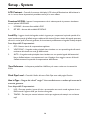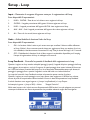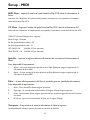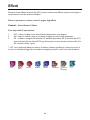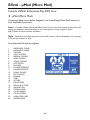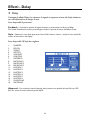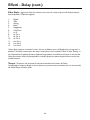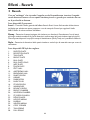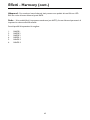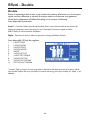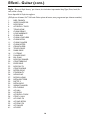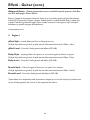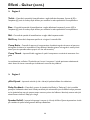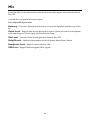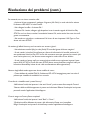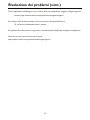TC HELICON VOICELIVE PLAY GTX Manuale del proprietario
- Categoria
- Amplificatore per strumenti musicali
- Tipo
- Manuale del proprietario

MANUALE D’USO
v2.0

Sommario
GUIDA AI COLLEGAMENTI. . . . . . . . . 3
NOZIONI DI BASE . . . . . . . . . . . . . 4
SOFT BUTTON . . . . . . . . . . . . . . . 8
GENRE . . . . . . . . . . . . . . . . . . . . 8
FAVORITE . . . . . . . . . . . . . . . . . . 8
SETUP - INPUT . . . . . . . . . . . . . . . 9
SETUP - OUTPUT . . . . . . . . . . . . . .12
SETUP - SYSTEM . . . . . . . . . . . . . . .14
SETUP - LOOP . . . . . . . . . . . . . . . .16
SETUP - MIDI. . . . . . . . . . . . . . . . .17
EFFETTI . . . . . . . . . . . . . . . . . . .19
EFFETTI - UMOD (MICRO MOD) . . . . . .20
EFFETTI - DELAY. . . . . . . . . . . . . . .21
EFFETTI - REVERB . . . . . . . . . . . . . .23
EFFETTI - HARMONY . . . . . . . . . . . .24
EFFETTI - DOUBLE . . . . . . . . . . . . .26
EFFETTI - HARDTUNE . . . . . . . . . . .27
EFFETTI - TRANSDUCER . . . . . . . . . .28
EFFETTI - GUITAR . . . . . . . . . . . . . .29
MIX. . . . . . . . . . . . . . . . . . . . . .33
PRACTICE . . . . . . . . . . . . . . . . . .34
RISOLUZIONE DEI PROBLEMI . . . . . . .35

3
Guida ai collegamenti
Uscita per
P.A. o DAW
Ingresso
alimentazione
Ingresso
Mic
Ingresso
Aux
Ingresso
Switch3
Cuffie
USB
Ingresso alimentazione (Power) - Collega l’alimentatore fornito in dotazione (USA SEMPRE UN ALIMENTA-
TORE TC-HELICON. L’UTILIZZO DI QUALSIASI ALTRO ALIMENTATORE POTREBBE CAUSARE UN GUASTO
ALL’UNITÀ, NON COPERTO DALLA GARANZIA).
USB - Collega il tuo computer usando il cavo fornito in dotazione. Usa l’applicazione VoiceSupport per
gestire i preset e aggiornare il Firmware. www.tc-helicon.com/products/voicesupport.
Cufe - Uscita per le cufe.
Left+Right - Uscite XLR principali per collegare VoiceLive Play GTX al sistema P.A. o ad un’interfaccia
audio. Usa sempre cavi bilanciati per evitare ronzii.
Ingresso Switch3 - Usa un cavo TRS per collegare l’unità Switch 3, utile per controllare il looping.
Usando Switch3, è possibile accedere al looping senza dover usare i pulsanti UP/DOWN (freccia Su/Giù).
Ingresso Aux - Usa un cavo con connettori jack da 1/8” per collegare qualsiasi sorgente musicale.
Quando un segnale viene rilevato in questo ingresso, VoiceLive Play GTX lo utilizzerà come sorgente mu-
sicale per rilevare le informazioni di tonalità e scala (Key/Scale).
MIDI In - Collega un cavo MIDI alla tua tastiera o computer per inviare le informazioni di Nota per le fun-
zioni Harmony/Hardtune. Sono disponibili anche alcuni comandi CC (per maggiori informazioni, consulta
la sezione del manuale ‘Setup - MIDI’)
Inst IN/THRU - Collega una chitarra o una tastiera (uscita audio, non MIDI) alla connessione IN.
Per passare i segnali di chitarra ad un amplicatore e bypassare il processore d’effetti interno, collega un
cavo con connettori jack da 1/4” al tuo sistema per chitarra dalla connessione THRU.
Ingresso Mic - Questo è il punto in cui avviene la magia. Collega il tuo microfono (dinamico, a condensa-
tore, oppure il modello MP-75). Ricordati di impostare il tipo di microfono e il livello, come descritto nella
Guida Rapida.
Inst In/Thru
MIDI In

4
Nozioni di base
Manopola Mic Gain
Una volta collegato il microfono e selezionato il Mic Type (Pag. 9 - Dynamic, Condenser, MP-75), usa
la manopola Mic Gain per impostare il livello d’ingresso (il guadagno) del microfono.
Aumentando il livello, occorre prestare attenzione all’indicatore LED presente nella parte superiore
del pannello di VoiceLive Play GTX. L’obiettivo consiste nel farlo illuminare di colore Verde; se a volte
il LED si illumina di colore Giallo (in corrispondenza dei passaggi vocali cantati con maggiore intensi-
tà di volume) non è un problema, ma non dovrebbe mai illuminarsi di Rosso - in questi casi, occorre
ridurre il livello. Quando il LED si illumina di rosso signica che è stato rilevato un sovraccarico in
ingresso - e quindi che i tuoi polmoni sono troppo potenti!

5
LCD Display
1. Nome della Patch (nella gura: “Geddit Started”)
2. Numero della Patch (nella gura: “27”)
3. FAV – Indica che il preset in uso è stato ‘taggato’ come Favorite
4. NP – Indica che le informazioni di tonalità/scala del NaturalPlay vengono elaborate dal sistema
5. LOOP – Mostra quando un loop risulta in esecuzione in background
6. GENRE – Visualizza il nome del genere selezionato nella schermata Genre. Non appare quando
il genere selezionato è ALL.
*Che cos’è il NaturalPlay?
NaturalPlay è la ‘magia voodoo’ che ha luogo all’interno di VoiceLive Play GTX, utile al processore a
comprendere quale sia la tonalità della musica in esecuzione. Collegando una Chitarra o una Tastiera
all’ingresso INST In, il NaturalPlay vericherà innanzi tutto la presenza di informazioni di tonalità/scala
nel segnale presente in questo ingresso. Se assente, andrà a vericare all’ingresso MIDI, all’ingresso Aux
e ai microfoni RoomSense.
Dopo che VoiceLive Play GTX ha “ascoltato” e rilevato le informazioni di tonalità e scala da uno degli
ingressi, imposterà al volo i parametri Key/Scale. L’indicazione ‘NP’ verrà mostrata solo quando viene
rilevato un cambiamento dei parametri Key/Scale, per cui non risulta costantemente visibile.
Nozioni di base

6
Pulsanti e operazioni
1. I pulsanti UP/DOWN (Freccia SU/GIÙ) permettono di navigare e scorrere i preset. Premi una
volta per passare singolarmente da un preset all’altro; tieni premuto per scorrere velocemente.
2. HIT/TALK – Nell’utilizzo normale, questo pulsante agisce come ‘pulsante HIT’: quando attivato,
uno o più effetti verranno aggiunti alla patch attuale. Questa funzionalità è perfetta per aggiun-
gere gli effetti, quali le armonie, nel ritornello di un brano o anche in una singola linea o parola.
3. Tenendo premuto il pulsante HIT/TALK, VoiceLive Play GTX entrerà in modalità TALK.
Tutti gli effetti vengono disattivati e il segnale dell’ingresso microfonico viene passato diret-
tamente all’uscita. Con una chitarra collegata all’ingresso INST IN, si accede alla modalità
TALK/TUNER, che attiva l’accordatore. L’uscita della chitarra viene silenziata per consentire
l’accordatura, tuttavia il segnale vocale Dry continuerà a passare in uscita, permettendo così di
accordare lo strumento e allo stesso tempo intrattenere il pubblico.
4. Per accedere alla modalità LOOP, tieni premuti simultaneamente i pulsanti UP/DOWN.
Una volta attivata la modalità LOOP, il pulsante DOWN controllerà le funzioni REC/PLAY/
OVERDUB, il pulsante UP controllerà le funzioni STOP/CLEAR, mentre il pulsante HIT per-
metterà di uscire dalla modalità LOOP. È possibile uscire dalla modalità mentre il loop è an-
cora in esecuzione; ciò signica che è consentito scegliere una nuova sonorità vocale e quindi
accedere nuovamente alla modalità LOOP e sovrapporre una nuova parte. Tieni premuto il
pulsante DOWN dopo aver aggiunto un layer OVERDUB per annullare (UNDO).
*La modalità LOOP è l’azione predenita che si abilita quando si tengono premuti simultaneamente i
pulsanti UP e DOWN. In alternativa, è possibile impostare la modalità KEY/SCALE (dalla pagina 5 del
menu SYSTEM, funzione UP/DN), come descritto successivamente.
5. Per accedere al TAP TEMPO, tieni premuti simultaneamente i pulsanti UP e HIT. Quando il di-
splay LCD mostra il tempo, batti sul pulsante HIT cadenzando il tempo del brano in esecuzione.
Una volta terminato, smetti di battere sul pulsante: il display tornerà alla schermata del preset.
6. Per accedere alla modalità KEY/SCALE e selezionare la tonalità e la scala da usare con gli ef-
fetti Harmony e Hardtune, tieni premuti simultaneamente i pulsanti UP e DOWN. Per salvare
Tonalità/Scala selezionati, premi EXIT.
*Se non conosci la tonalità e la scala della canzone da eseguire, prova ad usare l’ultimo accordo del
brano come tonalità (KEY) e Major 2 come scala (SCALE) - si tratta di un’impostazione che spesso
può risultare corretta, soprattutto nella musica popolare.
Nozioni di base

7
Manopola Control e tasti Freccia
La manopola Control è utile per scorrere i preset, nonché per muoversi tra le diverse impostazioni
all’interno dei menu Edit, System o altri. I tasti Freccia agiscono in modo simile, scorrendo singolar-
mente i preset, gli Style, le impostazioni Genre ecc..
Tasto Back
Permette di uscire dalla pagina o dalla modalità selezionata/in uso.
Tasto Store
Dopo aver modicato un preset, è sufciente premere STORE per salvare la modica.
Alla prima pressione del tasto, apparirà una nestra con nome/locazione, che permette di rinominare il
preset e/o ricollocarlo in altra locazione. Premendo nuovamente STORE, il preset verrà salvato unita-
mente al nuovo nome e/o nella nuova locazione.
Per cambiare il nome del preset, premi una volta il tasto STORE, quindi premi il ‘Soft Button’ blu a sini-
stra del display per modicare le lettere/numeri. Premi nuovamente STORE per completare la proce-
dura.
Per salvare il preset in uso in una LOCATION diversa, premi una volta il tasto STORE, quindi premi il
‘Soft Button’ blu a destra del display e usa la manopola Control per selezionare il numero della loca-
zione di destinazione del preset. Premi nuovamente STORE per completare la procedura.
Se dovessi cambiare idea e non volessi più salvare le modiche apportate, è sufciente premere il tasto
BACK.
I Soft Button e la loro operatività saranno descritti più dettagliatamente nella pagina successiva.
Nozioni di base

8
Soft Button
Sono presenti sei (6) tasti “soft”, tre (3) su ciascun lato del display LCD. Ciascun tasto è ‘contestuale’:
signica che quando la sua funzione è disponibile il tasto sarà illuminato con un LED BIANCO o BLU.
In assenza di funzioni disponibili, il tasto risulterà disattivato/non illuminato. In modalità “LED BIAN-
CO”, l’azione del tasto equivarrà a quella del testo stampato su di esso. In modalità “LED BLU”, il tasto
consentirà la selezione del segmento di display LCD visualizzato accanto e in corrispondenza del tasto
stesso. Non tutti i menu utilizzano tutti i sei (6) tasti.
Genre
Classicazioni di preset in base a categorie: dallo stile musicale alla tipologia di effetto. Una volta entra-
to nel menu GENRE, usa la manopola Control per navigare tra le opzioni disponibili. Premi BACK per
tornare alla pagina principale, in cui verranno visualizzati solo i preset contenuti nel GENRE preceden-
temente selezionato. I preset possono essere associati a diversi Genre.
Favorite
Il tasto “Favorite” assegna lo stato di “FAV” (‘preferito’) al preset in uso. Quando attivo, l’indicazione
FAV sarà visibile nell’angolo superiore destro del display LCD, come mostrato nella gura sopra.
Assegnando il “FAV” a uno o più preset, questi saranno visibili come lista quando si sceglie FAV dal
menu GENRE. In assenza di preset “FAV”, l’opzione FAV non apparira tra i GENRE a disposizione.
*L’uso dei FAV costituisce un ottimo sistema per creare una ‘set-list’ dedicata a un brano o un’esibizio-
ne, oppure per raggruppare tutti i preset personali così da poterli facilmente individuare e selezionare.

9
Premendo il tasto SETUP si entra nell’omonimo menu, che comprende 6 pagine e che permette il
controllo delle funzioni generali di VoiceLive Play GTX:
Mic Type – Seleziona il tipo di microfono.
Sono disponibili 4 impostazioni:
1. DYNAMIC MIC– per microfoni dinamici (come ad esempio i modelli SM-58 o OM5)
2. CONDENSER MIC – per microfoni a condensatore (come il Beta 87A)
3. MP-75 MIC - per l’utilizzo del microfono MP-75 TC-Helicon, che include un pulsante utile al
controllo di varie funzionalità di VoiceLive Play GTX, come le funzioni HIT o il LOOP.
*Selezionando “MP-75”, la funzione HIT viene assegnata come predenita al Mic Control.
4. USB – Il segnale audio digitale può essere passato a VoiceLive Play GTX tramite la porta USB,
permettendo di inviare il segnale vocale dalla DAW all’unità per essere processato.
Room Sense – Controlla il modo in cui operano i due microfoni integrati RoomSense.
Sono disponibili 3 impostazioni:
1. AMBIENT – RoomSense utilizza i microfoni di bordo e passa il segnale tramite l’uscita cufe.
Il controllo di livello del RoomSense è disponibile nella sezione MIX. Per evitare il feedback,
l’uscita RoomSense viene passata solo alle cufe e non alle uscite principali XLR.
*Prova ad usare l’impostazione AMBIENT unitamente ad un microfono che riprende il segnale
di uno strumento (ad esempio, una chitarra acustica o un piano) e mixa questo segnale alla
voce. È anche possibile mixare una minima quantità di segnale AMBIENT per il sistema in-ear
monitor, così da avere la sonorità ambientale insieme al segnale vocale.
2. AMBIENT/AUTO – Oltre alla possibilità di avere l’uscita RoomSense nel mix in cufa, i micro-
foni RoomSense rileveranno anche la presenza di informazioni musicali dal suono ambientale
(provenienti da un singolo strumento o anche un’intera band!), in modo tale da determinare le
informazioni di tonalità e scala (KEY/SCALE) per gli effetti Harmony/Hardtune.
3. VOICE – I microfoni RoomSense sono utilizzati come ingresso vocale principale.
Questa modalità è fruibile solo usando le cufe.
Setup - Input

10
Guitar – Regola il guadagno d’ingresso della chitarra.
Chitarre diverse dispongono di livelli d’uscita diversi, a seconda dell’elettronica e dei pickup utilizzati.
Usa questa regolazione per essere sicuro che il livello del segnale di chitarra in ingresso non risulti
troppo basso ne troppo alto (i modelli Strat tendono ad avere un segnale meno “intenso” rispetto ai
modelli Les Paul).
Senza cantare nel microfono, suona la chitarra con la dinamica e la forza che useresti nell’esecuzione
delle parti più intense. Suona al massimo (assicurati anche che il volume della chitarra sia completa-
mente alzato).
Aumenta il livello Guitar no a quando l’indicatore LED “IN” ROSSO non si attiva mentre suoni; quin-
di, diminuisci il livello di 3-4dB. Così facendo otterrai abbastanza segnale per rifornire adeguatamente i
processori di simulazione amp.
Mic Control – Imposta l’azione associata al tasto del microfono (MP-75).
Sono disponibili 4 impostazioni:
1. HIT – Il tasto del microfono controlla la funzione del pulsante HIT nelle patch in cui questa
funzione risulta assegnata.
2. HIT + TALK - Premendo il tasto del microfono si attiva la funzione HIT. Tenendo premuto il
tasto del microfono si attiva la modalità TALK, che bypassa tutti gli effetti. Premere nuovamente
il tasto per uscire dalla modalità TALK.
3. PRESET UP – Per scorrere ciclicamente i preset, avanzando all’interno del menu.
4. LOOP – Attiva o disattiva la funzione RECORD/PLAY/O-DUB per il Looping.
Tone Style – Gli Style applicano quantità variabili di Adaptive EQ, Compressione e Gate.
Sono presenti 9 Style da scegliere:
1. OFF – Nessun Tone Style applicato.
2. NORMAL – Applica al segnale una leggera equalizzazione nelle basse, medie e alte frequenze,
leggera compressione e una minima parte di Gate (quando il livello d’ingresso si abbassa suf-
cientemente, l’ingresso viene silenziato).
3. LESS BRIGHT – Simile al Normal, ma con una minore enfasi EQ sulle alte frequenze.
4. NORM+WARMTH – Simile al Normal, con una leggera accentuazione delle frequenze medie
per dare un certo calore alla voce.
5. MORE COMP – Utilizza le impostazioni Normal di EQ e Gate, ma con un’impostazione del
compressore più aggressiva. Style indicato per le voci dotate di un’ampia gamma dinamica, quin-
di per tenere i livelli sotto controllo.
6. NORM NO GATE – Rimuove la funzione Gate dallo Style Normal. Ciò signica che anche ai
livelli più bassi di segnale in ingresso, il microfono risulterà attivo - voce più intima e “sensuale”.
7. LESS BRIGHT NG – Uguale a LESS BRIGHT, ma senza funzione Gate.
8. WARMTH NG – Uguale a NORM+WARMTH, ma senza funzione Gate.
9. MORE COMP NG – Uguale a MORE COMP, ma senza funzione Gate.
Setup - Input (cont.)

11
Pitch Cor Amt
Il Pitch Correction Amount permette di controllare la quantità di Auto-Chromatic Pitch Correction
(ovvero di correzione automatica del pitch) che VoiceLive Play GTX applica a tutti i segnali provenien-
ti dal microfono. Per una sonorità naturale, riteniamo che regolando l’impostazione a 50% o a valori
inferiori si ottenga un buon punto da cui cominciare. In caso di difcoltà nel raggiungere la tonalità di
certe note, oppure se si desidera applicare una sonorità ‘Auto-Tune’ all’intera esecuzione vocale, speri-
menta il Pitch Correction Amount con valori più vicini a 100%.
*Se non hai mai usato la funzione Auto-Chromatic Pitch Correction, potresti avvertire il suono pro-
cessato dalla Correzione come “raddoppiato”. Ciò è dovuto al fatto che stai ascoltando sia il segnale
processato e corretto da VoiceLive Play GTX, sia la tua stessa voce tramite la naturale conduzione
delle ossa nella tua testa. I due suoni avranno lievi variazioni che possono essere interpretate come un
effetto “raddoppio” (o “doubling”). È assolutamente normale, ma occorre un po’ di tempo e pratica
per abituarcisi. Ad ogni modo, questo effetto “doubling” non sarà avvertito dal pubblico.
Setup - Input (cont.)

12
Setup - Output
Output – Imposta il modo in cui VoiceLive Play GTX passa il segnale alle uscite XLR.
Sono disponibili 3 impostazioni:
1. STEREO – Le uscite XLR ricevono un mix stereo di tutte le voci, la chitarra e gli altri ingressi.
2. MONO – Un segnale ‘full-mix’ MONO presente sulla parte LEFT e la voce ‘DRY’ sulla parte
RIGHT. Ogni impostazione Tone e Pitch Cor Amt del menu Setup è inclusa nel canale RIGHT DRY.
3. DUAL MONO - Tutti i segnali vocali (voce Lead e voci con effetti vengono inviate all’uscita
LEFT, il segnale di chitarra (ingresso Inst.), l’ingresso AUX e i segnali digitali all’uscita RIGHT. I
loop vengono passati in Stereo.
Vocal Cancel – Funzione che tenta di rimuovere la parte vocale da una traccia regi-
strata.
Sono disponibili 2 impostazioni:
1. OFF – Nessuna elaborazione applicata al segnale presente all’ingresso AUX.
2. ON – L’elaborazione ha luogo nel tentativo di rimuovere la traccia vocale principale da un
brano musicale. Questo processo è in grado di generare una base in stile “Karaoke” per poter
cantare insieme al brano, includendo le infomazioni di tonalità per la generazione delle armo-
nie. Le capacità di tale processo possono variare da brano a brano, in base a come la registra-
zione è stata mixata in origine.
Lead Mute – Silenzia la voce principale (Lead), passando in uscita solo i segnali proces-
sati.
Sono disponibili 2 impostazioni:
1. OFF – La voce Lead è indirizzata al mix principale.
2. ON – La voce Lead è rimossa dal mix principale.

13
Setup - Output (cont.)
USB Out Level - Controlla il livello d’uscita della porta USB. Se il dispositivo al quale
sei collegato segnala un sovraccarico in ingresso (clipping), prova a diminuire questo
parametro.
Headphone Lim- È presente un limiter integrato per cufe che fornisce la protezione
da elevati aumenti di volume, picchi, cadute accidentali del microfono, grida dei fan ecc.
0dB è il valore predenito, ma è possibile impostarlo a valori inferiori se desideri mag-
giore protezione.
I danni all’udito possono vericarsi velocemente usando volumi elevati, per cui presta
molta attenzione nell’utilizzo di cufe o di sistemi in-ear monitor!

14
Setup - System
LCD Contrast – Controlla il contrasto del display LCD. In base all’illuminazione dell’ambiente in
cui ci si trova, diverse impostazioni potrebbero avere più o meno effetto.
Funzione UP/DN – Imposta il comportamento che si ottiene quando si premono simultanea-
mente i pulsanti UP/DOWN.
1. LOOPING – Accesso alla modalità LOOP
2. SET KEY – Accesso alla modalità KEY/SCALE
Lead Dly – Leggero ritardo del segnale vocale in ingresso per compensare la piccola quantità di la-
tenza introdotta quando gli effetti vengono elaborati dal sistema. Questo ritardo del segnale permette
alle voci in uscita, quali le armonie generate, di sincronizzarsi perfettamente al segnale vocale principale.
Sono disponibili 3 impostazioni:
1. OFF – Nessun ritardo di compensazione applicato.
2. VOICE SYNC – Il segnale vocale principale viene ritardato con una quantità uguale alla massi-
ma latenza del sistema con tutti gli effetti attivati.
3. AUTO – Il segnale vocale principale viene ritardato con una quantità uguale alla latenza del
blocco d’effetti attivato e correntemente in uso. L’impiego di un maggior numero di blocchi
d’effetti aumenterà la quantità di compensazione della latenza.
Tune Reference – La frequenza predenita è 440Hz e può essere variata con incrementi da
0.5Hz.
Pitch Pipe Level – Controlla il livello del suono Pitch Pipe usato nella pagina Practice.
Aux in Type – Esegue dei calcoli “magici” che contribuiscono a rendere più accurate le
armonie generate.
Sono disponibili 2 impostazioni:
1. LIVE – Da usare quando si suona dal vivo o processando una traccia vocale registrata da una
DAW usando l’ingresso AUX, per fornire tracce guida.
2. TRACKS – Da usare per cantare insieme a musica pre-registrata, ad esempio con un lettore
mp3.

15
Global Key – Imposta la tonalità da usare per la generazione delle armonie e/o il Pitch
Correction.
Sono disponibili 2 impostazioni:
1. OFF – La tonalità (Key) può essere impostata individualmente in ogni singolo preset, tramite
l’impostazione diretta della tonalità (C, D, F# ecc.), Room Sense o funzione Auto.
2. ON – Quando una tonalità viene scelta in un preset, questa rimane valida ad ogni cambio di
preset.
Global Tempo – Imposta il Tap Tempo applicato in modo globale.
Sono disponibili 2 impostazioni:
1. OFF – Il Tap Tempo, impostato nei singoli preset, cambia passando da un preset all’altro.
2. ON – Il Tap Tempo impostato in un preset viene mantenuto ad ogni cambio di preset.
Global Guitar FX – Controlla il modo in cui gli effetti di chitarra vengono applicati ai
preset.
Sono disponibili 2 impostazioni:
1. OFF – Gli effetti di chitarra sono impostati ‘per-preset’.
2. ON – Il valore di Tap Tempo impostato all’interno dei preset sarà mantenuto quando si sele-
zionano altri preset. Questa impostazione è particolarmente utile per i chitarristi acustici, che
potrebbero voler individuare un “sound” che funziona per il loro strumento e, quindi, mante-
nerlo per tutti i brani da eseguire.
Guitar Gate – Imposta la soglia (Threshold) del Gate per l’ingresso di chitarra.
Le chitarre producono segnali audio che presentano una quantità variabile di “rumore” inerente.
A volte può essere opportuno applicare un Gate che “tagli” o “silenzi” il segnale, quando il livello del
segnale in ingresso è molto basso. Abbiamo impostato la soglia predenita ad un valore abbastanza
basso, ma potresti avere la necessità di aumentarlo per adattarsi meglio al tuo stile esecutivo. Una so-
glia del Gate più elevata può rivelarsi efcace nell’esecuzione di accordi veloci e separati da pause.
Setup - System (cont.)

16
Input – Determina la sorgente d’ingresso usata per la registrazione del loop.
Sono disponibili 5 impostazioni:
1. LEAD + GUITAR – Tutte le voci e la chitarra sono registrati nel loop.
2. GUITAR – Il segnale proveniente dall’ingresso IN viene registrato nel loop.
3. LEAD – Il segnale proveniente dall’ingresso MIC IN viene registrato nel loop.
4. AUX - AUX – Solo il segnale proveniente dall’ingresso Aux viene registrato nel loop.
5. ALL - Tutto ciò che ascolti, viene registrato nel loop.
Undo – Abilita/disabilita la funzione Undo del loop.
Sono disponibili 2 impostazioni:
1. ON – La funzione Undo è attiva e può essere usata per annullare l’ultima modica effettuata
sul loop. L’Undo è d’uso consueto quando, dopo aver aggiunto nel loop una sezione di cui non
si è soddisfatti, si desidera tentare nuovamente. Il Loop Time (la durata del loop) è di 15 secondi.
2. OFF – Disabilitando la funzione Undo si libera memoria rendendola disponibile per il looping.
Il tempo di registrazione del loop si raddoppia a 30 secondi.
Loop Feedback – Controlla la quantità di feedback della registrazione in loop.
Quando si registra un loop usando molteplici passaggi (o parti), il segnale del primo passaggio del loop
viene aggiunto al successivo, e così via. Se ognuno di questi passaggi viene messo insieme all’altro usan-
do il 100% del volume, l’intensità del loop su cui si sta lavorando diventerebbe sempre più elevata, di
passaggio in passaggio, no a quando il segnale in uscita dall’unità non risulterà distorto.
Lo scopo del controllo Loop Feedback consiste nel prevenire questa crescita di volume.
Quando si registra un nuovo passaggio su un loop, questo viene registrato al 100% del suo volume,
mentre la parte di loop esistente viene miscelato al nuovo in base all’impostazione Loop Feedback.
Il calcolo funziona come segue: Ingresso + (Loop x LoopFeedback) = Loop Output.
Ad esempio, Ingresso + (Loop x 90%) = Uscita *Scappa! Pericolo!*
Molti utenti trovano che i valori attorno alla percentuale 90% funzioni in modo adeguato, ma potresti
comunque individuare una diversa impostazione che potrebbe adattarsi meglio alle tue esigenze.
Setup - Loop

17
Setup - MIDI
MIDI Chan – Imposta il canale dal quale VoiceLive Play GTX rileva le informazioni di
Nota.
Assicurati che il dispositivo di uscita/controllo (tastiera, computer ecc.) sia impostato sul medesimo
canale di VoiceLive Play GTX.
CC Chan – Imposta il canale dal quale VoiceLive Play GTX rileva le informazioni CC.
Assicurati che il dispositivo di uscita/controllo sia impostato sul medesimo canale di VoiceLive Play GTX.
I MIDI CC (Control Change) sono i seguenti:
Patch Change - Generale
Set Key (impostazione tonalità) - 30
Set Scale (impostazione scala) - 31
HIT On/Off - 28 (0-63/64-127 per alternare)
TALK On/Off - 114 (0-63/64-127 per alternare)
Split Dir – Imposta la regione denita sulla tastiera da cui rilevare le informazioni di
Nota.
Sono disponibili 2 impostazioni:
1. Above – Le note suonate al di sopra del punto di Split (Splitnote) vengono registrate per le
informazioni di Note MIDI.
2. Below – Le note suonate al di sotto del punto di Split (Splitnote) vengono registrate per le
informazioni di Note MIDI.
Filter – In base alle impostazioni del ltro è possibile ignorare speciche informazioni.
Sono disponibili 4 impostazioni:
1. None – Tutti i dati MIDI rilevati vengono processati.
2. Prgchange - Se ricevuti, tutte le informazioni di Program Change vengono ignorate.
3. Sysex - Le infomazioni Sysex vengono ignorate; utile per prevenire aggiornamenti del rmware
non voluti.
4. PC+Sysex - Ignora sia le informazioni di Sysex, sia i Program Change.
Transpose – Trasposizione di tutte le infomazioni di Nota in ingresso.
La trasposizione è limitata a quattro (4) ottave in entrambe le direzioni.

18
Setup - MIDI (cont.)
Splitnote – Imposta la nota al di sopra o al di sotto della quale le informazioni di Nota
MIDI verranno registrate (punto di Split).
Sysex ID – Identica l’unità VoiceLive Play GTX in caso di aggiornamento di sistema.
Se non utilizzi l’applicazione VoiceSupport, assicurati che il programma MIDI impiegato per trasferire i
messaggi di Sysex sia impostato sul medesimo ID di VoiceLive Play GTX.
PBRange - Imposta la gamma di Pitch Bend, in semitoni. Valore massimo: 12 (Ottave)
MIDI Control - Congura l’unità a rispondere ai messaggi di controllo MIDI.
Sono disponibili 3 impostazioni:
1. Merge – Verica la presenza di messaggi di controllo su entrambe le porte MIDI e USB.
2. MIDI - Verica la presenza di messaggi di controllo solo alla porta MIDI.
3. USB - Accetta messaggi di controllo dalla porta USB.
*Se stai cercando di collegarti all’applicazione VoiceSupport, per abilitare la comunicazio-
ne con il computer occorre che le impostazioni Merge o USB risultino selezionate.

19
Premendo il tasto Effects, VoiceLive Play GTX accede al relativo menu Effects, composto da 8 pagine e
che permette il controllo dei blocchi d’effetti.
Esiste un parametro comune a tutte le pagine degli effetti:
Control – Attiva/disattiva l’effetto.
Sono disponibili 3 impostazioni:
1. OFF – Il blocco d’effetti non è attivo. Nessuna elaborazione viene eseguita.
2. ON - Il blocco d’effetti è attivo e processerà il segnale secondo lo Style selezionato.
3. HIT – L’effetto è assegnato alla funzione HIT, attivabile dal pulsante HIT di VoiceLive Play GTX,
oppure dal tasto del microfono MP-75 (per informazioni su come attivare la funzione Mic Con-
trol, consulta la Setup - Input).
* “HIT” non si applica agli effetti per chitarra. Se desideri cambiare gli effetti per chitarra nel corso di
un brano in esecuzione, suggeriamo di realizzare molteplici preset per creare la sonorità desiderata.
Effetti

20
I blocchi d’effetti di VoiceLive Play GTX sono:
f µMod (Micro Mod)
Contiene gli effetti che modulano il segnale in vari modi (Flange, Phase, Pan, Rotate ecc.).
Sono disponibili 2 parametri:
Level –
Controlla il livello generale dell’effetto µMod. Premi il tasto Soft centrale del lato destro del
display per selezionare questo parametro e usa la manopola Control per regolare il livello.
0dB è il livello di volume massimo dell’effetto.
Style – Seleziona il menu Style premendo il tasto Soft in basso a sinistra del display e usa la manopo-
la Control per cambiare lo Style.
Sono disponibili 24 Style da scegliere:
1. MICROMOD CLONE
2. MICROMOD WIDER
3. THICKEN
4. LIGHT CHORUS
5. MEDIUM CHORUS
6. WIDE CHORUS
7. MONO CHORUS
8. FAST ROTOR
9. FLANGER
10. FLANGE FEEDBACK
11. FLANGE NEGATIVE
12. MONO FLANGE
13. SOFT FLANGE
14. PANNER
15. TUBE
16. UP TUBE
17. DOWN TUBE
18. DOWN & UP TUBE
19. RISE AND FALL
20. OTTAWA WIDE
21. CYLON MONO
22. CYLON STEREO
23. ALIEN VOICEOVER
24. UNDERWATER
Effetti - µMod (Micro Mod)
La pagina si sta caricando...
La pagina si sta caricando...
La pagina si sta caricando...
La pagina si sta caricando...
La pagina si sta caricando...
La pagina si sta caricando...
La pagina si sta caricando...
La pagina si sta caricando...
La pagina si sta caricando...
La pagina si sta caricando...
La pagina si sta caricando...
La pagina si sta caricando...
La pagina si sta caricando...
La pagina si sta caricando...
La pagina si sta caricando...
La pagina si sta caricando...
La pagina si sta caricando...
-
 1
1
-
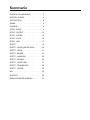 2
2
-
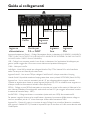 3
3
-
 4
4
-
 5
5
-
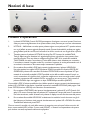 6
6
-
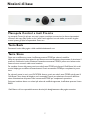 7
7
-
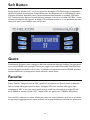 8
8
-
 9
9
-
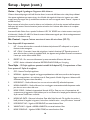 10
10
-
 11
11
-
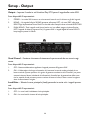 12
12
-
 13
13
-
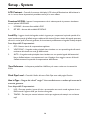 14
14
-
 15
15
-
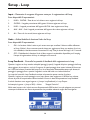 16
16
-
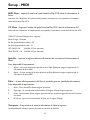 17
17
-
 18
18
-
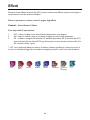 19
19
-
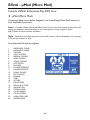 20
20
-
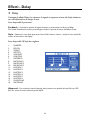 21
21
-
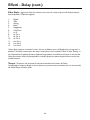 22
22
-
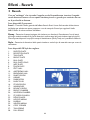 23
23
-
 24
24
-
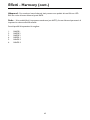 25
25
-
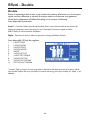 26
26
-
 27
27
-
 28
28
-
 29
29
-
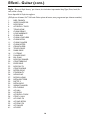 30
30
-
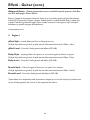 31
31
-
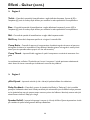 32
32
-
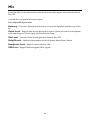 33
33
-
 34
34
-
 35
35
-
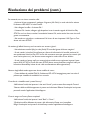 36
36
-
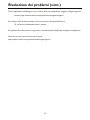 37
37
TC HELICON VOICELIVE PLAY GTX Manuale del proprietario
- Categoria
- Amplificatore per strumenti musicali
- Tipo
- Manuale del proprietario
Documenti correlati
-
TCHELICON VOICELIVE PLAY Manuale del proprietario
-
TCHELICON VOICELIVE 3 Manuale del proprietario
-
TCHELICON VOICELIVE 2 Manuale del proprietario
-
TCHELICON VOICELIVE RACK Manuale del proprietario
-
TCHELICON PLAY ELECTRIC Manuale del proprietario
-
TCHELICON PLAY ACOUSTIC Manuale del proprietario
-
TC-Helicon PERFORM-V Manuale utente
-
TC-Helicon TC HELICON Play Accoustic Guida utente
-
TCHELICON VOICELIVE 3 EXTREME Manuale del proprietario
-
TCHELICON MCA100 MIC CONTROL ADAPTER Guida Rapida