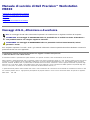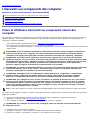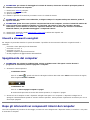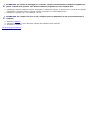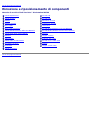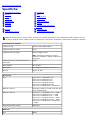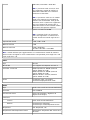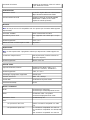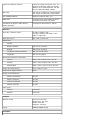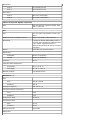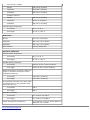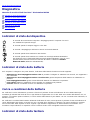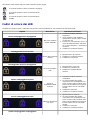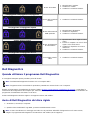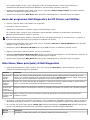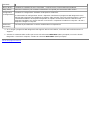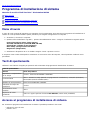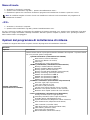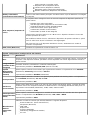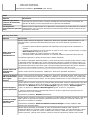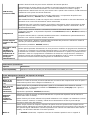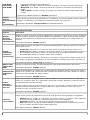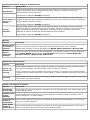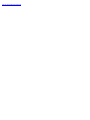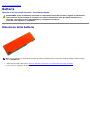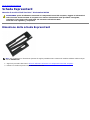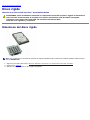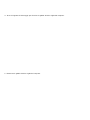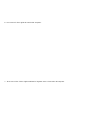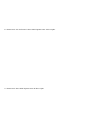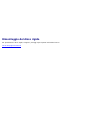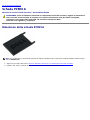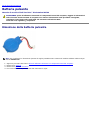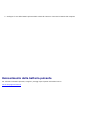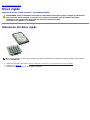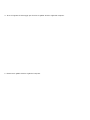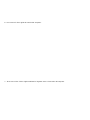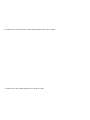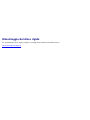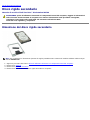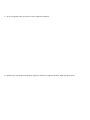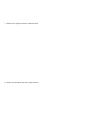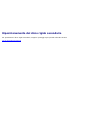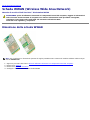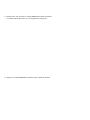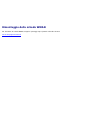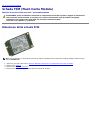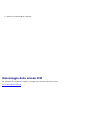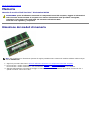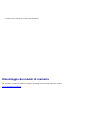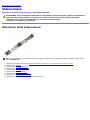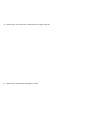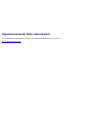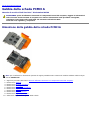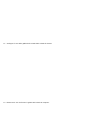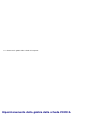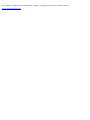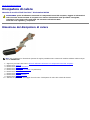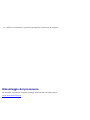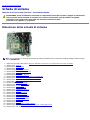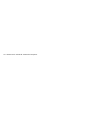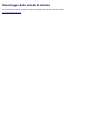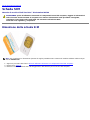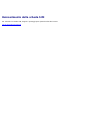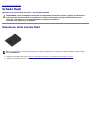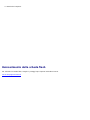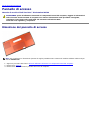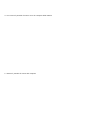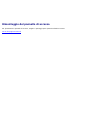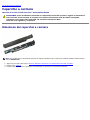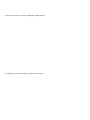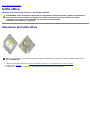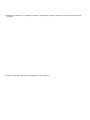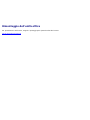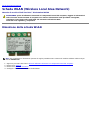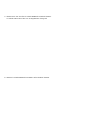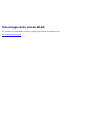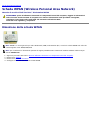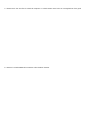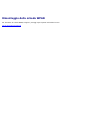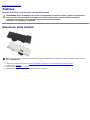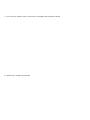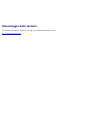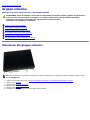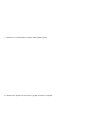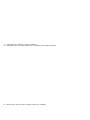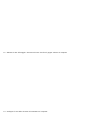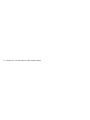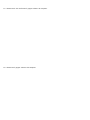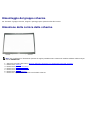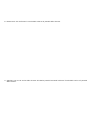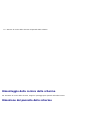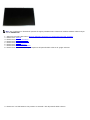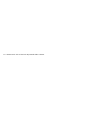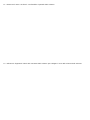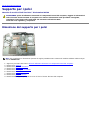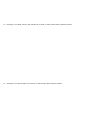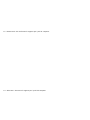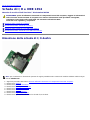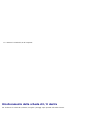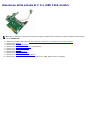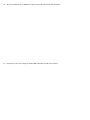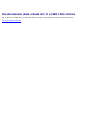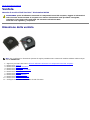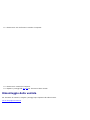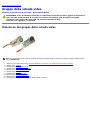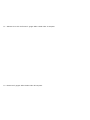Manuale di servizio di Dell Precision™ Workstation
M6500
Interventi sui componenti del computer
Rimozione e sostituzione di componenti
Specifiche
Diagnostica
Programma di installazione di sistema
Messaggi di N.B., Attenzione e Avvertenza
N.B.: un messaggio di N.B. indica informazioni importanti che contribuiscono a migliorare l'utilizzo del computer.
ATTENZIONE: un messaggio di ATTENZIONE indica la possibilità che si verifichi un danno all'hardware o
una perdita di dati se non vengono seguite le istruzioni.
AVVERTENZA: un messaggio di AVVERTENZA indica un potenziale rischio di danni materiali, lesioni
personali o morte.
Se il computer acquistato è un Dell™ Serie n, gli eventuali riferimenti ai sistemi operativi Microsoft® Windows® contenuti in
questo documento non sono applicabili.
Le informazioni contenute nel presente documento sono soggette a modifica senza preavviso.
© 2009-2010 Dell Inc. Tutti i diritti riservati.
È severamente vietata la riproduzione di questo materiale, con qualsiasi strumento, senza l'autorizzazione scritta di Dell Inc.
Marchi utilizzati in questo documento: Dell, il logo DELL e Vostro sono marchi commerciali di Dell Inc.; Intel, Pentium, Celeron e Core sono marchi
commerciali o marchi registrati di Intel Corporation; Bluetooth è un marchio registrato di Bluetooth SIG, Inc. ed è utilizzato da Dell su licenza;
Microsoft, Windows, Windows Vista e il pulsante Start di Windows Vista sono marchi commerciali o marchi registrati di Microsoft Corporation negli
Stati Uniti e/o in altri Paesi; Adobe, il logo Adobe e Flash sono marchi registrati o marchi commerciali di Adobe Systems Incorporated negli Stati
Uniti e/o in altri paesi; ATI FirePro è un marchio commerciale di Advanced Micro Devices, Inc.
In questo documento possono essere utilizzati altri marchi e nomi commerciali che si riferiscono sia alle aziende che rivendicano tali marchi e nomi
che ai relativi prodotti. Dell Inc. nega qualsiasi partecipazione di proprietà relativa a marchi e nomi commerciali diversi da quelli di sua proprietà.
Marzo 2010 Rev. A01

Torna alla pagina Sommario
Interventi sui componenti del computer
Manuale di servizio di Dell Precision™ Workstation M6500
Prima di effettuare interventi sui componenti interni del computer
Utensili e strumenti consigliati
Spegnimento del computer
Dopo gli interventi sui componenti interni del computer
Prima di effettuare interventi sui componenti interni del
computer
Per proteggere il computer da potenziali danni e garantire la propria sicurezza personale, attenersi alle istruzioni di sicurezza
riportate di seguito. Se non diversamente indicato, per ogni procedura illustrata in questo documento si presuppone che
sussistano le seguenti condizioni:
Sono state eseguite le operazioni descritte in Interventi sui componenti del computer.
Sono state lette le informazioni sulla sicurezza fornite con il computer.
Un componente può essere rimontato o, se acquistato separatamente, installato eseguendo la procedura di rimozione in
ordine inverso.
AVVERTENZA: prima di effettuare interventi sui componenti interni del computer, leggere le informazioni
sulla sicurezza fornite con il computer. Per ulteriori informazioni sulle procedure di sicurezza ottimali,
consultare l'home page sulla conformità normativa all'indirizzo www.dell.com/regulatory_compliance.
ATTENZIONE: molti interventi di riparazione possono essere eseguiti solo da un tecnico di assistenza
qualificato. Eseguire solo le procedure di risoluzione dei problemi e le riparazioni semplici autorizzate dalla
documentazione del prodotto o effettuate secondo le indicazioni fornite online o telefonicamente dal team
di assistenza e supporto. Danni dovuti a riparazioni non autorizzate da Dell non sono coperte dalla
garanzia. Leggere e seguire le istruzioni di sicurezza fornite con il prodotto.
ATTENZIONE: per evitare scariche elettrostatiche, scaricare a terra l'elettricità statica del corpo utilizzando
una fascetta da polso per la messa a terra o toccando di tanto in tanto una superficie metallica non
verniciata (ad esempio un connettore sul retro del computer).
ATTENZIONE: maneggiare con cura componenti e schede. Non toccare i componenti o i contatti delle
schede. Quando si maneggia una scheda, afferrarla dai bordi o dalla staffa di montaggio metallica.
Afferrare un componente, ad esempio un processore, tenendolo dai bordi senza toccare i piedini.
ATTENZIONE: per scollegare un cavo, tirare il connettore o la linguetta di estrazione e non il cavo stesso.
Alcuni cavi sono dotati di connettore con linguette di blocco. Per scollegare questo tipo di cavo, premere
sulle linguette di blocco prima di scollegare il cavo. Quando si estrae un connettore, tenerlo allineato per
evitare che i piedini si pieghino. Inoltre, prima di collegare un cavo, accertarsi che entrambi i connettori
siano orientati e allineati in modo corretto.
N.B.: il colore del computer e di alcuni componenti potrebbe apparire diverso da quello mostrato in questo documento.
Per evitare di danneggiare il computer, eseguire la procedura descritta di seguito prima di effettuare interventi sui componenti
interni del computer.
1. Assicurarsi che la superficie di lavoro sia piana e pulita per evitare di graffiare il coperchio del computer.
2. Spegnere il computer (vedere Spegnimento del computer
).
3. Se il computer è collegato a un alloggiamento di espansione (inserito), scollegarlo.
ATTENZIONE: per scollegare un cavo di rete, scollegarlo prima dal computer e successivamente dal
dispositivo di rete.
4. Scollegare tutti i cavi di rete dal computer.
5. Scollegare il computer e tutti i dispositivi collegati dalle rispettive prese elettriche.
6. Chiudere lo schermo e capovolgere il computer su una superficie di lavoro piana.

ATTENZIONE: per evitare di danneggiare la scheda di sistema, rimuovere la batteria principale prima di
effettuare interventi sul computer.
7. Rimuovere la batteria
principale.
8. Girare il computer verso l'alto.
9. Aprire lo schermo.
10. Premere il pulsante di accensione per mettere a terra la scheda di sistema.
ATTENZIONE: per evitare scosse elettriche, scollegare sempre il computer dalla presa elettrica prima di
aprire lo schermo.
ATTENZIONE: prima di toccare qualsiasi componente interno del computer, scaricare l'elettricità statica del
corpo toccando una superficie metallica non verniciata, ad esempio il retro del computer. Durante
l'intervento, toccare di tanto in tanto una superficie metallica non verniciata per scaricare l'eventuale
elettricità statica, che potrebbe danneggiare i componenti interni.
11. Rimuovere le eventuali schede ExpressCard o smart card
installate dai rispettivi slot.
12. Rimuovere il disco rigido
.
Utensili e strumenti consigliati
Per eseguire le procedure descritte in questo documento è possibile che sia necessario utilizzare i seguenti utensili e
strumenti:
Cacciavite a lama piatta di piccole dimensioni
Cacciavite a croce n. 0
Cacciavite a croce n. 1
Graffietto di plastica di piccole dimensioni
CD del programma di aggiornamento del BIOS flash
Spegnimento del computer
ATTENZIONE: per evitare la perdita di dati, salvare e chiudere tutti i file aperti e uscire da tutti i
programmi in esecuzione prima di spegnere il computer.
1. Arrestare il sistema operativo:
In Windows Vista®:
Fare clic su Start , quindi sulla freccia nell'angolo inferiore destro del menu Start come mostrato di seguito,
infine scegliere Arresta il sistema.
In Windows® XP:
Fare clic su Start® Spegni computer® Spegni.
Al termine della procedura di arresto del sistema operativo, il computer si spegne.
2. Assicurarsi che il computer e tutti i dispositivi collegati siano spenti. Se il computer e i dispositivi collegati non si
spengono automaticamente quando si arresta il sistema operativo, tenere premuto il pulsante di accensione per circa 4
secondi per spegnerli.
Dopo gli interventi sui componenti interni del computer
Una volta completate le procedure di rimontaggio, accertarsi di aver collegato tutti i dispositivi esterni, le schede e i cavi prima
di accendere il computer.

ATTENZIONE: per evitare di danneggiare il computer, utilizzare esclusivamente la batteria progettata per
questo computer Dell specifico. Non utilizzare batterie progettate per altri computer Dell.
1. Collegare gli eventuali dispositivi esterni, ad esempio un replicatore di porte, un battery slice o una base per supporti
multimediali, e rimontare tutte le eventuali schede, ad esempio una scheda ExpressCard.
2. Collegare al computer tutti i cavi telefonici o di rete.
ATTENZIONE: per collegare un cavo di rete, collegarlo prima al dispositivo di rete e successivamente al
computer.
3. Sostituire la batteria
.
4. Collegare il computer e tutti i dispositivi collegati alle rispettive prese elettriche.
5. Accendere il computer.
Torna alla pagina Sommario

Torna alla pagina Sommario
Rimozione e riposizionamento di componenti
Manuale di servizio di Dell Precision™ Workstation M6500
Scheda ExpressCard
Scheda PCMCIA
Batteria
Batteria pulsante
Disco rigido
Disco rigido secondario
Scheda WWAN (Wireless Wide Area Network)
Scheda FCM (Flash Cache Module)
Memoria
Videocamera
Gabbia della scheda PCMCIA
Dissipatore di calore
Processore
Scheda di sistema
Scheda SIM
Scheda flash
Pannello di accesso
Coperchio a cerniere
Unità ottica
Scheda WLAN (Wireless Local Area Network)
Scheda WPAN (Wireless Personal Area Network)
Tastiera
Gruppo schermo
Supporto per i polsi
Scheda di I/O e IEEE 1394
Ventola
Gruppo scheda video
Torna alla pagina Sommario

Torna alla pagina Sommario
Specifiche
Informazioni di sistema Processore
Memoria Video
Audio Comunicazioni
Scheda PC ExpressCard
Scheda smart Porte e connettori
Schermo Tastiera
Touchpad Lettore di impronte digitali
(opzionale)
Batteria Adattatore c.a.
Caratteristiche fisiche Caratteristiche ambientali
N.B.: le offerte possono variare in base al Paese. Per ulteriori informazioni sulla configurazione del computer, fare clic
su Start® Guida in linea e supporto tecnico e selezionare l’opzione per visualizzare le informazioni relative al computer.
Informazioni di sistema
Insieme di chip Chipset Intel® Mobile PM55
Larghezza del bus di dati 64 bit
Larghezza del bus DRAM 64 bit a doppio canale
N.B.: Installare la memoria in coppie
affinché la modalità a doppio canale possa
funzionare.
Larghezza del bus di indirizzamento del
processore
36 bit
Flash EPROM SPI 32 Mbit
Bus grafico Con supporto PCI-Express x16 Gen 2
Bus PCI 32 bit, 33 MHz
Processore
Tipi Intel Core™ i5-520M Dual Core
Intel Core i5-540M Dual Core
Intel Core i7-620M Dual Core
Intel Core i7-720QM Quad Core
Intel Core i7-820QM Quad Core
Intel Core i7-920XM Quad Core Extreme
Memoria cache L1 32 KB per istruzione, 32 KB cache dati per
unità di elaborazione
Memoria cache L2 Intel Core™ i5-520M Dual Core — 3 MB
Intel Core i5-540M Dual Core — 3 MB
Intel Core i7-620M Dual Core — 4 MB
Intel Core i7-720QM Quad Core — 6 MB
Intel Core i7-820QM Quad Core — 8 MB
Intel Core i7-920XM Quad Core Extreme
— 8 MB
Frequenza del bus esterno 1333 MHz
Memoria
Tipo DDR3

Velocità 1067 MHz, 1333 MHz o 1600 MHz
N.B.: I processori Intel Core i5/i7 dual-
core supportano moduli di memoria a
1600 MHz e1333 MHz ma la memoria
funzionerà a 1067 MHz.
N.B.: Il processore Intel Core i7-920XM
Quad-Core supporta una frequenza di
memoria fino a 1600 MHz. Tutti gli altri
processori Core i7 Quad-Core supportano
solo una frequenza di memoria fino a
1333 MHz anche se sono installati moduli
di memoria di frequenza superiore.
Connettori quattro connettori SODIMM
N.B.: Computer forniti con processori
dual-core supportano un massimo di 2
moduli di memoria inseriti negli slot A e
B.
Capacità dei moduli 1 GB, 2 GB e 4 GB
Memoria minima 2 GB
Memoria massima 8 GB a 1600 MHz
16 GB a 1067 MHz o 1333 MHz
N.B.: I moduli utilizzati per l'aggiornamento o la sostituzione di moduli di memoria
devono essere accoppiati e avere caratteristiche corrispondenti prima negli slot A e B
e poi negli slot C e D.
Video
Tipo discreto
Bus di dati Con supporto PCI-Express x16 Gen 2
Controller e memoria NVIDIA Quadro FX 3800M (memoria
grafica GDDR3 da 1 GB)
NVIDIA Quadro FX 2800M (memoria
grafica GDDR3 da 1 GB)
AMD ATI FirePro™ M7740 (memoria
grafica GDDR5 da 1 GB)
Uscita Connettore video a 15 piedini
connettore DisplayPort dual mode
Audio
Tipo Audio a due canali Intel ad alta definizione
Controller IDT 92HD81B
Conversione stereo 24 bit (da analogico a digitale e da
digitale ad analogico)
Interfacce:
Interna codec audio ad alta definizione
Esterna connettore per microfono
connettore per cuffie/altoparlanti stereo
Altoparlanti due altoparlanti 2 W
Amplificatore dell'altoparlante interno Amplificatore altoparlanti BTL classe AB 2
W stereo

Comando del volume Pulsanti per aumentare, ridurre il volume
e per disattivare l'audio
Comunicazioni
Adattatore di rete Controller Gigabit Ethernet 10/100/1000
Mbps Broadcom NetXtreme 5761E
Comunicazione senza fili Supporto senza fili per WLAN, WWAN,
Bluetooth® e UWB (se sono state
acquistate schede opzionali)
PC Card
N.B.: lo slot per PC Card è compatibile solo con questo tipo di schede. NON supporta
ExpressCards.
Controller CardBus Texas Instruments PCI 8412
Connettore per PC Card uno (supporta una scheda Tipo I o Tipo
II)
Schede supportate 3.3 V e 5 V
Dimensione del connettore per PC Card 80 piedini
ExpressCard
N.B.: Lo slot ExpressCard è progettato soltanto per ExpressCard. NON supporta PC
Card.
connettore di ExpressCard Slot ExpressCard (interfacce basate su
USB e PCI Express)
Schede supportate 34 mm e 54 mm
Scheda smart
Capacità di lettura/scrittura Supporta ISO-7816-3 (tipo II e II
asincrono e sincrono), ISO7816-12
Schede supportate 1.8 V, 3 V e 5 V
Tecnologia di programmi supportata Schede Java
Velocità interfaccia 9600–115, 200 bps
Livello EMV Certificazione di primo livello
Certificazione WHQL PC/SC
Porte e connettori
Audio connettore per microfono
connettore per cuffie/altoparlanti stereo
Video Connettore video a 15 piedini
connettore DisplayPort dual mode
Adattatore di rete Connettore RJ-45
USB:
con processori dual-core quattro connettori compatibili con USB
2.0
con processori quad-core un connettore compatibile con USB 2.0
un connettore compatibile con eSATA/USB
2.0
due connettori compatibili con USB 3.0

Lettore di schede di memoria Lettore di schede di memoria 8 in 1 che
supporta schede SD, SDIO, SD ad alta
densità, SD a capacità elevata, XD, MS,
MS-Pro, MMC, Mini-MMC e MMC+
Mini Card due slot per schede mini in piena altezza
due slot per schede mini a metà altezza
Slot CardBus/PCMCIA supporta schede di Tipo I e II
IEEE 1394 controller Texas Instruments PCI 8412,
connettore alimentato a 6 piedini
Connettore di aggancio della docking
station E-Family
connettore di inserimento a 144 pin
Schermo
Tipo (TFT a matrice attiva) 17 pollici, WXGA+, LED
17 pollici, WUXGA, LED, RGB o vetro
edge-to-edge RGB
Area attiva (X/Y) 367,3 mm x 229,5 mm
Dimensioni:
Altezza:
WXGA+/WUXGA 245 mm (9,64 pollici)
WUXGA 248 mm (9,76 pollici)
Larghezza (WXGA+/WUXGA) 383 mm (15,08 pollici)
Diagonale 432 mm (17 pollici)
Risoluzione massima e luminosità:
WXGA+ 1440 x 900 a 262 K colori, 220 nits
WUXGA 1920 x 1200 a 262 K colori, 300 nits
WUXGA RGB 1920 x 1200 a 16,7 M colori, 300 nits
Angolo di funzionamento da 0° (chiuso) a 152°
Frequenza di aggiornamento 60 Hz
Angoli di visualizzazione:
WXGA+ orizzontale 40°/40°
WXGA+ verticale 15°/30°
WUXGA orizzontale 60°/60°
WUXGA verticale 45°/45°
Passo pixel:
WXGA+ 0,191 mm
WUXGA 0,225 mm
Tastiera
Numero di tasti Stati Uniti: 101 tasti
Regno Unito: 102 tasti
Brasile: 104 tasti
Giappone: 105 tasti
Layout QWERTY/AZERTY/Kanji
Touchpad

Risoluzione:
Asse X 57,52 unità per mm
Asse Y 78,12 unità per mm
Area attiva:
Asse X 80,0 mm (3,14 pollici)
Asse Y 47,11 mm (1,85 pollici)
Lettore di impronte digitali (opzionale)
Tipo Sensore lettore di impronte digitali, FIPS
140-2 / FIPS 201
Pila
Tipo con ioni di litio a 9 elementi "smart" (90
W/hr)
Tempo di carica a computer spento Circa 1 ora all'80 % della capacità
Autonomia Il tempo di utilizzo della batteria varia a
seconda delle condizioni di funzionamento
e può ridursi significativamente in
determinate situazioni di elevato consumo
energetico.
Durata Circa 300 cicli di carica/scarica
Dimensioni:
Profondità 85 mm (3,35 pollici)
Altezza 23 mm (0,90 pollici)
Tensione 11,1 V
Intervallo della temperatura:
Di esercizio da 0 °C a 35 °C
Stoccaggio da -40 °C a 65 °C
Batteria pulsante 3 V CR2032 al litio
Adattatore c.a.
Tipo:
Slim 210 W o 240 W
Standard 210 W
Tensione di ingresso 100–240 V c.a.
Corrente in entrata (massima):
Slim 3,5 A
Standard 3,2 A
Frequenza di input 50–60 Hz
Corrente di uscita:
Slim 12,3 A
Standard 10,8 A
tensione di uscita 19,50 VDC
Dimensioni:

Slim (210 W / 240W):
Altezza 100 mm (3,94 pollici)
Larghezza 25,40 mm (1 pollice)
Profondità 200 mm (7,87 pollici)
Standard (210 W):
Altezza 100 mm (3,94 pollici)
Larghezza 43 mm (1,70 pollici)
Profondità 200 mm (7,87 pollici)
Intervallo della temperatura:
Di esercizio da 0 °C a 40 °C
Stoccaggio da -40 °C a 65 °C
Dimensioni
Altezza 38,5 mm (1,52 pollici)
Larghezza 393,0 mm (15,47 pollici)
Profondità 280,5 mm (11,04 pollici)
Peso (minimo) 3,81 kg (8,40 pollici)
Specifiche ambientali
Intervallo della temperatura:
Di esercizio da 0 °C a 35 °C
Stoccaggio da -40 °C a 65 °C
Umidità relativa (massima):
Di esercizio Dal 10% al 90% (senza condensa)
Stoccaggio Dal 5% al 95% (senza condensa)
Vibrazione massima (misurata usando uno
spettro a vibrazione casuale che simula
l'ambiente dell'utente):
Di esercizio 0,66 Grms (2-600 Hz)
Stoccaggio 1,30 Grms (2-600 Hz)
Urto massimo (misurato con il disco rigido
con testina ferma e una pulsazione semi-
sinusoidale di 2 ms):
Di esercizio 142 G
Stoccaggio 162 G
Altitudine (massima):
Di esercizio Da –15,20 m a 3.048 m
Stoccaggio Da –15,20 m a 10.668 m
Livello di inquinante aerodisperso G2 o inferiore, in base a quanto definito in
ANSI/ISA-S71.04-1985
Torna alla pagina Sommario

Torna alla pagina Sommario
Diagnostica
Manuale di servizio di Dell Precision™ Workstation M6500
Indicatori di stato del dispositivo
Indicatori di stato della batteria
Carica e condizioni della batteria
Indicatori di stato della tastiera
Codici di errore dei LED
Dell Diagnostics
Indicatori di stato del dispositivo
Si accende all'accensione del computer e lampeggia quando il computer si trova in
una modalità di risparmio energia.
Si accende quando il computer legge o scrive dati.
Si accende o lampeggia per indicare lo stato di carica della batteria.
Si accende quando viene attivata la rete wireless.
Si accende quando viene attivata una scheda con tecnologia wireless Bluetooth®.
Per disattivare solo la funzionalità della tecnologia wireless Bluetooth, fare clic con il
pulsante destro del mouse sull'icona nell'area di notifica e selezionare Disable
Bluetooth Radio (Disattiva radio Bluetooth).
Indicatori di stato della batteria
Se il computer è collegato a una presa elettrica, l'indicatore della batteria funziona nel modo seguente:
Alternanza tra luce lampeggiante ambra e blu: al portatile è collegato un adattatore CA non Dell, non supportato o
non autenticato.
Alternanza tra luce lampeggiante ambra e luce fissa blu: guasto temporaneo della batteria con adattatore CA
presente.
Luce lampeggiante ambra: guasto irreversibile della batteria con adattatore CA presente.
Luce spenta: batteria in modalità di carica completa con adattatore CA presente.
Luce blu: batteria in modalità di carica con adattatore CA presente.
Carica e condizioni della batteria
Per verificare la carica della batteria, premere e rilasciare il pulsante di stato sull'indicatore di carica della batteria per
accendere gli indicatori del livello di carica. Ogni indicatore rappresenta circa il 20% della carica totale della batteria. Se, ad
esempio, si accendono quattro indicatori, la carica residua della batteria è pari all'80%. Se non si accende alcun indicatore, la
batteria è scarica.
Per verificare le condizioni della batteria utilizzando l'indicatore di carica, tenere premuto il pulsante di stato sull'indicatore di
carica della batteria per almeno 3 secondi. Se non si accende alcun indicatore, la batteria è in buone condizioni e possiede
ancora oltre l'80% della capacità di carica originale. Ogni indicatore rappresenta un deterioramento incrementale. Se si
accendono cinque indicatori, la capacità di carica è inferiore al 60% ed è consigliabile sostituire la batteria.
Indicatori di stato della tastiera

Gli indicatori verdi situati sopra la tastiera indicano quanto segue:
Si accende quando si attiva il tastierino numerico.
Si accende quando si attiva la funzione BLOC
MAIUSC.
Si accende quando si attiva la funzione BLOC
SCORR.
Codici di errore dei LED
La tabella che segue mostra i codici LED che possono essere visualizzati in una situazione di assenza di POST.
Aspetto Descrizione Operazioni successive
Acceso-Lampeggiante-Lampeggiante
Non sono installati
moduli SODIMM
1. Installare moduli di memoria
supportati.
2. Se la memoria è già installata,
riposizionare uno per volta i moduli
in ciascuno slot.
3. Provare con una memoria di cui si è
sicuri del funzionamento, utilizzata
su un altro computer, o sostituire la
memoria.
4. Sostituire la scheda di sistema.
Lampeggiante-Acceso-Acceso
Errore della scheda di
sistema
1. Riposizionare il processore.
2. Sostituire la scheda di sistema.
3. Sostituire il processore.
Lampeggiante-Acceso-Lampeggiante
Errore del pannello
LCD
1. Riposizionare il cavo LCD.
2. Sostituire il pannello LCD.
3. Sostituire la scheda video/di
sistema.
Spento-Lampeggiante-Spento
Errore di
compatibilità della
memoria
1. Installare moduli di memoria
compatibili.
2. Se sono installati due moduli,
rimuoverne uno ed effettuare una
prova. Inserire l'altro modulo nello
stesso slot ed effettuare una prova.
Provare l'altro slot con entrambi i
moduli.
3. Sostituire la memoria.
4. Sostituire la scheda di sistema.
Acceso-Lampeggiante-Acceso
Memoria rilevata ma
con errori
1. Riposizionare la memoria.
2. Se sono installati due moduli,
rimuoverne uno ed effettuare una
prova. Inserire l'altro modulo nello
stesso slot ed effettuare una prova.
Provare l'altro slot con entrambi i
moduli.
3. Sostituire la memoria.
4. Sostituire la scheda di sistema.
Spento-Lampeggiante-Lampeggiante

Errore del modem
1. Riposizionare il modem.
2. Sostituire il modem.
3. Sostituire la scheda di sistema.
Lampeggiante-Lampeggiante-Lampeggiante
Errore della scheda di
sistema
1. Sostituire la scheda di sistema.
Lampeggiante-Lampeggiante-Spento
Errore della memoria
ROM opzionale
1. Riposizionare il dispositivo.
2. Sostituire il dispositivo.
3. Sostituire la scheda di sistema.
Spento-Acceso-Spento
Errore del dispositivo
di archiviazione
1. Riposizionare il disco rigido e l'unità
ottica.
2. Provare il computer con solo il disco
rigido o solo l'unità ottica.
3. Sostituire il dispositivo che causa
dell'errore.
4. Sostituire la scheda di sistema.
Lampeggiante-Lampeggiante-Acceso
Errore della scheda
video
1. Sostituire la scheda di sistema.
Dell Diagnostics
Quando utilizzare il programma Dell Diagnostics
Si consiglia di stampare queste procedure prima di iniziare.
N.B.: il software Dell Diagnostics funziona solo sui computer Dell™.
N.B.: il supporto Drivers and Utilities è opzionale e potrebbe non essere fornito con il computer.
Entrare nel programma di installazione di sistema (vedere Accesso al programma di installazione di sistema
) e controllare le
informazioni di configurazione del computer per verificare che il dispositivo di cui si desidera eseguire il test sia visualizzato nel
programma di installazione del sistema e sia attivo.
Avviare Dell Diagnostics dal disco rigido o dal supporto Drivers and Utilities .
Avvio di Dell Diagnostics dal disco rigido
1. Accendere (o riavviare) il computer.
2. Quando viene visualizzato il logo DELL, premere immediatamente <F12>.
N.B.: se viene visualizzato un messaggio che indica che la partizione dell'utilità di diagnostica non è stata trovata,
eseguire il programma Dell Diagnostics dal CD Drivers and Utilities (CD di supporto).

Se si attende troppo a lungo e viene visualizzato il logo del sistema operativo, continuare ad attendere la
visualizzazione del desktop di Microsoft® Windows®, quindi arrestare il sistema e riprovare.
3. Quando viene visualizzato l'elenco delle unità di avvio, selezionare Boot to Utility Partition (Avvio dalla partizione
dell'utilità di diagnostica) e premere <Invio>.
4. Quando viene visualizzato il Main Menu (Menu principale) di Dell Diagnostics, selezionare il test da eseguire.
Avvio del programma Dell Diagnostics dal CD Drivers and Utilities
1. Inserire il supporto Drivers and Utilities (CD di supporto).
2. Arrestare il sistema e riavviarlo.
Quando viene visualizzato il logo DELL, premere immediatamente <F12>.
Se si attende troppo a lungo e viene visualizzato il logo di Windows, attendere la visualizzazione del desktop di
Windows, quindi arrestare il sistema e riprovare.
N.B.: la seguente procedura modifica la sequenza di avvio solo temporaneamente. Al successivo avvio, il computer si
avvierà dai dispositivi specificati nel programma di installazione di sistema.
3. Quando viene visualizzato l'elenco delle unità di avvio, evidenziare Onboard or USB CD-ROM Drive (Unità CD-ROM
integrata o USB) e premere <Invio>.
4. Selezionare l’opzione Boot from CD-ROM (Avvio da CD-ROM) dal menu visualizzato e premere <Invio>.
5. Digitare 1 per avviare il menu e premere <Invio> per procedere.
6. Selezionare Run the 32 Bit Dell Diagnostics (Esegui il programma Dell Diagnostics a 32 bit) dall'elenco numerato. Se
sono elencate più versioni, selezionare quella appropriata per il computer.
7. Quando viene visualizzato il Main Menu (Menu principale) di Dell Diagnostics, selezionare il test da eseguire.
Main Menu (Menu principale) di Dell Diagnostics
1. Dopo che Dell Diagnostics è stato caricato e che il menu principale (Main Menu) è stato visualizzato, fare clic sul
pulsante corrispondente all'opzione desiderata.
Opzione Funzione
Express Test
(Verifica
rapida)
Esegue una verifica veloce dei dispositivi. L'esecuzione di questa verifica richiede in genere da 10 a 20
minuti e non richiede interazione da parte dell'utente. Eseguire Express Test (Verifica rapida) come prima
verifica per cercare di determinare il problema nel più breve tempo possibile.
Extended Test
(Verifica
estesa)
Esegue una verifica approfondita dei dispositivi. L'esecuzione di questa verifica richiede in genere almeno
un'ora e l'utente dovrà rispondere periodicamente ad alcune domande.
Custom Test
(Verifica
personalizzata)
Esegue la verifica di un dispositivo specifico. È possibile personalizzare le verifiche che si desidera eseguire.
Symptom Tree
(Struttura dei
sintomi)
Elenca i sintomi più comuni riscontrati e consente di selezionare una verifica in base al sintomo del
problema corrente.
2. Se durante la verifica viene riscontrato un problema, verrà visualizzato un messaggio contenente il codice di errore e la
descrizione del problema. Annotare il codice di errore e la descrizione del problema e seguire le istruzioni visualizzate.
3. Se si esegue una verifica dalle opzioni Custom Test (Verifica personalizzata) o Symptom Tree (Struttura dei sintomi),
fare clic sulla scheda pertinente descritta nella tabella seguente per ottenere maggiori informazioni.
Scheda Funzione
Results Visualizza i risultati della verifica e le eventuali condizioni di errore riscontrate.

(Risultati)
Errors (Errori) Visualizza le condizioni di errore riscontrate, i codici di errore e la descrizione del problema.
Help (Guida) Descrive la verifica e può contenere informazioni sui requisiti per l'esecuzione della verifica.
Configuration
(Configurazione)
Visualizza la configurazione hardware del dispositivo selezionato.
Le informazioni di configurazione di tutti i dispositivi visualizzati nel programma Dell Diagnostics sono
derivate dal programma di installazione di sistema, dalla memoria e da varie verifiche interne e vengono
visualizzate nell'elenco dei dispositivi disponibili nel riquadro sinistro dello schermo. Nell'elenco dei
dispositivi potrebbero non essere elencati i nomi di tutti i componenti installati nel computer o di tutti i
dispositivi collegati al computer.
Parameters
(Parametri)
Consente di personalizzare la verifica modificandone le impostazioni.
4. Se si esegue il programma Dell Diagnostics dal supporto Drivers and Utilities, al termine delle verifiche estrarre il
supporto.
5. Chiudere la schermata della verifica per tornare alla schermata Main Menu (Menu principale). Per uscire da Dell
Diagnostics e riavviare il computer, chiudere la schermata Main Menu (Menu principale).
Torna alla pagina Sommario

Torna alla pagina Sommario
Programma di installazione di sistema
Manuale di servizio di Dell Precision™ Workstation M6500
Menu di avvio
Tasti di spostamento
Accesso al programma di installazione di sistema
Opzioni del programma di installazione di sistema
Menu di avvio
Il menu di avvio consente di impostare una sequenza di avvio temporanea senza entrare nel programma di installazione di
sistema. È anche possibile utilizzare questa procedura per eseguire la diagnostica sul computer.
1. Accendere (o riavviare) il computer.
2. Quando viene visualizzato il logo Dell™, premere immediatamente <F12>. Vengono visualizzate le seguenti opzioni:
Internal hard drive (Disco rigido interno)
CD/DVD/CD-RW Drive (Unità CD/DVD/CD-RW)
Onboard NIC (Scheda di rete integrata)
BIOS Setup (Configurazione del BIOS)
Diagnostics (Diagnostica)
3. Selezionare il dispositivo da cui si desidera eseguire l'avvio e premere <Invio>.
Il computer viene avviato dal dispositivo selezionato. Al successivo avvio del computer, viene ripristinato l'ordine di avvio
precedente.
Tasti di spostamento
Utilizzare i tasti indicati di seguito per spostarsi nelle schermate del programma di installazione di sistema.
Tasti di spostamento
Azione Tasto da premere
Espansione e compressione
di un campo
<Invio>, tasto freccia DESTRA o SINISTRA
Uscita dal BIOS
<Esc> - Remain in Setup (Rimani nel programma di installazione), Save/Exit (Salva/Esci),
Discard/Exit (Annulla modifiche/Esci)
Modifica di un'impostazione Tasto freccia SINISTRA o DESTRA
Selezione del campo da
modificare
<Invio>
Annullamento di una
modifica
<Esc>
Ripristino dei valori
predefiniti
<Alt><F> oppure opzione di menu Load Defaults (Carica valori predefiniti)
Accesso al programma di installazione di sistema
Per accedere al programma di installazione di sistema è possibile procedere in due modi:
Utilizzare il menu di avvio
Premere <F2>

Menu di avvio
1. Accendere (o riavviare) il computer.
2. Quando viene visualizzato il logo Dell™, premere immediatamente <F12>.
3. Evidenziare l'opzione che consente di accedere al programma di installazione di sistema e premere <Invio>.
N.B.: le modifiche eseguite nel menu di avvio non modificano l'ordine di avvio memorizzato nel programma di
installazione di sistema.
<F2>
1. Accendere (o riavviare) il computer.
2. Quando viene visualizzato il logo Dell, premere immediatamente <F2>.
Se non si riesce ad accedere al programma di installazione di sistema premendo <F2> quando viene visualizzato il logo Dell,
attendere che venga visualizzato il desktop di Windows. Riavviare quindi il computer e premere <F2> quando gli indicatori
della tastiera iniziano a lampeggiare.
Opzioni del programma di installazione di sistema
Le tabelle che seguono descrivono le opzioni di menu del programma di installazione di sistema.
Generale
Opzione Descrizione
System Information
(Informazioni sul sistema)
Questa sezione elenca le principali funzionalità hardware del computer. In questa sezione
non sono presenti opzioni configurabili.
System Information (Informazioni sul sistema)
BIOS Version (Versione del BIOS)
Service Tag (Numero di servizio)
Asset Tag
Ownership Tag (Codice proprietario)
Memory Information (Informazioni sulla memoria)
Memory Installed (Memoria installata)
Memory Available (Memoria disponibile)
Memory Speed (Velocità memoria)
Memory Channel Mode (Modalità canale memoria)
Memory Technology (Tecnologia memoria)
DIMM A Size (Dimensioni DIMM A)
DIMM B Size (Dimensioni DIMM B)
DIMM C Size (Dimensioni DIMM C)
DIMM D Size (Dimensioni DIMM D)
Processor Information (Informazioni sul processore)
Processor Type (Tipo di processore)
Core count (Numero di core)
Processor ID (ID processore)
Current Clock Speed (Velocità di clock corrente)
Minimum Clock Speed (Velocità di clock minima)
Maximum Clock Speed (Velocità di clock massima)
Device Information (Informazioni sul dispositivo)
Primary Hard Drive (Disco rigido primario)
Secondary Hard Drive (Disco rigido secondario)
Fixed Bay Device (Alloggiamento fisso)
System eSATA Device (Dispositivo eSATA di sistema)
Dock eSATA Device (Dispositivo Dock eSATA)
Video Controller (Controller video)
Video BIOS Version (Versione del BIOS video)
Video Memory (Memoria video)
Panel Type (Tipo di pannello)
Native Resolution (Risoluzione nativa)

Audio Controller (Controller audio)
Dispositivo Wi-Fi (Dispositivo Wi-Fi)
Cellular Device (Dispositivo cellulare)
Bluetooth® Device (Dispositivo Bluetooth®)
Wireless USB Device (Dispositivo USB wireless)
Battery Information
(Informazioni sulla batteria)
Indica lo stato della batteria principale. Visualizza inoltre il tipo di adattatore CA collegato
al computer.
Boot Sequence (Sequenza di
avvio)
Il computer tenta di eseguire l'avvio in base alla sequenza di dispositivi specificata in
questo elenco:
Diskette drive (Unità a dischetti)
USB Storage Device (Dispositivo di archiviazione USB)
CD/DVD/CD-RW Drive (Unità CD/DVD/CD-RW)
Internal hard drive (Disco rigido interno)
Cardbus NIC (Scheda di rete Cardbus)
Onboard NIC (Scheda di rete integrata)
Questo elenco specifica l'ordine in cui il BIOS cerca i dispositivi durante la ricerca del
sistema operativo da avviare.
Per modificare l'ordine di avvio, selezionare il dispositivo da spostare nell'elenco, quindi
fare clic sulle frecce Su/Giù o utilizzare i tasti PgSu/PgGiù.
Per rimuovere uno o più dispositivi dall'elenco di avvio, deselezionare le caselle di
controllo corrispondenti.
Date/Time (Data/Ora) Visualizza le impostazioni correnti di data e ora.
System Configuration (Configurazione del sistema)
Opzione Descrizione
N.B.:
questa sezione contiene opzioni e impostazioni relative ai dispositivi integrati del sistema. A seconda del
computer e dei dispositivi installati, potrebbero essere disponibili solo alcuni degli elementi elencati in
questa sezione.
Integrated NIC
(Scheda di rete
integrata)
Consente di attivare o disattivare il controller LAN integrato.
Impostazione predefinita: Enabled w/PXE (Attivato con PXE)
System
Management
(Gestione del
sistema)
Questa opzione controlla il meccanismo per la gestione del sistema. Le impostazioni sono: Disabled
(Disattivata), Alert Only (Solo avviso) e ASF 2.0.
Impostazione predefinita: Disabled (Disattivata)
Porta parallela
Questa opzione determina il modo in cui opera la porta parallela sulla docking station. Le impostazioni
sono Disabled (Disattivata), AT, PS/2 e ECP.
Impostazione predefinita: ECP
Serial Port
(Porta seriale)
Questo campo determina il modo in cui opera la porta seriale sulla docking station. Consente di evitare
conflitti di risorse tra i dispositivi mediante la disattivazione o il remapping dell'indirizzo della porta. Le
impostazioni sono Disabled (Disattivata), COM1, COM2, COM3 e COM4.
Impostazione predefinita: COM1
SATA Operation
(Funzionamento
SATA)
Questa opzione consente di configurare la modalità di funzionamento del controller del disco rigido SATA
interno. Le impostazioni sono Disabled (Disattivata), ATA, AHCI e RAID.
Impostazione predefinita: RAID
Miscellaneous
Devices
(Dispositivi
vari)
Utilizzare le caselle di controllo per attivare/disattivare i seguenti dispositivi:
External USB Port I (Porta USB esterna 1)
Microphone (Microfono)
IEEE 1394
ExpressCard
Precision ON Reader
Module Bay (Alloggiamento modulo)
PC Card

Media Card (Scheda flash)
eSATA Ports (Porte eSATA)
Impostazione predefinita: All enabled (Tutti attivati)
Video
Opzione Descrizione
Ambient Light Sensor
(Sensore di luminosità
ambientale)
L'attivazione di questa funzione consente di modificare automaticamente la luminosità del
pannello del display in base alla quantità di luce presente nell'ambiente.
LCD Brightness
(Luminosità del pannello
LCD)
Questa opzione (rappresentata da un dispositivo di scorrimento per l'alimentazione a batteria e
l'alimentazione CA) consente di impostare la luminosità del pannello quando il sensore di luce
ambientale è disattivato.
Security (Sicurezza)
Opzione Descrizione
Admin Password
(Password
amministratore)
Questo campo consente di impostare, modificare o eliminare la password dell'amministratore. Una
volta impostata, la password dell'amministratore attiva una serie di funzioni di protezione, ad
esempio:
Limitazione delle modifiche apportabili alle impostazioni del programma di installazione di
sistema
Limitazione dei dispositivi di avvio elencati nel menu di avvio <F12> a quelli attivati nel campo
Boot Sequence (Sequenza di avvio)
Divieto di modifica del codice proprietario e dell'asset tag
Sostituzione della password del sistema se il sistema richiede una password all'accensione
Le modifiche apportate a questa password hanno effetto immediato.
Se si elimina la password dell'amministratore, viene eliminata anche la password del sistema. Inoltre,
la password dell'amministratore può essere utilizzata per eliminare la password del disco rigido. Per
questo motivo, non è possibile impostare una password dell'amministratore se è già stata impostata
una password del sistema o del disco rigido. La password dell'amministratore deve essere impostata
per prima se viene utilizzata insieme a una password del sistema e/o del disco rigido.
System Password
(Password di
sistema)
Questo campo consente di impostare, modificare o eliminare la password del sistema.
Internal hard drive
PW (Password del
disco rigido
interno)
Questo campo consente di impostare, modificare o eliminare la password del disco rigido interno del
sistema. Le modifiche hanno effetto immediato e richiedono un riavvio del sistema. La password del
disco rigido è associata al disco stesso, che sarà quindi protetto anche se verrà installato in un altro
sistema.
Password Bypass
(Ignora password)
Questa opzione consente di ignorare le richieste della password del sistema e della password del disco
rigido interno durante un riavvio del sistema o un ripristino da uno stato di standby. Le impostazioni
disponibili sono Disabled (Disattivata), Reboot Bypass (Ignora al riavvio), Resume Bypass
(Ignora al ripristino) e Reboot & Resume Bypass (Ignora al riavvio e al ripristino).
Il sistema richiederà sempre la password del sistema e del disco rigido interno quando passa da
spento ad acceso (avvio a freddo).
Impostazione predefinita: Disabled (Disattivata)
Password Change
(Modifica della
password)
Questa opzione consente di autorizzare o impedire le modifiche della password del sistema e del disco
rigido quando è impostata una password dell'amministratore. Utilizzare la casella di controllo per
autorizzare o impedire le modifiche.
Impostazione predefinita: Allow Non-Admin Password Changes (Consenti modifiche della
password non amministratore)
Questa opzione permette di controllare se il the Trusted Platform Module (TPM - Modulo di
piattaforma fidata) nel sistema è attivo e visibile al sistema operativo. Una volta disattivato (casella
di controllo vuota), il BIOS non avvierà il TPM durante il POST. Il TPM sarà inattivo e invisibile al
sistema operativo. Quando viene attivato (casella di controllo selezionata) il BIOS avvierà il TPM
La pagina si sta caricando...
La pagina si sta caricando...
La pagina si sta caricando...
La pagina si sta caricando...
La pagina si sta caricando...
La pagina si sta caricando...
La pagina si sta caricando...
La pagina si sta caricando...
La pagina si sta caricando...
La pagina si sta caricando...
La pagina si sta caricando...
La pagina si sta caricando...
La pagina si sta caricando...
La pagina si sta caricando...
La pagina si sta caricando...
La pagina si sta caricando...
La pagina si sta caricando...
La pagina si sta caricando...
La pagina si sta caricando...
La pagina si sta caricando...
La pagina si sta caricando...
La pagina si sta caricando...
La pagina si sta caricando...
La pagina si sta caricando...
La pagina si sta caricando...
La pagina si sta caricando...
La pagina si sta caricando...
La pagina si sta caricando...
La pagina si sta caricando...
La pagina si sta caricando...
La pagina si sta caricando...
La pagina si sta caricando...
La pagina si sta caricando...
La pagina si sta caricando...
La pagina si sta caricando...
La pagina si sta caricando...
La pagina si sta caricando...
La pagina si sta caricando...
La pagina si sta caricando...
La pagina si sta caricando...
La pagina si sta caricando...
La pagina si sta caricando...
La pagina si sta caricando...
La pagina si sta caricando...
La pagina si sta caricando...
La pagina si sta caricando...
La pagina si sta caricando...
La pagina si sta caricando...
La pagina si sta caricando...
La pagina si sta caricando...
La pagina si sta caricando...
La pagina si sta caricando...
La pagina si sta caricando...
La pagina si sta caricando...
La pagina si sta caricando...
La pagina si sta caricando...
La pagina si sta caricando...
La pagina si sta caricando...
La pagina si sta caricando...
La pagina si sta caricando...
La pagina si sta caricando...
La pagina si sta caricando...
La pagina si sta caricando...
La pagina si sta caricando...
La pagina si sta caricando...
La pagina si sta caricando...
La pagina si sta caricando...
La pagina si sta caricando...
La pagina si sta caricando...
La pagina si sta caricando...
La pagina si sta caricando...
La pagina si sta caricando...
La pagina si sta caricando...
La pagina si sta caricando...
La pagina si sta caricando...
La pagina si sta caricando...
La pagina si sta caricando...
La pagina si sta caricando...
La pagina si sta caricando...
La pagina si sta caricando...
La pagina si sta caricando...
La pagina si sta caricando...
La pagina si sta caricando...
La pagina si sta caricando...
La pagina si sta caricando...
La pagina si sta caricando...
La pagina si sta caricando...
La pagina si sta caricando...
La pagina si sta caricando...
La pagina si sta caricando...
La pagina si sta caricando...
La pagina si sta caricando...
La pagina si sta caricando...
La pagina si sta caricando...
La pagina si sta caricando...
La pagina si sta caricando...
-
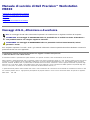 1
1
-
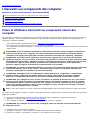 2
2
-
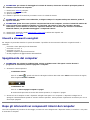 3
3
-
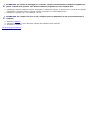 4
4
-
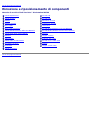 5
5
-
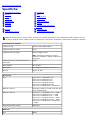 6
6
-
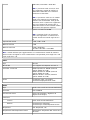 7
7
-
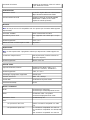 8
8
-
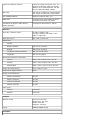 9
9
-
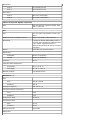 10
10
-
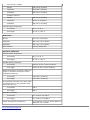 11
11
-
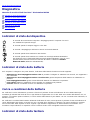 12
12
-
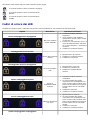 13
13
-
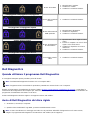 14
14
-
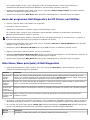 15
15
-
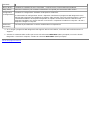 16
16
-
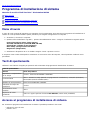 17
17
-
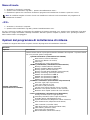 18
18
-
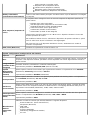 19
19
-
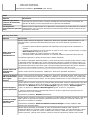 20
20
-
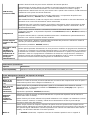 21
21
-
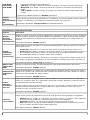 22
22
-
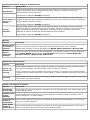 23
23
-
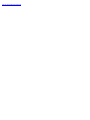 24
24
-
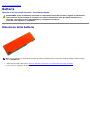 25
25
-
 26
26
-
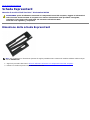 27
27
-
 28
28
-
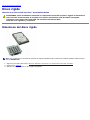 29
29
-
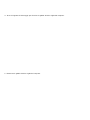 30
30
-
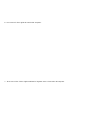 31
31
-
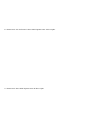 32
32
-
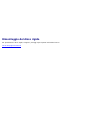 33
33
-
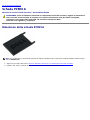 34
34
-
 35
35
-
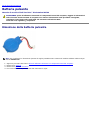 36
36
-
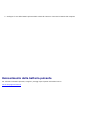 37
37
-
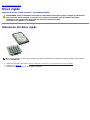 38
38
-
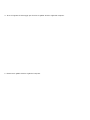 39
39
-
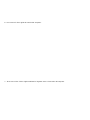 40
40
-
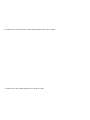 41
41
-
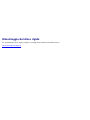 42
42
-
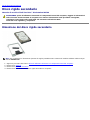 43
43
-
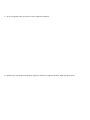 44
44
-
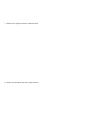 45
45
-
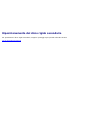 46
46
-
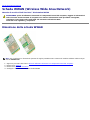 47
47
-
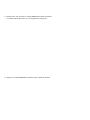 48
48
-
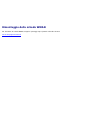 49
49
-
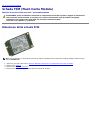 50
50
-
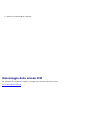 51
51
-
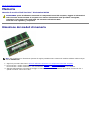 52
52
-
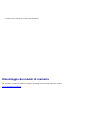 53
53
-
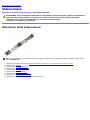 54
54
-
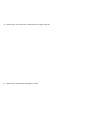 55
55
-
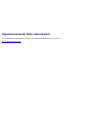 56
56
-
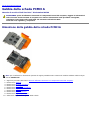 57
57
-
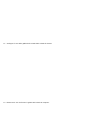 58
58
-
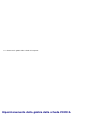 59
59
-
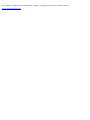 60
60
-
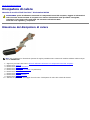 61
61
-
 62
62
-
 63
63
-
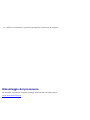 64
64
-
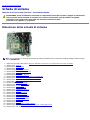 65
65
-
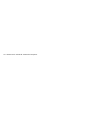 66
66
-
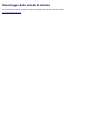 67
67
-
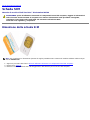 68
68
-
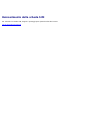 69
69
-
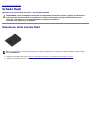 70
70
-
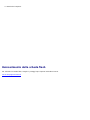 71
71
-
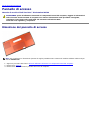 72
72
-
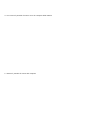 73
73
-
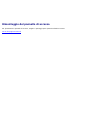 74
74
-
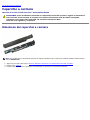 75
75
-
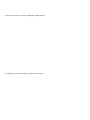 76
76
-
 77
77
-
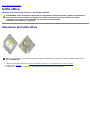 78
78
-
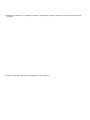 79
79
-
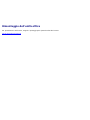 80
80
-
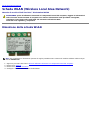 81
81
-
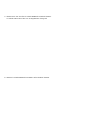 82
82
-
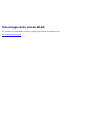 83
83
-
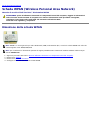 84
84
-
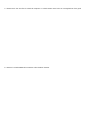 85
85
-
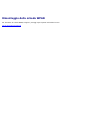 86
86
-
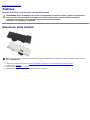 87
87
-
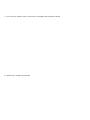 88
88
-
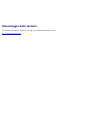 89
89
-
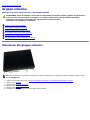 90
90
-
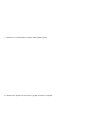 91
91
-
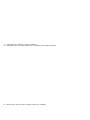 92
92
-
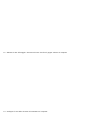 93
93
-
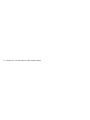 94
94
-
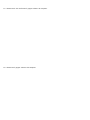 95
95
-
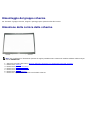 96
96
-
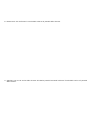 97
97
-
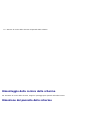 98
98
-
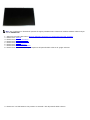 99
99
-
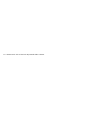 100
100
-
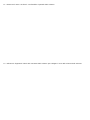 101
101
-
 102
102
-
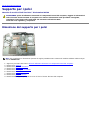 103
103
-
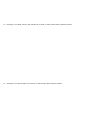 104
104
-
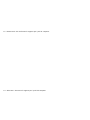 105
105
-
 106
106
-
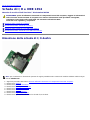 107
107
-
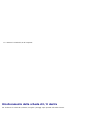 108
108
-
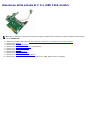 109
109
-
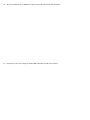 110
110
-
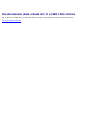 111
111
-
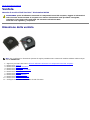 112
112
-
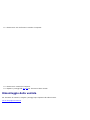 113
113
-
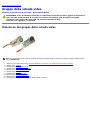 114
114
-
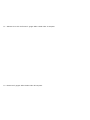 115
115
-
 116
116
Documenti correlati
-
Dell Vostro 3500 Manuale utente
-
Dell Vostro 1720 Manuale utente
-
Dell Vostro 3500 Manuale utente
-
Dell Precision M6500 Guida Rapida
-
Dell Vostro 3400 Manuale utente
-
Dell Vostro 1720 Manuale utente
-
Dell Vostro 1320 Manuale utente
-
Dell Vostro V13 Manuale utente
-
Dell Vostro 3300 Manuale utente
-
Dell Vostro 1520 Manuale utente