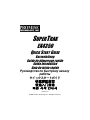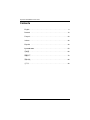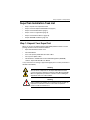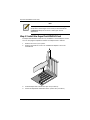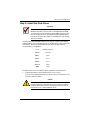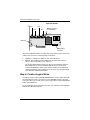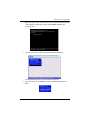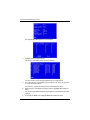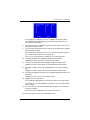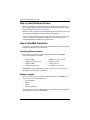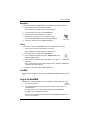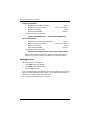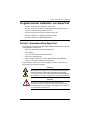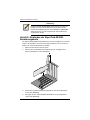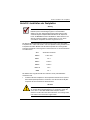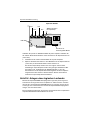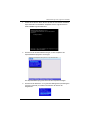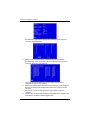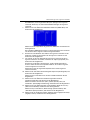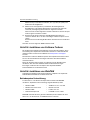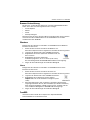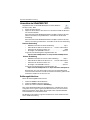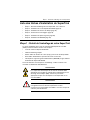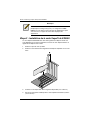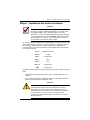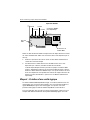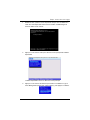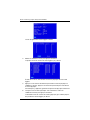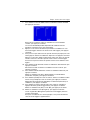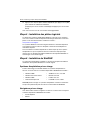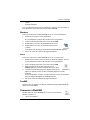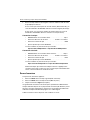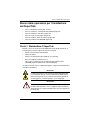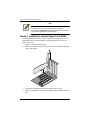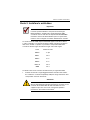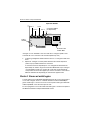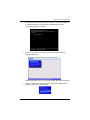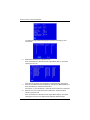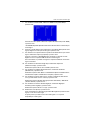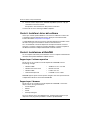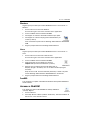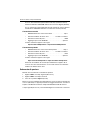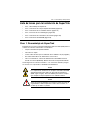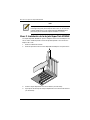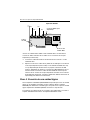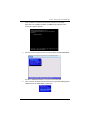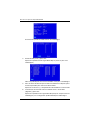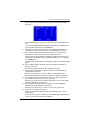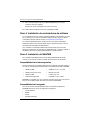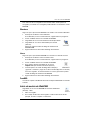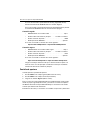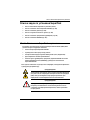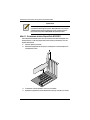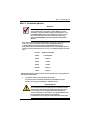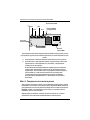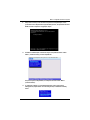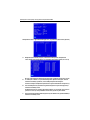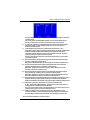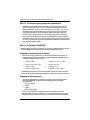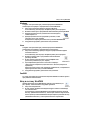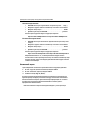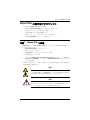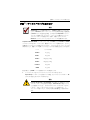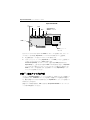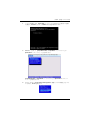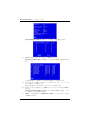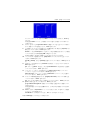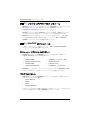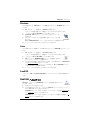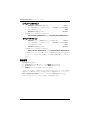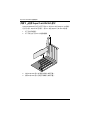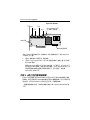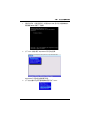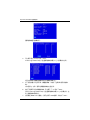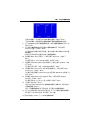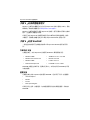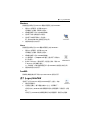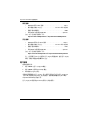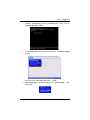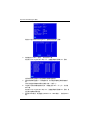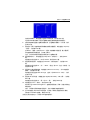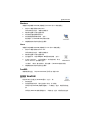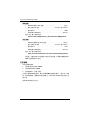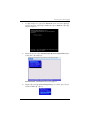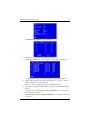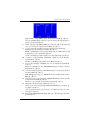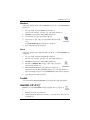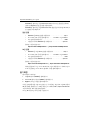La pagina si sta caricando...
La pagina si sta caricando...
La pagina si sta caricando...
La pagina si sta caricando...
La pagina si sta caricando...
La pagina si sta caricando...
La pagina si sta caricando...
La pagina si sta caricando...
La pagina si sta caricando...
La pagina si sta caricando...
La pagina si sta caricando...
La pagina si sta caricando...
La pagina si sta caricando...
La pagina si sta caricando...
La pagina si sta caricando...
La pagina si sta caricando...
La pagina si sta caricando...
La pagina si sta caricando...
La pagina si sta caricando...
La pagina si sta caricando...
La pagina si sta caricando...
La pagina si sta caricando...
La pagina si sta caricando...
La pagina si sta caricando...
La pagina si sta caricando...
La pagina si sta caricando...
La pagina si sta caricando...
La pagina si sta caricando...
La pagina si sta caricando...
La pagina si sta caricando...
La pagina si sta caricando...
La pagina si sta caricando...

Punto 1: Disimballare il SuperTrak
33
Elenco delle operazioni per l'installazione
del SuperTrak
• Punto 1: Disimballare il SuperTrak, in basso
• Punto 2: Installare la scheda SuperTrak EX4350 (pagina 34)
• Punto 3: Installare le unità disco (pagina 35)
• Punto 4: Creare un'unità logica (pagina 36)
• Punto 5: Installare i driver del software (pagina 40)
• Punto 6: Installazione di WebPAM (pagina 40)
Punto 1: Disimballare il SuperTrak
Quando si riceve la scheda Controller RAID ATA seriale (SATA) SuperTrak, la
confezione deve contenere gli articoli elencati nel seguito:
• Scheda Controller SuperTrak EX4350
•
Guida introduttiva
• Quattro cavi dati dell'unità disco SATA da 1 m (39 pollici)
• Due cavi sdoppiatori alimentazione a Y
• CD con driver, software basato su Web di Gestione RAID Promise
(WebPAM),
Manuale dell'utente di SuperTrak EX4350
Se qualsiasi articolo manca o appare danneggiato, rivolgersi immediatamente al
rivenditore o distributore.
Avvertenza
I componenti elettronici sulla scheda Controller RAID SuperTrak
sono sensibili ai danni da scariche elettrostatiche (ESD, Electro-
Static Discharge). Osservare sempre le precauzioni appropriate
nel maneggiare la scheda SuperTrak o i suoi sottogruppi.
Avvertenza
Prima di installare l'adattatore in un sistema esistente, eseguire il
backup di dati importanti o utili. La negligenza nell'osservanza di
questa pratica PC accettata potrebbe avere come conseguenza la
perdita di dati.

Guida introduttiva di SuperTrak EX4350
34
Punto 2: Installare la scheda SuperTrak EX4350
La scheda SuperTrak EX4350 si adatta a tutti gli slot PCI Express X4 a 3,3 volt
disponibili. È anche possibile collegare la scheda SuperTrak in uno slot PCI
Express X8 o X16.
1. Rimuovere il coperchio del sistema.
2. Rimuovere il coperchio interno dello slot di uno slot PCI Express disponibile
sulla scheda madre.
3. Installare la scheda SuperTrak nello slot aperto (vedere in alto).
4. Fissare la staffa della scheda SuperTrak all'involucro del sistema (vedere in
alto).
N.B.
La scheda Controller RAID SuperTrak EX4350 è una periferica
PCI Plug-n-Play (PnP). Non sono necessarie modifiche
all'installazione CMOS/BIOS della scheda madre per tipi di risorse
o unità nella maggiorparte delle applicazioni.

Punto 3: Installare le unità disco
35
Punto 3: Installare le unità disco
La scheda Controller RAID SuperTrak EX4350 supporta unità disco SATA a
1,5 Gb/s e 3,0 Gb/s. Per ottenere prestazioni ottimali, installare le unità disco
dello stesso modello e capacità. Le prestazioni corrispondenti delle unità
consentono all'unità logica di funzionare meglio come unità singola.
La tabella in alto mostra il numero di unità richieste per ogni livello RAID.
1. Installare le unità disco negli alloggiamenti delle unità disco del sistema.
Se si utilizzano i contenitori SuperSwap, l'ID porta di ogni unità disco deve
corrispondere al numero del Canale.
Importante
Se si desidera includere l'unità SATA avviabile corrente utilizzando
il sistema operativo Windows come parte di un'unità logica
Mirrored (RAID 1) avviabile sulla scheda SuperTrak, NON
connettere ancora l'unità disco al SuperTrak. È NECESSARIO
installare il software del driver Windows prima su questa unità,
mentre è ancora collegata al controller dell'unità disco esistente.
Livello Numero di unità
RAID 0 1 o più
RAID 1 solo 2
RAID 5 3 o 4
RAID 6 3 o 4
RAID 10 solo 4
JBOD solo 1
Attenzione
Se si intende utilizzare un contenitore per unità disco rimovibile
diverso da SuperSwap di Promise Technology, accertarsi che sia
conforme allo standard SAF-TE. Altri contenitori non sono
supportati e possono avere come conseguenza perdita in
prestazioni o altri risultati non desiderati.

Guida introduttiva di SuperTrak EX4350
36
Collegare un cavo dati SATA a ciascuna unità disco. Collegare quindi le altre
estremità dei cavi ai connettori sulla scheda SuperTrak (in alto).
2. Collegare gli sdoppiatori di alimentazione del cavo a Y ad ognuna delle unità
disco.
3. Opzionale. Collegare i cavi dai piedini del LED sulla scheda SuperTrak
(vedere sopra) ai LED di attività nel contenitore.
Il contenitore Promise SuperSwap ha i suoi collegamenti dei LED interni.
SuperSwap non utilizza i singoli connettori dei LED illustrati sopra. Collegare
i cavi dati SATA in modo che i numeri dei canali sulla scheda SuperTrak
corrispondano ai numeri del supporto per unità nel contenitore. Consultare il
Manuale dell'utente di SuperSwap
per informazioni supplementari.
Punto 4: Creare un'unità logica
L'utente utilizzerà ora l'utilità BIOS SuperBuild integrata per creare un'unità logica
con le unità collegate. Anche se si intende utilizzare il software WebPAM per
gestire l'unità logica, è ancora necessario creare la prima unità logica utilizzando
l'utilità SuperBuild, come descritta in questa sede.
Per una spiegazione sui concetti relativi alle unità logiche, consultare il Capitolo 6
del
Manuale dell'utente di SuperTrak EX4350
nel CD.
SuperTrak EX4350
Can 1
Can 2
Can 3
Can 4
Connettore SMBus
per SuperSwap
Piedini
del LED
SuperTrak EX4350
Connettore del
modulo BBU

Punto 4: Creare un'unità logica
37
1. Avviare il sistema. Se questa è la prima volta che si è avviato il sistema con
la scheda SuperTrak e le unità installate, il BIOS integrato Promise
visualizzerà la seguente schermata
2. Premere i tasti Ctrl-S per visualizzare il Main Menu (Menu principale)
dell'utilità SuperBuild.
L'utilità SuperBuild si apre con le schermate del Main Menu (Menu principale).
3. Premere i tasti di direzione per evidenziare
Logical Drive Management
(Gestione unità logica) e premere Invio.

Guida introduttiva di SuperTrak EX4350
38
La schermata Logical Drive Management (Gestione unità logica) viene
visualizzata.
4. Evidenziare
Create
(Crea) e premere Invio.
Viene visualizzata la schermata Create Logical Drive Step 1/2 (Creazione
unità logica fase 1/2).
Usare questa schermata per selezionare le unità fisiche per l'unità logica.
5. Premere i tasti di direzione per evidenziare un'unità fisica. Quindi premere la
barra spaziatrice per selezionare l'unità fisica.
Un asterisco (*) viene visualizzato a sinistra di ciascuna unità fisica selezionata.
6. Quando sono state selezionate tutte le unità fisiche, evidenziare
Next
(Avanti) e premere Invio.
Viene visualizzata la schermata Create Logical Drive Step 2/2 (Creazione
unità logica fase 2/2) con le impostazioni predefinite dell'unità logica.

Punto 4: Creare un'unità logica
39
7. Per modificare il livello RAID, evidenziare
RAID Level
(Livello RAID) e
premere Invio.
Nel menu di scelta rapida, evidenziare l'opzione di RAID Level (Livello RAID)
e premere Invio.
I livelli RAID disponibili dipendono dal numero di unità fisiche selezionate per
l'unità logica.
8. Premere i tasti di direzione per evidenziare
Logical Drive Name
(Nome unità
logica). Digitare un nome per l'unità logica e premere Invio.
9. Per utilizzare una capacità inferiore a quella totale dell'unità fisica per l'unità
logica, evidenziare
Capacity
(Capacità) e premere Invio.
Premere i tasti Canc o BACKSPACE per cancellare la capacità corrente.
Digitare la nuova capacità in MB da allocare all'unità logica.
Successivamente, è possibile assegnare la capacità inutilizzata ad un'unità
logica secondaria.
10. Per modificare le dimensioni degli stripe, evidenziare
Stripe Size
(Dimensioni stripe) e premere Invio.
Evidenziare l'opzione di 32, 64 o 128 KB e premere Invio.
11. Per modificare la modalità di inizializzazione, evidenziare
Init Mode
(Modalità Iniz) e premere Invio.
Evidenziare l'opzione di No, Quick o Full initialization (Nessuna inizializzazione,
Inizializzazione rapida o Inizializzazione completa) e premere Invio.
12. Per modificare il criterio della cache in scrittura, evidenziare
Write Cache
Policy
(Criterio della cache in scrittura) e premere Invio.
Evidenziare l'opzione di Write Through (Scrittura immediata) o Write Back
(Scrittura differita) e premere Invio.
13. Per modificare la funzione di limite Gigabyte, evidenziare
Gigabyte
Boundary
(Limite Gigabyte) e premere Invio.
Evidenziare l'opzione di No o Yes (Sì) e premere Invio.
14. Evidenziare
Save
(Salva) e premere Invio.
Viene visualizzata la schermata Logical Drive Management (Gestione unità
logica) con la nuova unità logica.
A questo punto è possibile creare altre unità logiche, se c'è spazio
disponibile per unità logiche.

Guida introduttiva di SuperTrak EX4350
40
15. Premere il tasto F10 per uscire dall'utilità SuperBuild e premere Y (S) per
confermare e riavviare il sistema.
Non premere i tasti Ctrl-Alt-Canc. Non premere il tasto Esc.
Creazione di una nuova unità logica RAID completata.
Punto 5: Installare i driver del software
I driver per i sistemi operativi Windows sono inclusi nel CD fornito assieme alla
scheda del Controller SuperTrak. Scaricare i driver più recenti dal sito Web
Promise all'indirizzo www.promise.com/support.
I sistemi Windows di solito riconoscono il Controller SuperTrak, richiedono il CD o
dischetto ed eseguono l'installazione del driver automaticamente.
Se si sta installando il Controller SuperTrak contemporaneamente al sistema
operativo o si preferisce leggere le istruzioni dettagliate, consultare il Capitolo 3
del
Manuale dell'utente di SuperTrak EX4350
nel CD del software.
Punto 6: Installazione di WebPAM
Un set completo di istruzioni per l'installazione si trova al Capitolo 2 del
Manuale
dell'utente di SuperTrak EX4350
nel CD del software.
Supporto per il sistema operativo
Nel PC host in cui si installa il controller SuperTrak e WebPAM, Promise
Technology consiglia:
WebPAM supporta questi sistemi operativi. Scegliere uno di essi per beneficiare
completamente di tutte le funzionalità di WebPAM.
Supporto per il browser
Nel PC host in cui si installa il controller SuperTrak e WebPAM, è necessario
disporre di uno dei seguenti browser:
• Internet Explorer
• Mozilla
• Firefox
• Netscape Navigator
Se non si dispone di uno dei suddetti browser, installare prima il browser e poi
impostarlo come programma predefinito. Installare quindi WebPAM.
• Windows 2000
• Windows XP Professional
• Windows 2003
• Red Hat Enterprise 4.0
• SuSE ES 9.1, 9.2, 9.3, 10.0
• Miracle Linux 3.0
• Fedora Core 5.0
• FreeBSD 5.4, 5.5, 6.0, 6.1

Accesso a WebPAM
41
Windows
Seguire questa procedura per installare WebPAM nel PC o server basato su
Windows.
1. Avviare il PC/server ed avviare Windows.
Se il sistema è già in esecuzione, chiudere tutte le applicazioni.
2. Inserire il CD del software nell'unità CD-ROM.
3. Fare doppio clic sull'icona del CD di installazione per aprirlo.
4. Fare doppio clic sull'icona del programma di installazione per
avviarlo (a destra).
Viene visualizzata la prima finestra di dialogo dell'installazione di WebPAM
PRO.
5. Seguire i prompt nella finestra di dialogo dell'installazione.
Linux
Seguire questa procedura per installare WebPAM nel PC o server basato su
Linux.
1. Avviare il PC/server ed avviare la GUI di Linux.
Se il sistema è già in esecuzione, chiudere tutte le applicazioni.
2. Inserire il CD del software nell'unità CD-ROM.
3. Nella finestra del CD, fare doppio clic sull'icona
webpam...bin per iniziare l'installazione (a destra).
4. Quando viene visualizzata la finestra di dialogo Run or
Display? (Esegui o Visualizza), fare clic su
Run in Terminal
(Esegui in
terminale).
Dopo alcuni secondi, la finestra Terminal (Terminale) si chiude e la prima
finestra di dialogo dell'installazione di WebPAM viene visualizzata.
5. Seguire i prompt nella finestra di dialogo dell'installazione.
FreeBSD
Fare riferimento al Capitolo 2 del
Manuale dell'utente di SuperTrak EX4350
nel
CD del software.
Accesso a WebPAM
Fare doppio clic sull'icona di WebPAM nel desktop di Windows
(a destra). Oppure
1. Avviare il browser.
2. Nel campo Browser address (Indirizzo del browser), immettere l'indirizzo IP
del PC host, come descritto in basso.

Guida introduttiva di SuperTrak EX4350
42
Se
non
è stata selezionata l'opzione External Security (Protezione esterna)
durante l'installazione di WebPAM, utilizzare la connessione
Regular
(Normale).
Se si è selezionata l'opzione External Security (Protezione esterna) durante
l'installazione di WebPAM, utilizzare la connessione
Secure
(Protetta).
Connessione normale
• WebPAM utilizza una connessione HTTP . . . . . . . . . . . . . . . . .http://
• Immettere l'indirizzo IP del PC host. . . . . . . . . 127.0.0.1 o localhost
• Immettere il numero di porta . . . . . . . . . . . . . . . . . . . . . . . . . . :8080
• Aggiungere per avviare WebPAM . . . . . . . . . . . . . . . . . . . . /promise
Insieme, l'immissione appare come segue:
http://127.0.0.1:8080/promise o http://localhost:8080/promise
Connessione protetta
• WebPAM utilizza una connessione HTTP protetta . . . . . . . . .https://
• Immettere l'indirizzo IP del PC host. . . . . . . . . 127.0.0.1 o localhost
• Immettere il numero di porta . . . . . . . . . . . . . . . . . . . . . . . . . . :8443
• Aggiungere per avviare WebPAM . . . . . . . . . . . . . . . . . . . . /promise
Insieme, l'immissione appare come segue:
https://127.0.0.1:8443/promise o https://localhost:8443/promise
Osservare che l'indirizzo IP mostrato precedentemente si applica ad un
accesso al PC host. Nel momento in cui si accede ad una rete, immettere
l'indirizzo IP effettivo del PC host.
Schermata di apertura
Quando viene visualizzata la schermata di apertura:
1. Digitare admin nel campo Login ID (ID accesso).
2. Digitare admin nel campo Password.
3. Fare clic sul pulsante Sign in (Accedi).
Questo è l'accesso predefinito per l'Amministratore. Ciascun utente ha il proprio ID
accesso (l'ID utente) e la propria password. Per maggiori informazioni, consultare il
Capitolo 5 del
Manuale dell'utente di SuperTrak EX4350
nel CD del software.
I campi Login ID (ID accesso) e Password distinguono fra maiuscole e minuscole.
La pagina si sta caricando...
La pagina si sta caricando...
La pagina si sta caricando...
La pagina si sta caricando...
La pagina si sta caricando...
La pagina si sta caricando...
La pagina si sta caricando...
La pagina si sta caricando...
La pagina si sta caricando...
La pagina si sta caricando...
La pagina si sta caricando...
La pagina si sta caricando...
La pagina si sta caricando...
La pagina si sta caricando...
La pagina si sta caricando...
La pagina si sta caricando...
La pagina si sta caricando...
La pagina si sta caricando...
La pagina si sta caricando...
La pagina si sta caricando...
La pagina si sta caricando...
La pagina si sta caricando...
La pagina si sta caricando...
La pagina si sta caricando...
La pagina si sta caricando...
La pagina si sta caricando...
La pagina si sta caricando...
La pagina si sta caricando...
La pagina si sta caricando...
La pagina si sta caricando...
La pagina si sta caricando...
La pagina si sta caricando...
La pagina si sta caricando...
La pagina si sta caricando...
La pagina si sta caricando...
La pagina si sta caricando...
La pagina si sta caricando...
La pagina si sta caricando...
La pagina si sta caricando...
La pagina si sta caricando...
La pagina si sta caricando...
La pagina si sta caricando...
La pagina si sta caricando...
La pagina si sta caricando...
La pagina si sta caricando...
La pagina si sta caricando...
La pagina si sta caricando...
La pagina si sta caricando...
La pagina si sta caricando...
La pagina si sta caricando...
La pagina si sta caricando...
La pagina si sta caricando...
La pagina si sta caricando...
La pagina si sta caricando...
La pagina si sta caricando...
La pagina si sta caricando...
La pagina si sta caricando...
La pagina si sta caricando...
La pagina si sta caricando...
La pagina si sta caricando...
-
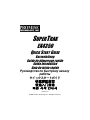 1
1
-
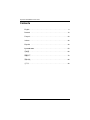 2
2
-
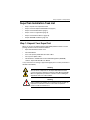 3
3
-
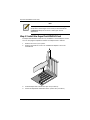 4
4
-
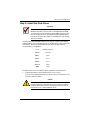 5
5
-
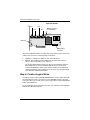 6
6
-
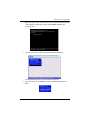 7
7
-
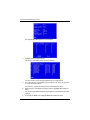 8
8
-
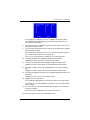 9
9
-
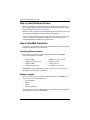 10
10
-
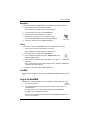 11
11
-
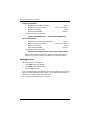 12
12
-
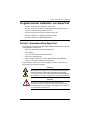 13
13
-
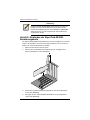 14
14
-
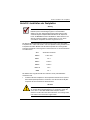 15
15
-
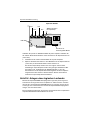 16
16
-
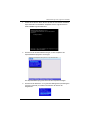 17
17
-
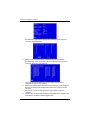 18
18
-
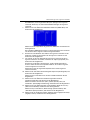 19
19
-
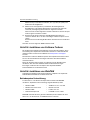 20
20
-
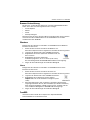 21
21
-
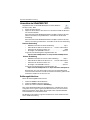 22
22
-
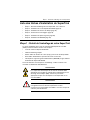 23
23
-
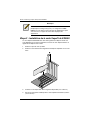 24
24
-
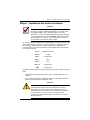 25
25
-
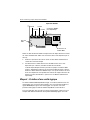 26
26
-
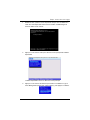 27
27
-
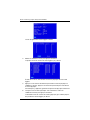 28
28
-
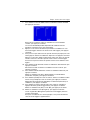 29
29
-
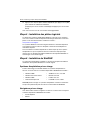 30
30
-
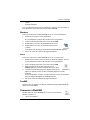 31
31
-
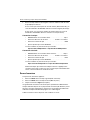 32
32
-
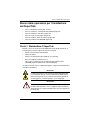 33
33
-
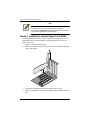 34
34
-
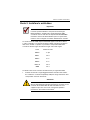 35
35
-
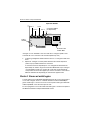 36
36
-
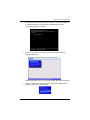 37
37
-
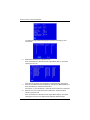 38
38
-
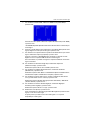 39
39
-
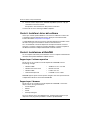 40
40
-
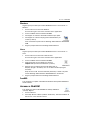 41
41
-
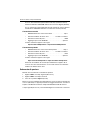 42
42
-
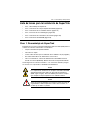 43
43
-
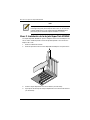 44
44
-
 45
45
-
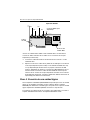 46
46
-
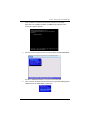 47
47
-
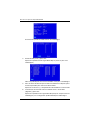 48
48
-
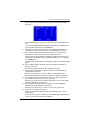 49
49
-
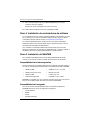 50
50
-
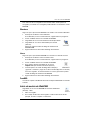 51
51
-
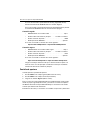 52
52
-
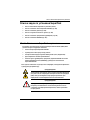 53
53
-
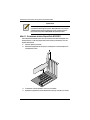 54
54
-
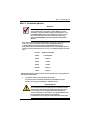 55
55
-
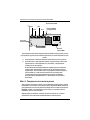 56
56
-
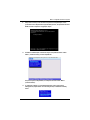 57
57
-
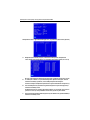 58
58
-
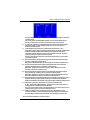 59
59
-
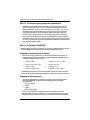 60
60
-
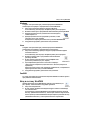 61
61
-
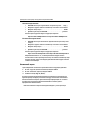 62
62
-
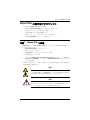 63
63
-
 64
64
-
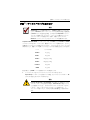 65
65
-
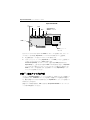 66
66
-
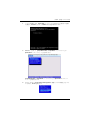 67
67
-
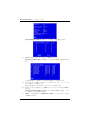 68
68
-
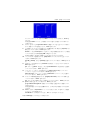 69
69
-
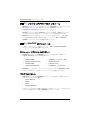 70
70
-
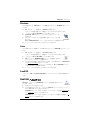 71
71
-
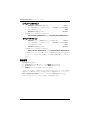 72
72
-
 73
73
-
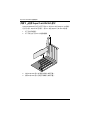 74
74
-
 75
75
-
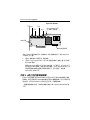 76
76
-
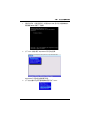 77
77
-
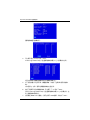 78
78
-
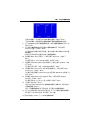 79
79
-
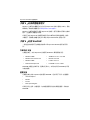 80
80
-
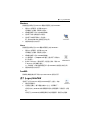 81
81
-
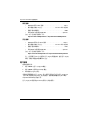 82
82
-
 83
83
-
 84
84
-
 85
85
-
 86
86
-
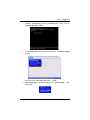 87
87
-
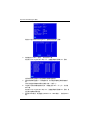 88
88
-
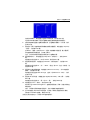 89
89
-
 90
90
-
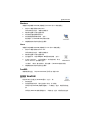 91
91
-
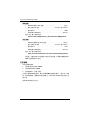 92
92
-
 93
93
-
 94
94
-
 95
95
-
 96
96
-
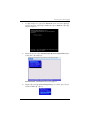 97
97
-
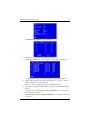 98
98
-
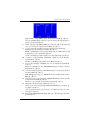 99
99
-
 100
100
-
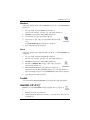 101
101
-
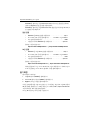 102
102
Promise Technology EX4350 Manuale utente
- Tipo
- Manuale utente
- Questo manuale è adatto anche per
in altre lingue
- English: Promise Technology EX4350 User manual
- français: Promise Technology EX4350 Manuel utilisateur
- español: Promise Technology EX4350 Manual de usuario
- Deutsch: Promise Technology EX4350 Benutzerhandbuch
- русский: Promise Technology EX4350 Руководство пользователя
- 日本語: Promise Technology EX4350 ユーザーマニュアル
Documenti correlati
Altri documenti
-
ASROCK ALIVEXFIRE-ESATA2 Manuale del proprietario
-
Adaptec RAID 6405T Guida utente
-
Adaptec RAID 71605Q with maxCache 3.0 Guida utente
-
Adaptec RAID 6405T Guida Rapida
-
Adaptec RAID 6405T Guida utente
-
ASROCK 775XFIRE-ESATA2 - 02-2006 Manuale del proprietario
-
HP LaserJet 3200 All-in-One Printer series Guida Rapida