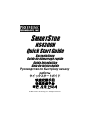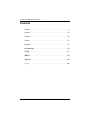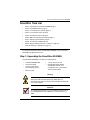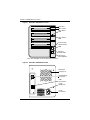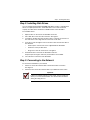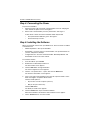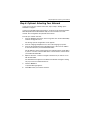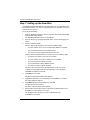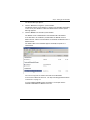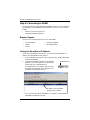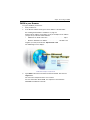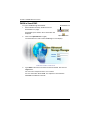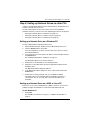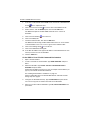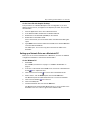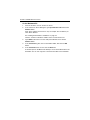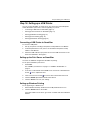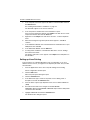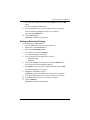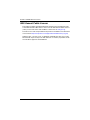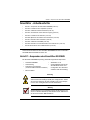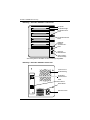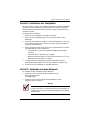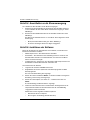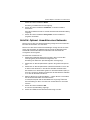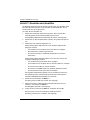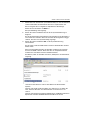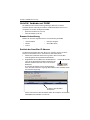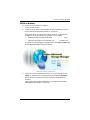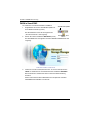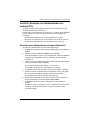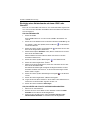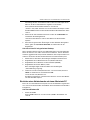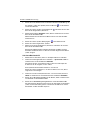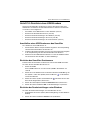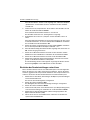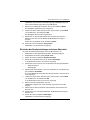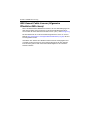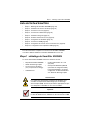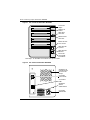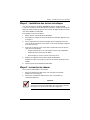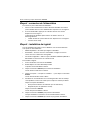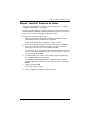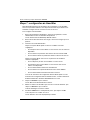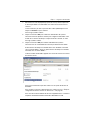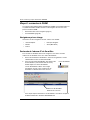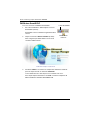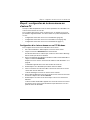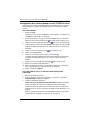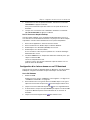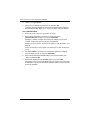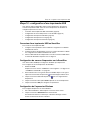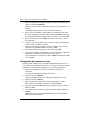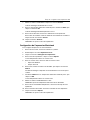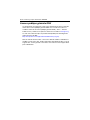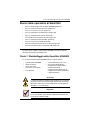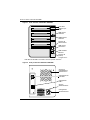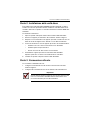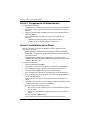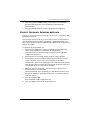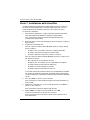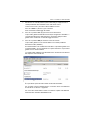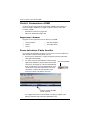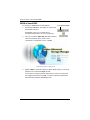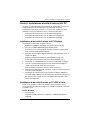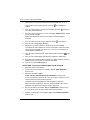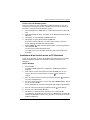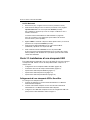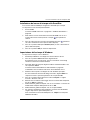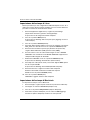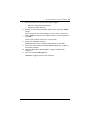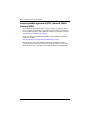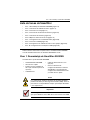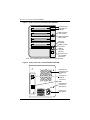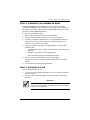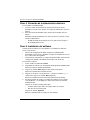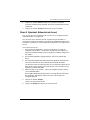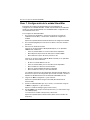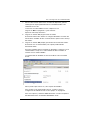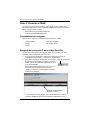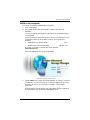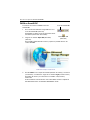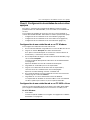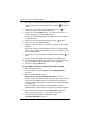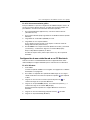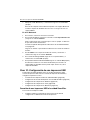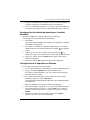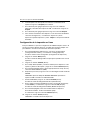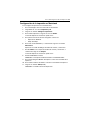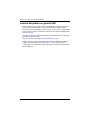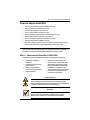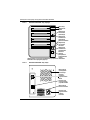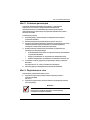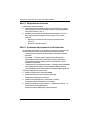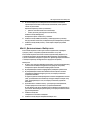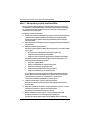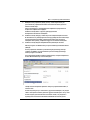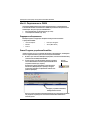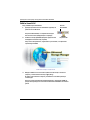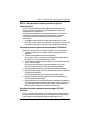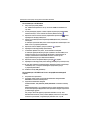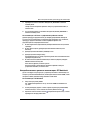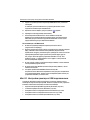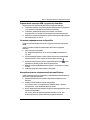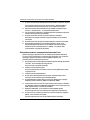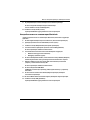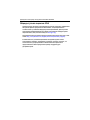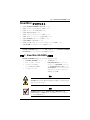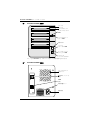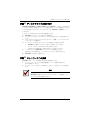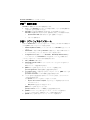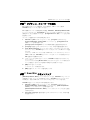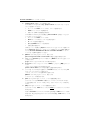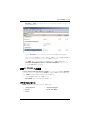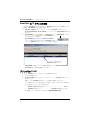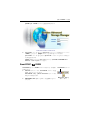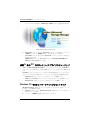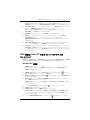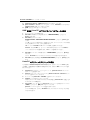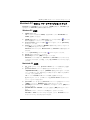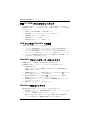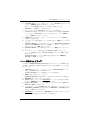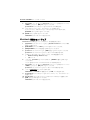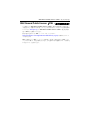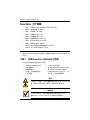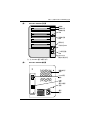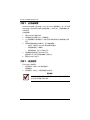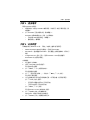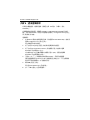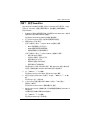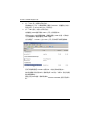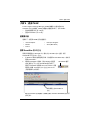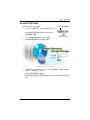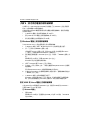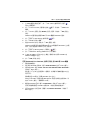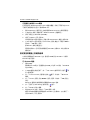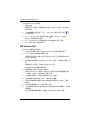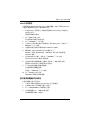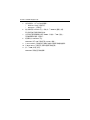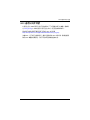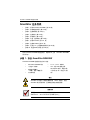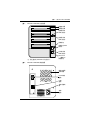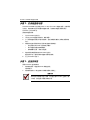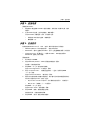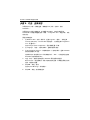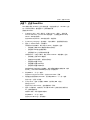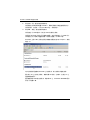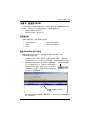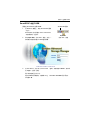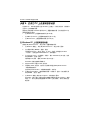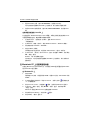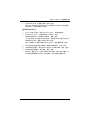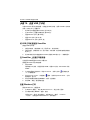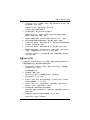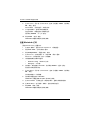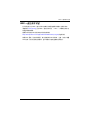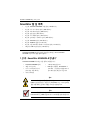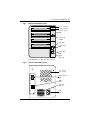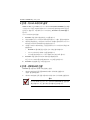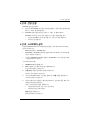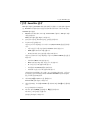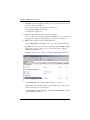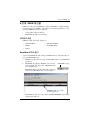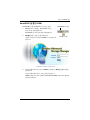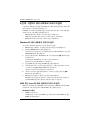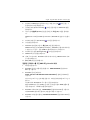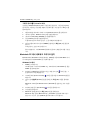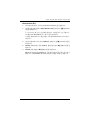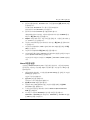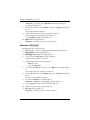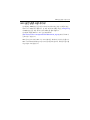Promise Technology NS4300N Manuale utente
- Tipo
- Manuale utente
La pagina si sta caricando...
La pagina si sta caricando...
La pagina si sta caricando...
La pagina si sta caricando...
La pagina si sta caricando...
La pagina si sta caricando...
La pagina si sta caricando...
La pagina si sta caricando...
La pagina si sta caricando...
La pagina si sta caricando...
La pagina si sta caricando...
La pagina si sta caricando...
La pagina si sta caricando...
La pagina si sta caricando...
La pagina si sta caricando...
La pagina si sta caricando...
La pagina si sta caricando...
La pagina si sta caricando...
La pagina si sta caricando...
La pagina si sta caricando...
La pagina si sta caricando...
La pagina si sta caricando...
La pagina si sta caricando...
La pagina si sta caricando...
La pagina si sta caricando...
La pagina si sta caricando...
La pagina si sta caricando...
La pagina si sta caricando...
La pagina si sta caricando...
La pagina si sta caricando...
La pagina si sta caricando...
La pagina si sta caricando...
La pagina si sta caricando...
La pagina si sta caricando...
La pagina si sta caricando...
La pagina si sta caricando...
La pagina si sta caricando...
La pagina si sta caricando...
La pagina si sta caricando...
La pagina si sta caricando...
La pagina si sta caricando...
La pagina si sta caricando...
La pagina si sta caricando...
La pagina si sta caricando...
La pagina si sta caricando...
La pagina si sta caricando...
La pagina si sta caricando...
La pagina si sta caricando...
La pagina si sta caricando...
La pagina si sta caricando...
La pagina si sta caricando...
La pagina si sta caricando...
La pagina si sta caricando...
La pagina si sta caricando...
La pagina si sta caricando...
La pagina si sta caricando...

Punto 1: Disimballaggio dello SmartStor NS4300N
57
Elenco delle operazioni di SmartStor
• Punto 1: Disimballaggio dello SmartStor NS4300N (pagina 57)
• Punto 2: Installazione delle unità disco (pagina 59)
• Punto 3: Connessione alla rete (pagina 59)
• Punto 4: Collegamento all'alimentazione (pagina 60)
• Punto 5: Installazione del software (pagina 60)
• Punto 6: Opzionale. Selezione della rete (pagina 61)
• Punto 7: Installazione dello SmartStor (pagina 62)
• Punto 8: Connessione a PASM (pagina 64)
• Punto 9: Installazione di unità di rete su altri PC (pagina 67)
• Punto 10: Installazione di una stampante USB (pagina 70)
Per informazioni complete sullo SmartStor NS4300N, consultare il
Manuale
dell'utente di SmartStor NS4300N
nel CD.
Punto 1: Disimballaggio dello SmartStor NS4300N
La confezione dello SmartStor NS4300N contiene i seguenti articoli:
• Unità SmartStor NS4300N
• Guida introduttiva
• Viti per unità disco
(16, incluse 4 di ricambio)
• Cavo Ethernet
• Cavo di alimentazione da 1,5 m
• CD con NAS Setup Wizard
(Configurazione guidata NAS),
software SmartSYNC e
Configuration Tool (Strumento di
configurazione),
Manuale dell'utente
e
Guida introduttiva
Avvertenza
I componenti elettronici all'interno dello SmartStor sono sensibili ai
danni da scariche elettrostatiche (ESD, Electro-Static Discharge).
Osservare sempre le precauzioni appropriate nel maneggiare lo
SmartStor o i suoi sottogruppi.
Importante
Per configurare lo SmartStor, è necessario installare il software su
un PC con Windows Vista, Windows 2003 Server, Windows XP
Professional o Windows 2000.

Guida introduttiva di SmartStor NS4300N
58
Figura 1. Vista anteriore di SmartStor NS4300N
Figura 2. Vista posteriore di SmartStor NS4300N
Unità disco
Supporto per
unità
LED di attività
dell'unità
Pulsante di
alimentazione
LED di attività
Ethernet
Pulsante di
backup
a singolo tocco
LED di stato
dell'unità
N.B. Questo SmartStor è mostrato senza lo sportello anteriore.
LED di stato
del sistema
Collegamento
all'alimentazione
Collegamenti
USB
Collegamento di
rete RJ45
Ventola di
raffreddamento
dell'unità disco
Ventola
dell'alimentatore

Punto 2: Installazione delle unità disco
59
Punto 2: Installazione delle unità disco
È possibile inserire nello SmartStor NS4300N unità disco SATA da 1,5 Gb/s o
3,0 Gb/s. Per ottenere prestazioni ottimali, installare le unità disco dello stesso
modello e della stessa capacità. Le unità disco diventano un Volume RAID sullo
SmartStor.
Per installare le unità disco:
1. Aprire lo sportello nella parte anteriore del contenitore dello SmartStor.
2. Estrarre un supporto per unità disco dal contenitore. Vedere la Figura 1.
3. Disporre con cura l'unità disco nel supporto per unità, in modo tale che i fori
delle viti sui lati del supporto siano allineati con i fori delle viti nell'unità.
4. Inserire le viti attraverso i fori nel supporto per unità e nei lati dell'unità disco.
• Installare solo le viti a testa svasata fornite con lo SmartStor.
• Installare quattro viti per unità disco.
• Serrare ciascuna vite. Non serrare eccessivamente.
5. Reinstallare il supporto per unità nel contenitore dello SmartStor.
Ripetere i punti da 2 a 5 finché sono installate tutte le unità disco.
6. Chiudere lo sportello sulla parte anteriore dello SmartStor.
Punto 3: Connessione alla rete
Per connettere lo SmartStor alla rete:
1. Collegare un'estremità del cavo di rete alla connessione di rete RJ45.
Vedere la Figura 2.
2. Collegare l'altra estremità del cavo di rete all'hub o allo switch Ethernet.
Importante
Se nella propria struttura esistono più reti, prestare attenzione alla
rete a cui si connette lo SmartStor. Questa informazione sarà
necessaria durante il processo di installazione.

Guida introduttiva di SmartStor NS4300N
60
Punto 4: Collegamento all'alimentazione
Per alimentare lo SmartStor:
1. Collegare il cavo di alimentazione sulla parte posteriore del contenitore dello
SmartStor e inserire l'altra estremità nella fonte di alimentazione. Vedere la
Figura 2.
2. Nella parte anteriore dello SmartStor, premere il pulsante di alimentazione.
Vedere la Figura 1.
L'avvio dello SmartStor richiede circa un minuto. Al completamento
dell'avvio:
• Il LED di stato del sistema diventa verde. Vedere la Figura 1.
• Il cicalino emette un segnale acustico una volta sola.
Punto 5: Installazione del software
Quando si installa il software nel PC Windows, vengono aggiunti tre nuovi
elementi al menu Avvio:
• NAS Setup Wizard (Configurazione guidata NAS) – Imposta lo SmartStor
• SmartSYNC – Connette il PC allo SmartStor, imposta le unità di rete nel PC
ed esegue i backup
• Configuration Tool (Strumento di configurazione) – Garantisce che lo
SmartStor, NAS Setup Wizard (Configurazione guidata NAS) e SmartSYNC
siano tutti sulla stessa rete
Per installare il software:
1. Inserire il CD nell'unità CD-ROM.
2. Fare doppio clic sull'icona del programma di installazione dell'utilità NAS.
Viene visualizzata la prima schermata del programma di installazione.
3. Fare clic sul pulsante Next (Avanti) per iniziare l'installazione.
Viene visualizzata la schermata License Agreement (Contratto di licenza).
4. Fare clic sull'opzione "I accept the terms..." (Accetto i termini), quindi fare clic
sul pulsante Next (Avanti).
Viene visualizzata la schermata Customer Information (Informazioni sul
cliente).
5. Immettere un nome utente e un nome di organizzazione nei rispettivi campi
o lasciarli invariati per accettare le voci predefinite.
Fare clic sull'opzione Install (Installa) per:
• Anyone who uses this computer (all users) (Chiunque utilizzi il computer
(tutti gli utenti))
• Only for me (the current user) (Utente attualmente connesso (l'utente
attuale))
Fare clic sul pulsante Next (Avanti).
Viene visualizzata la schermata Ready to Install (Inizio installazione).

Punto 6: Opzionale. Selezione della rete
61
6. Fare clic sul pulsante Install (Installa) per procedere con l'installazione.
Al termine dell'installazione, viene visualizzata la schermata finale
dell'installazione.
7. Fare clic su Finish (Fine) per chiudere il programma di installazione.
Punto 6: Opzionale. Selezione della rete
Se il PC ha una sola connessione di rete, passare al "Punto 7: Installazione dello
SmartStor" a pagina 62.
Se il PC ha più connessioni di rete, è necessario accertarsi che lo SmartStor, la
NAS Setup Wizard (Configurazione guidata NAS) e l'utilità SmartSYNC siano
tutti connessi alla stessa rete. Il Configuration Tool (Strumento di configurazione)
effettua tale funzione.
Per effettuare la selezione della rete:
1. Dal menu Avvio di Windows, scegliere
Programmi
, quindi
Promise NAS
Utility
e poi
Configuration Tool
(Strumento di configurazione).
Viene visualizzata la schermata Change system configuration (Modifica
configurazione di sistema).
2. Dal menu a discesa Language (Lingua), scegliere la lingua preferita.
3. Dal menu a discesa Scan Network Interface (Analizza interfaccia di rete),
scegliere l'indirizzo IP per la rete in cui si è installato lo SmartStor.
Gli indirizzi IP in questo menu appartengono alle schede di interfaccia di rete
(NIC, Network Interface Card) nel PC. È necessario selezionare la NIC che è
collegata alla rete in cui si è installato lo SmartStor.
4. Opzionale. Fare clic sul pulsante ... per spostarsi fino al browser che si
desidera utilizzare con lo SmartStor.
Il browser predefinito viene visualizzato nel campo Browser Path (Percorso
del browser). Modificare questa impostazione solo se si desidera utilizzare
un browser diverso.
5. Fare clic sul pulsante OK.
Viene visualizzato un Messaggio di sistema.
6. Fare clic su OK per terminare la selezione della rete.

Guida introduttiva di SmartStor NS4300N
62
Punto 7: Installazione dello SmartStor
La NAS Setup Wizard (Configurazione guidata NAS) esegue le procedure di
installazione sullo SmartStor. Dopo l'esecuzione della procedura, si ha una
cartella predefinita nello SmartStor, impostato come unità di rete nel PC.
Per installare lo SmartStor:
1. Dal menu Avvio di Windows, scegliere
Programmi
, quindi
Promise NAS
Utility
, quindi
NAS Setup Wizard
(Configurazione guidata NAS).
Viene visualizzata la schermata iniziale della NAS Setup Wizard
(Configurazione guidata NAS).
2. Dal menu a discesa Choosing a language (Scelta di una lingua), scegliere la
lingua preferita.
3. Scegliere una modalità di avvio.
Fare clic sull'opzione
Express Mode
(Modalità rapida) se valgono TUTTE
queste condizioni:
• Si dispone di un server DHCP sulla rete con indirizzi disponibili.
• Si desidera la protezione dei dati per il Volume RAID.
• Si desidera utilizzare le impostazioni di data e ora del PC.
Fare clic sull'opzione
Advanced Mode
(Modalità avanzata) se valgono una o
più di queste condizioni:
• Non si dispone di un server DHCP sulla rete.
• Si dispone di un server DHCP, ma non è disponibile alcun indirizzo.
• Si desidera impostare manualmente l'indirizzo IP.
• Si desidera un Volume RAID 0 con massima.
• Si desidera impostare manualmente data e ora.
Il resto delle istruzioni di installazione descrive la modalità Express (Rapida).
Per istruzioni di installazione utilizzando la modalità Advanced (Avanzata),
consultare l'Appendice A del
Manuale dell'utente dello SmartStor NS4300N
nel CD.
4. Fare clic su Next >> (Avanti >>) per continuare.
Viene visualizzata la schermata Discovering Promise NAS (Introduzione a
Promise NAS).
5. Evidenziare lo SmartStor che si sta avviando, quindi fare clic su Next >>
(Avanti >>) per continuare.
Viene visualizzata la finestra di dialogo Login (Accedi).
6. Digitare admin nel campo Password, quindi fare clic su OK.
La password fa distinzione tra maiuscole e minuscole.
Viene visualizzata la schermata Select a Device Name (Selezione di un
nome di periferica).

Punto 7: Installazione dello SmartStor
63
7. Selezionare un nome di periferica (lettera dell’unità) per rappresentare la
cartella predefinita nello SmartStor come unità di rete nel PC.
L'elenco inizia con Z e procede in ordine alfabetico inverso.
Fare clic su Next >> (Avanti >>) per continuare.
Viene visualizzato il Messaggio di sistema.
8. Fare clic sul pulsante Yes (Sì) per iniziare l'avvio del sistema.
La procedura guidata richiede diversi minuti per configurare lo SmartStor, a
seconda della dimensione delle unità disco. Al termine della procedura
guidata viene visualizzato un altro Messaggio di sistema.
9. Fare clic sul pulsante OK per terminare l'avvio del sistema.
La procedura guidata crea un Volume RAID e una cartella predefinita
denominata
Public
(Pubblica).
Se nello SmartStor sono installate due unità disco, la procedura guidata crea
un Volume RAID 1. Se sono installate tre o quattro unità disco, la procedura
guidata crea un Volume RAID 5.
La cartella Public (Pubblica) nello SmartStor viene visualizzata sotto Risorse
del computer come unità di rete.
È ora possibile copiare file nella e dalla cartella nello SmartStor.
Per accedere a questa cartella da altri PC, consultare "Punto 9: Installazione
di unità di rete su altri PC" a pagina 67.
Per creare altri volumi RAID e cartelle, consultare il Capitolo 6 del
Manuale
dell'utente dello SmartStor NS4300N
nel CD.

Guida introduttiva di SmartStor NS4300N
64
Punto 8: Connessione a PASM
Il software Promise Advanced Storage Manager (PASM) è preinstallato nel
sistema SmartStor. PASM viene eseguito nel browser nel PC. È possibile
accedere a PASM:
• Direttamente nel browser (pagina 65)
• Attraverso SmartSYNC (pagina 66)
Supporto per il browser
Scegliere uno dei seguenti browser da utilizzare con PASM:
Ricerca dell'indirizzo IP dello SmartStor
Per accedere allo SmartStor nel browser, è necessario conoscere l'indirizzo IP
dello SmartStor. Utilizzare SmartSYNC a tal fine:
1. Dal menu Avvio di Windows, scegliere
Programmi
, quindi
Promise NAS
Utility
, quindi
SmartSYNC
.
2. Per aprire la finestra di SmartSYNC, nella barra delle
applicazioni di Windows (angolo inferiore destro della
schermata), fare doppio clic sull'icona di SmartSYNC.
Viene visualizzata la schermata di SmartSYNC con la
scheda Server Information (Informazioni sul server)
visualizzata. L'indirizzo IP dello SmartStor viene
mostrato nel Server List (Elenco dei server).
Per maggiori informazioni su SmartSYNC, consultare il Capitolo 5 del
Manuale dell'utente dello SmartStor NS4300N
nel CD.
• Internet Explorer
• Mozilla
• Firefox
• Netscape Navigator
• Safari (Mac OS X)
Icona di SmartSYNC
Indirizzo IP dello SmartStor
rilevato sulla rete

Punto 8: Connessione a PASM
65
PASM nel browser
Per accedere a PASM nel browser:
1. Avviare il browser.
2. Nel campo Browser address (Indirizzo browser), digitare l'indirizzo IP dello
SmartStor.
Consultare "Ricerca dell'indirizzo IP dello SmartStor" a pagina 64.
Si noti che l'indirizzo IP mostrato in basso è solo un esempio. L'indirizzo IP
che si immette nel browser sarà diverso.
• PASM utilizza una connessione HTTP . . . . . . . . . . . . . . . . . . .http://
• Immettere l'indirizzo IP di SmartStor . . . . . . . . . . . . . 192.168.1.194
Insieme, l'immissione appare come segue: http://192.168.1.194
Viene visualizzata la schermata di accesso di PASM.
3. Digitare admin in entrambi i campi User Name (Nome utente) e Password,
quindi fare clic sul pulsante Login (Accedi).
Il nome utente e la password fanno distinzione tra maiuscole e minuscole.
Per maggiori informazioni su PASM, consultare il Capitolo 6 del
Manuale
dell'utente dello SmartStor NS4300N
nel CD.

Guida introduttiva di SmartStor NS4300N
66
PASM in SmartSYNC
Per accedere a PASM attraverso SmartSYNC:
1. Nel desktop di Windows, fare doppio clic sull'icona di
SmartSYNC (a destra).
SmartSYNC si apre con la scheda Server
Information (Informazioni sul server) visualizzata.
2. Fare clic sul pulsante Open GUI (Apri GUI) (a destra).
Il browser predefinito viene avviato e viene
visualizzata la schermata di accesso a PASM.
3. Digitare admin in entrambi i campi User Name (Nome utente) e Password,
quindi fare clic sul pulsante Login (Accedi).
Il nome utente e la password fanno distinzione tra maiuscole e minuscole.
Per maggiori informazioni su PASM, consultare il Capitolo 6 del
Manuale
dell'utente dello SmartStor NS4300N
nel CD.
Icona di SmartSYNC
Pulsante Open
GUI (Apri GUI)

Punto 9: Installazione di unità di rete su altri PC
67
Punto 9: Installazione di unità di rete su altri PC
Nel Punto 7, la NAS Setup Wizard (Configurazione guidata NAS) ha creato una
cartella predefinita sullo SmarStor e l'ha resa un'unità di rete sul PC.
Per impostare unità di rete su altri PC, in cui non è stato installato il software
SmartStor, è necessario utilizzare a tal fine i sistemi operativi dei PC:
• Installazione di un'unità di rete su un PC Windows (pagina 67)
• Installazione di un'unità di rete su un PC UNIX o Linux (pagina 67)
• Installazione di un'unità di rete su un PC Macintosh (pagina 69)
Installazione di un'unità di rete su un PC Windows
Per installare un'unità di rete con Risorse di rete:
1. Nel desktop di Windows, fare doppio clic sull'icona Risorse di rete.
2. Fare clic sul pulsante Cerca nella barra degli strumenti.
Se il pulsante Cerca non è mostrato, dal menu Visualizza scegliere
Barre
degli strumenti
, quindi
Pulsanti standard
.
3. Nel campo Nome computer, digitare l'indirizzo IP dello SmartStor e fare clic
sul pulsante Cerca.
Consultare "Ricerca dell'indirizzo IP dello SmartStor" a pagina 64.
Lo SmartStor viene visualizzato nell'elenco dei risultati della ricerca.
4. Fare doppio clic sullo SmartStor per mostrare la cartella Public (Pubblica).
5. Fare clic col pulsante destro del mouse sulla cartella Public (Pubblica) e
scegliere
Connetti unità di rete
dal menu a discesa.
Viene visualizzata la finestra di dialogo Connetti unità di rete.
6. Nella finestra di dialogo Connetti unità di rete, scegliere una lettera dell’unità
e fare clic sul pulsante Fine.
7. Fare doppio clic sull'icona Risorse del computer nel desktop di Windows.
La cartella Public (Pubblica) nello SmartStor viene visualizzata sotto Risorse
del computer come unità di rete. È ora possibile copiare file nella e dalla
cartella nello SmartStor.
Installazione di un'unità di rete su un PC UNIX o Linux
Prima che sia possibile accedere allo SmartStor da un PC UNIX o Linux, è
necessario utilizzare PASM per configurare lo SmartStor in modo da comunicare
con UNIX e Linux.
Sul PC Windows
1. Avviare PASM.
Consultare "PASM nel browser" a pagina 65 o "PASM in SmartSYNC" a
pagina 66.

Guida introduttiva di SmartStor NS4300N
68
2. Nella struttura, sul lato sinistro della schermata di PASM, fare clic sul +
accanto all'icona File & Print (Archivia e stampa) per espandere la
struttura.
3. Fare clic sull'icona Protocol Control (Controllo del protocollo) , quindi fare
clic sulla scheda UNIX/Linux.
4. Accanto a Service (Assistenza), fare clic sull'opzione Enable (Abilita), quindi
fare clic sul pulsante OK.
Il protocollo UNIX/Linux consente ai PC UNIX e Linux di collegarsi a
SmartStor.
5. Fare clic sull'icona File Sharing (Condivisione di file) nella struttura.
6. Fare clic sulla scheda Modify (Modifica).
7. Selezionare la casella Unix/Linux, quindi fare clic sul pulsante OK.
La condivisione di file UNIX/Linux consente a PC UNIX e Linux di accedere
alle cartelle nello SmartStor. In questo caso, l'accesso è consentito per la
cartella PUBLIC (PUBBLICA).
8. Fare clic sull'icona Sharing Setup (Impostazione della condivisione) nella
struttura.
9. Fare clic sulla scheda UNIX/Linux Sharing (Condivisione UNIX/Linux).
10. Nel campo New IP Address (Nuovo indirizzo IP), digitare l'indirizzo IP del PC
UNIX/Linux da cui si desidera accedere allo SmartStor.
11. Fare clic sul pulsante Add (Aggiungi).
Sul PC UNIX o Linux con interfaccia della riga di comando
1. Aprire una finestra del terminale.
2. Creare una nuova cartella per lo SmartStor. Digitare mkdir SmartStor e
premere Invio.
3. Montare lo SmartStor. Digitare
mount 192.168.1.194:/Volume1/Public /SmartStor e premere Invio.
Si noti che l'indirizzo IP mostrato qui è solo un esempio. L'indirizzo IP che si
immette nella finestra del terminale è diverso.
Consultare "Ricerca dell'indirizzo IP dello SmartStor" a pagina 64.
Volume1 e Public (Pubblica) si riferiscono al Volume RAID e alla cartella
predefiniti creati durante l'installazione. Vedere pagina 63.
4. Passare alla directory SmartStor. Digitare cd /SmartStor e premere Invio.
È ora possibile copiare file nella e dalla cartella nello SmartStor.
5. Quando si è terminato con lo SmartStor, digitare cd; umount /SmartStor e
premere Invio.

Punto 9: Installazione di unità di rete su altri PC
69
Sul PC Linux con desktop grafico
Questa procedura è per una configurazione RedHat Enterprise Linux 4. Se si
esegue una versione diversa di Linux, potrebbe essere necessario adattare la
procedura. Consultare la documentazione del SO.
1. Dal menu Applications (Applicazioni), scegliere
Network Servers
(Server di
rete).
2. Nella finestra Network (Rete), fare doppio clic su Windows Network (Rete di
Windows).
3. Fare doppio clic sullo SmartStor (NS4300) sulla rete.
4. Fare doppio clic sulla cartella PUBLIC (PUBBLICA).
Se questa è la prima volta che si accede a questa cartella, si apre una
finestra di dialogo Authentication (Autenticazione).
5. Digitare admin nei campi Username (Nome utente) e Password, quindi fare
clic sul pulsante OK.
Lasciare vuoto il campo Domain (Dominio).
La cartella si apre. È ora possibile copiare file nella e dalla cartella nello
SmartStor.
Installazione di un'unità di rete su un PC Macintosh
Prima che sia possibile accedere allo SmartStor da un Macintosh, è necessario
utilizzare PASM per configurare lo SmartStor in modo da comunicare con
Mac OS X.
Sul PC Windows
1. Avviare PASM.
Consultare "PASM nel browser" a pagina 65 o "PASM in SmartSYNC" a
pagina 66.
2. Nella struttura, sul lato sinistro della schermata di PASM, fare clic sul +
accanto all'icona File & Print (Archivia e stampa) per espandere la
struttura.
3. Fare clic sull'icona Protocol Control (Controllo del protocollo) , quindi fare
clic sulla scheda Macintosh.
4. Accanto a Service (Assistenza), fare clic sull'opzione Enable (Abilita), quindi
fare clic sul pulsante OK.
Il protocollo Macintosh consente a PC Macintosh di collegarsi allo SmartStor.
5. Fare clic sull'icona File Sharing (Condivisione di file) nella struttura.
6. Fare clic sulla scheda Modify (Modifica).
7. Selezionare la casella Macintosh, quindi fare clic sul pulsante OK.
La condivisione dei file Macintosh consente a PC Macintosh di accedere alle
cartelle nello SmartStor. In questo caso, l'accesso è consentito per la cartella
PUBLIC (PUBBLICA).

Guida introduttiva di SmartStor NS4300N
70
Sul PC Macintosh
1. Dal menu Go (Vai), scegliere
Connect to Server
(Connetti al server).
2. Nella finestra di dialogo Connect to Server (Connetti al server), digitare
afp://192.168.1.194 e fare clic sul pulsante Connect (Connetti).
N.B. L'indirizzo IP mostrato qui è solo un esempio. L'indirizzo IP che si
immette sarà diverso.
Consultare "Ricerca dell'indirizzo IP dello SmartStor" a pagina 64.
Fare clic sul pulsante + per aggiungere questo indirizzo IP all'elenco
Favorite Servers (Server preferiti).
3. Digitare admin in entrambi i campi User Name (Nome utente) e Password,
quindi fare clic sul pulsante Connect (Connetti).
4. Nella finestra di dialogo NS4300, fare clic sulla cartella PUBLIC
(PUBBLICA), quindi fare clic sul pulsante OK.
5. Nella schermata iniziale di NS4300, fare clic sul pulsante OK.
Si apre una finestra nel desktop del Macintosh per accedere alla cartella
Public (Pubblica) nello SmartStor. È ora possibile copiare file nella e dalla
cartella nello SmartStor.
Punto 10: Installazione di una stampante USB
È possibile utilizzare lo SmartStor come server di stampa. È necessario collegare
la stampante USB, abilitare il server di stampa di SmartStor e impostare la
stampa sul PC.
• Collegamento di una stampante USB a SmartStor (pagina 70)
• Installazione del server di stampa nello SmartStor (pagina 71)
• Impostazione della stampa di Windows (pagina 71)
• Impostazione della stampa di Linux (pagina 72)
• Impostazione della stampa di Macintosh (pagina 72)
Collegamento di una stampante USB a SmartStor
Per collegare una stampante USB:
1. Installare la stampante secondo la
Guida all'installazione
o il
Manuale
dell'utente
della stampante.
2. Installare i driver della stampante sul PC come descritto nella
Guida
all'installazione
o nel
Manuale dell'utente
della stampante.
3. Collegare il cavo USB dalla stampante ad uno dei collegamenti USB sulla
parte posteriore dello SmartStor. Vedere la Figura 2.

Punto 10: Installazione di una stampante USB
71
Installazione del server di stampa nello SmartStor
È necessario utilizzare PASM per configurare lo SmartStor per la stampa.
Per impostare il server di stampa di SmartStor:
1. Avviare PASM.
Consultare "PASM nel browser" a pagina 65 o "PASM in SmartSYNC" a
pagina 66.
2. Nella struttura, sul lato sinistro della schermata di PASM, fare clic sul +
accanto all'icona File & Print (Archivia e stampa) per espandere la
struttura.
3. Fare clic sull'icona Protocol Control (Controllo del protocollo) , quindi fare
clic sulla scheda Printer Server (Server della stampante).
4. Fare clic sul pulsante dell'opzione Enable (Abilita) accanto a Printer Server
(Server della stampante).
5. Fare clic sul pulsante OK per salvare le impostazioni.
Impostazione della stampa di Windows
Per impostare la stampa su un PC Windows:
1. Nel desktop di Windows, fare doppio clic sull'icona Risorse di rete.
2. Fare clic sul pulsante Cerca nella barra degli strumenti.
Se il pulsante Cerca non è mostrato, passare a Visualizza > Barre degli
strumenti e selezionare
Pulsanti standard
.
3. Nel campo Nome del computer, digitare l'indirizzo IP dello SmartStor e fare
clic sul pulsante Cerca.
Consultare "Ricerca dell'indirizzo IP dello SmartStor" a pagina 64.
Lo SmartStor viene visualizzato nell'elenco dei risultati della ricerca.
4. Nell'elenco dei computer, fare doppio clic sullo SmartStor per aprirlo.
Se viene visualizzata la finestra di dialogo Connetti a, digitare admin nei
campi nome utente e password, quindi fare clic sul pulsante OK.
5. Fare clic col pulsante destro del mouse sull'icona usbptr1 e scegliere
Connetti...
dal menu a discesa.
6. Quando viene visualizzato il messaggio di avviso sui driver della stampante,
fare clic su OK per continuare.
7. Nell'Installazione guidata stampante, fare clic su Costruttore e sul nome del
modello della stampante USB, quindi fare clic su OK.
8. Nell'Installazione guidata stampante, fare clic sul pulsante OK.
9. Per verificare l'installazione della stampante, nel menu Avvio di Windows,
scegliere
Impostazioni
, quindi
Stampanti e fax
.
Viene visualizzata la schermata Stampanti e fax. usbptr1 è la stampante
USB dello SmartStor.

Guida introduttiva di SmartStor NS4300N
72
Impostazione della stampa di Linux
Questa procedura è per una configurazione RedHat Enterprise Linux 4. Se si
utilizza una versione diversa di Linux, potrebbe essere necessario adattare la
procedura. Consultare la documentazione del SO.
1. Dal menu Applications (Applicazioni), scegliere
System Settings
(Impostazioni del sistema), quindi su
Printing
(Stampa).
Si apre la finestra di configurazione della stampante.
2. Fare clic sul pulsante New (Nuova).
Si apre la finestra di dialogo Add a new print queue (Aggiungi una nuova
coda di stampa).
3. Fare clic sul pulsante Forward (Avanti).
4. Nel campo Name (Nome) digitare un nome per la stampante, ad esempio
NAS_printer
, una descrizione e fare clic sul pulsante Forward (Avanti).
5. Dal menu a discesa Select a queue type (Seleziona un tipo di coda),
scegliere
Network Windows (SMB)
(Finestre di rete (SMB)).
6. Scorrere l'elenco e fare clic sull'icona del triangolo accanto a NS4300.
USBPTR01 viene visualizzato sotto NS4300. USBPTR01 rappresenta la
stampante USB collegata allo SmartStor.
7. Evidenziare
USBPTR01
e fare clic sul pulsante Forward (Avanti).
Si apre la finestra di dialogo Authentication (Autenticazione).
8. Nei campi User name (Nome utente) e Password, digitare admin, quindi
fare clic sul pulsante OK.
Si apre la finestra di dialogo Printer Model (Modello stampante).
9. Dal menu a discesa, scegliere il costruttore della stampante.
Dall'elenco dei modelli, evidenziare il modello del computer.
Quindi fare clic sul pulsante Forward (Avanti).
10. Fare clic sul pulsante Finish (Fine).
USBPTR01 è aggiunto all'elenco delle stampanti.
Impostazione della stampa di Macintosh
Per impostare la stampa su un PC Macintosh:
1. Dal menu Apple, scegliere
System Preferences
(Preferenze di Sistema).
2. Fare doppio clic sull'icona Print & Fax (Stampa e Fax).
3. Fare clic su sul pulsante Setup Printers (Imposta Stampanti).
4. Nel Printer List (Elenco Stampanti), fare clic sull'icona Add (Aggiungi).
Il Printer List (Elenco Stampanti) visualizza un nuovo pannello.

Punto 10: Installazione di una stampante USB
73
5. Nel nuovo pannello, dai menu di scelta rapida, scegliere:
• Windows Printing (Stampa di Windows)
• Workgroup (Gruppo di Lavoro)
6. Dall'elenco, evidenziare lo SmartStor, quindi fare clic sul pulsante Choose
(Scegli).
Viene visualizzata una finestra di dialogo col nome utente e la password.
7. Digitare admin nei campi User name (Nome Utente) e Password, quindi fare
clic su OK.
L'elenco delle stampanti visualizza un nuovo pannello.
8. Evidenziare
USBPTR01
nell'elenco.
USBPRT01 rappresenta la stampante USB collegata allo SmartStor.
9. Nel menu di scelta rapida Printer Model (Modello Stampante), scegliere la
marca della stampante.
10. Nell'elenco Model Name (Nome Modello), scegliere il modello della
stampante.
11. Fare clic sul pulsante Add (Aggiungi).
USBPTR01 è aggiunto all'elenco delle stampanti.

Guida introduttiva di SmartStor NS4300N
74
Licenza pubblica generica (GPL, General Public
License) GNU
Il presente prodotto include software di terzi protetto da copyright concesso in
licenza secondo i termini della Licenza pubblica generica GNU. Consultare la
Licenza pubblica generica ("GPL") GNU per i termini e le condizioni esatti della
presente licenza all'indirizzo www.gnu.org.
Il codice sorgente GPL incorporato nel prodotto è disponibile per il download
gratuito nel sito Web
http://www.promise.com/support/download/download_eng.asp.
Secondo la GPL, è possibile riutilizzare, ridistribuire e modificare il codice
sorgente GPL. Notare che solo in relazione al software GPL, non viene fornita
alcuna garanzia e non viene offerto alcun supporto diretto per la distribuzione.
La pagina si sta caricando...
La pagina si sta caricando...
La pagina si sta caricando...
La pagina si sta caricando...
La pagina si sta caricando...
La pagina si sta caricando...
La pagina si sta caricando...
La pagina si sta caricando...
La pagina si sta caricando...
La pagina si sta caricando...
La pagina si sta caricando...
La pagina si sta caricando...
La pagina si sta caricando...
La pagina si sta caricando...
La pagina si sta caricando...
La pagina si sta caricando...
La pagina si sta caricando...
La pagina si sta caricando...
La pagina si sta caricando...
La pagina si sta caricando...
La pagina si sta caricando...
La pagina si sta caricando...
La pagina si sta caricando...
La pagina si sta caricando...
La pagina si sta caricando...
La pagina si sta caricando...
La pagina si sta caricando...
La pagina si sta caricando...
La pagina si sta caricando...
La pagina si sta caricando...
La pagina si sta caricando...
La pagina si sta caricando...
La pagina si sta caricando...
La pagina si sta caricando...
La pagina si sta caricando...
La pagina si sta caricando...
La pagina si sta caricando...
La pagina si sta caricando...
La pagina si sta caricando...
La pagina si sta caricando...
La pagina si sta caricando...
La pagina si sta caricando...
La pagina si sta caricando...
La pagina si sta caricando...
La pagina si sta caricando...
La pagina si sta caricando...
La pagina si sta caricando...
La pagina si sta caricando...
La pagina si sta caricando...
La pagina si sta caricando...
La pagina si sta caricando...
La pagina si sta caricando...
La pagina si sta caricando...
La pagina si sta caricando...
La pagina si sta caricando...
La pagina si sta caricando...
La pagina si sta caricando...
La pagina si sta caricando...
La pagina si sta caricando...
La pagina si sta caricando...
La pagina si sta caricando...
La pagina si sta caricando...
La pagina si sta caricando...
La pagina si sta caricando...
La pagina si sta caricando...
La pagina si sta caricando...
La pagina si sta caricando...
La pagina si sta caricando...
La pagina si sta caricando...
La pagina si sta caricando...
La pagina si sta caricando...
La pagina si sta caricando...
La pagina si sta caricando...
La pagina si sta caricando...
La pagina si sta caricando...
La pagina si sta caricando...
La pagina si sta caricando...
La pagina si sta caricando...
La pagina si sta caricando...
La pagina si sta caricando...
La pagina si sta caricando...
La pagina si sta caricando...
La pagina si sta caricando...
La pagina si sta caricando...
La pagina si sta caricando...
La pagina si sta caricando...
La pagina si sta caricando...
La pagina si sta caricando...
La pagina si sta caricando...
La pagina si sta caricando...
La pagina si sta caricando...
La pagina si sta caricando...
La pagina si sta caricando...
La pagina si sta caricando...
La pagina si sta caricando...
La pagina si sta caricando...
La pagina si sta caricando...
La pagina si sta caricando...
La pagina si sta caricando...
La pagina si sta caricando...
La pagina si sta caricando...
La pagina si sta caricando...
La pagina si sta caricando...
La pagina si sta caricando...
La pagina si sta caricando...
La pagina si sta caricando...
La pagina si sta caricando...
-
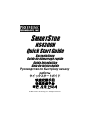 1
1
-
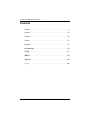 2
2
-
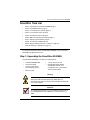 3
3
-
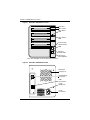 4
4
-
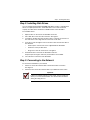 5
5
-
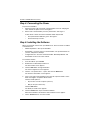 6
6
-
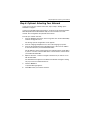 7
7
-
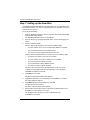 8
8
-
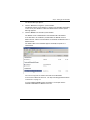 9
9
-
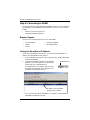 10
10
-
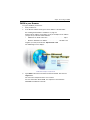 11
11
-
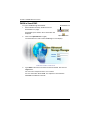 12
12
-
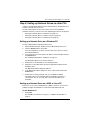 13
13
-
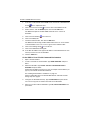 14
14
-
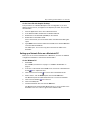 15
15
-
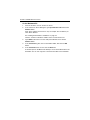 16
16
-
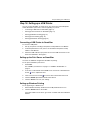 17
17
-
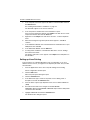 18
18
-
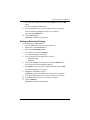 19
19
-
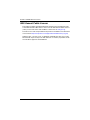 20
20
-
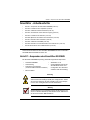 21
21
-
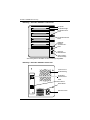 22
22
-
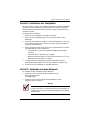 23
23
-
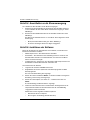 24
24
-
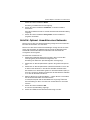 25
25
-
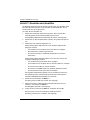 26
26
-
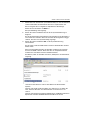 27
27
-
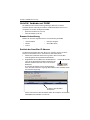 28
28
-
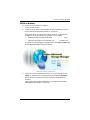 29
29
-
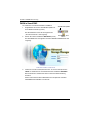 30
30
-
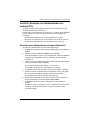 31
31
-
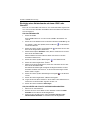 32
32
-
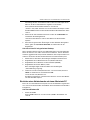 33
33
-
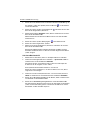 34
34
-
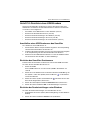 35
35
-
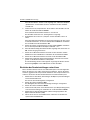 36
36
-
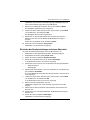 37
37
-
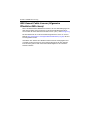 38
38
-
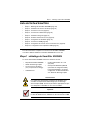 39
39
-
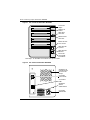 40
40
-
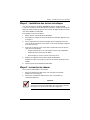 41
41
-
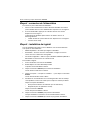 42
42
-
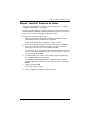 43
43
-
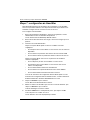 44
44
-
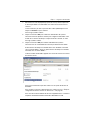 45
45
-
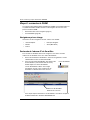 46
46
-
 47
47
-
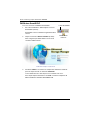 48
48
-
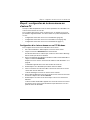 49
49
-
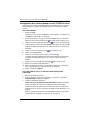 50
50
-
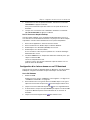 51
51
-
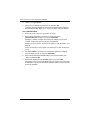 52
52
-
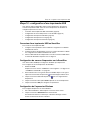 53
53
-
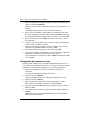 54
54
-
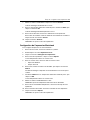 55
55
-
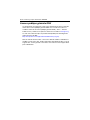 56
56
-
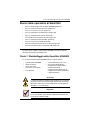 57
57
-
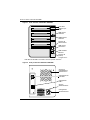 58
58
-
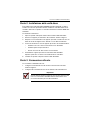 59
59
-
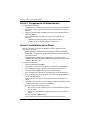 60
60
-
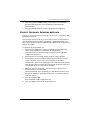 61
61
-
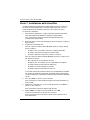 62
62
-
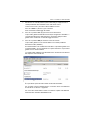 63
63
-
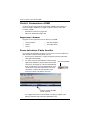 64
64
-
 65
65
-
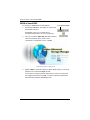 66
66
-
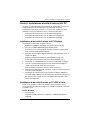 67
67
-
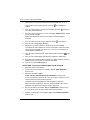 68
68
-
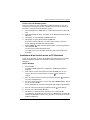 69
69
-
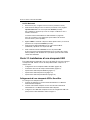 70
70
-
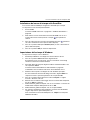 71
71
-
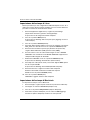 72
72
-
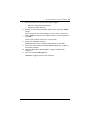 73
73
-
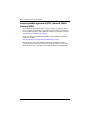 74
74
-
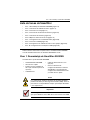 75
75
-
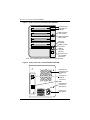 76
76
-
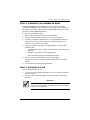 77
77
-
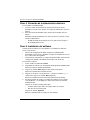 78
78
-
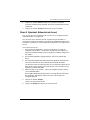 79
79
-
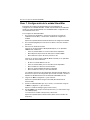 80
80
-
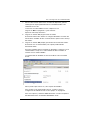 81
81
-
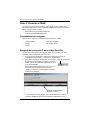 82
82
-
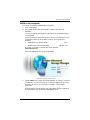 83
83
-
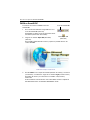 84
84
-
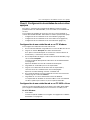 85
85
-
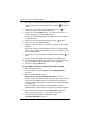 86
86
-
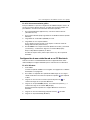 87
87
-
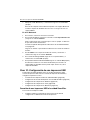 88
88
-
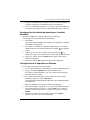 89
89
-
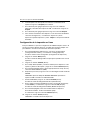 90
90
-
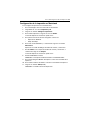 91
91
-
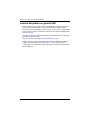 92
92
-
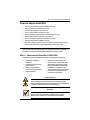 93
93
-
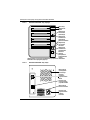 94
94
-
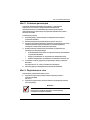 95
95
-
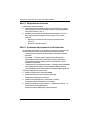 96
96
-
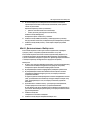 97
97
-
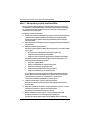 98
98
-
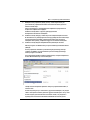 99
99
-
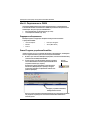 100
100
-
 101
101
-
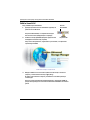 102
102
-
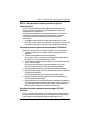 103
103
-
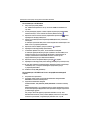 104
104
-
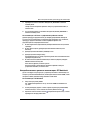 105
105
-
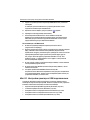 106
106
-
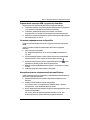 107
107
-
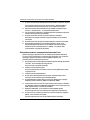 108
108
-
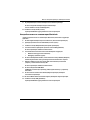 109
109
-
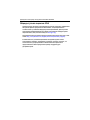 110
110
-
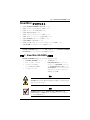 111
111
-
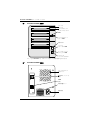 112
112
-
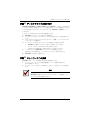 113
113
-
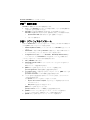 114
114
-
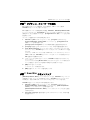 115
115
-
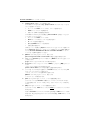 116
116
-
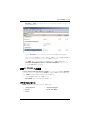 117
117
-
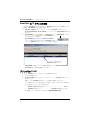 118
118
-
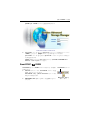 119
119
-
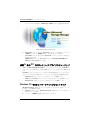 120
120
-
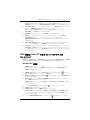 121
121
-
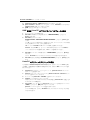 122
122
-
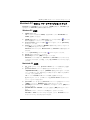 123
123
-
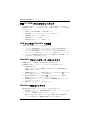 124
124
-
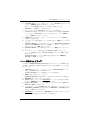 125
125
-
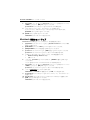 126
126
-
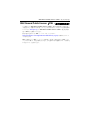 127
127
-
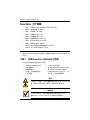 128
128
-
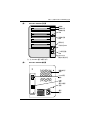 129
129
-
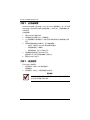 130
130
-
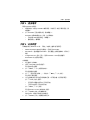 131
131
-
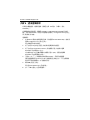 132
132
-
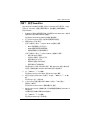 133
133
-
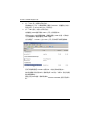 134
134
-
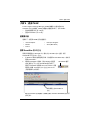 135
135
-
 136
136
-
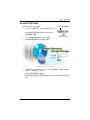 137
137
-
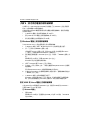 138
138
-
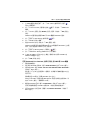 139
139
-
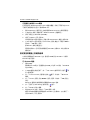 140
140
-
 141
141
-
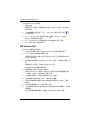 142
142
-
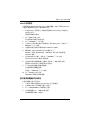 143
143
-
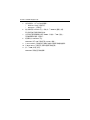 144
144
-
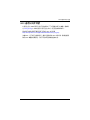 145
145
-
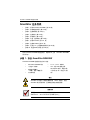 146
146
-
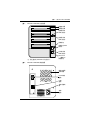 147
147
-
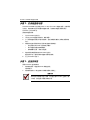 148
148
-
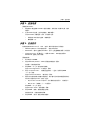 149
149
-
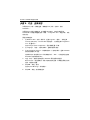 150
150
-
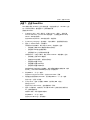 151
151
-
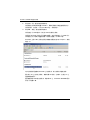 152
152
-
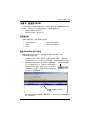 153
153
-
 154
154
-
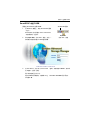 155
155
-
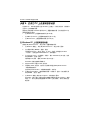 156
156
-
 157
157
-
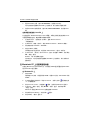 158
158
-
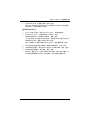 159
159
-
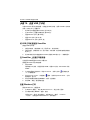 160
160
-
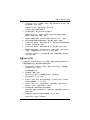 161
161
-
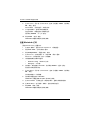 162
162
-
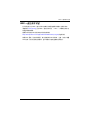 163
163
-
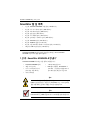 164
164
-
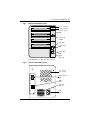 165
165
-
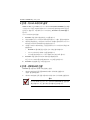 166
166
-
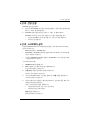 167
167
-
 168
168
-
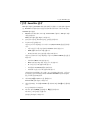 169
169
-
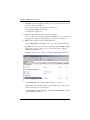 170
170
-
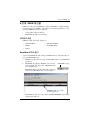 171
171
-
 172
172
-
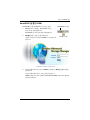 173
173
-
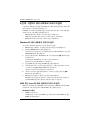 174
174
-
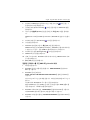 175
175
-
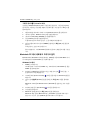 176
176
-
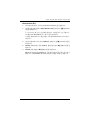 177
177
-
 178
178
-
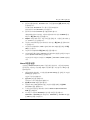 179
179
-
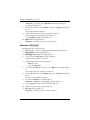 180
180
-
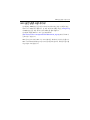 181
181
Promise Technology NS4300N Manuale utente
- Tipo
- Manuale utente
in altre lingue
- English: Promise Technology NS4300N User manual
- français: Promise Technology NS4300N Manuel utilisateur
- español: Promise Technology NS4300N Manual de usuario
- Deutsch: Promise Technology NS4300N Benutzerhandbuch
- русский: Promise Technology NS4300N Руководство пользователя
- 日本語: Promise Technology NS4300N ユーザーマニュアル
Documenti correlati
Altri documenti
-
Atlantis Disk Master NASG302D Guida Rapida
-
Atlantis A06-NASG302D Manuale utente
-
Atlantis A06-NASG502D Guida Rapida
-
Axis 5550 Guida utente
-
Dell P513w All In One Photo Printer Manuale del proprietario
-
Dell V313 Manuale utente
-
Axis AXIS 5400+ Manuale utente
-
Multitech MultiModemII Manuale utente
-
Lexmark X4975ve Manuale utente
-
Lexmark 5600 Series Manuale utente