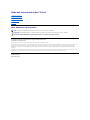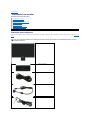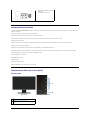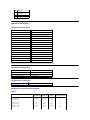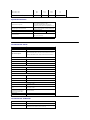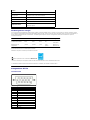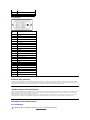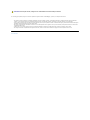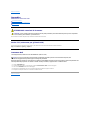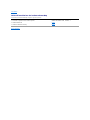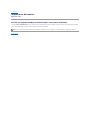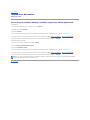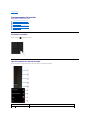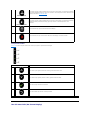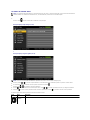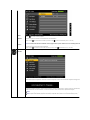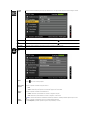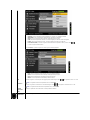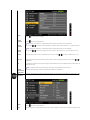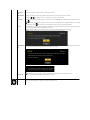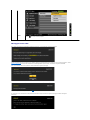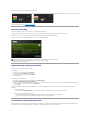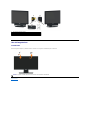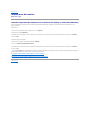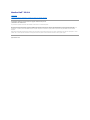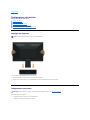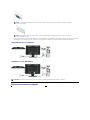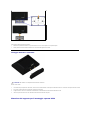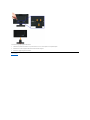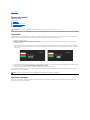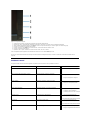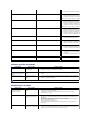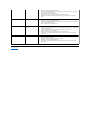Guidadell'utentemonitorDell™E1911
Note, Attenzione ed Avvertenza
Le informazioni contenute in questo documento sono soggette a modifiche senza preavviso.
©2010DellInc.Tuttiidirittiriservati.
La riproduzione in qualsiasi forma senza l'autorizzazione scritta di Dell Inc. èstrettamenteproibita.
Marchi registrati utilizzati nella presente documentazione: Dell e il logo DELL sono marchi registrati di Dell Inc.; Microsoft e Windows sono entrambi marchi o marchi registrati di
Microsoft Corporation negli Stati Uniti e/o in altri paesi. ENERGY STARèunmarchioregistratodiU.S.EnvironmentalProtectionAgency(AgenziadiProtezioneAmbientale
Statunitense).InqualitàdipartnerdellaENERGYSTAR,DellComputerCorporationhaverificatochequestoprodottorispondeallelineeguidaENERGYSTARsull'efficienza
energetica.
Nellapresentedocumentazionepossonoessereutilizzatialtrimarchiregistratiedenominazionicommercialiperindicarel'organizzazionechevantadirittidiproprietàoirelativi
prodotti.DellInc.declinaqualsiasirivendicazionesullaproprietàdeimarchiregistratiedelledenominazionicommercialinondiproprietàpropria.
Modello E1911f/E1911c
Agosto 2010 Rev. A00
Informazioni sul monitor
Installazione del monitor
Funzionamento del monitor
Ricercadeiguasti
Appendice
NOTA: unaNOTAindicainformazioniimportanticheaiutanoafareunusomiglioredelcomputer.
ATTENZIONE: un ATTENZIONE indica o il potenziale di danni all’hardwareodiperditadeidatiespiegacomeevitareilproblema.
AVVERTENZA: UN AVVERTENZA indica il potenziale di danni alle cose, di lesioni alle persone o di morte.

Torna all'indice
Informazioni sul monitor
Guidaall'usodelmonitorDell™E1911
Contenuto della confezione
Caratteristiche del prodotto
Identificazione delle parti e dei controlli
Specifiche del monitor
Funzione Plug and Play
QualitàmonitorLCDePixelPolicy
Linee guida sulla manutenzione
Contenutodellaconfezione
Il monitor viene spedito insieme ai componenti elencati di seguito. Controllare la presenza di tutti i componenti e in caso di assenza di alcuni di essi Contattare
Dell™.
NOTA: Alcuni componenti potrebbero essere opzionali e non forniti con il monitor. Alcuni funzioni e servizi multimediali potrebbero non essere
disponibili in alcuni paesi.
l Monitor
l Supporto della base
l Cavo di alimentazione
l Cavo VGA
l Cavo DVI

Caratteristiche del prodotto
Il display a schermo piatto Dell™E1911èdotatodimatriceattiva,transistorapellicolasottile(TFT),eschermoacristalliliquidi(LCD).Lecaratteristichedel
monitor comprendono:
■ èdotatodiun'areadivisualizzazionedi48,26 cm (19 pollici).
■ Risoluzione 1440x900, e supporto schermo intero per risoluzioni inferiori.
■ Ampio angolo di visualizzazione che permette la visualizzazione sia in piedi che seduti, che in movimento da lato a lato.
■ Regolazione dell'inclinazione.
■ Supporto removibile e fori di fissaggio di tipo VESA®(Video Electronics Standards Association) da 100mm per soluzioni di montaggio flessibili.
■ Plug and play se supportato dal sistema.
■ Regolazioni On-Screen Display (OSD) per facilitare la configurazione e l'ottimizzazione dello schermo.
■ Software e documentazione multimediale che comprende un file informativo (INF), un file Image color Matching (ICM), e la documentazione del prodotto.
■FunzionedirisparmioenergeticoperlaconformitàconENERGYSTAR®.
■ Foro fissaggio blocco di sicurezza.
■CompatibileEPEAT™GOLD.
■ Alogeno ridotto.
■Ingradodigestirelerisorse
■Software PowerNap incluso (nel CD fornito con il monitor).
Identificazione delle parti e dei controlli
Vista frontale
l Driver e Documentazione multimediali
l Guida rapida
l Informazioni sulla sicurezza
Vista frontale
Controlli del pannello frontale
1.
Pulsanti funzione (Per ulteriori informazioni,
vedere Funzionamento del monitor)
2.
Tasto Accensione/Spegnimento (con indicatore
LED)

Vista posteriore
Vista laterale
Vista dal basso
Vista posteriore
Veduta posteriore con base del monitor
Etichetta
Descrizione
Uso
1
Etichetta con le classificazioni
Contattare Dell ed ottenete il supporto tecnico.
2
Alloggio lucchetto di sicurezza
Aiuto per fissare il monitor.
3
Staffe di montaggio barra audio Dell
Per il fissaggio della barra audio Dell opzionale.
4
Etichetta numero di serie del codice a barre
Per contattate Dell e ricevere il supporto tecnico, fare
riferimento a questa etichetta.
5
Fori di montaggio VESA (100 mm x 100 mm -
Dietro la piastra attaccata)
Montaggio del monitor.
Lato sinistro

Specifiche del monitor
Specifiche schermo piatto
* [E1911] La gamma di colori (tipica) si basa sugli standard dei test CIE1976 (80%) e CIE1931 (72%).
Resolution Specifications
Modalitàvideosupportate
Modalitàdivisualizzazionepredefinite
E1911
Label
Description
1
Connettore
alimentazione CA
2
Connettore DVI
3
Connettore VGA
Numero modello
Dell E1911 monitor
Tipo di schermo
Matrice attiva - TFT LCD
Tipo di pannello
TN
Dimensioni dello schermo
19 ipollici (dimensioni immagine visibile - 19
pollici)
Area predefinita di visualizzazione
408,24 (O) X 255,15 (V)
Orizzontale
408,24 mm (16,08 pollici)
Verticale
255,15 mm (10,05 pollici)
Pixel pitch
0,2835 mm
Angolo di visualizzazione
160°(verticale)tipico,160°(orizzontale)tipico
Output luminanza
250 cd/m² (tipico)
Fattore di contrasto
1000 to 1 (tipico)
Rivestimento superficiale
Antiriflesso con rivestimento 3H
Illuminazione
Sistema Edgelight 2-CCFL
Tempo di reazione
5 ms tipico
Profonditàcolore
16,7 milioni di colori
Gamma di colori
80%* CIE1976
Numero modello
Dell E1911 monitor
Portata scansione orizzontale
da 30 kHz a 83 kHz (automatica)
Portata scansione verticale
da 56 Hz a 75 Hz (automatica)
Risoluzione massima predefinita
1440 X 900 a 60 Hz
Capacitàdivisualizzazionevideo
(Riproduzione DVI)
480i/480p/576i/576p/720p/1080i/1080P (supporto
HDCP)
Modalitàdivisualizzazione
Frequenza
orizzontale (kHz)
Frequenza
verticale (Hz)
pixel Clock
(MHz)
Polaritàdisincronia
(Orizzontale/Verticale)
VESA, 720 x 400
31.5
70.1
28.3
-/+
VESA, 640 x 480
31.5
59.9
25.2
-/-
VESA, 640 x 480
37.5
75.0
31.5
-/-
VESA, 800 x 600
37.9
60.3
40.0
+/+
VESA, 800 x 600
46.9
75.0
49.5
+/+
VESA, 1024 x 768
48.4
60.0
65.0
-/-
VESA, 1024 x 768
60.0
75.0
78.8
+/+
VESA, 1152 x 864
67.5
75.0
108.0
+/+
VESA, 1280 x 800
49.7
59.8
83.5
-/+

Specifiche elettriche
Caratteristiche fisiche
Caratteristiche ambientali
VESA, 1280 x 1024
64.0
60.0
108.0
+/+
VESA, 1280 x 1024
80.0
75.0
135.0
+/+
VESA, 1440 x 900 - analogico
55.9
59.9
106.5
-/+
VESA, 1440 x 900 (CTV-R) - digitale
55.5
59.9
88.8
+/-
Segnali video in ingresso
RGB analogico, 0,7 Volt +/-5%,polaritàpositiva
con impedenza d’input di 75 Ohm
DVI-D TMDS digitale, 600mV per ogni linea
differenziale, polo positivo con impedenza a 50
Segnali ingresso sincronizzazione
Sincronizzazioni orizzontali e verticali separate,
livelloTTLsenzaspecificadipolarità,SOG(SYNC
composita in verde)
Tensione ingresso CA/ frequenza/ corrente
da 100 a 240 VAC/50 o 60 Hz + 3 Hz/1,5A (Max.)
Corrente inrush
120 V: 30 A (massima)
240 V: 60 A (massima)
Numero modello
Dell E1911 monitor
Tipo di connettore
15-pin D-subminiatura, connettore blu ;
DVI-D, connettore bianco
Tipo di cavo segnale
Digitale: Rimovibile, DVI-D, Pin solid, fornito attaccato al monitor
Analogico: Rimovibile, D-sub, 15pin, fornito attaccato al monitor
Dimensioni (con base)
Altezza
363.75 mm (14.32 pollici)
Larghezza
442.95 mm (17.44 pollici)
Profondità
155.75 mm (6.13 pollici)
Dimensioni (senza base)
Altezza
289.45 mm (11.40 pollici)
Larghezza
442.95 mm (17.44 pollici)
Profondità
59.00 mm (2.32 pollici)
Dimensioni della base
Altezza
125.3 mm (4.93 pollici)
Larghezza
249.86 mm (9.84 pollici)
Profondità
155.75 mm (6.13 pollici)
Peso
Peso con imballo
5.52 kg (12.17 lbs)
Peso con gruppo di supporto e
cavi
4.59 kg (10.12 lbs)
Peso senza supporto montato
(Considerato il montaggio a
parete o montaggio VESA -
nessun cavo)
3.45 kg (7.60 lbs)
Peso del gruppo di supporto
0.70 kg (1.54 lbs)
Temperatura
Operativa
Da0°a50°C(Da32°a122°C)
Non operativa
Immagazzinamento: Da -20°a60°C(da-4°a140°F)
Spedizione: Da -20°a60°C(da-4°a140°F)

Modalitàgestioneenergia
SesihaunaschedadivisualizzazioneconformeDPM™diVESAoilsoftwareinstallatonelPC,ilmonitorèingradodiridurreilconsumoenergeticoquando
nonèutilizzato.QuestamodalitàvienedenominataModalitàrisparmioenergia.* Quando il computer rileva l'input dalla tastiera, dal mouse o altri dispositivi, il
monitor riprende automaticamente il funzionamento. La tabella seguente riporta il consumo e le segnalazioni relative alla caratteristica di risparmio
automatico dell'energia:
IlmenuOSDfunzionasoloinmodalitàoperativanormale.
Riattivare il computer ed il monitor per accedere al menu OSD
*Peravereconsumipariazeroquandol'unitàèsuOFFènecessariostaccareilcavodialimentazionedalmonitor.
**AssorbimentomassimoquandolaluminanzaèalmassimoeilContrasto,DellSoundbareUSBsonoattivi.
Assegnazione dei Pin
Connettore VGA
Umidità
Operativa
da 10% a 80% (senza condensa)
Non operativa
Immagazzinamento: da 5% a 90% (non condensante)
Spedizione: da 5% a 90% (senza condensa)
Altitudine
Operativa
4.850 m (15.913 piedi) massima
Non operativa
12.192 m (40.000 piedi) massima
Dissipazione termica
85,3 BTU/ora (max.)
58,0 BTU/ora (tipica)
ModalitàVESA
Sincronia
orizzontale
Sincronia
verticale
Video
Indicatore di
accensione
Consumo di
energia
Funzionamento normale
Attivo
Attivo
Attivo
Blu
25 W (max.)
17 W (tipico)
Modalitàattivo-off
Inattivo
Inattivo
Vuoto
Giallo
Meno di 1 W
Spegnimento
-
-
-
Spento
Meno di 0.5 W
NOTA:IlpresentemonitorèconformeaENERGY STAR.
Numero pin
Lato monitor del cavo segnale a 15 pin
1
Video rosso
2
Video verde
3
Video blu
4
Massa
5
Auto test
6
Massa-R
7
Massa-G
8
Massa-B
9
Computer +5V/3.3V
10
Massa-sync
11
Massa
12
Dati DDC

Connettore DVI
Funzione Plug and Play
IlmonitorpuòessereinstallatosuqualsiasisistemacompatibilePlugandPlay.IlmonitorfornisceautomaticamentealcomputerilproprioExtendedDisplay
Identification Data (EDID) utilizzando i protocolli Display Data Channel (DDC) in modo che il sistema possa configurare e ottimizzare i parametri del monitor. La
maggiorpartedelleinstallazionedelmonitorsonoautomatiche.Senecessarioèpossibileselezionarediverseimpostazioni.
QualitàmonitorLCDePixelPolicy
DuranteilprocessodifabbricazionedelmonitorLCD,puòverificarsicheunoopiùpixelrimanganofissiinunostatodinoncambiato.Daciòrisultachealcuni
pixel fissi appaiano come piccoli punti estremanete neri o luminosi. Quando il pixel rimane definitivamente acceso, viene conosciuto come “punto luminoso.”
Quandoilpixelrimanenero,èconosciutocome“punto scuro.”
Intuttiicasi,questipixelfissosonomoltodifficilidavedereenondegradanolaqualitàeusabilitàdelmonitor.Lapresenzasulmonitorda1a5pixelfissiè
consideratanormaleeall'internodeglistandarddicompetitività.Perulterioriinformazioni,vedereilsitoperilsupportodiDellsu:support.dell.com.
Linee guida sulla manutenzione
Cura del Monitor
13
H-sync
14
V-sync
15
Clock DDC
Numero
pin
24Lato a 24 del cavo segnale collegato
1
TMDS RX2-
2
TMDS RX2-
3
Massa TMDS
4
Mobile
5
Mobile
6
Frequenza DCC
7
Dati DCC
8
Mobile
9
TMDS RX2-
10
TMDS RX2-
11
Massa TMDS
12
Mobile
13
Mobile
14
Potenza +5V/+3.3V
15
Diagnostica
16
Rilevazione Hot Plug
17
TMDS RX2-
18
TMDS RX2-
19
Massa TMDS
20
Mobile
21
Mobile
22
Massa TMDS
23
Frequenza+ TMDS
24
Frequenza- TMDS
AVVERTENZA: Leggere con attenzione le presenti istruzioni di sicurezzaprimadipulireilmonitor.

Perunamaggiorepraticità,seguireleistruzioniriportatediseguitoduranteildisimballaggio,lapulizia,oiltrasportodelmonitor:
l Per pulire lo schermo antistatico, inumidire leggermente un panno morbido e pulito. Se possibile, utilizzare un fazzoletto specifico per la pulizia dello
schermo o una soluzione adatta al rivestimento antistatico. Non usare benzene, diluenti, ammoniaca, sostanze abrasive o aria compressa.
l Usareunpannoleggermenteinumiditoconacquacaldaperpulirelepartiinplastica.Evitarediutilizzaredetergenti,poichéalcunesostanzedetergenti
potrebbero lasciare una pellicola di colore bianco latte.
l Se durante l'apertura della confezione del monitor si nota della polvere bianca, toglierla con un panno morbido. Questa polvere bianca si crea durante
la spedizione del monitor.
l Trattareconcurailmonitorpoichéimonitorscuripossonograffiarsiemostraredeigraffichiari,moltodipiùdeimonitordicolorechiaro.
l Permeglioconservarelaqualitàdelleimmaginidelmonitor,usareunoscreensaverdinamicoespegnereilmonitorquandononlosiusa.
Torna all'indice
AVVERTENZA:Primadipuliremonitor,scollegareilcavodialimentazionedelmonitordallapresaelettrica.

Ritorna al sommario
Appendice
Guidadell'utentemonitorDell™E1911
Istruzioni di sicurezza
Avviso FCC (solamente per gli Stati Uniti)
Contattare Dell
ATTENZIONE: Istruzioni di sicurezza
Fare riferimento alla Guida del prodotto per informazioni sulle istruzioni di sicurezza.
Avviso FCC (solamente per gli Stati Uniti)
Perl'avvisoFCCedaltreinformazionisullenormative,fareriferimentoalsitosullaconformitàallenormativeall'indirizzo
http://www.dell.com/regulatory_compliance.
Contattare Dell
I clienti degli Stati Uniti, chiamino il numero 800-WWW-DELL (800-999-3355).
Dellforniscediversitipidisupportoediserviziinlineaetelefonici.Ladisponibilitàvariainbaseaipaesiedaiprodotti,edalcuniservizipotrebberonon
essere disponibili nella propria zona. Per mettersi in contatto con Dell per le vendite, il supporto tecnico o l’assistenza clienti:
Ritorna al sommario
ATTENZIONE: L’uso di controlli, regolazioni o procedure diverse da quelle specificate in questa documentazione possono provocare l’esposizione
a scosse elettriche, pericoli elettrici e/o pericoli meccanici.
NOTA: Se non si ha una connessione ad Internet attiva, le informazioni di contatti si possono trovare sulla fattura d’acquisto, sulla
bolla d’accompagnamento del prodotto oppure nel catalogo dei prodotti Dell.
1.
Visitare support.dell.com.
2.
Verificare il proprio paese o la zona nel menu a discesa Scelta del Paese/Zona in basso nella pagina.
3.
Fare clic su Contattateci sulla sinistra della pagina.
4.
Selezionareilcollegamentoalserviziooalsupportoappropriatoinbasealleproprienecessità.
5.
ScegliereilmetodopiùcomodoconcuimettersiincontattoconDell.

Torna all'indice
Guida all'installazione del softwarePowerNap
Per installare correttamentePowerNap eseguire le seguenti operazioni:-
Torna all'indice
1. Controllare i requisiti inerenti al sistema operativo
Windows XP, Windows Vista
®
, Windows
®
7
2. Installare Entech API
Installa
3. Installare il software PowerNap
Installa

Torna all'indice
Impostazione del monitor
MonitorDell™E1911
SesihauncomputerdesktoponotebookDell™conaccessoaInternet
1. Andare su http://support.dell.com,inserireilpropriocodicedimanutenzione(servicetag)escaricareildriverpiùrecenteperlaschedagraficaposseduta.
2. Una volta installati i driver, tentare di nuovo di impostare la risoluzione su 1440x900.
Torna all'indice
NOTA:
senonsiriesceadimpostarelarisoluzionesu1440x900,contattareDell™perinformazionisuunaschedagraficachesupportitalirisoluzioni.

Torna all'indice
Impostazione del monitor
MonitorDell™E1911
Senonsihauncomputerdesktoponotebook,oppureunaschedagraficaDell™
In Windows XP:
1. Fare clic col tasto destro del mouse sul desktop e fare clic su Proprietà.
2. Selezionare la scheda Impostazioni.
3. Selezionare Avanzate.
4. Identificare il fornitore del controller grafico con la descrizione posta nella parte superiore della finestra (ad es., NVIDIA, ATI, Intel ecc.).
5. Far riferimento al sito del provider della scheda grafica per il driver aggiornato (ad esempio, http://www.ATI.com O http://www.NVIDIA.com).
6. Dopo aver installato i driver dell'Adattatore grafico, provare a impostare nuovamente la risoluzione su 1440x900.
In Windows Vista®o Windows®7:
1. Fare clic con il tasto destro sul desktop e selezionare Proprietà.
2. Fare clic su Cambia le impostazioni dello schermo.
3. Fare clic su Impostazioni avanzate.
4. Identificare il fornitore del controller grafico con la descrizione posta nella parte superiore della finestra (ad es., NVIDIA, ATI, Intel ecc.).
5. Far riferimento al sito del provider della scheda grafica per il driver aggiornato (ad esempio, http://www.ATI.com O http://www.NVIDIA.com).
6. Dopo aver installato i driver dell'Adattatore grafico, provare a impostare nuovamente la risoluzione su 1440x900.
Torna all'indice
NOTA:senonsiriesceadimpostarelarisoluzionesu1440x900,contattareilproduttoredelcomputeroprendereinconsiderazionelapossibilitàdi
acquistareunaschedagraficachesupportitalerisoluzione.

Torna all'indice
Funzionamento del monitor
Guidadell'utentemonitorDell™E1911
Uso del pannello di controllo frontale
Uso del menu OSD (On-Screen Display)
Software PowerNap
Impostazioni per risoluzione massima
Uso della barra audio Dell (Opzionale)
Uso dell'angolazione
Accendere il monitor
Premere il pulsante per accendere il monitor
Uso del pannello di controllo frontale
Usare i tasti presenti sulla parte anteriore del monitor per regolare le impostazioni dell'immagine.
Tasti pannello frontale
Descrizione
A

Tasti pannello frontale
Usare i tasti presenti sulla parte anteriore del monitor per regolare le impostazioni dell'immagine.
Uso del menu OSD (On-Screen Display)
Modalitàpredefinite
Usare questo tasto per accedere direttamente al menu Tasto di scelta rapida 1 (impostazione predefinita:
PresetModes(Modalitàpredefinite))oppureperaumentareivaloridell'opzionedimenuselezionata.Fare
riferimento alla sezione Uso del menu OSD.
B
Luminosità/Contrasto
Usare questo tasto per accedere direttamente al menu Tasto di scelta rapida 2 (impostazione predefinita:
Brightness/Contrast(Luminosità/Contrasto))oppureperdiminuireivaloridell'opzionedimenu
selezionata.
C
Menu
Usare il tasto Menu per aprire il menu OSD (On Screen Display).
D
Uscita
Usare il tasto Exit (Esci) per uscire dal menu OSD (On Screen Display) o dai menu secondari.
Tasti pannello frontale
Descrizione
A
Su
Usare il tasto Su per regolare (aumentare il valore) gli elementi del menu OSD.
B
Giù
UsareiltastoGiùperregolare(diminuireilvalore)glielementidelmenuOSD.
C
OK
Usare il tasto OK per confermare la selezione.
D
Indietro
Usare il tasto indietro per ritornare al menu precedente.

Accedere al sistema menu
La tabella di seguito elenca tutte le opzioni del menu OSD e le relative funzioni.
NOTA: Se si modificano delle impostazioni e si procede entrando in un altro menu, o uscendo dal menu OSD, il monitor salva automaticamente le
suddettemodifiche.Lemodifichesonosalvateanchese,unavoltaeffettuate,siattendecheilmenuOSDscompaia.
1.
Premere il tasto per aprire il menu OSD e visualizzare il menu principale.
Menu principale per input analogico (VGA)
o
Menu principale per ingresso digitale (DVI-D)
NOTA:LafunzionediREGOLAZIONEAUTOMATICAèdisponibilesoloquandosiusailconnettoreanalogico(VGA).
2.
Premere i pulsanti e per scorrere le opzioni del Menu. Il nome dell’opzione viene evidenziato quando ci si sposta da un’icona all’altra.
3.
Per selezionare l’elemento evidenziato nel menu premere nuovamente il pulsante .
4.
Premere i tasti e per desiderare il parametro desiderato.
5.
Premere peraccedereallabarradiscorrimentoquindiusareitasti o , in relazione agli indicatori sul menu, per eseguire le modifiche.
6.
Selezionare per tornare al menu precedente senza accettare le impostazioni correnti o per accettare e tornare al menu precedente.
Icona
Menu e
Sottomenu
Descrizione
Luminositàe
Contrasto
UsareilmenuLuminositàeContrastoperregolareLuminosità/Contrasto.

Indietro
Premere per tornare al menu principale.
Luminosità
Consentediregolarelaluminositàelaluminanzadellaretroilluminazione.
Premere il tasto peraumentarelaluminositàepremereiltasto perridurrelaluminosità(min0~max100).
NOTA:
IlControlloluminositàvienevisualizzatodicoloregrigiodurantel'opzione"Schermoscuro"inPowerNapquandoviene
Contrasto
Consentediregolareilcontrastooillivellodidifferenzatraleareescureechiaredelloschermodelmonitor.Regolareprimalaluminosità,quindiregolareil
contrasto solo se sono necessarie ulteriori regolazioni.
Premere il tasto per aumentare il valore del contrasto e premere il tasto per diminuirlo (min 0 ~ max 100).
Regolazione
automatica
Usare questo tasto per attivare la configurazione automatica e regolare il menu.
Quando viene eseguita la regolazione automatica del monitor all’
ingresso corrente viene visualizzato il seguente messaggio su sfondo nero:
Regolazioneautomaticaconsentediregolareautomaticamenteilmonitoralsegnalevideoiningresso.DopoaverutilizzatolaRegolazioneautomatica,è
possibile sintonizzare il monitor utilizzando i controlli Pixel Clock (Non rifinito) e Fase (Fine) in Impostazioni immagine.
NOTA:
Nella maggior parte dei casi, le procedure di regoalazione automatica producono la migliore configurazione d'immagine.
NOTA: L’opzioneAUTOADJUST(Regolazioneautomatica)èdisponibilesoloquandosiusailconnettoreanalogico(VGA).

ORIGINE
D’INPUT
Usare il menu INPUT SOURCE (Origine d’input) per selezionare tra i vari segnali video che possono essere collegati al monitor.
VGA
Selezionare l’input VGA quando si usa il connettore analogico (VGA). Premere perselezionarel’origine d’input VGA.
DVI-D
Selezionare l’input DVI-D quando si usa il connettore digitale (DVI). Premere selezionarel'origined’input DVI.
Ricerca delle
origini
Selezionare Selezione automatica per eseguire la ricerca dei segnali in ingresso disponibili.
Impostazioni
colore
Usare il menu Impostazione colore per regolare le impostazioni colore del monitor.
Indietro
Premere per tornare al menu principale.
Formato colore
di ingresso
Consentediimpostarelamodalitàdiingressovideosu:
l RGB
:SelezionarequestaopzioneseilmonitorècollegatoauncomputerolettoreDVDtramiteuncavoHDMIoadattatoreHDMIaDVI.
l YPbPr: Selezionare questa opzione se il lettore DVD supporta solo l’uscita YPbPr.
Selezione
modalità
Consentediimpostarelamodalitàdivisualizzazionesu:
l Grafica:Selezionarequestamodalitàseilmonitorècollegatoalcomputer.
l Video:SelezionarequestamodalitàseilmonitorècollegatoaunlettoreDVD.
NOTA:Inrelazioneallamodalitàdivisualizzazioneselezionata,cambianolemodalitàpredefinitedisponibiliperilmonitor.
Modalità
predefinite
Consentediimpostareleimpostazionicoloreperunadellemodalitàpredefinite.
InmodalitàGraphics,èpossibileimpostareiseguentivaloripredefinitiperilcolore:

l Standard:Caricaleimpostazionicolorepredefiniteperilmonitor.Èlamodalitàpredefinita.
l Multimediale: Carica le impostazioni colore ideali per applicazioni multimediali.
l Giochi: Carica le impostazioni colore ideali per molte applicazioni per il gioco.
l Caldo:Aumentalatemperaturadelcolore.Loschermoapparepiùcaldocontonalitàrossa/gialla.
l Freddo:Riducelatemperaturadelcolore.Loschermoapparepiùfreddocontonalitàblu.
l Personalizzata (RGB): Consente di regolare automaticamente le impostazioni colore. premere i tasti e
per regolare i valori Rosso, Verde, e Blu
ecreareunapropriamodalitàcolore.
InmodalitàVideo,èpossibilescegliereunadelleseguentimodalitàpredefinite:
l Film: Caricaleimpostazionicoloreidealiperifilm.Èlamodalitàpredefinita.
l Giochi: Carica le impostazioni colore ideali per molte applicazioni per il gioco.
l Sport: Carica le impostazioni colore ideali per programmi sportivi.
l Natura: Carica le impostazioni colore ideali per scenari naturali.
Tinta
Consente di regolare il tono della pelle dei soggetti presenti nell’immagine. Usare o per regolare la tinta da '0' a '100'.
NOTA: LaregolazionedellatintaèdisponibilesoloinmodalitàVideo.
Saturazione
Consente di regolare la saturazione del colore dell’immagine. Usare o per regolare la saturazione da '0' a '100'.
NOTA:LaregolazionedellasaturazioneèdisponibilesoloinmodalitàVideo.
Ripristina
impostazioni
colore
Ripristina le impostazioni colore del monitor ai valori predefiniti di fabbrica.
Impostazioni
visualizzazione
Usare il menu Impostazioni visualizzazione per regolare le impostazioni di visualizzazione del monitor.

Indietro
Premere per tornare al menu principale.
Posizione
orizzontale
Premere per tornare al menu principale.
NOTA: Quando si usa l'origine DVI, le impostazioni Posizione Posizione Phase (Fase) non sono disponibili.
Posizione
orizzontale
Usare i pulsanti o per regolare spostare l’immagineversosinistraedestra.Ilvaloreminimoè'0'(-
).Ilvaloremassimoè'100'(+).
NOTA: Quando si usa l'origine DVI, le impostazioni Posizione verticalee Phase (Fase) non sono disponibili.
Posizione
verticale
Usare i pulsanti o per spostare l’immagine verso l’altoeilbasso.Ilvaloreminimoè'0'(-).Ilvaloremassimoè'100'(+).
Nitidezza
Questafunzionepuòrendereicontornidell’immaginepiùomenonitidi.Usare o per regolare la nitidezza da '0' a '100'
Pixel Clock
Le regolazioni Fase e Pixel Clock consentono di regolare monitor in relazione alle proprie preferenze. Usare i pulsanti o
per regolare l
qualitàmigliore.
Fase
Se utilizzando la regolazione Fase non vengono raggiunti risultati soddisfacenti, usare la regolazione Pixel Clock (Non rifinito), quindi usare nuovamente la
regolazione Fase (fine).
NOTA: Le regolazioni Pixel Clock (Frequenza pixel) e Phase (Fase) sono disponibili solo per l’input "VGA".
Ripristina
impostazioni di
visualizzazione
Selezionare questa opzione per ripristinare le impostazioni predefinite di visualizzazione.
Altre
impostazioni
Selezionare questa opzione per regolare le impostazioni dell’OSD, come ad esempio, la lingua dell’
OSD, per quanto tempo il menu deve rimanere visualizzato
sulloschermo,ecosìvia.
Indietro
Lingua
Premere per tornare al menu principale.
Consente di impostare una delle seguenti lingue per l’
OSD: Inglese, Spagnolo, Francese, Tedesco, Giapponese, Brasiliano Portoghese, Cinese semplificato e
La pagina si sta caricando...
La pagina si sta caricando...
La pagina si sta caricando...
La pagina si sta caricando...
La pagina si sta caricando...
La pagina si sta caricando...
La pagina si sta caricando...
La pagina si sta caricando...
La pagina si sta caricando...
La pagina si sta caricando...
La pagina si sta caricando...
La pagina si sta caricando...
La pagina si sta caricando...
La pagina si sta caricando...
-
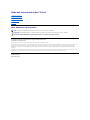 1
1
-
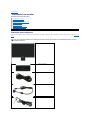 2
2
-
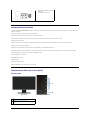 3
3
-
 4
4
-
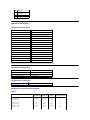 5
5
-
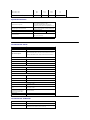 6
6
-
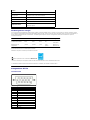 7
7
-
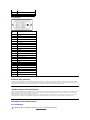 8
8
-
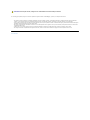 9
9
-
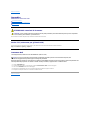 10
10
-
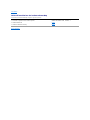 11
11
-
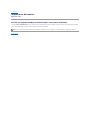 12
12
-
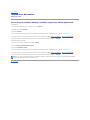 13
13
-
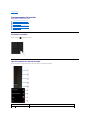 14
14
-
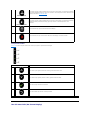 15
15
-
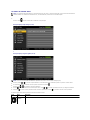 16
16
-
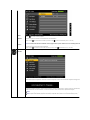 17
17
-
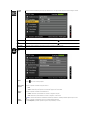 18
18
-
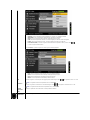 19
19
-
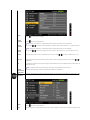 20
20
-
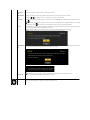 21
21
-
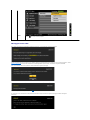 22
22
-
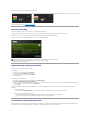 23
23
-
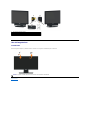 24
24
-
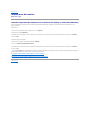 25
25
-
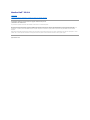 26
26
-
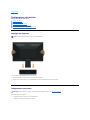 27
27
-
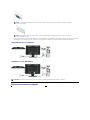 28
28
-
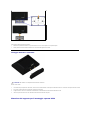 29
29
-
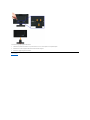 30
30
-
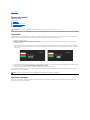 31
31
-
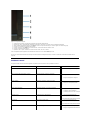 32
32
-
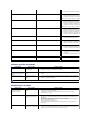 33
33
-
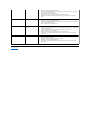 34
34