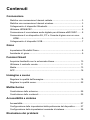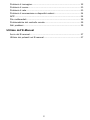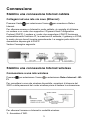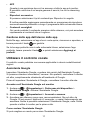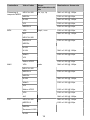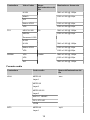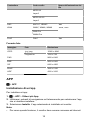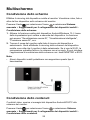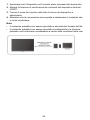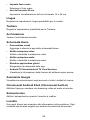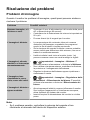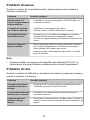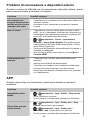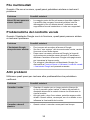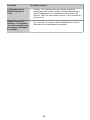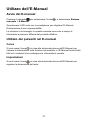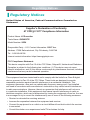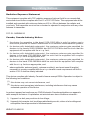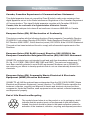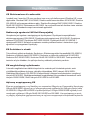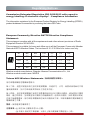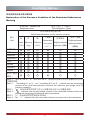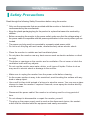MONITOR DI GIOCO
GUIDA PER L'UTENTE
MONITOR 4K

Contenuti
Connessione
Stabilire una connessione Internet cablata................................................3
Stabilire una connessione Internet wireless.............................................. 3
Collegamento di dispositivi Bluetooth........................................................ 4
Utilizzare HDMI&CEC................................................................................ 5
Connessione di una sistema audio digitale per utilizzare eARC/ARC....... 6
Connessione di un dispositivo AV, PC o Console di gioco con un cavo
HDMI..................................................................................................... 6
Collegamento di dispositivi USB................................................................7
Gioco
Impostazioni Modalità Gioco......................................................................8
Assistente di gioco.....................................................................................9
Funzioni Smart
Acquisire familiarità con la schermata Home.......................................... 10
Utilizzare il controllo vocale..................................................................... 11
Media........................................................................................................13
APP...........................................................................................................16
Immagine e suono
Regolare la qualità dell'immagine............................................................18
Regolare la qualità suono........................................................................22
Multischermo
Condivisione dello schermo..................................................................... 25
Condivisione dello contenuti.................................................................... 25
Accessibilità e sistema
Accessibilità..............................................................................................27
Configurazione delle impostazioni delle preferenze del dispositivo......... 27
Configurazione delle impostazioni avanzate di sistema.......................... 29
Risoluzione dei problemi
1

Problemi di immagine.............................................................................. 32
Problemi di suono.................................................................................... 33
Problemi di rete........................................................................................33
Problemi di connessione a dispositivi esterni.......................................... 34
APP...........................................................................................................34
File multimediali....................................................................................... 35
Problematiche del controllo vocale.......................................................... 35
Altri problemi............................................................................................ 35
Utilizzo dell’E-Manual
Avvio del E-manual.................................................................................. 37
Utilizzo dei pulsanti nel E-manual............................................................37
2

Connessione
Stabilire una connessione Internet cablata
Collegarsi ad una rete via cavo (Ethernet)
Premere il tasto per selezionare l’icona per accedere a Rete e
Internet.
Per ottenere accesso a Internet in modo cablato, si consiglia di utilizzare
un modem o un router che supportino il Dynamic Host Configuration
Protocol (DHCP). I modem e i router che supportano il DHCP forniscono
automaticamente l’indirizzo IP, la maschera di sottorete, il gateway e il DNS,
in modo da non doverli inserire manualmente. La maggior parte delle reti
domestiche dispone già di DHCP.
Vedere l’immagine seguente.
Stabilire una connessione Internet wireless
Connessione a una rete wireless
Premere per selezionare l’icona , e selezionare Rete e Internet > Wi-
Fi.
Per connettersi a una rete wireless disponibile, accertarsi di disporre del
SSID e della password del router wireless prima di tentare la connessione.
Per ottenere l’accesso a Internet in modalità wireless:
1. Accendere il WiFi.
3

2. Verrà visualizzato automaticamente l’elenco delle reti.
3. Selezionare una rete wireless dall’elenco, immettere la password.
4. Se la connessione di rete non appare nell’elenco, selezionare Vedi tutti
per visualizzare tutto l’elenco, oppure selezionare Aggiungi nuova rete
per immettere il nome del Wifi, selezionare il tipo di modalità di sicurezza
e immettere la password.
Collegamento di dispositivi Bluetooth
Connessione di un dispositivo Bluetooth
Per associare un dispositivo Bluetooth, quali auricolari, altoparlanti, tastiere,
mouse o persino dispositivi mobili:
1. Prima di appaiare i dispositivi Bluetooth, assicurarsi che siano in modalità
appaiamento e mettere i dispositivi a portata del monitor. Per mettere i
dispositivi Bluetooth in modalità associazione, fare riferimento al manuale
dei dispositivi.
2. Premere il tasto per selezionare l’icona e selezionare
Telecomandi e accessori > Aggiungi accessorio per mettere il monitor
in modalità appaiamento. Verrà visualizzato un elenco dei dispositivi
Bluetooth.
3. Selezionare il dispositivo desiderato dall’elenco, quindi seguire le
istruzioni a schermo. Se viene richiesto di immettere un codice di
accesso, fare riferimento alle istruzioni nel manuale utente del dispositivo.
Dopo il completamento dell’appaiamento, il dispositivo è connesso ed è
memorizzato nel monitor.
Nota:
• Qualora sia stato raggiunto il numero massimo di dispositivi associati,
sarà necessario eliminare prima uno dei dispositivi associati.
Ascoltare il monitor attraverso i dispositivi Bluetooth
1. Appaiare i dispositivi audio Bluetooth usando la funzione Bluetooth
del monitor. Fare riferimento al manuale utente del dispositivo audio
quali altoparlanti Bluetooth, sound bar e auricolari per i passaggi di
connessione dettagliati da seguire e il relativo l’utilizzo.
2. Premere il pulsante per selezionare l'icona , e selezionare Suono
> Uscita audio, quindi selezionare l'opzione Bluetooth per ascoltare il
televisore mediante dispositivi Bluetooth.
Nota:
• Potrebbero verificarsi problemi di compatibilità a seconda del dispositivo
Bluetooth.
• Il monitor ed il dispositivo Bluetooth potrebbero scollegarsi a seconda
della distanza tra di essi.
4

Utilizzare HDMI&CEC
Utilizzare il telecomando del monitor per controllare dispositivi esterni
connessi al monitor tramite un cavo HDMI. I dispositivi esterni devono
supportare la funzionalità HDMI&CEC.
Collegarsi ad un dispositivo esterno attravero la funzione
HDMI&CEC
Premere il pulsante per selezionare l'icona , e selezionare Ingressi >
Controllo HDMI.
1. Impostare Controllo HDMI su On.
2. Connettere un dispositivo conforme HDMI&CEC al monitor.
3. Accendere il dispositivo esterno collegato. Il dispositivo è connesso
automaticamente al monitor. Dopo aver completato la connessione, è
possibile accedere al menù del dispositivo connesso sullo schermo del
monitor usando il telecomando dello stesso per controllare il dispositivo.
Abilitazione dello spegnimento automatico del dispositivo
Premere il pulsante per selezionare l'icona , e selezionare Ingressi >
Spegnimento automatico del dispositivo.
Impostare su On per spegnere i dispositivi esterni compatibili con CEC
quando il monitor viene spento.
Abilitazione dell’accensione automatica del display
Premere il pulsante per selezionare l'icona , e selezionare Ingressi >
Accensione automatica del display.
Impostare su On per accendere il monitor quando il dispositivo esterno
compatibile con CEC viene acceso.
Nota:
• Devono essere usati cavi HDMI per connettere i dispositivi compatibili con
HDMI&CEC al monitor.
• La funzione HDMI&CEC del dispositivo collegato deve essere abilitata.
• Se si collega un dispositivo HDMI che non è compatibile con HDMI&CEC,
tutte le funzioni di controllo HDMI&CEC non funzioneranno.
• A seconda del dispositivo HDMI collegato, la funzione di controllo
HDMI&CEC potrebbe non funzionare.
• La funzione HDMI&CEC supporta: riproduzione al tocco, controllo di
Routing, Standby di sistema, trasferimento nome sistema operativo del
dispositivo, passaggio telecomando, stato di accensione del dispositivo,
controllo del sistema audio.
5

Connessione di una sistema audio digitale per
utilizzare eARC/ARC
Se si vuole usare l’Enhanced Audio Return Channel (eARC, canale di ritorno
audio migliorato) / la funzione del canale di ritorno audio (ARC) deve ricevere
l’audio di ritorno dal monitor lungo un cavo HDMI verso un sistema audio
digitale, è possibile collegare la porta HDMI 3 (eARC) del monitor.
Usando questa funzione, è anche possibile controllare il sistema audio
usando il telecomando del monitor invece di avere telecomandi per ogni
dispositivo.
Dopo la connessione:
1. Accendere il sistema audio.
2. Premere per selezionare l'icona , e selezionare Suono > Uscita
audio > eARC/ARC. Se il dispositivo supporta la funzione eARC,
selezionare prima Suono > eARC per impostarlo su On.
Nota:
• Funziona solo quando il monitor è connesso al ricevitore audio che
supporta la funzione eARC/ARC.
• Se il dispositivo ha una funzione di selezione della sorgente, assicurarsi di
impostarlo su monitor.
• Quando questa porta è usata come funzione eARC/ARC, può
essere usata come segnale in ingresso quando un DVD è connesso
all’amplificatore ed allo stesso tempo l’amplificatore è connesso al
monitor. (Alcuni amplificatori potrebbero non supportare la connessione in
serie.)
Connessione di un dispositivo AV, PC o Console di
gioco con un cavo HDMI
È possibile connettere un dispositivo AV, PC o Console di gioco con un cavo
HDMI.
6

Dopo la connessione:
1. Accendere il dispositivo.
2. Premere sul telecomando, selezionare il corrispondente HDMI come
sorgente d’ingresso.
Nota:
• Solo la porta HDMI 3/4 supporta HDMI 2.1. Se si vuole usare UHD con
frequenza 120 Hz, prima selezionare Menu > Formato HDMI > Formato
potenziato.
• Fare riferimento alla “Guida di installazione multilingue” per maggiori
informazioni sulla connessione.
• Alcuni dispositivi come i lettori DVD necessitano che il segnale HDMI sia
impostato in uscita nelle impostazioni del dispositivo. Fare riferimento alla
manuale utente del dispositivo per le istruzioni.
• Se non esce audio dal monitor, cambiare le impostazioni audio del
dispositivo.
Collegamento di dispositivi USB
Collegare i dispositivi USB, come hard disk, penne USB e fotocamere digitali
per scorrere foto e ascoltare musica.
• Supportano gli USB disk da 4 GB, 8 GB, 16 GB, 32 GB, 64 GB, 128 GB
ed altre dimensioni comunemente commercializzate, l'hard disk da 8 TB è
correntemente supportato.
• Formati supportati: NTFS, FAT32.
• Alcune fotocamere digitali potrebbero non essere compatibili col monitor.
7

Gioco
Impostazioni Modalità Gioco
Abilitare la modalità gioco
Premere il pulsante per selezionare l'icona , e selezionare Immagine >
Modalità immagine.
Si può selezionare la modalità Gioco per ottimizzare le impostazioni del
monitor per farti godere di una confortevole esperienza di gioco col PC o con
le console connesse al monitor.
In modalità gioco:
• Ridurre il ritardo di input per garantire che ogni pressione o clic
corrisponda a ciò che sta accadendo sullo schermo;
• Migliorare la reattività per produrre una sfocatura di movimento minima;
• Elaborare accuratamente i segnali nel formato YUV 4:4:4 per visualizzare
colori accurati dell’immagine.
Nota:
• Questa funzione potrebbe non essere applicabile ad alcune sorgenti
d’ingresso.
Abilitare la modalità di basso Lag sorgente
Premere il tasto per selezionare l’icona e selezionare Immagine >
Impostazioni avanzate > Modalità di Ritardo di Ingresso Basso.
Puoi godere di una esperienza di visualizzazione senza intoppi con
dispositivi esterni connessi al monitor quando la Modalità di Ritardo di
Ingresso Basso è attivata.
Nota:
• Quando la modalità gioco è selezionate, il basso Lag sorgente non sarà
disattivato automaticamente.
Abilitare FreeSync
Premere il pulsante per selezionare l'icona , e selezionare Immagine >
Impostazioni avanzate > Freesync.
Si può godere di una esperienza di visualizzazione senza intoppi con
dispositivi esterni connessi al monitor quando Freesync è attivo.
Nota:
• Alcune delle funzioni di cui sopra potrebbero non essere applicabili ad
alcuni modelli/Paesi/regioni.
8

Assistente di gioco
Informazioni sul gioco
In ingresso HDMI, premere il tasto sul telecomando per selezionare
Gioco, e selezionare Informazioni sul gioco.
Configura le impostazioni relative al FPS (visuale soggettiva in prima
persona).
•Timer di gioco
Seleziona la modalità di conto alla rovescia, incluso off, conta verso l’alto,
conta alla rovescia. Per disabilitare questa funzione, impostarla su off.
•Frequenza di aggiornamento
Abilita o disabilita le impostazioni del tasto di aggiornamento in tempo
reale.
•Posizione delle informazioni
Specifica la posizione dell’informazione da mostrare sullo schermo.
Puntamento
Premere il tasto sul telecomando per selezionare Gioco, e selezionare
Puntamento.
Selezionare il tipo di puntamento desiderato più adatto all’ambiente di gioco.
Rendere mirare molto più facilmente.
Allineamento del display
Premere il tasto sul telecomando per selezionare Gioco, ed abilitare o
disabilitare Allineamento del display.
Quando la funzione è abilitato, mostra le linee di allineamento sui quattro lati
dello schermo, fornendo un comodo strumento per allineare perfettamente
monitor multipli.
9

Funzioni Smart
Acquisire familiarità con la schermata Home
Il design lineare del menu della schermata Home ne semplifica la
navigazione. È possibile aggiungere o eliminare con facilità applicazioni nella
schermata Home in base alle proprie esigenze.
Per accedere alla schermata Home, premere il pulsante sul telecomando
e utilizzare il D-pad per effettuare la propria selezione.
Per uscire dalla schermata Home, premere il pulsante sul telecomando
o utilizzare il D-pad per spostare il cursore all’icona Ingressi sulla parte
superiore della schermata, premere per accedervi e selezionare la
sorgente d’ingresso desiderata.
Indicatori e icone sulla parte superiore della schermata
Home
•Assistente Google
Si possono cercare film, canzoni e altro parlando.
•Ricerca Google
Si possono cercare film, canzoni e altro scrivendo.
•Notifiche
Le notifiche possono provenire dal sistema, un dispositivo esterno,
un’applicazione, il lettore multimediale, ecc.
•Ingressi
Selezionare la sorgente in ingresso a seconda del dispositivo che si è
connesso al monitor.
•Rete e Internet
È possibile configurare la Rete e Internet.
•Impostazioni
Le impostazioni ti lasciano configurare il monitor, impostare opzioni app,
aggiungere account e cambiare altre preferenze.
•Timer
È sempre possibile visualizzare l’ora corrente sulla schermata Home.
Nomi delle sezioni che appaiono sulla schermata Home
La schermata Home è formata dalle seguenti sezioni:
10

•APP
Questa è una posizione dove si ha accesso a tutte le app sul monitor.
È possibile usufruire di un’ampia gamma di servizi, tra cui lo streaming
video.
•Riproduci successivo
Si possono selezionare i tipi di contenuti per Riproduci in seguito.
È inoltre possibile aggiungere manualmente un programma da riprodurre
successivamente premendo a lungo il programma nella schermata Home.
•Contenuti consigliati
Qui verrà mostrato il contenuto premium dello schermo, e si può accedere
rapidamente ai contenuti che si vogliono.
Gestione delle app dall’elenco delle app
Nella fila app, selezionare un’app che si vuole aprire, rimuovere o spostare, e
tenere premuto il tasto per gestirla.
Se la tua app preferita non è nella schermata Home, selezionare l’app
preferita, tenere premuto il tasto , e quindi selezionare Aggiungi ai
preferiti.
Utilizzare il controllo vocale
Il controllo vocale potrebbe non essere applicabile in alcuni modelli/nazioni/
regioni.
Assistente Google
Impostare l’Assistente Google, e godere dei servizi dell’Assistente Google.
Si possono chiedere informazioni, cercare i film preferiti, controllare il monitor
ed altro, semplicemente chiedendo all'assistente di Google.
Prima di impostare l’Assistente di Google, connettere il monitor alla rete.
Accedere sull’Assistente Google sul monitor
1. Andare su > Impostazioni > Preferenze del dispositivo >
Assistente Google. Attivare l’Assistente Google.
2. Andare su > Impostazioni > Account e accesso.
3. Accedere per ottenere nuove app, raccomandazioni, film ed altro da
Google. Si può usare il telefono o il computer, o usare il telecomando per
accedere. Inoltre è possibile selezionare l’Assistente Google, nella Guida
quando si attiva il monitor per la prima volta.
Come avviare l’Assistente Google
Si può scegliere un modo per avviare l’Assistente Google.
11

•Premere il tasto per selezionare Impostazioni > Preferenze del
dispositivo > Assistente Google.
•Premere il tasto per selezionare l’icona / in alto nella schermata
Home per Assistente Google.
•Oppure premere semplicemente il pulsante sul telecomando.
Nota:
• La funzione Assistente Google potrebbe non essere applicabile in alcuni
modelli/nazioni/regioni.
• Le fasi di impostazione sopra possono variare in base ai prodotti effettivi.
Controllo vocale senza mani
L’Assistente Google può rispondere alle tue domande o aiutarti a cambiare la
configurazione del monitor.
Prima di utilizzare questa funzione, connettere il monitor ad internet ed
accedere all’account Google, premendo il tasto selezionando l’icona e
selezionare Account e accesso.
Come impostare il controllo vocale senza mani
1. Attivare il tasto di controllo in fondo al monitor su per attivare
l’Assistente Google.
2. Avviare una conversazione dicendo “Hey Google”, e la barra di dialogo
apparirà in fondo allo schermo del monitor. Contemporaneamente, si
accenderà la relativa spia.
3. Continuare il dialogo, come “Com’è il tempo” o “Alza il volume”.
Modalità senza schermo
> Impostazioni > Sistema avanzato > Modalità senza schermo
Consente di parlare all’Assistente Google anche quando lo schermo è
spento.
In Modalità senza schermo, l’Assistente Google è sempre disponibile per
aiutare anche quando lo schermo non è acceso. È sufficiente pronunciare
“Hey Google”.
Questa funzionalità influenzerà il consumo energetico in standby. Per
spegnerla, andare a per selezionare l'icona e selezionare Sistema
avanzato > Modalità senza schermo.
Nota:
• L’Assistente Google e le relative funzioni potrebbero non essere
disponibili, a seconda del Paese/regione/lingua.
12

Media
Media è una posizione centrale in cui è possibile visualizzare o ascoltare
diversi tipi di contenuti, come foto, musica e film. È possibile visualizzare i
contenuti multimediali nei seguenti modi:
• Una chiavetta USB o un disco rigido.
• Telefoni, tablet o altri dispositivi personali compatibili: è possibile
effettuare lo streaming di film, musica e foto che sono memorizzate su
dispositivi personali compatibili e riprodurre o visualizzare il contenuto sul
monitor.
Navigazione dei contenuti
Esistono due modi per accedere ai Media:
• Inserire un dispositivo USB. Apparirà un messaggio che chiede se aprire
la pagina multimediale.
•Quando dispositivo USB è connesso al monitor che non mostra la pagina
Media, premere il tasto per selezionare APP > Media.
Per sfogliare i contenuti sulla base del tipo multimediale a cui si desidera
accedere:
1. Navigare alla scheda del menu sullo schermo e selezionare Tutti i file
multimediali, Video, Foto, Musica.
2. Fare clic sul nome della cartella che contiene i contenuti.
3. Selezionare per riprodurre o visualizzare il contenuto.
Se si vuole chiudere il centro Media, premere il tasto sul telecomando.
Elenco dei formati multimediali
A causa delle differenze negli strumenti di programmazione e di altri fattori,
alcuni dei formati di file elencati potrebbero non essere supportati.
Formato video
Contenitore Video Codec Nome
dell’estensione del
file
Risoluzione e frame rate
MPG MPEG1/2 .mpg .mpeg
MPEG1/2
MPEG4
1920 x 1080 @ 60fps
Streaming
programma
MPEG
H.264
.DAT, .VOB, .MPG,
.MPEG
3840 x 2160 @ 120fps
13

Contenitore Video Codec Nome
dell’estensione del
file
Risoluzione e frame rate
HEVC/H.265 3840 x 2160 @ 120fps
MPEG4 1920 x 1080 @ 60fps
H.264 3840 x 2160 @ 120fps
VC1 1920 x 1080 @ 60fps
Streaming di
trasporto MPEG
MPEG1/2
.ts, .trp, .tp
1920 x 1080 @ 60fps
VP8 1920 x 1080 @ 60fps
AV1
HEVC/H.265
3840 x 2160 @ 120fps
MPEG1/2
MPEG4
H.263
1920 x 1080 @ 60fps
H.264 3840 x 2160 @ 120fps
WMV3
VC1
1920 x 1080 @ 60fps
MP4
Motion JPEG
.mp4, .mov
1920 x 1080 @ 30fps
VP9
HEVC/H.265
3840 x 2160 @ 120fps
MPEG1/2
MPEG4
1920 x 1080 @ 60fps
H.264 3840 x 2160 @ 120fps
WMV3
VC1
1920 x 1080 @ 60fps
Motion JPEG 1920 x 1080 @ 30fps
VP8 1920 x 1080 @ 60fps
MKV
AV1
.mkv
3840 x 2160 @ 120fps
HEVC/H.265 3840 x 2160 @ 120fps
MPEG1/2
MPEG4
Sorenson H.263
AVI
H.263
.avi
1920 x 1080 @ 60fps
14

Contenitore Video Codec Nome
dell’estensione del
file
Risoluzione e frame rate
H.264 3840 x 2160 @ 120fps
WMV3
VC1
1920 x 1080 @ 60fps
Motion JPEG 1920 x 1080 @ 30fps
VP8 1920 x 1080 @ 60fps
HEVC/H.265 3840 x 2160 @ 120fps
MPEG4
Sorenson H.263
H.263
1920 x 1080 @ 60fps
H.264 3840 x 2160 @ 120fps
Motion JPEG 1920 x 1080 @ 30fps
FLV
VP8
.flv
1920 x 1080 @ 60fps
VP9 3840 x 2160 @ 120fps
VP8 1920 x 1080 @ 60fps
WEBM
AV1
.webm
3840 x 2160 @ 120fps
Formato audio
Contenitore Codec audio Nome dell’estensione del
file
MPEG1/2
Layer1
MPEG1/2
Layer2
MPEG1/2/2.5
Layer3
AAC-LC, HEAAC
DTS, DTS HD
WAV
LPCM
.wav
MP3 MPEG1/2
Layer1
.mp3
15

Contenitore Codec audio Nome dell’estensione del
file
MPEG1/2
Layer2
MPEG1/2/2.5
Layer3
AAC AAC-LC, HEAAC .aac
WMA7, WMA8, WMA9
WMA Pro
WMA
WMA9 Pro
.wma, .wmv
FLAC FLAC .flac
Formato foto
Immagine Foto Risoluzione
.jpg .jpeg 15360 x 8640JPEG
Progressive 1024 x 768
PNG 9600 x 6400
BMP 9600 x 6400
GIF 6400 x 4800
WebP 3840 x 2160
HEIF 4000 x 3000
APP
> APP
Installazione di un’app
Per installare un’app:
1. > APP > Ottieni più App.
2. Utilizzare i pulsanti di navigazione sul telecomando per selezionare l’app
che si desidera installare.
3. Selezionare Installa. L’app selezionata è installate sul monitor.
Nota:
• Per usare questa funzione, il monitor deve essere connesso ad internet.
16

• L’aggiunta di app è gratuita, ma alcune app potrebbero essere a
pagamento.
Rimozione di un’app
Si possono solo cancellare le app che hai installato sul monitor. Le app
installate in fabbrica non possono essere eliminate.
Per eliminare un’app:
1. Dalla schermata app, utilizzare i pulsanti di navigazione sul telecomando
per selezionare l'app che si desidera rimuovere. Premere a lungo il
pulsante .
2. Selezionare Disinstalla.
3. Apparirà una finestra di dialogo che chiederà se si desidera disinstallare
l’app. Conferma e l’app sarà rimossa dalla schermata App.
Nota:
• Se un’app viene eliminata, verranno rimosse anche le informazioni a essa
correlate.
Spostare le icone delle app
Per spostare un’app:
1. Dalla schermata app, utilizzare i pulsanti di navigazione sul telecomando
per selezionare l'app che si desidera spostare. Premere a lungo il
pulsante .
2. Selezionare Sposta.
3. Utilizzare i pulsanti di navigazione sul telecomando per spostare l'APP in
una nuova posizione. Premere il pulsante per confermare.
17

Immagine e suono
Regolare la qualità dell'immagine
Utilizzo della funzione di retroilluminazione
Premere il pulsante per selezionare l'icona , e selezionare Immagine >
Retroilluminazione.
È possibile modificare la luminosità complessiva dello schermo.
•Controllo dinamico della retroilluminazione (o Attenuamento Locale
se supportato)
Permette al monitor di regolare automaticamente la retroilluminazione per
sezioni secondo i cambiamenti nell’immagine ed aumentare il contrasto.
•Livello di retroilluminazione
• Regola la luminosità delle immagini, impostazioni più basse creano
immagini più scure.
•Sensore luminoso automatico
Permette al monitor di regolare automaticamente le impostazioni immagini
secondo la quantità di luce ambientale nella stanza.
•Spostamento del sensore di luce
Regola il punto inferiore dell’intervallo di regolazione della
retroilluminazione dinamica. Questa è una funzione di risparmio
energetico perché riduce il consumo di elettricità.
Nota:
• Alcune delle funzioni di cui sopra potrebbero non essere applicabili ad
alcuni modelli/Paesi/regioni.
Scegliere una modalità immagine
Premere il pulsante per selezionare l'icona , e selezionare Immagine >
Modalità immagine.
Si può selezionare la modalità immagine che dà la migliore esperienza
visiva.
Regolazione della qualità dell’immagine per ciascuna
modalità immagine
Premere il tasto per selezionare l’icona e selezionare Immagine >
Contrasto, Equalizzatore Nero, Colore, Tonalità o Nitidezza.
Consente di scegliere una modalità immagine e quindi regolare le
impostazioni.
18

•Contrasto
Regola il livello di contrasto per aumentare o diminuire la luminosità delle
immagini.
•Equalizzatore Nero
Regolare l’equalizzazione del nero per generare immagini più chiare o più
scure.
•Colore
Regola l’intensità del colore dell’immagine per un’immagine più vivida.
•Tonalità
Regola i colori dalla tonalità verde a quella magenta per vedere le tonalità
naturali sullo schermo.
•Nitidezza
Regola la nitidezza o ammorbidisce i bordi dell’immagine.
Cambiare la modalità display
Premere il pulsante per selezionare l'icona , e selezionare Immagine >
Modalità di Visualizzazione.
Si può regolare la proporzione dello schermo per allungare o zoomare
l’immagine. Si può scegliere tra le seguenti impostazioni: Automatico, , , , , ,
, , o 32:9.
Applicazione delle impostazioni immagine correnti ad altre
sorgenti d’ingresso
Premere il pulsante per selezionare l'icona , e selezionare Immagine >
Applica le impostazioni di immagine.
Regolare la modalità immagine corrente da applicare a tutte le sorgenti
(includendo sia i dispositivi esterni e le sorgenti OTT) eo solo la sorgente
corrente.
Abilitazione della funzione Scena intelligente
Premere il pulsante per selezionare l'icona , e selezionare Immagine >
Scena intelligente.
Impostare su On per abilitare il monitor a riconoscere la scena nel contenuto
in visione e migliorare la qualità immagine su tutte le sorgenti in ingresso.
Nota:
• Alcune applicazioni potrebbero limitare l’uso del riconoscimento dei
contenuti.
19
La pagina si sta caricando...
La pagina si sta caricando...
La pagina si sta caricando...
La pagina si sta caricando...
La pagina si sta caricando...
La pagina si sta caricando...
La pagina si sta caricando...
La pagina si sta caricando...
La pagina si sta caricando...
La pagina si sta caricando...
La pagina si sta caricando...
La pagina si sta caricando...
La pagina si sta caricando...
La pagina si sta caricando...
La pagina si sta caricando...
La pagina si sta caricando...
La pagina si sta caricando...
La pagina si sta caricando...
La pagina si sta caricando...
La pagina si sta caricando...
La pagina si sta caricando...
La pagina si sta caricando...
La pagina si sta caricando...
La pagina si sta caricando...
La pagina si sta caricando...
La pagina si sta caricando...
La pagina si sta caricando...
-
 1
1
-
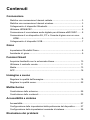 2
2
-
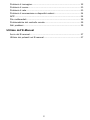 3
3
-
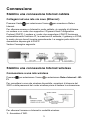 4
4
-
 5
5
-
 6
6
-
 7
7
-
 8
8
-
 9
9
-
 10
10
-
 11
11
-
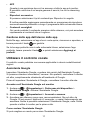 12
12
-
 13
13
-
 14
14
-
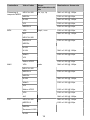 15
15
-
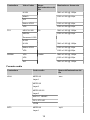 16
16
-
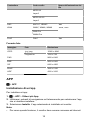 17
17
-
 18
18
-
 19
19
-
 20
20
-
 21
21
-
 22
22
-
 23
23
-
 24
24
-
 25
25
-
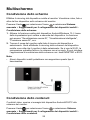 26
26
-
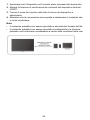 27
27
-
 28
28
-
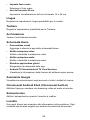 29
29
-
 30
30
-
 31
31
-
 32
32
-
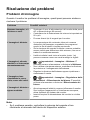 33
33
-
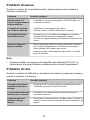 34
34
-
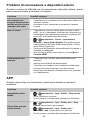 35
35
-
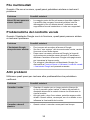 36
36
-
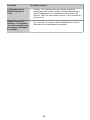 37
37
-
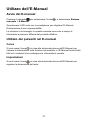 38
38
-
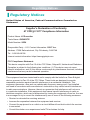 39
39
-
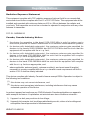 40
40
-
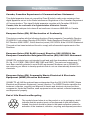 41
41
-
 42
42
-
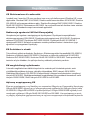 43
43
-
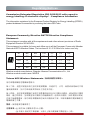 44
44
-
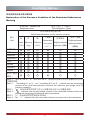 45
45
-
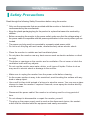 46
46
-
 47
47
Altri documenti
-
Samsung UE32LS001CU Manuale utente
-
Samsung UE32LS001CU Manuale utente
-
Samsung UE43AU7170U Manuale utente
-
Samsung QE32LS03TBW Manuale utente
-
Samsung QE55LS01TAU Manuale utente
-
Samsung SP-LSP9TFA Manuale utente
-
Samsung BE65T-H Manuale utente
-
Samsung QE55LS01TAU Manuale utente
-
Samsung UE43TU7190U Manuale utente
-
Samsung QE55Q60RAT Manuale utente