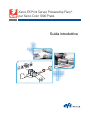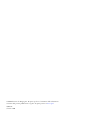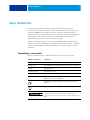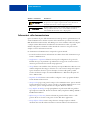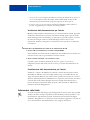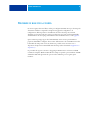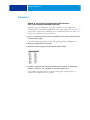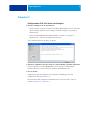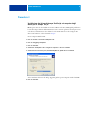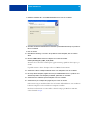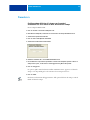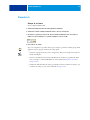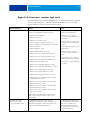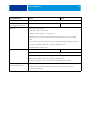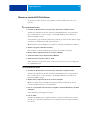Xerox Color 800/1000/i Guida utente
- Categoria
- Server di stampa
- Tipo
- Guida utente
Questo manuale è adatto anche per

Xerox EX Print Server, Powered by Fiery
®
per Xerox Color 1000 Press
Guida introduttiva

© 2010 Electronics for Imaging, Inc. Per questo prodotto, il trattamento delle informazioni
contenute nella presente pubblicazione è regolato da quanto previsto in Avvisi legali.
45089738
31 marzo 2010

GUIDA INTRODUTTIVA 3
GUIDA INTRODUTTIVA
La presente Guida introduttiva contiene la descrizione dei requisiti di sistema e le
informazioni generali sulla configurazione di Xerox EX Print Server, Powered by Fiery per
Xerox Color 1000 Press per la stampa. Descrive le operazioni preliminari da eseguire e
rimanda alle varie sezioni della documentazione per l’utente per una descrizione dettagliata
delle procedure. Fornisce inoltre una descrizione dei manuali contenuti nel CD di
documentazione per l’utente e le istruzioni su come stamparli.
Il presente documento presuppone che i componenti della macchina da stampa siano già
installati. Le informazioni dettagliate relative alla macchina da stampa, alla rete, ai computer
remoti, ai software applicativi e a Microsoft Windows non rientrano negli scopi di questo
documento.
Terminologia e convenzioni
In questo documento vengono utilizzate la terminologia e le convenzioni seguenti.
Termine o convenzione Si riferisce a
Aero EX Print Server (nelle illustrazioni e negli esempi)
EX Print Server Xerox EX Print Server, Powered by Fiery per Xerox Color 1000 Press
Mac OS Apple Mac OS X
Macchina da stampa Xerox Color 1000 Press
Titoli in corsivo Altri manuali della documentazione
Windows Microsoft Windows XP, Windows Vista,
Windows Server 2003/2008, Windows 7
Argomenti per i quali la Guida del software fornisce informazioni
aggiuntive
Suggerimenti e informazioni
Avviso di avvertenza relativo a operazioni che possono causare la morte
o arrecare lesioni alle persone se non vengono eseguite in modo
corretto. Per usare le attrezzature in sicurezza, osservare sempre questi
avvisi.

GUIDA INTRODUTTIVA 4
Informazioni sulla documentazione
Questo documento fa parte della documentazione fornita agli utenti e agli amministratori di
sistema di EX Print Server sul CD contenente la documentazione per l’utente, in formato
PDF (Portable Document Format). I file PDF possono essere visualizzati online sul computer
o stampati tramite Adobe Reader. Consultando la documentazione online, è possibile
utilizzare collegamenti e riferimenti ad altri manuali che consentono di reperire in modo
semplice e veloce le informazioni necessarie.
La documentazione di EX Print Server comprende i seguenti manuali:
•La Guida introduttiva fornisce informazioni introduttive relative alla documentazione per
l’utente e a EX Print Server.
• Configurazione e impostazione illustra le nozioni per la configurazione e la gestione di
EX Print Server per le piattaforme e gli ambienti di rete supportati. Contiene inoltre le
istruzioni per la fornitura dei servizi di stampa agli utenti.
• Stampa descrive come installare i driver di stampa su computer Windows e Mac OS, come
stabilire collegamenti di stampa per le diverse reti e come avviare la stampa dal computer.
Questo documento descrive le opzioni di stampa e le funzioni alle quali è possibile
accedere dal driver di stampa, da Command WorkStation e dalla finestra Proprietà del
lavoro di Hot Folders.
• Programmi di utilità descrive come installare, configurare e usare i programmi di utilità
forniti sul DVD Software utente.
• Stampa a colori spiega come gestire la stampa a colori su EX Print Server. Questo manuale
fornisce informazioni su colore, e spiega, tra l’altro, come calibrare EX Print Server e come
impostare le opzioni di stampa del colore
da computer Windows e Mac OS.
• Fiery Graphic Arts Package si rivolge principalmente ai professionisti delle arti grafiche e
agli stampatori commerciali. Descrive le funzioni di Fiery Graphic Arts Package (FGAP) e
FGAP Premium Edition.
• Riferimento per il colore Fiery fornisce informazioni generali sui flussi di lavoro e sulla
gestione del colore e descrive come gestire il colore dalle diverse applicazioni.
• Esempi di flusso di lavoro fornisce esempi di scenari di stampa complessi e include
riferimenti incrociati alle relative informazioni contenute nell’intera documentazione.
Avviso di attenzione relativo a operazioni che possono arrecare lesioni
alle persone se non vengono eseguite in modo corretto. Per usare le
attrezzature in sicurezza, osservare sempre questi avvisi.
Requisiti e limiti operativi. Si raccomanda di leggere attentamente tali
avvisi per utilizzare in modo corretto le attrezzature ed evitare di
arrecare danni alle attrezzature stesse o alla proprietà.
Termine o convenzione Si riferisce a

GUIDA INTRODUTTIVA 5
• Stampa di dati variabili integra le informazioni contenute nel manuale Esempi di flusso di
lavoro con informazioni relative alla stampa di dati variabili (VDP). Fornisce inoltre
informazioni generali su FreeForm e spiega dove impostare le relative opzioni.
•Le Note di release per l’utente forniscono informazioni dell’ultimo minuto relative al
prodotto e suggerimenti per la soluzione di eventuali problemi.
Installazione della documentazione per l’utente
NOTA: È possibile installare la documentazione per l’utente direttamente dal CD. È possibile
visualizzare la documentazione per l’utente direttamente dal CD oppure copiare la cartella
relativa alla lingua selezionata sul desktop. Se i file vengono copiati sul computer, è necessario
che tutti i file rimangano nella stessa cartella della lingua. I file non devono essere
ridenominati, altrimenti i collegamenti e i riferimenti incrociati potrebbero non funzionare
correttamente.
PER INSTALLARE LA DOCUMENTAZIONE PER L’UTENTE SU UN COMPUTER CLIENT DAL CD
1 Inserire il CD di documentazione per l’utente nell’unità CD-ROM.
Viene visualizzato il contenuto del CD. Su Mac OS X, viene visualizzata l’icona del disco ed è
necessario fare clic su di essa per visualizzare il contenuto del CD.
2 Aprire la cartella della lingua a cui si desidera accedere.
È possibile copiare i documenti desiderati sul disco fisso oppure, se è presente un
collegamento Acrobat nella cartella, fare clic su di esso per scaricare la documentazione da
Internet.
Visualizzazione della documentazione per l’utente
Visualizzare o stampare i file PDF forniti con Reader o Acrobat. Per informazioni relative
all’installazione di Reader, visitare il sito Web di Adobe. Dopo aver installato Reader, fare
doppio clic sull’icona PDF per aprire il file. È inoltre possibile cercare una parola o una frase
all’interno della documentazione di EX Print Server, eseguendo la ricerca in tutti i documenti
contenuti nella cartella relativa alla lingua che interessa nel CD di documentazione per
l’utente. Per ulteriori informazioni sull’uso di questa e delle altre funzioni di Reader, fare
riferimento alla Guida dell’applicazione.
Informazioni sulla Guida
La Guida è disponibile nella maggior parte delle applicazioni software utente, dei programmi
di utilità e dei driver di stampa. È possibile accedere alla Guida premendo il pulsante ? o dai
menu della barra degli strumenti principale. La Guida fornisce informazioni dettagliate
sull’utilizzo dell’applicazione e, in alcuni casi, fornisce informazioni aggiuntive. A seconda dei
casi, la documentazione rimanda alla Guida per avere maggiori informazioni.

GUIDA INTRODUTTIVA 6
PROCEDURE DI BASE PER LA STAMPA
La sezione seguente descrive il flusso di base per configurare EX Print Server per la stampa dei
documenti. Tale flusso comprende la stampa di una pagina di configurazione, la
configurazione delle impostazioni e l’installazione dei driver di stampa. Le istruzioni
dettagliate per l’esecuzione di tutte queste procedure vengono fornite in altri manuali della
documentazione. Per un riepilogo dei manuali forniti con EX Print Server, vedere pagina 4.
Queste istruzioni presuppongono che l’unità EX Print Server sia stata preventivamente
preparata (disimballata e collegata) da un tecnico dell’assistenza e che sia EX Print Server che
la macchina da stampa siano accese. In alcuni casi, potrebbe essere necessario avere a
disposizione le impostazioni iniziali dell’unità di stampa (vedere il manuale Configurazione e
impostazione).
Le procedure che seguono consentono di aggiungere EX Print Server ad una rete TCP/IP
costituita da computer Windows XP. Sebbene l’esempio sia specifico per un ambiente TCP/IP
su Windows XP, anche gli utenti che operano in altri ambienti possono seguire queste
istruzioni.

GUIDA INTRODUTTIVA 7
Procedura 1
Stampa di una pagina di configurazione dall’interfaccia
FACI (Fiery Advanced Controller Interface)
Stampare la pagina di configurazione e prendere nota delle opzioni di configurazione
disponibili. Il nome e l’indirizzo IP di EX Print Server verranno definiti nella “Procedura 2” a
pagina 8. Per la configurazione di EX Print Server e l’installazione del driver di stampa, sarà
necessario fare riferimento a queste informazioni.
1 Fare clic con il pulsante destro del mouse su FieryBar in alto sul monitor di EX Print Server e
selezionare Stampa pagine.
Il sottomenu Stampa pagine mostra l’elenco delle pagine disponibili di EX Print Server.
2 Selezionare Configurazione dal sottomenu.
3 EX Print Server invia le pagine selezionate alla macchina da stampa.
4 Controllare le impostazioni predefinite di EX Print Server sulla pagina di configurazione
stampata e verificare se sono compatibili con il proprio ambiente di rete.
Se si modificano queste impostazioni, stampare un’altra pagina di configurazione per
verificare che le modifiche siano state applicate.

GUIDA INTRODUTTIVA 8
Procedura 2
Configurazione di EX Print Server con Configura
1 Accedere a Configura in uno dei seguenti modi:
• Avviare il browser per Internet, immettere l’indirizzo IP di EX Print Server, fare clic sulla
scheda Configura, quindi su Avvia Configure ed effettuare il login con i privilegi di
amministratore.
• Avviare Command WorkStation, Windows Edition, accedere con i privilegi di
amministratore e selezionare Configura dal menu Server.
Viene visualizzata la finestra di dialogo Configura.
2 Eseguire la configurazione del server, della rete e della stampante, rispettando quest’ordine.
Se la rete utilizza il protocollo DHCP, EX Print Server acquisisce automaticamente
l’indirizzo IP. In caso contrario, immettere l’indirizzo IP di EX Print Server.
3 Fare clic su Salva.
Stampare una pagina di configurazione per verificare le modifiche apportate alla
configurazione (vedere la Procedura 1).
Per informazioni sulla configurazione di EX Print Server su una rete diversa, vedere il
manuale Configurazione e impostazione.

GUIDA INTRODUTTIVA 9
Procedura 3
Installazione dei driver di stampa PostScript sui computer degli
utenti per la stampa TCP/IP
NOTA: Questo metodo di installazione usa Port 9100. La coda Port 9100 (quella predefinita è
la coda di stampa) è definita dall’amministratore. Per consentire agli utenti di stampare su una
coda diversa, l’amministratore deve definire la coda in EX Print Server da Configura. Per
ulteriori informazioni, vedere il manuale Stampa.
Da un computer Windows XP:
1 Fare clic su Start e selezionare Stampanti e fax.
2 Fare clic su Aggiungi stampante.
3 Fare clic su Avanti.
4 Selezionare “Stampante locale collegata al computer” e fare clic su Avanti.
5 Selezionare Crea una nuova porta, Standard TCP/IP Port, quindi fare clic su Avanti.
Viene visualizzata la finestra di dialogo Aggiunta guidata porta stampante standard TCP/IP.
6 Fare clic su Avanti.

GUIDA INTRODUTTIVA 10
7 Immettere l’indirizzo IP o il nome DNS di EX Print Server e fare clic su Avanti.
8 Accertarsi che Generic Network Card sia selezionato per Standard nell’area Tipo di periferica e
fare clic su Avanti.
9 Fare clic su Fine.
10 Nella finestra di dialogo con l’elenco dei produttori e delle stampanti, fare clic su Disco
driver.
11 Inserire il DVD Software utente nel computer ed accedere alla cartella
Italiano\Drvstamp\Drv_ps\Win_2K_XP_VISTA.
Accertarsi che sia selezionato Oemsetup.inf oppure Oemsetup, quindi fare clic su Apri e poi
su OK.
È possibile scaricare i driver di stampa anche con il WebTool Scaricamenti.
12 Selezionare il driver di stampa di EX Print Server come stampante e fare clic su Avanti.
13 Nel campo Nome stampante, digitare un nome per l’unità EX Print Server e specificare se si
desidera impostarla come stampante predefinita, quindi fare clic su Avanti.
14 Selezionare Non condividere questa stampante e fare clic su Avanti.
15 Selezionare No per la stampa della pagina di prova e fare clic su Fine.
I file necessari vengono installati sul disco fisso. Al termine dell’installazione, viene visualizzata
la finestra Stampanti con l’icona della nuova stampante installata.
Per ulteriori informazioni su come installare i driver di stampa per Windows e Mac OS,
vedere il manuale Stampa.

GUIDA INTRODUTTIVA 11
Procedura 4
Configurazione del driver di stampa con le opzioni
installate di EX Print Server e della macchina da stampa
Da un computer Windows XP:
1 Fare clic su Start e selezionare Stampanti e fax.
2 Nella finestra Stampanti, selezionare l’icona del driver di stampa di EX Print Server.
3 Selezionare Proprietà dal menu File.
4 Fare clic sulla scheda Opzioni installabili.
5 Selezionare Comunicazione bidirezionale.
6 Immettere l’indirizzo IP o il nome DNS di EX Print Server.
7 Per visualizzare le impostazioni predefinite correnti della stampante quando il driver di
stampa viene aperto, selezionare la casella Aggiorna Fiery Driver all’apertura.
8 Fare clic su Aggiorna.
Le opzioni, quali le unità di finitura installate su EX Print Server, appaiono nel driver di
stampa e sono disponibili già la volta successiva che si stamperà un lavoro.
9 Fare clic su OK.
Per ulteriori informazioni sull’aggiornamento delle opzioni del driver di stampa, vedere la
Guida del driver di stampa.

GUIDA INTRODUTTIVA 12
Procedura 5
Stampa di un lavoro
Da un computer Windows XP:
1 Selezionare Stampa dal menu File dell’applicazione utilizzata.
2 Selezionare il driver di stampa di EX Print Server e fare clic su Proprietà.
3 Specificare le opzioni per il lavoro dal driver di stampa di EX Print Server, ad esempio il
numero di copie da stampare e le opzioni di finitura, e fare clic su OK.
4 Fare di nuovo clic su OK.
Dopo aver completato le procedure di base per la stampa, è possibile consultare gli argomenti
aggiuntivi, in base al proprio ambiente di stampa, quali:
• Creazione di gruppi di utenti protetti e assegnazione delle password agli utenti (vedere la
Guida di Configure)
• Gestione e modifica dei lavori inviati a EX Print Server mediante i programmi di utilità
come, ad esempio, Command WorkStation (vedere il manuale Programmi di utilità e
Stampa a colori)
• Calibrazione della macchina da stampa per simulare un diverso ambiente di stampa o per
ottimizzare la stampa a colori (vedere il manuale Stampa a colori)
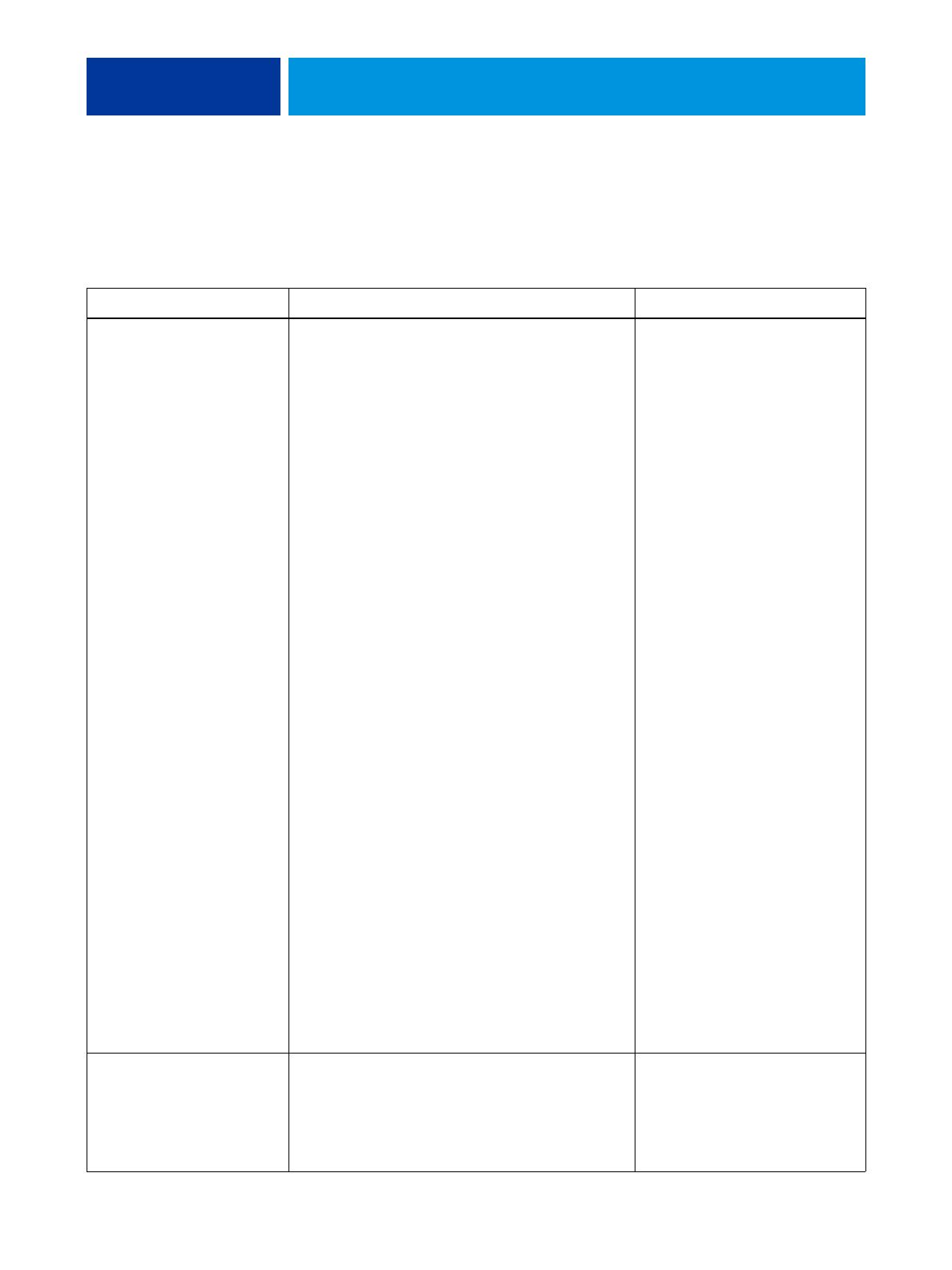
GUIDA INTRODUTTIVA 13
Requisiti di sistema per i computer degli utenti
Per poter installare il software utente di EX Print Server su un computer Windows o Mac OS,
è necessario che il computer sia dotato di un’unità DVD-ROM interna o esterna. Nella
seguente tabella sono elencati i requisiti minimi del sistema.
Requisiti minimi per Windows Mac OS
Sistema operativo Per i driver di stampa sono supportate le seguenti versioni di
Windows (con le ultime versioni di Service Pack):
• Windows 2000 Professional
• Windows 2000 Server
• Windows 2000 Advanced Server
Per i driver di stampa e le applicazioni Fiery sono
supportate le seguenti versioni di Windows (con le ultime
versioni di Service Pack):
• Windows XP Home, 32 bit
• Windows XP Professional, 32 e 64 bit
• Windows Server 2003, Standard Edition, 32 bit
• Windows Server 2003, Enterprise Edition, 32 bit
• Windows Server 2003, Datacenter Edition, 32 bit
• Windows Server 2003 SP1, 64 bit
• Windows Vista, Home Basic Edition, 32 e 64 bit
• Windows Vista, Home Premium Edition, 32 e 64 bit
• Windows Vista, Ultimate Edition, 32 e 64 bit
• Windows Vista, Business Edition, 32 e 64 bit
• Windows Vista, Enterprise Edition, 32 e 64 bit
• Windows Server 2008 e Windows Server 2008 R2,
Standard Edition, 32 e 64 bit
• Windows Server 2008 e Windows Server 2008 R2,
Enterprise Edition, 32 e 64 bit
• Windows Server 2008 e Windows Server 2008 R2,
Datacenter Edition, 32 e 64 bit
• Windows Server 2008 e Windows Server 2008 R2,
Web Server, 32 e 64 bit
NOTA: Anche se sono utilizzabili su sistemi operativi a
64 bit, le applicazioni Fiery vengono eseguite solo in
modalità 32 bit.
Per i driver di stampa sono supportate
le seguenti versioni di Mac OS:
• Mac OS v10.3.9 e versioni
successive (computer Mac OS con
Power PC)
• Mac OS v10.4 e versioni successive
(computer Mac OS con PowerPC
e Intel)
Versioni di Mac OS supportate per le
applicazioni Fiery:
• Mac OS v10.4.11 e versioni
successive (computer Mac OS con
Intel)
• Mac OS v10.5.x (per computer
Mac OS PowerPC G5 e con Intel)
• Mac OS v10.6 (computer Mac OS
con Intel)
Unità disco fisso (HDD)
necessaria per la stampa
e per i programmi di utilità
500 MB di spazio disponibile su disco fisso per
l’installazione (2 GB di spazio su disco consigliato per la
generazione di anteprime a schermo intero di file raster e
per la gestione di file di grandi dimensioni)
800 MB di spazio disponibile su disco
fisso per l’installazione (500 MB di
spazio su disco consigliato per la
creazione di anteprime a schermo
intero di file raster e per la gestione di
file di grandi dimensioni)

GUIDA INTRODUTTIVA 14
Protocollo di rete TCP/IP
Protocollo di rete
per i programmi di utilità Fiery
TCP/IP TCP/IP, EtherTalk e AppleTalk
WebTools Browser Web con Java abilitato:
• Mac OS X: Safari v4.0, Firefox v3.5
• Windows: Internet Explorer 6, 7 e 8, Firefox v3.5
NOTA: Microsoft rilascia frequenti aggiornamenti di Internet Explorer. Poiché non è possibile
garantire il supporto per tutte le versioni, utilizzare le versioni specificate per ottenere i migliori
risultati.
Monitor e memoria video che supportano il colore a 16 bit ad una risoluzione minima di 800
x 600
Rete abilitata per TCP/IP e indirizzo IP o nome DNS di EX Print Server
Servizi Web abilitati su EX Print Server
Command WorkStation Processore Pentium 4 a 1,0 GHz o superiore 1,6 GHz o superiore
1 GB di RAM
500 MB di spazio disponibile sul disco fisso per l’installazione dell’applicazione
2 GB di spazio disponibile sul disco fisso per l’utilizzo dell’applicazione
Un monitor che supporta il colore a 16 bit ad una risoluzione minima di 1024
x 768
SeeQuence (Impose e Compose)
su Command WorkStation
Oltre ai requisiti per Command WorkStation:
• Chiave hardware da installare su una porta USB per ciascuna stazione di lavoro client
• Software Acrobat/PitStop
Requisiti minimi per Windows Mac OS

GUIDA INTRODUTTIVA 15
Chiusura e riavvio di EX Print Server
Le seguenti procedure descrivono come chiudere e riavviare EX Print Server in caso di
necessità.
PER CHIUDERE EX PRINT SERVER
1 Accertarsi che EX Print Server non stia ricevendo, elaborando o stampando dei file.
Attendere che nella finestra dei lavori attivi di Command WorkStation non appaia alcun
lavoro in elaborazione o in fase di stampa o che FieryBar indichi In attesa nelle aree di
elaborazione (RIP) e stampa.
Se il sistema ha appena terminato l’elaborazione, prima di procedere attendere almeno cinque
secondi dopo la visualizzazione dello schermo In attesa.
NOTA: Prima di rimuovere EX Print Server dalla rete, informare l’amministratore della rete.
2 Chiudere e spegnere la macchina da stampa.
Per le istruzioni, vedere la documentazione fornita con la macchina da stampa.
3 Chiudere tutte le applicazioni aperte ad eccezione di FieryBar.
4 Selezionare Chiudi sessione dal menu Start di Windows.
5 Selezionare Arresta il sistema e fare clic su OK.
Prima di accedere ai componenti interni, accertarsi che tutti i cavi siano stati scollegati dal
retro di EX Print Server.
PER RIAVVIARE EX PRINT SERVER
1 Accertarsi che EX Print Server non stia ricevendo, elaborando o stampando dei file.
Attendere che nella finestra dei lavori attivi di Command WorkStation non appaia alcun
lavoro in elaborazione o in fase di stampa o che FieryBar indichi In attesa nelle aree di
elaborazione (RIP) e stampa.
2 Chiudere tutte le applicazioni aperte ad eccezione di FieryBar.
NOTA: Se si utilizza una penna USB, rimuoverla prima della reinizializzazione. In caso
contrario, EX Print Server non verrà reinizializzato.
3 Fare clic con il pulsante destro del mouse su FieryBar e selezionare Riavvia Fiery dal menu
visualizzato.
Viene visualizzato un messaggio di conferma.
4 Fare clic su OK.
Attendere che EX Print Server completi la chiusura e il riavvio. Potrebbe essere necessario
attendere uno o più minuti. Finché il server non completa il riavvio, FieryBar visualizza lo
stato Chiuso.
-
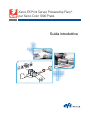 1
1
-
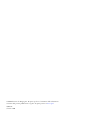 2
2
-
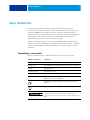 3
3
-
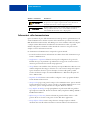 4
4
-
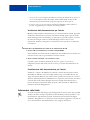 5
5
-
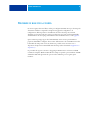 6
6
-
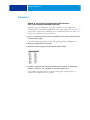 7
7
-
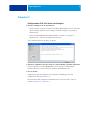 8
8
-
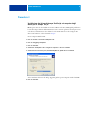 9
9
-
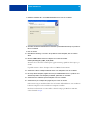 10
10
-
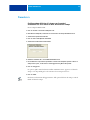 11
11
-
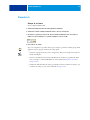 12
12
-
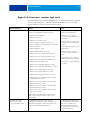 13
13
-
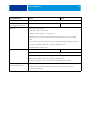 14
14
-
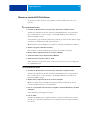 15
15
Xerox Color 800/1000/i Guida utente
- Categoria
- Server di stampa
- Tipo
- Guida utente
- Questo manuale è adatto anche per
Documenti correlati
-
Xerox DocuColor 7002/8002 Guida d'installazione
-
Xerox Color 800/1000/i Guida utente
-
Xerox 4112/4127 Guida d'installazione
-
Xerox 4110 Guida d'installazione
-
Xerox DocuColor 7000/8000 Guida d'installazione
-
Xerox DocuColor 5000 Guida d'installazione
-
Xerox DocuColor 7000/8000 Guida d'installazione
-
Xerox DocuColor 7000AP/8000AP Guida d'installazione
-
Xerox 700i/700 Guida utente
-
Xerox 2101 ST Guida d'installazione