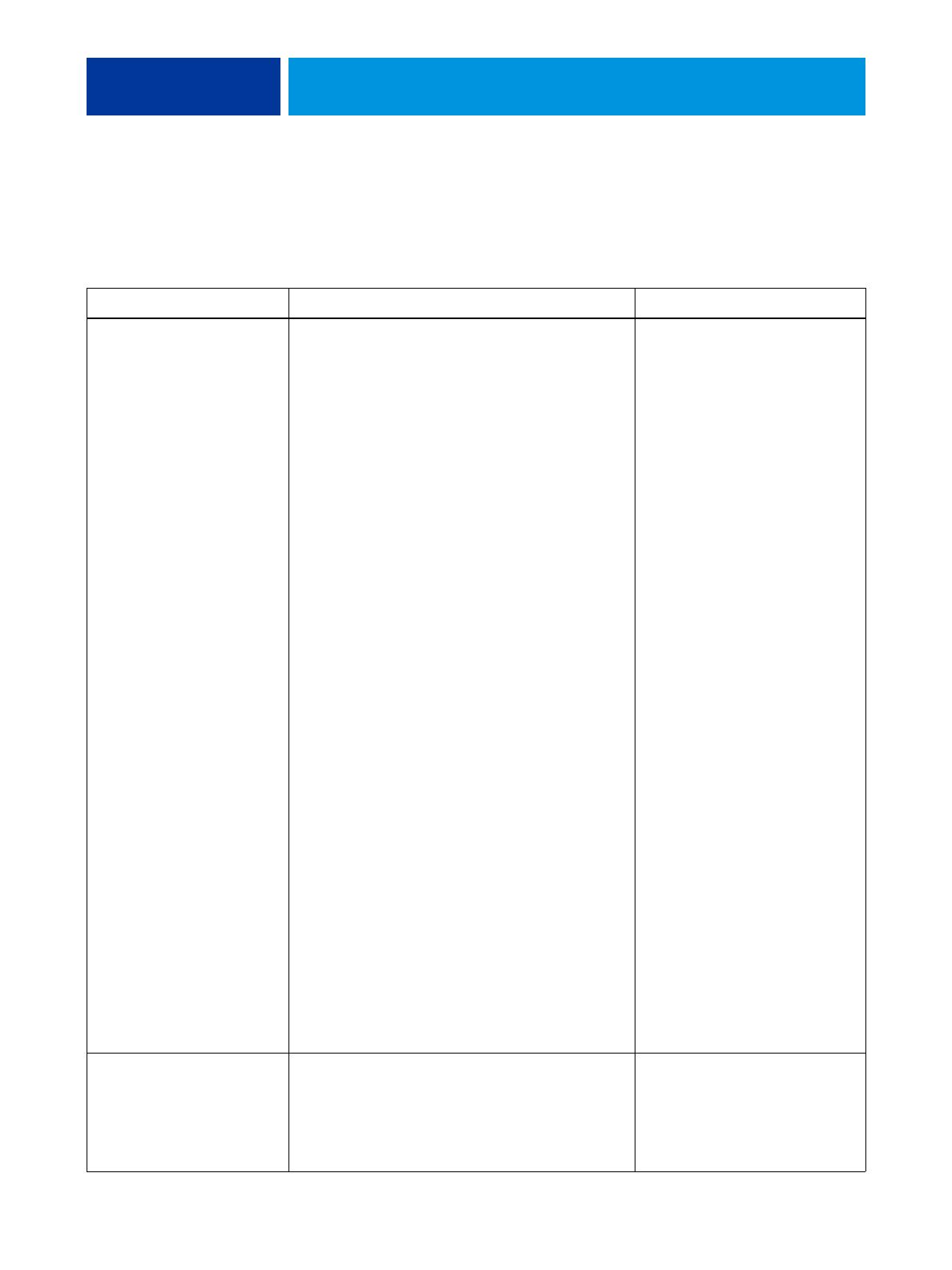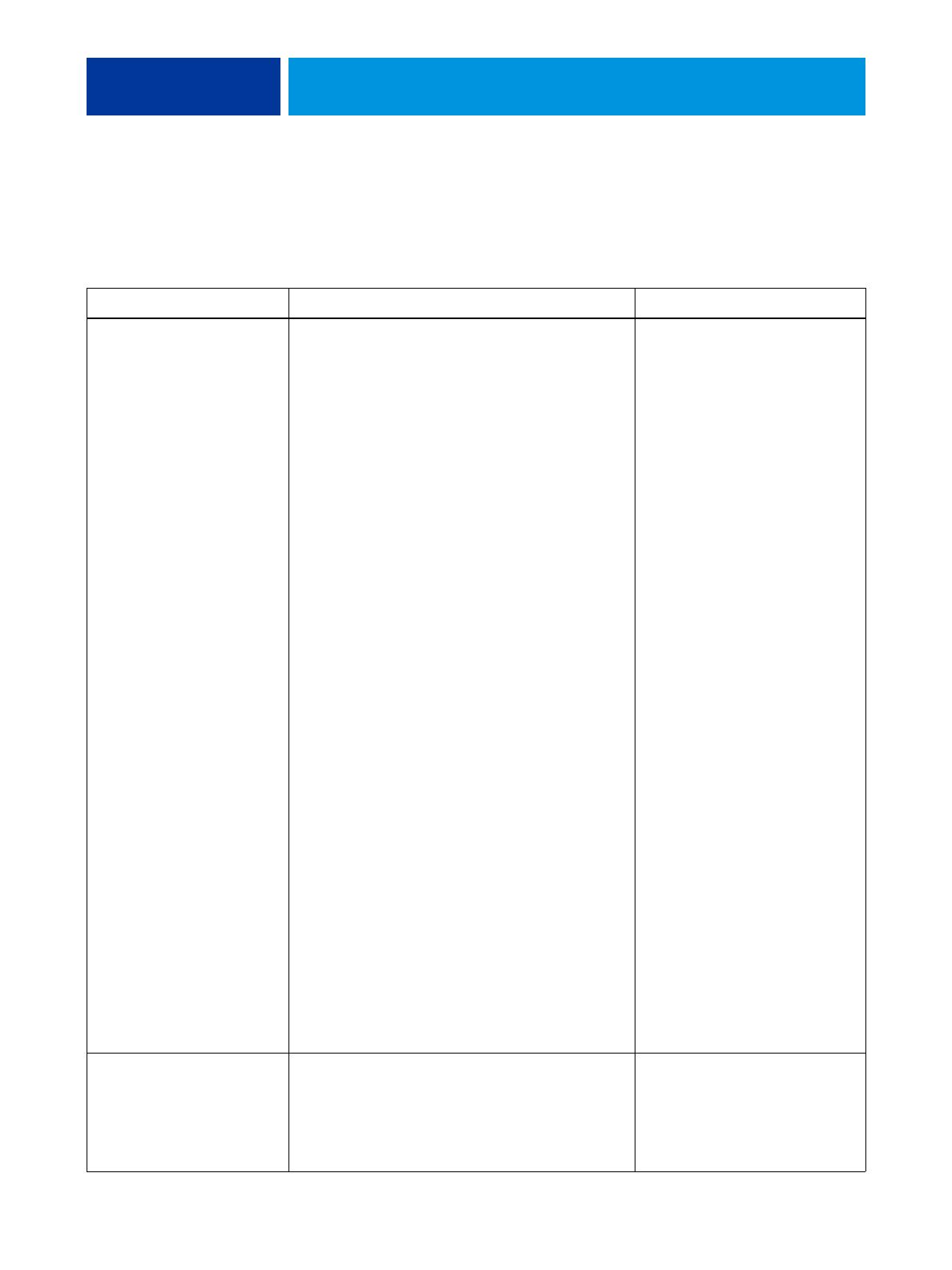
GUIDA INTRODUTTIVA 13
Requisiti di sistema per i computer degli utenti
Per poter installare il software utente di EX Print Server su un computer Windows o Mac OS,
è necessario che il computer sia dotato di un’unità DVD-ROM interna o esterna. Nella
seguente tabella sono elencati i requisiti minimi del sistema.
Requisiti minimi per Windows Mac OS
Sistema operativo Per i driver di stampa sono supportate le seguenti versioni di
Windows (con le ultime versioni di Service Pack):
• Windows 2000 Professional
• Windows 2000 Server
• Windows 2000 Advanced Server
Per i driver di stampa e le applicazioni Fiery sono
supportate le seguenti versioni di Windows (con le ultime
versioni di Service Pack):
• Windows XP Home, 32 bit
• Windows XP Professional, 32 e 64 bit
• Windows Server 2003, Standard Edition, 32 bit
• Windows Server 2003, Enterprise Edition, 32 bit
• Windows Server 2003, Datacenter Edition, 32 bit
• Windows Server 2003 SP1, 64 bit
• Windows Vista, Home Basic Edition, 32 e 64 bit
• Windows Vista, Home Premium Edition, 32 e 64 bit
• Windows Vista, Ultimate Edition, 32 e 64 bit
• Windows Vista, Business Edition, 32 e 64 bit
• Windows Vista, Enterprise Edition, 32 e 64 bit
• Windows Server 2008 e Windows Server 2008 R2,
Standard Edition, 32 e 64 bit
• Windows Server 2008 e Windows Server 2008 R2,
Enterprise Edition, 32 e 64 bit
• Windows Server 2008 e Windows Server 2008 R2,
Datacenter Edition, 32 e 64 bit
• Windows Server 2008 e Windows Server 2008 R2,
Web Server, 32 e 64 bit
NOTA: Anche se sono utilizzabili su sistemi operativi a
64 bit, le applicazioni Fiery vengono eseguite solo in
modalità 32 bit.
Per i driver di stampa sono supportate
le seguenti versioni di Mac OS:
• Mac OS v10.3.9 e versioni
successive (computer Mac OS con
Power PC)
• Mac OS v10.4 e versioni successive
(computer Mac OS con PowerPC
e Intel)
Versioni di Mac OS supportate per le
applicazioni Fiery:
• Mac OS v10.4.11 e versioni
successive (computer Mac OS con
Intel)
• Mac OS v10.5.x (per computer
Mac OS PowerPC G5 e con Intel)
• Mac OS v10.6 (computer Mac OS
con Intel)
Unità disco fisso (HDD)
necessaria per la stampa
e per i programmi di utilità
500 MB di spazio disponibile su disco fisso per
l’installazione (2 GB di spazio su disco consigliato per la
generazione di anteprime a schermo intero di file raster e
per la gestione di file di grandi dimensioni)
800 MB di spazio disponibile su disco
fisso per l’installazione (500 MB di
spazio su disco consigliato per la
creazione di anteprime a schermo
intero di file raster e per la gestione di
file di grandi dimensioni)