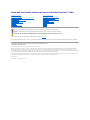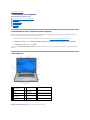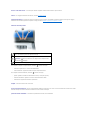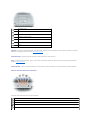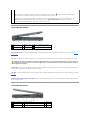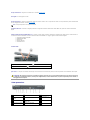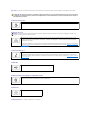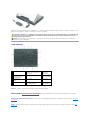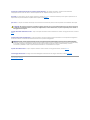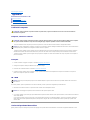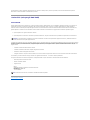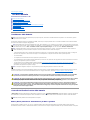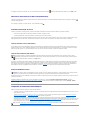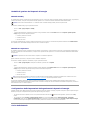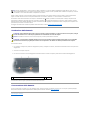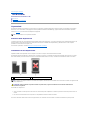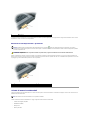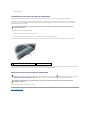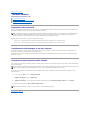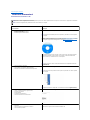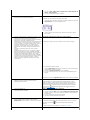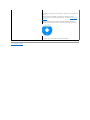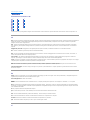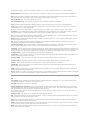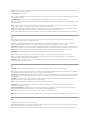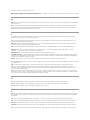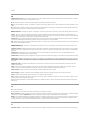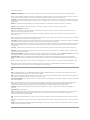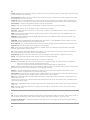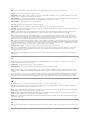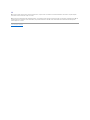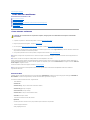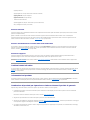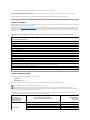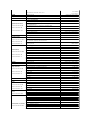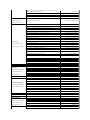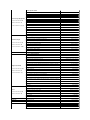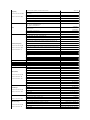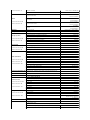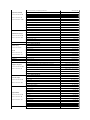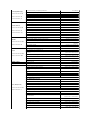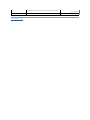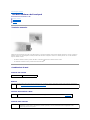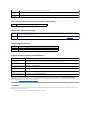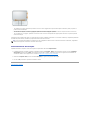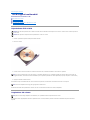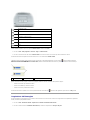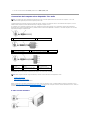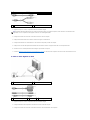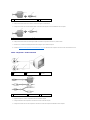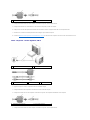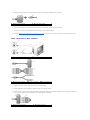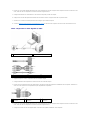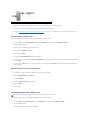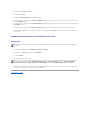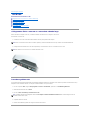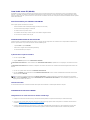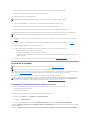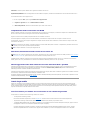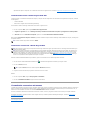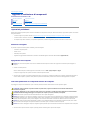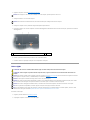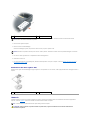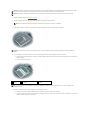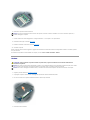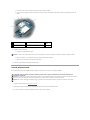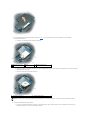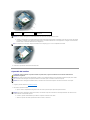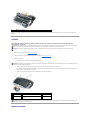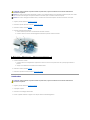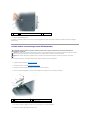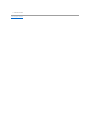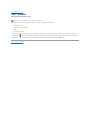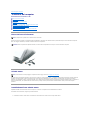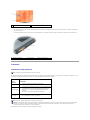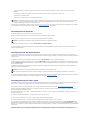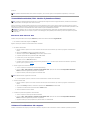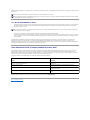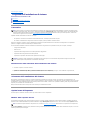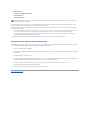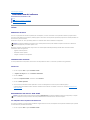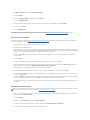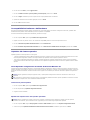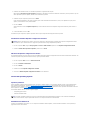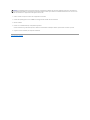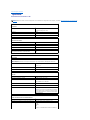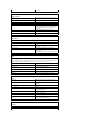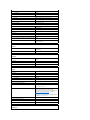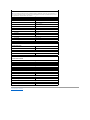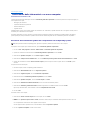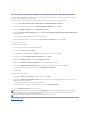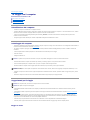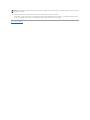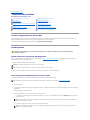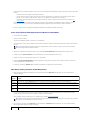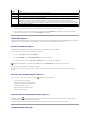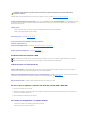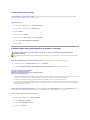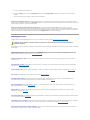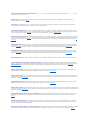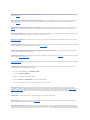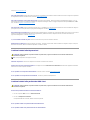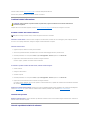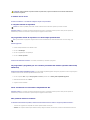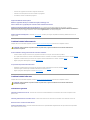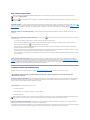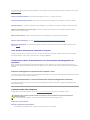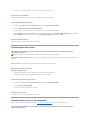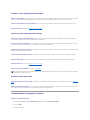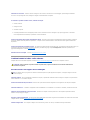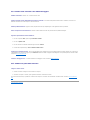Guidadell'utentedellastazionedilavoromobileDellPrecision™M90
Per un elenco completo delle abbreviazioni e degli acronimi, consultare il Glossario.
SeilcomputeracquistatoèunDell™Serien,unqualsiasiriferimentofattoinquestodocumentoaisistemioperativiMicrosoft®
Windows®nonèapplicabile.
Le informazioni contenute nel presente documento sono soggette a modifiche senza preavviso.
©2006 Dell Inc. Tutti i diritti riservati.
Èseveramentevietatalariproduzione,conqualsiasistrumento,senza Dell Inc..
Marchi commerciali utilizzati in questo testo: Dell, il logo DELL, Inspiron, Dell Precision, Dimension, OptiPlex, Latitude, PowerEdge, PowerConnect, PowerVault, PowerApp, Dell TravelLite,
ExpressCharge, Undock & Go e Strike Zone sono marchi commerciali di Dell Inc.; IntelèunmarchiodepositatoeCoreèunmarchiocommercialediIntelCorporation;Microsoft,
Outlook e Windows sono marchi depositati di Microsoft Corporation; BluetoothèunmarchiodepositatodiproprietàdiBluetoothSIG,Inc.edèutilizzatoperconcessionedaDell;EMC
èunmarchiodepositatodiEMCCorporation;ENERGY STARèunmarchiodepositatodell'U.S.EnvironmentalProtectionAgency.
Nelpresentedocumentopossonoessereutilizzatialtrimarchienomicommercialichesiriferisconosiaadentitàcherivendicanoimarchicheainomioailoroprodotti.DellInc.
negaqualsiasipartecipazionediproprietàrelativaamarchidifabbricaenomicommercialidiversidaquellidisuaproprietà.
Modello PP05XA
Gennaio2006N/PND244Rev.A00
Ricerca di informazioni
Informazioni sul computer
Trasferimento delle informazioni a un nuovo computer
Uso della batteria
Uso della tastiera e del touchpad
Uso dello schermo
Uso di supporti multimediali
Uso di reti
Uso di schede
Protezione del computer
Risoluzione dei problemi
Programma di installazione di sistema
Reinstallazione del software
Aggiunta e sostituzione di componenti
Dell™QuickSet
In viaggio con il computer
Come ottenere assistenza
Specifiche
Appendice
Glossario
N.B. Un N.B. (Nota Bene) indica informazioni importanti che contribuiscono a migliorare l'uso del computer.
AVVISO: UnAVVISOindicaundannopotenzialeall'hardwareoperditadidatiespiegacomeevitareilproblema.
ATTENZIONE: UnmessaggiodiATTENZIONEindicaunrischiodidanniallaproprietà,lesionipersonaliomorte.

Torna alla pagina Sommario
Informazioni sul computer
Guidadell'utentediDellPrecision™M90
Determinazione della configurazione del computer
Vista anteriore
Vista laterale sinistra
Vista laterale destra
Vista posteriore
Vista inferiore
Determinazione della configurazione del computer
In base alle selezioni che sono state effettuate dal cliente al momento dell'acquisto del computer, il computer ha una di diverse configurazioni di controller
video. Per determinare la configurazione del controller video del computer:
1. Accedere alla Guida in linea e supporto tecnico di Windows. Per istruzioni, consultare Guida in linea e supporto tecnico di Windows.
2. In Scegliere un argomento, fare clic su Utilizza gli strumenti per visualizzare le informazioni sul computer e diagnosticare eventuali problemi.
3. In Informazioni sul computer, selezionare Hardware.
Dalla schermata Informazioni sul computer - Hardware,èpossibilevisualizzareiltipodicontrollervideoinstallatonelcomputer,nonchéglialtricomponenti
hardware.
Vista anteriore
dispositivi di chiusura dello schermo — Blocca lo schermo quando lo si chiude.
1
dispositivi di chiusura
dello schermo (2)
6
touchpad
11
tastiera
2
chiusura a scatto dello
schermo
7
pulsanti del controllo
multimediale
12
pulsante multimedia
3
schermo
8
altoparlanti (2)
13
indicatori di stato della tastiera
edellamodalitàsenzafili
4
pulsante di
alimentazione
9
pulsanti del touchpad
5
indicatori di stato della
periferica
10
zona di scorrimento
del touchpad

chiusura a scatto dello schermo — Far scorrere per sbloccare i dispositivi di chiusura dello schermo e aprire lo schermo.
schermo — Per maggiori informazioni sullo schermo, consultare Uso dello schermo.
pulsante di alimentazione — Premerloperaccendereilcomputer,entrareousciredaunamodalitàdigestionedelrisparmiodienergia.Permaggiori
informazionisullemodalitàdigestionedelrisparmiodienergia,consultareModalitàdigestionedelrisparmiodienergia.
indicatori di stato della periferica
Seilcomputerècollegatoaunapresaelettrica,l'indicatore funziona come segue:
l Verdefisso:significacheèincorsolacaricadellabatteria.
l Verdeintermittente:significachelabatteriaèquasicompletamentecarica.
Seilcomputerèalimentatoabatteria,l'indicatore funziona come segue:
l Spento:significachelabatteriaèsufficientementecarica(oilcomputerèspento).
l Arancioneintermittente:significacheillivellodicaricadellabatteriaèbasso.
l Arancionefisso:significachelabatteriaèquasiscarica.
touchpad — Fornisce le stesse funzioni di un mouse.
zona di scorrimento del touchpad — Forniscelafunzionalitàdelpulsantediscorrimentosuunmouse.Unazonadiscorrimentoverticalesitrovasullato
destro del touchpad. Una zona di scorrimento orizzontale si trova sul fondo del touchpad.
pulsanti del controllo multimediale — Controllano la riproduzione di lettori CD, DVD e multimediali.
L'indicatore si accende all'accensione del computer e lampeggia quando il computer si
trovainunamodalitàdigestionedelrisparmiodienergia.
L'indicatore si accende quando il computer legge e scrive dati.
AVVISO: Per evitare la perdita di dati, non spegnere mai il computer mentre
l'indicatore lampeggia.
L'indicatoreèaccesoolampeggiaperindicareillivellodicaricadellabatteria.

altoparlanti — Per regolare il volume degli altoparlanti integrati, premere i pulsanti del controllo multimediale o le scelte rapide da tastiera per il volume degli
altoparlanti. Per maggiori informazioni, consultare Funzioni degli altoparlanti.
pulsanti del touchpad — Ipulsantideltouchpadfornisconolastessafunzionalitàdeipulsantidelmouse.
tastiera – Latastieraincludeuntastierinonumerico,nonchéiltastologodiMicrosoftWindows.Perinformazionisullescelterapidedatastierasupportate,
consultare Combinazioni di tasti.
pulsante multimedia — Premere il pulsante multimedia per avviare il software per il lettore multimediale, se il computer dispone di un lettore multimediale.
indicatoridistatodellamodalitàsenzafiliedellatastiera
Gliindicatorisituatisullatastierahannoleseguentifunzionalità:
Disattivare l'audio.
Abbassare il volume.
Alzare il volume.
Riprodurre o mettere in pausa.
Riprodurre la traccia precedente.
Riprodurre la traccia successiva.
Stop.
L'indicatore si accende quando si attiva il tastierino numerico.
L'indicatore si accende quando si attiva la funzione di blocco delle maiuscole.
L'indicatore si accende quando si attiva la funzione Bloc Scorr.
L'indicatoresiaccendequandolaretesenzafilièattivata.Perattivareodisattivarerapidamentelaretesenzafili,premere<Fn><F2>.
L'indicatore si accende quando si attiva una scheda con la tecnologia senza fili Bluetooth.

Vista laterale sinistra
slot per cavo di sicurezza — Consente di fissare al computer un dispositivo antifurto disponibile in commercio. Per maggiori informazioni, consultare Blocco del
cavo di sicurezza.
presa d'aria — Il computer usa ventola/e interna/e per creare il flusso di aria attraverso la/e presa/e in modo da prevenire il surriscaldamento del computer.
connettori USB — ColleganoleperifericheUSB,qualimouse,tastiereostampanti.Èinoltrepossibilecollegarel'unitàdiscofloppyopzionaledirettamenteaun
connettoreUSBtramitel'appositocavoopzionaledell'unitàdiscofloppy.
unitàottica— Èpossibileinstallareperiferichecomeun'unitàDVDoaltreunitàottichenell'alloggiamentodell'unitàottica.Permaggioriinformazioni,consultare
Unitàottica.
pulsantediespulsionedelcassettinodell'unitàottica— PremerequestopulsanteperespellereunCDounDVDdall'unitàottica.Questopulsantefunziona
soloseilcomputerèacceso.
Vista laterale destra
N.B. LaschedacontecnologiasenzafiliBluetoothèunafunzioneopzionale,cosicchél'indicatore siaccendesolosesièordinatalascheda
insieme al computer. Per maggiori informazioni, consultare la documentazione fornita con la scheda.
PerdisattivaresololafunzionalitàdellatecnologiasenzafiliBluetooth,fareclicconilpulsantedestrodelmousesull'icona nella barra delle
applicazioni Windows (nell'angolo superiore destro dello schermo) e fare clic su Disable Bluetooth Radio (Disabilita la radio Bluetooth).
Per attivare o disattivare rapidamente tutti i dispositivi senza fili, premere <Fn><F2>.
1
slot per cavo di
sicurezza
3
connettori USB (2)
5
pulsante di espulsione del cassetto
dell'unitàottica
2
presa d'aria
4
unitàottica
ATTENZIONE: Non ostruire le prese d'aria, non introdurvi oggetti e non lasciare che vi si accumuli dentro della polvere. Non riporre il computer in
unambienteconinsufficienteaerazione,adesempiounavaligettachiusa,duranteilfunzionamento,inquantociòpotrebbeprovocareincendioil
danneggiamento del computer.
1
slot per schede smart
4
connettore IEEE 1394
7
presa d'aria
2
disco rigido
5
lettore di schede di memoria multimediali 5 in 1
3
slot per ExpressCard
6
connettori audio (2)

slot per schede smart — Supporta una scheda smart. Consultare Schede smart.
disco rigido — Archivia programmi e dati.
slot per ExpressCard — Supporta un'ExpressCard, quale una scheda di modem o rete. Il computer viene fornito con una protezione di plastica installata nello
slot. Per maggiori informazioni, consultare Uso di schede.
connettore IEEE 1394 — ConsentedicollegareperiferichechesupportanovelocitàditrasferimentoelevateIEEE1394,qualicertimodellidivideocamere
digitali.
lettore di schede di memoria multimediali 5 in 1 — Fornisce un modo rapido e comodo di visualizzare e condividere foto digitali, musica e video archiviati su
una scheda di memoria multimediale. Il lettore di schede di memoria multimediali 5 in 1 legge le seguenti schede di memoria digitali:
¡ Scheda Secure Digital (SD)/SDIO
¡ MultiMediaCard (MMC)
¡ Memory Stick
¡ Memory Stick PRO
¡ Scheda xD-Picture
connettori audio
presa d'aria — Il computer usa ventola/e interna/e per creare il flusso di aria attraverso la/e presa/e in modo da prevenire il surriscaldamento del computer.
Vista posteriore
N.B. Lo slot per ExpressCard non supporta schede PC.
Collegare le cuffie o gli altoparlanti al connettore .
Collegare il microfono al connettore .
ATTENZIONE: Non ostruire le prese d'aria, non introdurvi oggetti e non lasciare che vi si accumuli dentro della polvere. Non riporre il computer in
unambienteconinsufficienteaerazione,adesempiounavaligettachiusa,duranteilfunzionamento,inquantociòpotrebbeprovocareincendioil
danneggiamento del computer.
1
presa d'aria
5
connettori USB (2)
9
connettore
dell'adattatore c.a.
2
connettore di uscita TV
S-video
6
connettori USB (2)
10
presa d'aria
3
connettore di rete (RJ-
45)
7
connettore dell'interfaccia video
digitale (DVI)
4
connettore del modem
(RJ-11)
8
connettore video (VGA)

presa d'aria — Il computer usa ventola/e interna/e per creare il flusso di aria attraverso le prese in modo da prevenire il surriscaldamento del computer.
connettore di uscita TV S-Video
connettore di rete (RJ-45)
connettore del modem (RJ-11)
connettori USB
connettore dell'interfaccia video digitale (DVI - Digital-Video Interface)
connettore video
connettore adattatore c.a. — Collega un adattatore c.a. al computer.
ATTENZIONE: Non ostruire le prese d'aria, non introdurvi oggetti e non lasciare che vi si accumuli dentro della polvere. Non riporre il computer in
unambienteconinsufficienteaerazione,adesempiounavaligettachiusa,duranteilfunzionamento,inquantociòpotrebbeprovocareincendioil
danneggiamento del computer.
Consente di collegare il computer a una TV. Permette inoltre il collegamento di periferiche che supportano audio digitale mediante il
cavo adattatore audio digitale/TV.
AVVISO: Il connettore di rete ha dimensioni leggermente superiori a quelle del connettore del modem. Per evitare di danneggiare il computer, non
collegare una linea telefonica al connettore di rete.
Questo connettore consente di collegare il computer a una rete. La luce fissa sul connettore fornisce le informazioni sullo stato del
collegamento. Spento indica l'assenza del collegamento, verde indica un collegamento a 10 Mb/sec, arancione indica un collegamento a
100Mb/secegialloindicauncollegamentoa1000Mb/sec.L'indicatorechelampeggiainverdesulconnettore,indical'attivitàsulla
connessione di rete cablata.
Per informazioni sull'utilizzo di una scheda di rete, consultare la documentazione della scheda di rete fornita assieme al computer nella
Guida in linea e supporto tecnico di Windows. Per accedere alla Guida in linea e supporto tecnico, consultare Guida in linea e supporto
tecnico di Windows.
Per usare il modem interno, collegare la linea telefonica al connettore del modem.
Per informazioni supplementari sull'utilizzo del modem, consultare la documentazione del modem fornita assieme al computer nella
Guida in linea e supporto tecnico di Windows. Per accedere alla Guida in linea e supporto tecnico, consultare Guida in linea e supporto
tecnico di Windows.
Collegano periferiche USB, quali un mouse, una tastiera o una stampante.
CollegaunmonitoresternocompatibileconDVI,qualeunmonitoraschermopiatto.Conuncavoadattatore,èinoltrepossibile
collegare un monitor esterno compatibile con VGA al connettore DVI.
Collega un monitor compatibile con VGA esterno.

L'adattatorec.a.convertel'alimentazionec.a.inalimentazionec.c.richiestadalcomputer.Èpossibilecollegarel'adattatorec.a.quandoilcomputerèaccesoo
spento. Per ottime prestazioni, utilizzare solo l'adattatore c.a. fornito con il computer.
Vista inferiore
subwoofer — Produceunauscitadeibassipiùampiadiquellaemessadaglialtoparlanti.
indicatoredellivellodicarica/dellacapacitàdicaricadellabatteria— Fornisce informazioni sullo stato del livello di carica della batteria. Per maggiori
informazioni, consultare Controllo del livello di carica della batteria.
chiusura a scatto dell'alloggiamento della batteria — Sblocca la batteria dall'alloggiamento della batteria. Per maggiori informazioni, consultare Sostituzione
della batteria.
batteria — Quandoèinstallataunabatteria,èpossibileusareilcomputersenzacollegarloaunapresaelettrica.Permaggioriinformazioni,consultareUso
della batteria.
ATTENZIONE: L'adattatorec.a.ècompatibileconlepreseelettrichedituttoilmondo.Inveceiconnettoridialimentazioneeleciabattevarianoda
Paese a Paese. L'uso di un cavo incompatibile o non correttamente collegato alla ciabatta o alla presa elettrica potrebbe provocare incendi o il
danneggiamento dell'apparecchiatura.
AVVISO: Quando si scollega il cavo dell'adattatore c.a. dal computer, tirare facendo presa sul connettore e non sul cavo stesso, con decisione, ma
delicatamente, per non danneggiarlo.
1
subwoofer
5
coperchio per scheda interna
opzionale con tecnologia senza
fili Bluetooth®
9
connettore della
periferica di
alloggiamento
2
indicatore del livello di
carica/dellacapacitàdi
carica della batteria
6
disco rigido
10
coperchio dei
moduli di memoria
3
chiusura a scatto
dell'alloggiamento della
batteria
7
presa d'aria
11
presa d'aria
4
batteria
8
coperchio della scheda
miniaturizzata/modem
12
vite di fissaggio
dell'unitàottica

coperchio per la scheda interna opzionale con tecnologia senza fili Bluetooth®— Per maggiori informazioni, consultare la documentazione di
accompagnamento della scheda. Per attivare o disattivare rapidamente tutti i dispositivi senza fili, premere <Fn><F2>.
disco rigido — Archivia software e dati. Per maggiori informazioni, consultare Disco rigido.LadimensionearchiviataperildiscorigidoinEsplorarisorseèla
capacitàdell'unitàprimadell'installazionediqualsiasisistemaoperativooprogramma.
presa d'aria — Il computer usa ventola/e interna/e per creare il flusso di aria attraverso la/e presa/e in modo da prevenire il surriscaldamento del computer.
coperchio della scheda miniaturizzata/modem — Copre lo scomparto contenente la scheda miniaturizzata ed il modem. Per maggiori informazioni, consultare
Modem.
connettore della periferica di alloggiamento — Consente di collegare il computer alla base per supporti multimediali o a un'altra periferica di alloggiamento.
Per ulteriori informazioni, consultare la documentazione Dell fornita con la periferica di alloggiamento.
coperchio dei moduli di memoria — Copre lo scomparto contenente i moduli di memoria. Per maggiori informazioni, consultare Memoria.
vitedifissaggiodell'unitàottica— Proteggel'unitàotticanell'alloggiamentodell'unitàottica.Permaggioriinformazioni,consultareUnitàottica.
Torna alla pagina Sommario
ATTENZIONE: Non ostruire le prese d'aria, non introdurvi oggetti e non lasciare che vi si accumuli dentro della polvere. Non riporre il computer in
unambienteconinsufficienteaerazione,adesempiounavaligettachiusa,duranteilfunzionamento,inquantociòpotrebbeprovocareincendioil
danneggiamento del computer.
AVVISO: IlcomputerdisponedellatecnologiaUndock&Go™checonsentedidisinseriredall'alloggiamentodiespansioneilcomputersenzapassare
allamodalitàstandby.Poichéilcomputerpotrebbenonpassareautomaticamenteallamodalitàstandbyquandononèinseritonell'alloggiamentodi
espansione,accertarsicheleimpostazioninelpannellodicontrolloOpzionirisparmioenergianonimpediscanoalsistemadientrareinmodalitàstandby.
SesimodificailpannellodicontrolloOpzionirisparmioenergiainmododaimpedirealcomputerdientrareinmodalitàstandby,siaumenta
notevolmentelaprobabilitàdicausareilrapidoesaurimentodellabatteriaoilsurriscaldamentodelcomputer.

Torna alla pagina Sommario
Appendice
Guidadell'utentediDellPrecision™M90
Pulizia del computer
Avviso del prodotto Macrovision
Avviso FCC (solo per gli Stati Uniti)
Pulizia del computer
Computer, tastiera e schermo
l Usare una bomboletta di aria compressa per rimuovere la polvere tra i tasti sulla tastiera e eventuali residui o lanugine dallo schermo.
l Inumidire un panno morbido e privo di lanugine con acqua o detergente per schermi. Non usare detergenti a base di alcol o di ammoniaca. Strofinare
delicatamenteloschermodalcentroaibordifinchénonèpulitoenonsonostaterimosseleimpronte.Nonpremereeccessivamentesulloschermo.
l Inumidire un panno morbido e privo di lanugine con acqua e pulire il computer e la tastiera. Fare attenzione che l'acqua non penetri tra il touchpad e il
palm rest circostante.
Touchpad
1. Chiudere la sessione e spegnere il computer. Consultare Spegnimento del computer.
2. Scollegare dal computer e dalle prese elettriche tutti i dispositivi collegati.
3. Rimuovere tutte le batterie installate. Consultare Sostituzione della batteria.
4. Inumidire un panno morbido e privo di lanugine con acqua e passarlo delicatamente sulla superficie del touchpad. Fare attenzione che l'acqua non
penetri tra il touchpad e il palm rest circostante.
CD e DVD
Se si notano problemi, quali una riproduzione a scatti del CD o del DVD, provare a pulire il disco seguendo la procedura descritta.
1. Mantenereildiscodalbordoesterno.Sipuòtoccareancheilbordointernodell'aperturacentrale.
2. Con un panno morbido e privo di lanugine, pulire delicatamente la superficie inferiore del disco (il lato privo di etichetta) in linea retta dal centro del disco
verso il bordo esterno.
In caso di sporco ostinato, provare a usare acqua o una soluzione diluita di acqua e di un detergente delicato. Inoltre sono in commercio prodotti per
pulire i dischi che forniscono protezione dalla polvere, dalle impronte e dai graffi. Non ci sono controindicazioni all'uso di prodotti per la pulizia di CD
anche sui DVD.
Avviso del prodotto Macrovision
Questoprodottoincorporalatecnologiadiprotezionedelcopyrightcheèprotettadaibrevettistatunitensiedaaltridirittidiproprietàintellettuale.L'usodi
ATTENZIONE: Prima di cominciare le procedure descritte in questa sezione, seguire le istruzioni di sicurezza che si trovano nella Guida alle
informazioni sul prodotto.
ATTENZIONE: Prima di eseguire la pulizia del computer, scollegarlo dalla presa elettrica e rimuovere tutte le batterie installate. Pulire il computer
con un panno morbido inumidito con acqua. Non usare detergenti spray o liquidi che potrebbero contenere sostanze infiammabili.
AVVISO: Per evitare di danneggiare il computer o lo schermo, non spruzzare la soluzione detergente direttamente sullo schermo. Usare esclusivamente
prodotti specifici per la pulizia di schermi seguire le istruzioni fornite con il prodotto.
AVVISO: Usaresempreariacompressaperpulirelelentidell'unitàCD/DVDeseguireleistruzioniforniteconilprodottoutilizzato.Nontoccaremaile
lentidell'unità.
AVVISO: Per non danneggiare la superficie, evitare movimenti circolari quando si pulisce il disco.

taletecnologiadeveessereautorizzatodaMacrovisionedèprevistoinambitoprivatoeperaltriscopilimitati,salvodiversaautorizzazionedapartedi
Macrovision.Èvietatodecodificareodisassemblareilprodotto.
Avviso FCC (solo per gli Stati Uniti)
FCC Classe B
Questaapparecchiaturagenera,utilizzaedèingradodiirradiareenergiainradiofrequenzaesenoninstallataedutilizzatainaccordoconleistruzionidel
manualedelcostruttore,puòprovocareinterferenzeallaricezioneditrasmissioniradioetelevisive.Lapresenteapparecchiaturaèstatacollaudatae
dichiarata conforme ai limiti imposti ai dispositivi digitali di Classe B, ai sensi della Parte 15 delle normative della Federal Communications Commission (FCC).
QuestodispositivoèconformeaisensidellaParte15dellenormativedellaFCC.Ilfunzionamentoèsoggettoalleduecondizioniriportatediseguito:
1. Questo dispositivo non genera interferenze dannose.
2. Questo dispositivo non scherma le interferenze provenienti dall'esterno, comprese le interferenze che potrebbero comprometterne il funzionamento.
Tali limiti sono stabiliti per fornire una protezione adeguata contro le interferenze dannose in un'installazione residenziale. Non esiste tuttavia alcuna garanzia
che tali interferenze non si verifichino in una particolare situazione. Qualora la presente apparecchiatura provocasse interferenze dannose con segnali
radiofoniciotelevisivi,verificabiliaccendendoespegnendol'apparecchiostesso,siconsigliadicercaredirimediareall'inconvenientemedianteunaopiùdelle
seguenti misure.
l Cambiare l'orientamento dell'antenna di ricezione.
l Cambiare l'orientamento del sistema rispetto all'apparecchio ricevente.
l Allontanare il sistema dall'apparecchio ricevente.
l Collegare il sistema a una presa di corrente diversa, in modo che il sistema e l'apparecchio ricevente si trovino su diverse sezioni del circuito elettrico.
Se necessario, per ottenere ulteriori consigli, consultare un rappresentante di Dell Inc. o un tecnico radio/TV specializzato.
LeseguentiinformazionisonorelativealdispositivooaidispositivitrattatiinquestodocumentoinconformitàallenormativedellaFCC.
l Nomedelprodotto:DellPrecision™M90
l Numero di modello: PP05XA
l Ragione sociale:
Dell Inc.
Worldwide Regulatory Compliance & Environmental Affairs
One Dell Way
Round Rock, TX 78682 USA
+1-512-338-4400
Torna alla pagina Sommario
AVVISO: Le normative della FCC stabiliscono che eventuali modifiche o variazioni non espressamente approvate da Dell Inc. potrebbero annullare il
diritto dell'utente di usare questa apparecchiatura.
N.B. Per ulteriori avvisi normativi, consultare la Guida alle informazioni sul prodotto.

Torna alla pagina Sommario
Uso della batteria
Guidadell'utentediDellPrecision™M90
Rendimento della batteria
Controllo del livello di carica della batteria
Risparmio di autonomia della batteria
Modalitàdigestionedelrisparmiodienergia
Configurazione delle impostazioni della gestione del risparmio di energia
Carica della batteria
Sostituzione della batteria
Conservazione della batteria
Rendimento della batteria
PermantenereprestazioniottimalieleimpostazionidelBIOS,usaresempreilcomputerportatileDell™conlabatteriainstallata.Comedotazionestandard
viene fornita una batteria nell'apposito alloggiamento.
l L'autonomia della batteria varia a seconda delle condizioni di funzionamento. L'autonomia della batteria risulta notevolmente ridotta se si eseguono
operazioni che comportano un alto consumo di energia. A titolo esemplificativo, di seguito sono elencate alcune di queste operazioni:
l Usodiunitàottiche
l Uso di periferiche di comunicazione senza fili, ExpressCard o periferiche USB
l Usodiimpostazionidivalorielevatidiluminositàdelloschermo,screensavercongrafica3Doaltriprogrammicheusanointensivamentelerisorsedel
computer, quali applicazioni grafiche 3D complesse
l UsodelcomputerconlamodalitàprestazionimassimeConsultareConfigurazione delle impostazioni della gestione del risparmio di energia per
informazionisucomeaccedereaProprietà- Opzioni risparmio energia di Windows o a Dell QuickSet, che possono essere utilizzati per configurare le
impostazioni della gestione del risparmio di energia.
Èpossibilecontrollareillivellodicaricadellabatteriaprimadiinserirlanelcomputer.Èinoltrepossibileimpostareleopzionidirisparmioenergiainmododa
ricevereunavvisoquandoillivellodicaricadellabatteriaèbasso.Permaggioriinformazioni,consultareControllo del livello di carica della batteria.
Controllo del livello di carica della batteria
Il Battery Meter (Misuratore alimentazione) di Dell QuickSet, la finestra e l'icona Misuratore alimentazione di Microsoft Windows, l'indicatore del livello di
caricadellabatteria,l'indicatoredellacapacitàdicaricadellabatteriael'avvisodibatteriascaricafornisconoinformazionisullivellodicaricadellabatteria.
BatteryMeter(Misuratorealimentazione)diDell™QuickSet
SeDellQuickSetèinstallato,premere<Fn><F3>pervisualizzareilBatteryMeter(Misuratorealimentazione)diQuickSet.IlBatteryMeter(Misuratore
alimentazione) visualizza lo stato, la condizione della batteria, il livello di carica e il tempo di completamento della carica per la batteria installata nel computer.
N.B. Per informazioni relative alla garanzia Dell per il proprio computer, consultare la Guida alle informazioni sul prodotto o i vari documenti di garanzia
separati forniti con il computer.
N.B. Poichélabatteriapuònonesserecompletamentecarica,usarel'adattatorec.a.percollegareilnuovocomputeraunapresaelettricalaprimavolta
chesiusa.Permiglioririsultati,usareilcomputerconl'adattatorec.a.finchélabatterianonècompletamentecarica.Pervisualizzarelostatodellivellodi
carica della batteria, fare clic su Start® Pannello di controllo® Opzioni risparmio energia e fare clic sulla scheda Misuratore alimentazione.
N.B. L'autonomia della batteria, ovvero la durata della carica della batteria, diminuisce con il tempo. A seconda della frequenza e delle condizioni di
utilizzodellabatteria,puòesserenecessariol'acquistodiunanuovabatteriaduranteladuratadelcomputer.
N.B. Si consiglia di collegare il computer a una presa elettrica quando si eseguono operazioni di scrittura su CD o DVD.
ATTENZIONE: L'uso di batterie incompatibili potrebbe provocare incendi o esplosioni. Sostituire la batteria esclusivamente con una compatibile
acquistatadaDell.LabatteriaèrealizzataperfunzionareconilcomputerDell.Nonutilizzareunabatteriaprovenientedaaltricomputer.
ATTENZIONE: Nongettarelebatterieinsiemeairifiutidomestici.Quandolabatterianonèpiùingradodimantenereillivellodicarica,contattare
l'autoritàlocaleprepostaallosmaltimentodeirifiutiol'enteperlaprotezionedell'ambienteperotteneresuggerimentisucomesmaltirela
batteria agli ioni di litio. Consultare "Smaltimento della batteria" nella Guida alle informazioni sul prodotto.
ATTENZIONE: L'usoimpropriodellabatteriapotrebbeprovocareincendiobruciature.Nonperforare,incenerireodisassemblarelabatteria,né
esporlaatemperaturesuperioria65°C.Tenerelabatterialontanodallaportatadeibambini.Maneggiareconmoltaattenzioneunabatteria
danneggiataodallaqualesièverificataunaperdita.Nellebatteriedanneggiatepuòverificarsiunaperditadielettroliticonconseguentipossibili
lesioni personali o danni all'apparecchiatura.
N.B. Dell QuickSet potrebbe non essere disponibile nel computer.

Per maggiori informazioni su QuickSet, fare clic con il pulsante destro del mouse sull'icona nella barra delle applicazioni, quindi fare clic su Help (Guida).
Misuratore alimentazione di Microsoft®Windows®
Il Misuratore alimentazione di Windows indica il livello di carica residua della batteria. Per accedere al Misuratore alimentazione, fare doppio clic sull'icona
nella barra delle applicazioni.
Seilcomputerècollegatoaunapresaelettrica,vienevisualizzatal'icona .
Indicatore del livello di carica
Premendo(opremendoetenendopremuto)ilpulsantedellostatosull'indicatoredellivellodicaricadellabatteria,èpossibilecontrollare:
l Livello di carica della batteria (controllare premendo e rilasciando il pulsante di stato)
l Condizione della batteria (controllare premendo e tenendo premuto il pulsante di stato)
L'autonomia della batteria dipende principalmente dal numero di volte che viene caricata. Dopo centinaia di cicli di carica e scarica, le batterie perdono parte
dellacapacitàdicarica.Inaltritermini,unabatteriapuòmostrareunostatodi"carica"mamantenereunacapacitàdicaricaridotta(condizione).
Controllo del livello di carica della batteria
Per controllare il livello di carica della batteria, premere il pulsante dello stato sull'indicatore del livello di carica della batteria per accendere gli indicatori che
indicano il livello di carica. Ciascun indicatore rappresenta circa il 20 percento del livello di carica totale della batteria. Se, ad esempio, il livello di carica della
batteriaèpariall'80percento,visonoquattroindicatoriaccesi.Senonsiaccendealcunindicatore,significachelabatteriaèscarica.
Controllo della condizione della batteria
Per verificare le condizioni della batteria utilizzando l'indicatore del livello di carica, tenere premuto il pulsante di stato sull'indicatore del livello di carica della
batteriaperalmeno3secondi.Senonsiaccendealcunindicatore,labatteriaèinbuonecondizioniepossiedeancoraoltrel'80percentodellacapacitàdi
carica originale. Ogni indicatore rappresenta una degradazione incrementale. Se si accendono cinque indicatori, significa che rimane meno del 60 percento
dellacapacitàdicaricaedèconsigliabilesostituirelabatteria.ConsultareSpecifiche per maggiori informazioni sull'autonomia della batteria.
Avviso di batteria scarica
Unafinestraacomparsaverràvisualizzataperavvisarechelabatteriaèscaricaal90percentocirca.Quandolabatteriaèquasiscarica,ilcomputerentreràin
modalitàdisospensione.
ÈpossibilemodificareleimpostazionipergliavvisidellabatteriainQuickSetoperlafinestraProprietà- Opzioni risparmio energia. Consultare
Configurazione delle impostazioni della gestione del risparmio di energia per informazioni sull'accesso a QuickSet oppure la finestra Proprietà- Opzioni
risparmio energia.
Risparmio di autonomia della batteria
Eseguire le seguenti azioni per risparmiare l'autonomia della batteria:
l Collegareilcomputeraunapresaelettricaognivoltacheciòèpossibile,perchéladuratadellabatteriadipendeprincipalmentedalnumerodivolteche
viene utilizzata e caricata.
l Attivare la modalitàstandby o la modalitàdisospensione quando non si usa il computer per periodi prolungati. Consultare Modalitàdigestionedel
risparmio di energiapermaggioriinformazionisullemodalitàdistandbyesospensione.
l Utilizzare Power Management Wizard (Procedura guidata di gestione del risparmio di energia) per selezionare le opzioni per ottimizzare l'uso
dell'alimentazionedelcomputer.Èinoltrepossibileimpostarelamodificaditaliopzioniquandosipremeilpulsantedialimentazione,sichiudeloschermo
o si premono <Fn><Esc>. Consultare Configurazione delle impostazioni della gestione del risparmio di energia per maggiori informazioni sull'uso della
Power Management Wizard (Procedura guidata di gestione del risparmio di energia).
N.B. Èpossibilecontrollarelecondizionidellabatteriautilizzandol'indicatoredellivellodicaricasullabatteria,comedescrittonelseguito,oppure
utilizzando Battery Meter (Misuratore alimentazione) in Dell QuickSet. Per informazioni su QuickSet, fare clic con il pulsante destro del mouse sull'icona
nella barra delle applicazioni, quindi fare clic su Help (Guida).
AVVISO: Per evitare la perdita o il danneggiamento di dati, salvare il lavoro non appena viene emesso un avviso di batteria scarica. Collegare quindi il
computeraunapresaelettrica.Selabatteriasiscaricacompletamente,verràattivataautomaticamentelamodalitàdisospensione.
N.B. Consultare Configurazione delle impostazioni della gestione del risparmio di energia per informazioni sul risparmio di autonomia della batteria.

Modalitàdigestionedelrisparmiodienergia
Modalitàstandby
Lamodalitàstandbyconsentedirisparmiareenergiaspegnendoloschermoeildiscorigidodopoundeterminatoperiododiinattività(timeout).Alripristinodel
normalefunzionamento,ilcomputervieneriportatonellostatooperativoincuisitrovavaalmomentodell'attivazionedellamodalitàstandby.
Perattivarelamodalitàstandby,seguirelaproceduradescritta.
l Fare clic su Start® Spegni computer® Standby.
oppure
l A seconda delle impostazioni di gestione del risparmio di energia selezionate nella scheda Avanzate della finestra Proprietà- Opzioni risparmio
energia, eseguire una delle seguenti operazioni:
¡ Premere il pulsante di accensione;
¡ Chiudere lo schermo;
¡ Premere <Fn><Esc>.
Perusciredallamodalitàstandby,premereilpulsantedialimentazioneoaprireloschermo,asecondadelleimpostazioniselezionatenellascheda Avanzate.
Nonèpossibileusciredallamodalitàstandbypremendountastootoccandoiltouchpad.
Modalitàdisospensione
Lamodalitàdisospensioneconsentedirisparmiareenergiacopiandoidatidisistemainun'areariservataneldiscorigido,quindispegnendocompletamenteil
computer.Alripristinodelnormalefunzionamento,ilcomputervieneriportatonellostatooperativoincuisitrovavaalmomentodell'attivazionedellamodalità
di sospensione.
Quandolabatteriaèquasiscarica,ilcomputerentreràinmodalitàdisospensione.
Perattivarelamodalitàdisospensionemanualmente,seguirelaproceduradescritta.
l Fare clic su Start® Spegni computer, tenere premuto <MAIUSC>, quindi fare clic su Sospendi.
oppure
l A seconda delle impostazioni di gestione del risparmio di energia selezionate nella scheda Avanzate della finestra Proprietà- Opzioni risparmio
energia,eseguireunadelleseguentioperazioniperattivarelamodalitàdisospensione:
¡ Premere il pulsante di accensione;
¡ Chiudere lo schermo;
¡ Premere <Fn><Esc>.
Perusciredallamodalitàdisospensione,premereilpulsantedialimentazione.L'uscitadaquestamodalitàpotrebberichiederequalchesecondo.Nonè
possibileusciredallamodalitàdisospensionepremendountastootoccandoiltouchpad.Perulterioriinformazionisullamodalitàdisospensione,consultarela
documentazione fornita con il sistema operativo.
Configurazione delle impostazioni della gestione del risparmio di energia
ÈpossibileutilizzarePowerManagementWizard(Proceduraguidatadigestionedelrisparmiodienergia)diQuickSetoProprietà- Opzioni risparmio energia di
Windows per configurare le impostazioni della gestione del risparmio energia nel computer.
l Per ulteriori informazioni su QuickSet, fare clic con il pulsante destro del mouse sull'icona sulla barra delle applicazioni, quindi fare clic su Help
(Guida).
l Per accedere alla finestra Proprietà- Opzioni risparmio energia, fare clic sul pulsante Start, scegliere Pannello di controllo® Prestazioni e
manutenzione, quindi fare clic su Opzioni risparmio energia. Per informazioni su qualsiasi campo nella finestra Proprietà- Opzioni risparmio energia,
fare clic sull'icona del punto interrogativo sulla barra del titolo, quindi fare clic sull'area in cui sono necessarie informazioni.
Carica della batteria
AVVISO: Un'interruzionedell'alimentazionec.a.oabatteriadurantelamodalitàstandbypotrebbeprovocarelaperditadidati.
AVVISO: Leperiferichenonvannorimossementreilcomputerèinmodalitàdisospensione.
N.B. AlcuneExpressCardpotrebberononfunzionarecorrettamenteall'uscitadallamodalitàdisospensione.Potrebbeesserenecessariorimuoveree
reinserire la scheda (consultare Rimozione di una ExpressCard o protezione) o riavviare semplicemente il sistema.

Quando si collega il computer a una presa elettrica oppure si installa una batteria in un computer collegato a una presa elettrica, viene automaticamente
eseguito il controllo del livello di carica e la temperatura della batteria. Se necessario, l'adattatore c.a. carica la batteria e la mantiene carica.
Selabatteriaèmoltocaldaacausadell'usonelcomputerodell'ambientecaldocircostante,potrebbenonricaricarsiquandosicollegailcomputeraduna
presaelettrica.Labatteriaètroppocaldaperavviarelaricaricasel'indicatore lampeggia alternativamente in arancione e verde. Scollegare il computer
dallapresaelettrica,quindilasciareraffreddareilcomputerelabatteriafinchénonraggiungonolatemperaturaambiente.Collegarequindiilcomputerauna
presa elettrica per continuare a caricare la batteria.
Per maggiori informazioni sulla risoluzione dei problemi relativi alla batteria, consultare Problemi relativi all'alimentazione.
Sostituzione della batteria
Per rimuovere la batteria:
1. Seilcomputerècollegatoaunaperifericadialloggiamento(inserito),scollegarlo.Peristruzioni,consultareladocumentazionefornitaconlaperifericadi
alloggiamento.
2. Accertarsi che il computer sia spento.
3. Fare scorrere la chiusura a scatto dell'alloggiamento della batteria situato sul fondo del computer, quindi sollevare la batteria dall'alloggiamento.
Per ricollocare la batteria, seguire le procedure di rimozione nell'ordine inverso.
Conservazione della batteria
Se non si intende usare il computer per un certo periodo di tempo, rimuovere la batteria. Una batteria si scarica se non la si usa per un periodo prolungato,
saràpertantonecessarioricaricarecompletamentelabatteriaprimadiutilizzarla.ConsultareCarica della batteria.
Torna alla pagina Sommario
N.B. ConDell™ExpressCharge™,quandoilcomputerèspento,l'adattatorec.a.caricaunabatteriacompletamentescaricaall'80%incirca1oraeal
100%inapprossimatamente2ore.Iltempodicaricarisultapiùlungoseilcomputerèacceso.Èpossibilelasciarelabatterianelcomputerperladurata
che si desidera. I circuiti interni della batteria ne impediscono il sovraccarico.
ATTENZIONE: Prima di effettuare tali procedure, spegnere il computer, scollegare l'adattatore c.a. dalla presa elettrica e dal computer, scollegare
il modem dal connettore a muro e dal computer, quindi rimuovere eventuali altri cavi esterni dal computer.
AVVISO: Ènecessariorimuoveretuttiicaviesternidalcomputerperevitarepossibilidannialconnettore.
ATTENZIONE: L'uso di batterie incompatibili potrebbe provocare incendi o esplosioni. Sostituire la batteria esclusivamente con una compatibile
acquistatadaDell.LabatteriaèprogettataperfunzionareconilcomputerDell™.Nonutilizzareunabatteriaprovenientedaaltricomputer.
1
chiusura a scatto dell'alloggiamento della batteria
2
batteria

Torna alla pagina Sommario
Uso di schede
Guidadell'utentediDellPrecision™M90
ExpressCard
Schede di memoria multimediali
ExpressCard
Le ExpressCard utilizzano la tecnologia PC Card per fornire un modo rapido e comodo di aggiungere al computer memoria, comunicazioni di rete cablata e
senza fili (tra cui le comunicazioni su rete geografica senza fili [WWAN - WirelessWideAreaNetwork]),supportimultimedialiefunzionalitàdiprotezione.
Consultare Specifiche per informazioni sulle ExpressCard supportate.
Protezioni delle ExpressCard
Il computer viene fornito con una protezione di plastica installata nello slot per ExpressCard. In tal modo si proteggono gli slot inutilizzati dalla polvere e da
altricorpiestranei.ConservarelaprotezionedausarequandonelloslotnonèinstallataalcunaExpressCard;leprotezioniforniteconaltricomputer
potrebbero non essere adatte al computer in uso.
Per rimuovere la protezione, consultare Rimozione di una ExpressCard o protezione.
Installazione di una ExpressCard
ÈpossibileinstallareunaExpressCardmentreilcomputerèinfunzione.Ilcomputerrilevaautomaticamentelascheda.
LeExpressCardportanogeneralmenteunsimbolo(comeuntriangoloounafreccia)oun'etichettacheindicaqualeestremitàinserirenelloslot.Leschede
sonoinoltrecalettateperevitareinserzioniincorrette.Sel'orientamentodellaschedanonèchiaro,consultareladocumentazionefornitaconlascheda.
Per installare una ExpressCard:
1. Tenerelaschedaconillatosuperiorerivoltoversol'alto.Ènecessarioportareildispositivodichiusurainposizionediinserimentoprimadiinserirela
scheda.
2. Farescorrerelaschedanelloslotfinoaquandononècompletamenteinseritanelrelativoconnettore.
Se in fase di inserimento della scheda si incontra troppa resistenza, non esercitare forza sulla scheda. Controllarne l'orientamento e quindi riprovare.
N.B. UnaExpressCardnonèunaperifericaavviabile.
1
schede supportate
2
schede non supportate
N.B. Il computer non supporta schede PC. Per evitare danni ai piedini o alla scheda, non si dovrebbe tentare di inserire una scheda non supportata nello
slot per ExpressCard.
ATTENZIONE: Prima di cominciare le procedure descritte in questa sezione, seguire le istruzioni di sicurezza descritte nella Guida alle
informazioni sul prodotto.

Il computer riconosce la ExpressCard e carica automaticamente il driver di periferica appropriato. Se il programma di configurazione richiede di caricare i driver
del produttore, usare il CD fornito con la ExpressCard.
Rimozione di una ExpressCard o protezione
Premere il dispositivo di chiusura e rimuovere la scheda o la protezione. Premere due volte sul dispositivo di chiusura: una per fare scattare il dispositivo di
chiusuraversol'esternoel'altraperestrarrelascheda.ConservarelaprotezionedausarequandonelloslotnonèinstallataalcunaExpressCard.Intalmodo
si proteggono gli slot inutilizzati dalla polvere e da altri corpi estranei.
Schede di memoria multimediali
Il lettore di schede di memoria multimediali 5 in 1 fornisce un modo rapido e comodo di visualizzare e condividere foto digitali, musica e video archiviati su una
scheda di memoria multimediale.
Il lettore di schede di memoria multimediali 5 in 1 legge le seguenti schede di memoria multimediali:
l Scheda Secure Digital (SD)/SDIO
l MultiMediaCard (MMC)
l Memory Stick
l Memory Stick PRO
1
ExpressCard
AVVISO: Utilizzarel'utilitàdiconfigurazionedellaExpressCard(fareclicsull'icona nella barra delle applicazioni) per selezionare una scheda e
interromperneilfunzionamentoprimadirimuoverladalcomputer.Lamancatainterruzionedelfunzionamentotramitel'utilitàdiconfigurazionepotrebbe
provocare la perdita di dati.
ATTENZIONE: Prima di cominciare le procedure descritte in questa sezione, seguire le istruzioni di sicurezza descritte nella Guida alle
informazioni sul prodotto.
1
dispositivo di chiusura
2
ExpressCard
N.B. Unaschedadimemoriamultimedialenonèunaperifericaavviabile.

l Scheda xD-Picture
Installazione di una scheda di memoria multimediale
Èpossibileinstallareunaschedadimemoriamultimedialenelcomputermentreèinfunzione.Ilcomputerrilevaautomaticamentelascheda.
Le schede di memoria multimediali sono contrassegnate generalmente con un simbolo (quale un triangolo o una freccia) o un'etichetta che indica quale
estremitàinserirenelloslot.Leschedesonoinoltrecalettateperevitareinserzioniincorrette.Sel'orientamentodellaschedanonèchiaro,consultarela
documentazione fornita con la scheda.
Per installare una scheda di memoria multimediale:
1. Tenere la scheda con il lato superiore rivolto verso l'alto.
2. Farescorrerelaschedanelloslotfinoaquandononècompletamenteinseritanelrelativoconnettore.
Se in fase di inserimento della scheda si incontra troppa resistenza, non esercitare forza sulla scheda. Controllarne l'orientamento e quindi riprovare.
Il computer riconosce la scheda di memoria multimediale e carica automaticamente il driver di periferica appropriato. Se il programma di configurazione chiede
di caricare i driver del produttore, usare il CD fornito con la scheda di memoria multimediale, se possibile.
Rimozione di una scheda di memoria multimediale
Premere la scheda per sbloccare e rimuovere la scheda.
Torna alla pagina Sommario
ATTENZIONE: Prima di cominciare le procedure descritte in questa sezione, seguire le istruzioni di sicurezza descritte nella Guida alle
informazioni sul prodotto.
1
slot della scheda di memoria multimediale 5 in 1
2
scheda di memoria multimediale
AVVISO: Utilizzarel'utilitàdiconfigurazionedellaschedadimemoriamultimediale(fareclicsull'icona nella barra delle applicazioni) per selezionare
unaschedaedarrestarneilfunzionamentoprimadirimuoverladalcomputer.Lamancatainterruzionedelfunzionamentotramitel'utilitàdi
configurazione potrebbe provocare la perdita di dati.
ATTENZIONE: Prima di cominciare le procedure descritte in questa sezione, seguire le istruzioni di sicurezza descritte nella Guida alle
informazioni sul prodotto.

Torna alla pagina Sommario
Uso dello schermo
Guidadell'utentediDellPrecision™M90
Regolazionedellaluminosità
Visualizzazione dell'immagine su un altro schermo
Impostazione della risoluzione dello schermo
Regolazionedellaluminosità
QuandouncomputerDell™èalimentatoabatteria,perrisparmiareenergiaèpossibileimpostarelaluminositàallivellopiùbassoingradodiassicurareuna
visualizzazioneadeguatapremendo<Fn>eiltastofrecciaSUoGIÙsullatastiera.
Èpossibilepremereiseguentitastiperregolarelaluminositàdelloschermo:
l Premere<Fn>eiltastofrecciaSUperaumentarelaluminositàsolosulloschermointegrato(nonsuunmonitoresterno).
l Premere<Fn>eiltastofrecciaGIÙperdiminuirelaluminositàsolosulloschermointegrato(nonsuunmonitoresterno).
Visualizzazione dell'immagine su un altro schermo
Se,quandovieneavviato,ilsistemaècollegatoaunaperifericaesternaaccesa(adesempio,unmonitoresternoounproiettore),l'immaginepuòessere
visualizzata sullo schermo del computer oppure sulla periferica esterna.
Premere <Fn><F8> in modo da visualizzare l'immagine video solo sullo schermo, solo sulla periferica esterna oppure sullo schermo e contemporaneamente
sulla periferica esterna.
Impostazione della risoluzione dello schermo
Per visualizzare un programma a una risoluzione specifica, la scheda grafica e lo schermo devono entrambi supportare il programma e i driver video necessari
devono essere installati.
Se si seleziona una risoluzione o una tavolozza dei colori non supportata dallo schermo, le impostazioni vengono automaticamente impostate sui valori
supportatipiùvicini.
1. Fare clic sul pulsante Start e fare clic su Pannello di controllo.
2. In Scegliere una categoria, fare clic su Aspetto e temi.
3. In Scegliere un'operazione..., fare clic sull'area che si desidera modificare oppure in o un'icona del Pannello di controllo fare clic su Schermo.
4. Provare diverse impostazioni per Colori e Risoluzione dello schermo.
Torna alla pagina Sommario
N.B. Lecombinazioniditastiperlaluminositàhannoeffettosolosulloschermodelcomputerportatileenonsueventualimonitoroproiettoricollegatial
computerportatileoallaperifericadialloggiamento.Seilcomputerècollegatoaunmonitoresternoesiprovaamodificareillivellodiluminosità,il
Misuratoreluminositàverràvisualizzatomanonsaràpossibilemodificareillivellodiluminositàsulmonitor.
N.B. Sesimodificalarisoluzionedelloschermodalleimpostazionicorrenti,l'immaginepotrebbeappariresfocataoiltestopotrebbeesserepiùdifficileda
leggere. Prima di modificare qualsiasi impostazione dello schermo, annotare le impostazioni predefinite per un uso futuro.
N.B. Aumentandolarisoluzione,iltestoeleiconesulloschermoverrannovisualizzatipiùpiccoli.

Torna alla pagina Sommario
Ricerca di informazioni
Guidadell'utentediDellPrecision™M90
N.B. Alcune funzioni o supporti possono essere opzionali e possono non essere spediti assieme al computer. Alcune funzioni o applicazioni multimediali
potrebbero non essere disponibili in alcuni Paesi.
N.B. Informazioni supplementari potrebbero essere fornite assieme al computer.
Cosa si ricerca?
Si trova qui
l Un programma diagnostico per il computer
l Driver per il computer
l Documentazione delle periferiche
l Notebook System Software (NSS)
CD Drivers and Utilities (noto anche come ResourceCD)
N.B. Il CD Drivers and Utilitiespuòessereopzionaleepotrebbenonesserespedito
col computer.
Ladocumentazionedell'utenteeidriversonopreinstallatisulcomputer.Èpossibile
utilizzare il CD per reinstallare i driver (consultare Reinstallazionedidrivereutilità) o
per eseguire il programma Dell Diagnostics (consultare Dell Diagnostics).
I file Leggimi possono essere compresi nel CD per fornire gli ultimi aggiornamenti a
proposito di modifiche tecniche operate sul computer o materiale di riferimento
tecnico avanzato per assistenti tecnici o utenti esperti.
N.B. Aggiornamenti dei driver e della documentazione sono disponibili all'indirizzo
support.dell.com.
l Come configurare il computer
l Informazioni di base sulla risoluzione dei problemi
l Come eseguire il programma Dell Diagnostics.
l Procedure di rimozione e installazione di componenti
Guida di consultazione rapida
N.B. Questo documento potrebbe essere opzionale e potrebbe non essere spedito
con il computer.
N.B. QuestodocumentoèdisponibileinformatoPDFall'indirizzosupport.dell.com.
l Informazioni sulla garanzia
l Termini e condizioni (solo per gli Stati Uniti)
l Istruzioni di sicurezza
l Avvisi normativi
l Informazioni sull'ergonomia
l Contratto di licenza con l'utente finale
GuidaalleinformazionisulprodottoDell™
l Come rimuovere e sostituire i componenti
l Specifiche
l Come configurare le impostazioni di sistema
l Come risolvere i problemi
Guidadell'utentediDellPrecision™
Guida in linea e supporto tecnico di Microsoft Windows XP
La pagina si sta caricando...
La pagina si sta caricando...
La pagina si sta caricando...
La pagina si sta caricando...
La pagina si sta caricando...
La pagina si sta caricando...
La pagina si sta caricando...
La pagina si sta caricando...
La pagina si sta caricando...
La pagina si sta caricando...
La pagina si sta caricando...
La pagina si sta caricando...
La pagina si sta caricando...
La pagina si sta caricando...
La pagina si sta caricando...
La pagina si sta caricando...
La pagina si sta caricando...
La pagina si sta caricando...
La pagina si sta caricando...
La pagina si sta caricando...
La pagina si sta caricando...
La pagina si sta caricando...
La pagina si sta caricando...
La pagina si sta caricando...
La pagina si sta caricando...
La pagina si sta caricando...
La pagina si sta caricando...
La pagina si sta caricando...
La pagina si sta caricando...
La pagina si sta caricando...
La pagina si sta caricando...
La pagina si sta caricando...
La pagina si sta caricando...
La pagina si sta caricando...
La pagina si sta caricando...
La pagina si sta caricando...
La pagina si sta caricando...
La pagina si sta caricando...
La pagina si sta caricando...
La pagina si sta caricando...
La pagina si sta caricando...
La pagina si sta caricando...
La pagina si sta caricando...
La pagina si sta caricando...
La pagina si sta caricando...
La pagina si sta caricando...
La pagina si sta caricando...
La pagina si sta caricando...
La pagina si sta caricando...
La pagina si sta caricando...
La pagina si sta caricando...
La pagina si sta caricando...
La pagina si sta caricando...
La pagina si sta caricando...
La pagina si sta caricando...
La pagina si sta caricando...
La pagina si sta caricando...
La pagina si sta caricando...
La pagina si sta caricando...
La pagina si sta caricando...
La pagina si sta caricando...
La pagina si sta caricando...
La pagina si sta caricando...
La pagina si sta caricando...
La pagina si sta caricando...
La pagina si sta caricando...
La pagina si sta caricando...
La pagina si sta caricando...
La pagina si sta caricando...
La pagina si sta caricando...
La pagina si sta caricando...
La pagina si sta caricando...
La pagina si sta caricando...
La pagina si sta caricando...
La pagina si sta caricando...
La pagina si sta caricando...
La pagina si sta caricando...
La pagina si sta caricando...
La pagina si sta caricando...
La pagina si sta caricando...
La pagina si sta caricando...
La pagina si sta caricando...
La pagina si sta caricando...
La pagina si sta caricando...
La pagina si sta caricando...
La pagina si sta caricando...
La pagina si sta caricando...
La pagina si sta caricando...
La pagina si sta caricando...
La pagina si sta caricando...
La pagina si sta caricando...
-
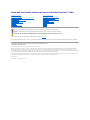 1
1
-
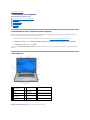 2
2
-
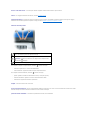 3
3
-
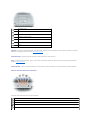 4
4
-
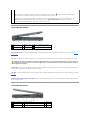 5
5
-
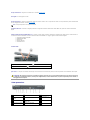 6
6
-
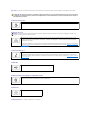 7
7
-
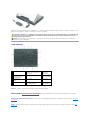 8
8
-
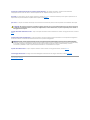 9
9
-
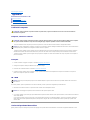 10
10
-
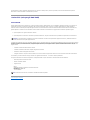 11
11
-
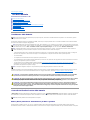 12
12
-
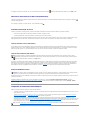 13
13
-
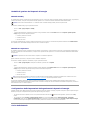 14
14
-
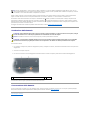 15
15
-
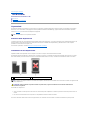 16
16
-
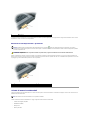 17
17
-
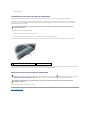 18
18
-
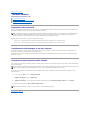 19
19
-
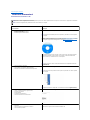 20
20
-
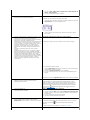 21
21
-
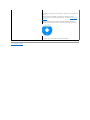 22
22
-
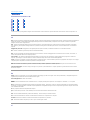 23
23
-
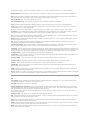 24
24
-
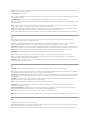 25
25
-
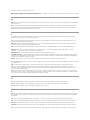 26
26
-
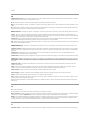 27
27
-
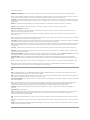 28
28
-
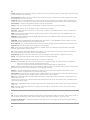 29
29
-
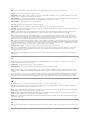 30
30
-
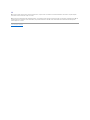 31
31
-
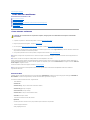 32
32
-
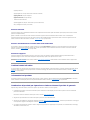 33
33
-
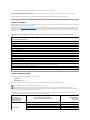 34
34
-
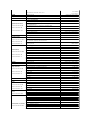 35
35
-
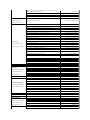 36
36
-
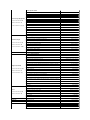 37
37
-
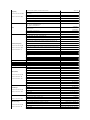 38
38
-
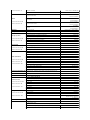 39
39
-
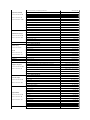 40
40
-
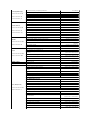 41
41
-
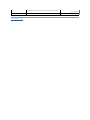 42
42
-
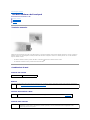 43
43
-
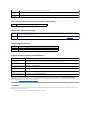 44
44
-
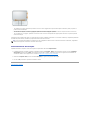 45
45
-
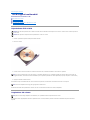 46
46
-
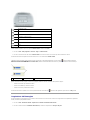 47
47
-
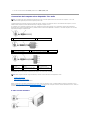 48
48
-
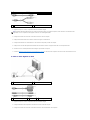 49
49
-
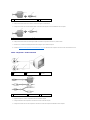 50
50
-
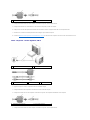 51
51
-
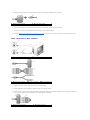 52
52
-
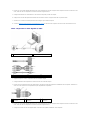 53
53
-
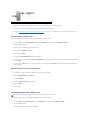 54
54
-
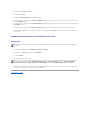 55
55
-
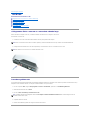 56
56
-
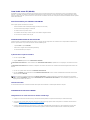 57
57
-
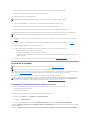 58
58
-
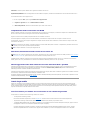 59
59
-
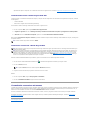 60
60
-
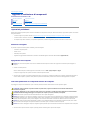 61
61
-
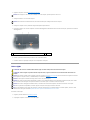 62
62
-
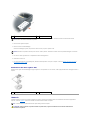 63
63
-
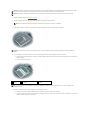 64
64
-
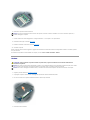 65
65
-
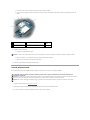 66
66
-
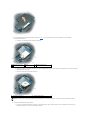 67
67
-
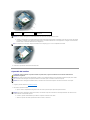 68
68
-
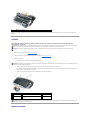 69
69
-
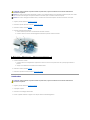 70
70
-
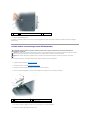 71
71
-
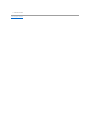 72
72
-
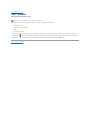 73
73
-
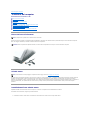 74
74
-
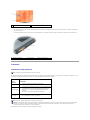 75
75
-
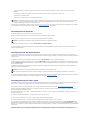 76
76
-
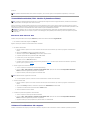 77
77
-
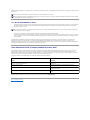 78
78
-
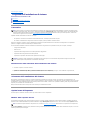 79
79
-
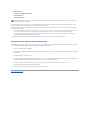 80
80
-
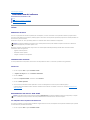 81
81
-
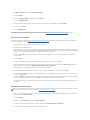 82
82
-
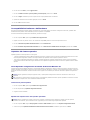 83
83
-
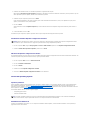 84
84
-
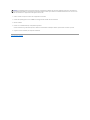 85
85
-
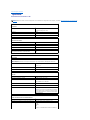 86
86
-
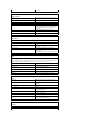 87
87
-
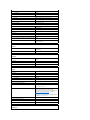 88
88
-
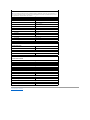 89
89
-
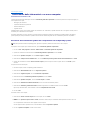 90
90
-
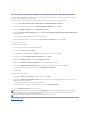 91
91
-
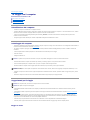 92
92
-
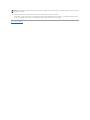 93
93
-
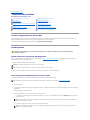 94
94
-
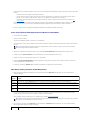 95
95
-
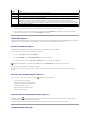 96
96
-
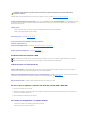 97
97
-
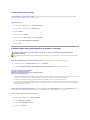 98
98
-
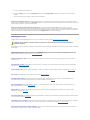 99
99
-
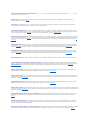 100
100
-
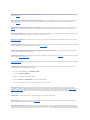 101
101
-
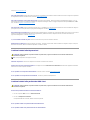 102
102
-
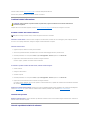 103
103
-
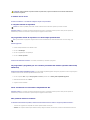 104
104
-
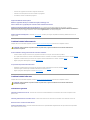 105
105
-
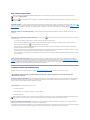 106
106
-
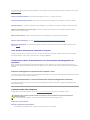 107
107
-
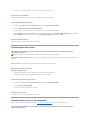 108
108
-
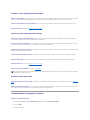 109
109
-
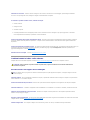 110
110
-
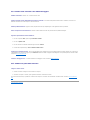 111
111
Documenti correlati
-
Dell Latitude 120L Guida utente
-
Dell Inspiron 9100 Manuale del proprietario
-
Dell Inspiron 1501 Manuale del proprietario
-
Dell Precision M20 Guida utente
-
Dell Latitude D610 Guida utente
-
Dell Inspiron 9200 Manuale del proprietario
-
Dell Inspiron 9400 Manuale del proprietario
-
Dell Latitude D520 Guida utente
-
Dell Inspiron 6000 Manuale del proprietario
-
Dell Inspiron E1405 Manuale del proprietario