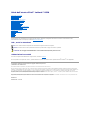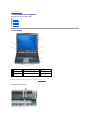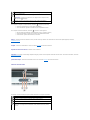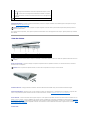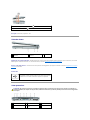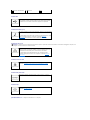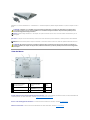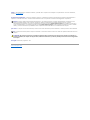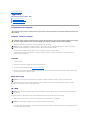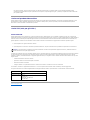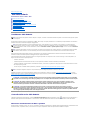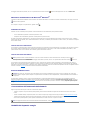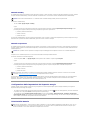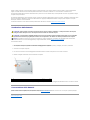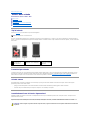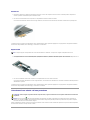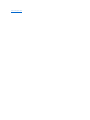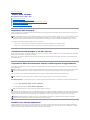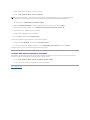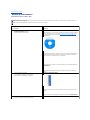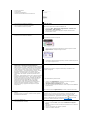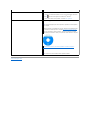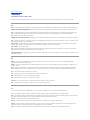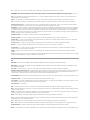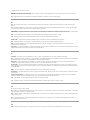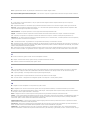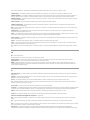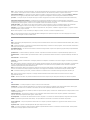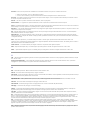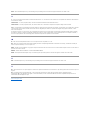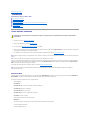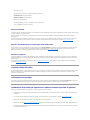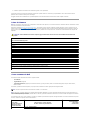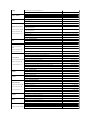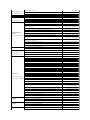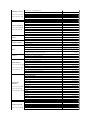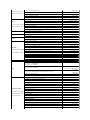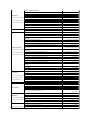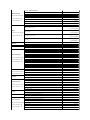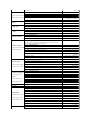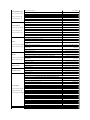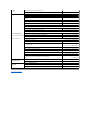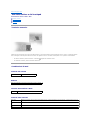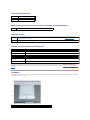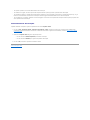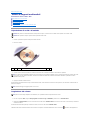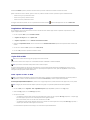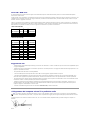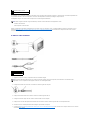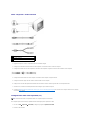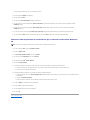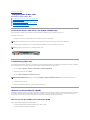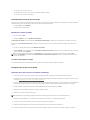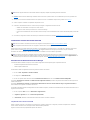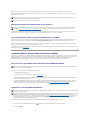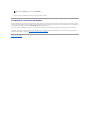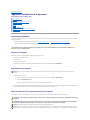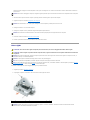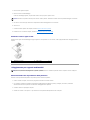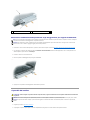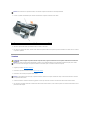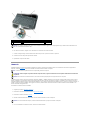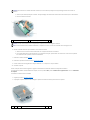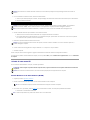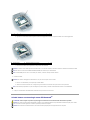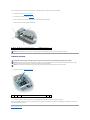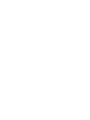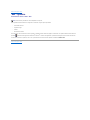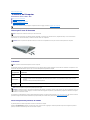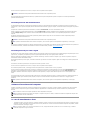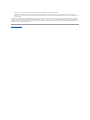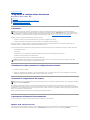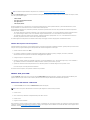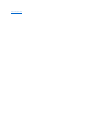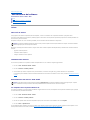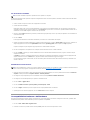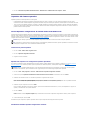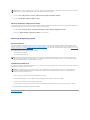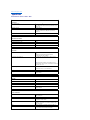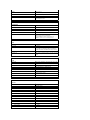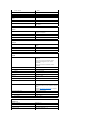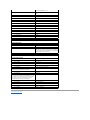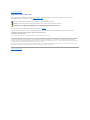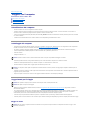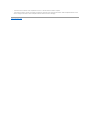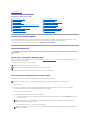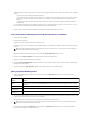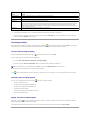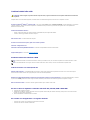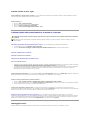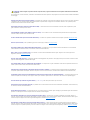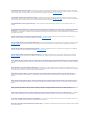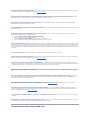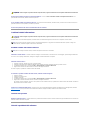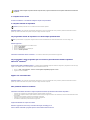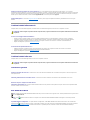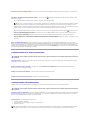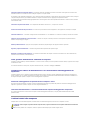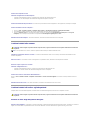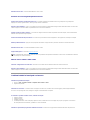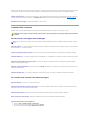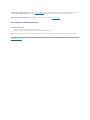Guidadell'utentediDell™Latitude™D520
Informazioni sul computer
Ricerca di informazioni
Uso della batteria
Uso dello schermo
Uso della tastiera e del touchpad
Utilizzo di supporti multimediali
Utilizzo delle schede
Configurazione di una rete
Protezione del computer
Risoluzione dei problemi
Programma di configurazione del sistema
Reinstallazione del software
Aggiunta e sostituzione di componenti
Dell™QuickSet
Viaggiare con il computer
Assistenza
Specifiche
Appendice
Glossario
Per informazioni sulle caratteristiche e il funzionamento del computer, selezionare i collegamenti del sommario a sinistra. Per informazioni su altra
documentazione fornita con il computer, consultare Ricerca di informazioni.
N.B., avvisi e attenzione
Abbreviazioni e acronimi
Per un elenco completo delle abbreviazioni e degli acronimi, consultare il Glossario.
SesièacquistatouncomputerDell™Serien,qualsiasiriferimentoinquestodocumentoaisistemioperativiMicrosoft
®
Windows
®
nonèapplicabile.
Le informazioni contenute in questo documento sono soggette a modifica senza preavviso.
©2006DellInc.Tuttiidirittiriservati.
Èseveramentevietatalariproduzione,conqualsiasistrumento,senzal'autorizzazionescrittadiDellInc.
Marchi commerciali utilizzati in questo testo: Dell, il logo DELL, Inspiron, Dell Precision, Dimension, OptiPlex, Latitude, PowerEdge, PowerVault, PowerApp, ExpressCharge, Dell TravelLite,
Undock & Go, e Dell OpenManage sono marchi di Dell Inc.; CoreèunmarchioeIntel, Pentium, e Celeron sono marchi depositati di Intel Corporation; Microsoft, Outlook e Windows sono
marchi depositati di Microsoft Corporation; BluetoothèunmarchiodepositatodiproprietàdiBluetoothSIG,Inc.edèutilizzatoperconcessionedaDell;EMCèunmarchio
depositato di EMC Corporation; ENERGY STARèunmarchiodepositatodellaU.S.EnvironmentalProtectionAgency.DellInc.,inqualitàdipartnerdiENERGYSTAR,hadeterminato
chequestoprodottoèconformeallespecificheENERGYSTARperilrisparmioenergetico.
Nelpresentedocumentopossonoessereutilizzatialtrimarchienomicommercialichesiriferisconosiaadentitàcherivendicanoimarchicheainomioailoroprodotti.DellInc.
negaqualsiasipartecipazionediproprietàrelativaamarchienomicommercialidiversidaquellidisuaproprietà.
Modello PP17L
Novembre2006Rev.A01
N.B. UnN.B.indicainformazioniimportantichecontribuisconoamigliorarel'utilizzodelcomputer.
AVVISO: Un AVVISO indica un danno potenziale all'hardware o perdita di dati e spiega come evitare il problema.
ATTENZIONE: Un messaggio di ATTENZIONE indica un rischio di danni materiali, lesioni personali o morte.

Ritorna alla pagina Indice
Informazioni sul computer
Guidadell'utentediDell™Latitude™D520
Vista frontale
Vista da sinistra
Vista da destra
Vista posteriore
Vista dal basso
Vista frontale
schermo — Per ulteriori informazioni sullo schermo, consultare Uso dello schermo.
indicatori di stato della periferica
1
schermo
2
indicatori di stato della periferica
3
tastiera
4
touchpad
5
dispositivo di chiusura dello
schermo
6
altoparlanti
7
pulsanti del
touchpad
8
indicatori di stato della tastiera
9
pulsante di
alimentazione

Seilcomputerècollegatoaunapresaelettrica,l'indicatore funziona in questo modo:
¡ Verdefisso:significacheèincorsolacaricadellabatteria.
¡ Verdeintermittente:significachelabatteriaèquasicompletamentecarica.
Seilcomputerèalimentatoabatteria,l'indicatore funziona nel modo seguente:
¡ Spento:significachelabatteriaèsufficientementecarica(oilcomputerèspento).
¡ Arancioneintermittente:significacheillivellodicaricadellabatteriaèbasso.
¡ Arancionefisso:significachelabatteriaèquasiscarica.
tastiera — Latastieraincludeuntastierinonumerico,nonchéiltastologoWindows.Perinformazionisuitastidisceltarapidasupportati,consultare
Combinazioni di tasti.
touchpad — Forniscelefunzionalitàdiunmouse.ConsultareTouchpad per ulteriori informazioni.
dispositivo di chiusura dello schermo — Mantiene chiuso lo schermo.
altoparlanti — Per regolare il volume degli altoparlanti integrati, premere le scelte rapide da tastiera del controllo volume. Per ulteriori informazioni, consultare
Regolazione del volume.
pulsanti del touchpad — Fornisconolefunzionalitàdiunmouse.ConsultareTouchpad per ulteriori informazioni.
indicatori di stato della tastiera
Gliindicatoriverdisituatisullapartesuperioredellatastierahannoleseguentifunzionalità:
L'indicatore si accende all'accensione del computer o lampeggia quando il computer si
trovainmodalitàStandby.
L'indicatore si accende quando il computer legge e scrive dati.
AVVISO: Per evitare la perdita di dati, non spegnere mai il computer mentre
l'indicatore lampeggia.
L'indicatoreèaccesoolampeggiaperindicareillivellodicaricadellabatteria.
L'indicatore si accende quando si attiva il tastierino numerico.
L'indicatore si accende quando le periferiche senza fili sono attivate.
L'indicatore si accende quando si attiva la funzione di blocco delle maiuscole.
L'indicatore si illumina quando si attiva la tecnologia senza fili Bluetooth
®
. Per attivare
o disattivare la tecnologia senza fili Bluetooth o altre periferiche senza fili, premere
<Fn><F2>.

pulsante di alimentazione — Premereilpulsantedialimentazioneperavviareilcomputerodisattivareunamodalitàdigestionedelrisparmiodienergia
(consultare Modalitàdelrisparmioenergia).
Seilcomputersmettedirispondere,tenerepremutoilpulsantedialimentazionefinoatotalespegnimentodelcomputer.Questaoperazionepuòrichiedere
alcuni secondi.
Vista da sinistra
slot per cavo di sicurezza — Consente di collegare al computer un dispositivo antifurto (reperibile in commercio). Per ulteriori informazioni, consultare le
istruzioni fornite con il dispositivo.
connettore IEEE 1394 — CollegaperiferichecherichiedonovelocitàditrasferimentoelevateIEEE1394,qualicertimodellidifotocameredigitali.
slot PC Card/ExpressCard — Supporta una PC Card, per esempio un modem o una scheda di rete, o una ExpressCard in un adattatore. Il computer viene
fornito con una protezione di plastica installata nello slot. Per ulteriori informazioni, consultare Installazione di una PC Card o ExpressCard.
sensore infrarossi — Consente di trasferire file dal proprio computer a un'altra periferica compatibile a infrarossi senza dover utilizzare connessioni via cavo.
Quandosiriceveilcomputer,ilsensoreèdisabilitato.Perattivareilsensoreèpossibileusareilprogrammadiinstallazionedisistema(consultareProgramma
di configurazione del sistema). Per informazioni sul trasferimento di dati, consultare la Guida in linea di Windows, la Guida in linea e supporto tecnico o la
documentazione fornita con la periferica compatibile a infrarossi. Per informazioni su come accedere alla Guida in linea e supporto tecnico, consultare Guida in
linea e supporto tecnico di Windows.
connettori audio
N.B. La tecnologia senza filiBluetoothèunafunzioneopzionaledelcomputer,quindi
l'icona si attiva solo se la tecnologia senza filiBluetoothèinstallatanelcomputer.
Per ulteriori informazioni, consultare la documentazione fornita con la tecnologia senza
fili Bluetooth.
L'indicatore si accende quando si attiva la funzione BLOC SCORR.
AVVISO: Per evitare la perdita di dati, spegnere il computer eseguendo l'arresto del sistema operativo Microsoft
®
Windows
®
anzichépremendoil
pulsante di alimentazione.
1
slot per cavo di sicurezza
2
connettore IEEE 1394
3
slot PC Card/ExpressCard
4
sensore infrarossi
5
connettori audio (2)
6
disco rigido
N.B. Laventolavieneattivataquandoilcomputersisurriscalda.Ilrumoredellaventolaènormaleenonindicaalcunproblemarelativoallaventolaoal
computer.
AVVISO: Prima di acquistare un dispositivo antifurto, accertarsi che sia compatibile con lo slot per il cavo di sicurezza.

disco rigido — Memorizza i programmi e i dati.
Vista da destra
alloggiamento per supporti multimediali — Nell'alloggiamentopersupportimultimedialièpossibileinstallareperiferiche,qualiun'unitàottica,unaseconda
batteriaoppureilmoduloDellTravelLite™.Perulterioriinformazioni,consultareAlloggiamento per supporti multimediali.
chiusura a scatto della periferica — Consente di rimuovere la periferica nell'alloggiamento per supporti multimediali. Consultare Alloggiamento per supporti
multimediali per istruzioni.
connettori USB
Vista posteriore
Collegare le cuffie o gli altoparlanti al connettore .
Collegare il microfono al connettore .
1
alloggiamento per supporti
multimediali
2
chiusura a scatto della
periferica
3
connettori USB
(2)
Consentono di collegare periferiche USB, quali un mouse, una tastiera o
unastampante.Èinoltrepossibilecollegarel'unitàdiscofloppyopzionale
direttamente a un connettore USB tramite l'apposito cavo opzionale.
ATTENZIONE: Non ostruire le prese d'aria, non introdurvi oggetti ed evitare l'accumulo di polvere. Non riporre il computer in un ambiente con
aerazioneinsufficiente,adesempiounavaligettachiusa,duranteilfunzionamento,inquantociòpotrebbeprovocareincendioildanneggiamento
del computer.
1
connettori USB (2)
2
connettore del modem (RJ-
11)
3
connettore di rete (RJ-
45)
4
connettore uscita TV S-Video
5
connettore della porta
seriale
6
connettore video

connettori USB
connettore del modem (RJ-11)
connettore di rete (RJ-45)
connettore uscita TV S-Video
connettore della porta seriale
connettore video
porta dell'adattatore c.a. — Collegare un adattatore c.a. al computer.
7
connettore dell'adattatore
c.a.
8
prese d'aria
Consentono di collegare periferiche USB, quali un mouse, una tastiera o
unastampante.Èinoltrepossibilecollegarel'unitàdiscofloppyopzionale
direttamente a un connettore USB tramite l'apposito cavo opzionale.
Seèstatoordinatoilmodeminternoopzionale,collegareilcavodellalinea
telefonica al connettore del modem.
Per informazioni sull'uso del modem, consultare la documentazione in linea
relativa al modem fornita con il computer. Consultare Ricerca di
informazioni per informazioni su come accedere alle Guide in linea
dell'utente.
AVVISO: Il connettore di rete ha dimensioni leggermente superiori a quelle del connettore del modem. Per evitare di danneggiare il computer, non
collegare una linea telefonica al connettore di rete.
Questo connettore consente di collegare il computer a una rete. I due
indicatori accanto al connettore indicano lo stato del collegamento e del
trasferimento di informazioni per le comunicazioni di rete cablata.
Per informazioni sull'uso dell'adattatore di rete, consultare la guida
dell'utente della periferica fornita con il computer. Consultare Ricerca di
informazioni.
Consente di collegare il computer a una TV. Per maggiori informazioni,
consultare Collegamento del computer ad un dispositivo TV o audio.
Consente di collegare periferiche seriali, quali un mouse o un palmare.
Consente di collegare un monitor esterno. Per ulteriori informazioni,
consultare Uso dello schermo.

L'adattatorec.a.convertel'alimentazionec.a.inalimentazionec.c.richiestadalcomputer.Èpossibilecollegarel'adattatorec.a.quandoilcomputerèaccesoo
spento.
prese d'aria — Il computer usa una ventola interna per creare un flusso di aria attraverso le prese di ventilazione, in modo da prevenire il surriscaldamento.
Vista dal basso
coperchio modulo di memoria/modem/WLAN Mini-Card/batteria pulsante — Copre il vano contenente un modulo di memoria, il modem, la WLAN Mini-Card
e la batteria pulsante. Per ulteriori informazioni, consultare Aggiunta e sostituzione di componenti.
chiusura a scatto dell'alloggiamento della batteria — Consente di rimuovere la batteria. Per istruzioni, consultare Uso della batteria.
indicatore di carica batteria — Indica il livello di carica della batteria. Per ulteriori informazioni, consultare Uso della batteria.
ATTENZIONE: L'adattatorec.a.ècompatibileconlepreseelettrichediqualsiasipaese.Iconnettoriperl'alimentazioneeleciabattevariano
invece da paese a paese. L'uso di un cavo incompatibile o non correttamente collegato alla ciabatta o alla presa elettrica potrebbe provocare
incendi o il danneggiamento dell'apparecchiatura.
AVVISO: Quando si scollega l'adattatore c.a. dal computer, fare presa sul connettore (non sul cavo) e tirare con decisione ma delicatamente, per non
danneggiarlo.
N.B. Laventolavieneattivataquandoilcomputersisurriscalda.Ilrumoredellaventolaènormaleenonindicaalcunproblemarelativoallaventolaoal
computer.
ATTENZIONE: Non ostruire le prese d'aria, non introdurvi oggetti ed evitare l'accumulo di polvere. Non riporre il computer in un ambiente con
aerazioneinsufficiente,adesempiounavaligettachiusa,duranteilfunzionamento,inquantociòpotrebbeprovocareincendioildanneggiamento
del computer.
1
coperchio modulo di
memoria/modem/WLAN Mini-
Card/batteria pulsante
2
chiusura a scatto
dell'alloggiamento della
batteria
3
indicatore di
ricarica
batteria
4
batteria
5
slot del dispositivo di
inserimento nell'alloggiamento
di espansione
6
prese d'aria
7
disco rigido

batteria — Senell'alloggiamentoèinstallataunabatteria,èpossibileusareilcomputersenzacollegarloaunapresaelettrica.Perulterioriinformazioni,
consultare Uso della batteria.
slot periferica di alloggiamento — Consente di collegare il computer a un dispositivo di inserimento nella periferica di inserimento nell'alloggiamento di
espansione. Per ulteriori informazioni, consultare la documentazione fornita con la periferica di inserimento nell'alloggiamento di espansione.
prese d'aria — Il computer usa una ventola interna per creare un flusso di aria attraverso le prese di ventilazione, in modo da prevenire il surriscaldamento.
disco rigido — Memorizza i programmi e i dati.
Ritorna alla pagina Indice
AVVISO: IlcomputerdisponedellatecnologiaDellUndock&Go™checonsentedidisinserireilcomputerdall'alloggiamentodiespansione,senza
passareallamodalitàstandby.Poichéilcomputerpotrebbenonpassareautomaticamenteallamodalitàstandbyquandononèinserito
nell'alloggiamento di espansione, accertarsi che le impostazioni nel pannello di controllo Opzioni risparmio energia non impediscano al computer di
entrareinmodalitàstandby.SesimodificailpannellodicontrolloOpzioni risparmio energiainmododaimpedirealcomputerdientrareinmodalità
standby,siaumentanotevolmentelaprobabilitàdicausareilrapidoesaurimentodellabatteriaoilsurriscaldamentodelcomputer.
N.B. Laventolavieneattivataquandoilcomputersisurriscalda.Ilrumoredellaventolaènormaleenonindicaalcunproblemarelativoallaventolaoal
computer.
ATTENZIONE: Non ostruire le prese d'aria, non introdurvi oggetti ed evitare l'accumulo di polvere. Non riporre il computer in un ambiente con
aerazioneinsufficiente,adesempiounavaligettachiusa,duranteilfunzionamento,inquantociòpotrebbeprovocareincendioildanneggiamento
del computer.

Ritorna alla pagina Indice
Appendice
Guidadell'utentediDell™Latitude™D520
Informazioni sul computer
Avviso sul prodotto Macrovision
Avvisi FCC (solo per gli U.S.A.)
Informazioni sul computer
Computer, tastiera e schermo
l Utilizzare una lattina di aria compressa per rimuovere la polvere tra i tasti della tastiera.
l Inumidire un panno morbido e privo di lanugine con acqua o un detergente per schermi e pulire lo schermo.
l Inumidire un panno morbido e senza sfilacciature con acqua e strofinare il computer e la tastiera. Fare attenzione che l'acqua non penetri tra il
touchpad e il palm rest circostante.
Touchpad
1. Arrestare il sistema.
2. Scollegare tutte le periferiche collegate dal computer e dalle prese elettrice.
3. Rimuovere le batterie installate (consultare Sostituzione della batteria).
4. Inumidire un panno morbido e senza sfilacciature con acqua e strofinarlo con delicatezza sulla superficie del touchpad. Non lasciare gocciolare l'acqua
dal panno tra il touchpad e il supporto per il polso.
Unitàdiscofloppy
Pulirel'unitàdiscofloppyconunkitdidetergenzadisponibileincommercio.Questikitcontengonodischifloppypretrattatiperrimuoverelesostanze
contaminanti che si accumulano durante il normale funzionamento.
CD e DVD
Sesirilevanoproblemi,peresempiosaltiditraccia,nellaqualitàdellariproduzionedeiCDodeiDVD,provareapulireidischi.
1. Tenereildiscotoccandolosulsuobordoesterno.Èanchepossibiletoccareilbordointernodelforocentrale.
2. Con un panno soffice e senza sfilacciature, strofinare delicatamente la parte inferiore del disco (quella senza etichetta) con un movimento radiale, dal
centro verso il bordo esterno del disco.
ATTENZIONE: Prima di eseguire le procedure descritte in questa sezione, seguire le istruzioni di sicurezza riportate nella Guida alle informazioni
sul prodotto.
ATTENZIONE: Prima di eseguire la pulizia del computer, scollegarlo dalla presa elettrica e rimuovere tutte le batterie installate. Pulire il computer
con un panno morbido inumidito con acqua. Non usare detergenti spray o liquidi che potrebbero contenere sostanze infiammabili.
AVVISO: Per evitare di danneggiare il computer o lo schermo, non spruzzare la soluzione detergente direttamente sullo schermo. Usare soltanto
prodotti specificamente progettati per la pulizia degli schermi e seguire le istruzioni accluse al prodotto.
AVVISO: Nontentaredipulireletestinedell'unitàconuntampone.sipotrebberodisallineareletestineerenderenonfunzionantel'unità.
AVVISO: Usaresempreariacompressaperpulirelelentidell'unitàCD/DVDeseguireleistruzioniforniteconilprodottodipulizia.Nontoccaremaile
lentinell'unità.
AVVISO: Per non danneggiare la superficie, evitare movimenti circolari quando si pulisce il disco.

Persporcopersistente,provareautilizzareacquaounasoluzionediluitadiacquaeunsaponedelicato.Èanchepossibileacquistareprodotti
commerciali per la pulizia dei dischi e per la protezione contro la polvere, le impronte digitali e i graffi. I prodotti per la pulizia dei CD sono adatti anche
per la pulizia dei DVD.
Avviso sul prodotto Macrovision
Questoprodottoincorporalatecnologiadiprotezionedelcopyrightcheèprotettadaibrevettistatunitensiedaaltridirittidiproprietàintellettuale.L'usodi
taletecnologiadeveessereautorizzatodaMacrovisionedèprevistoinambitoprivatoeperaltriscopilimitati,salvodiversaautorizzazionedapartedi
Macrovision.Èvietatodecodificareodisassemblareilprodotto.
Avvisi FCC (solo per gli U.S.A.)
FCC di Classe B
Questaapparecchiaturagenera,utilizzaedèingradodiirradiareenergiainradiofrequenzaesenoninstallataeutilizzatainaccordoconleistruzionidel
manualedelcostruttore,puòprovocareinterferenzedannoseperlaricezionediprogrammiradioetelevisivi.Lapresenteapparecchiaturaèstatacollaudatae
dichiarata conforme ai limiti imposti ai dispositivi digitali di Classe B, ai sensi della Parte 15 delle normative della Federal Communications Commission (FCC).
QuestodispositivoèconformeaisensidellaParte15dellenormativedellaFCC.Ilfunzionamentoèsoggettoalleduecondizioniriportatediseguito.
1. Questo dispositivo non genera interferenze dannose.
2. Questo dispositivo non scherma le interferenze provenienti dall'esterno, comprese le interferenze che potrebbero comprometterne il funzionamento.
Tali limiti sono stabiliti per fornire una protezione adeguata contro le interferenze dannose in un'installazione residenziale. Non esiste tuttavia alcuna garanzia
che tali interferenze non si verifichino in una particolare situazione. Qualora la presente apparecchiatura provocasse interferenze dannose con segnali
radiofoniciotelevisivi,verificabiliaccendendoespegnendol'apparecchiostesso,siconsigliadicercaredirimediareall'inconvenientemedianteunaopiùdelle
seguenti misure:
l orientare diversamente l'antenna di ricezione
l posizionare il sistema in modo diverso rispetto al ricevitore
l allontanare il sistema dal ricevitore
l collegare il sistema a una presa elettrica diversa in modo tale che il sistema e il ricevitore si trovino su circuiti diversi
Se necessario, consultare un rappresentante della Dell Inc. o un tecnico esperto nelle trasmissioni radio e televisive per ulteriori suggerimenti.
Leseguentiinformazionisonorelativeall'apparecchiaturaoalleapparecchiaturetrattateinquestodocumentoinconformitàallenormativedellaFCC.
Ritorna alla pagina Indice
AVVISO: Le normative della FCC stabiliscono che eventuali modifiche o variazioni non espressamente approvate da Dell Inc. potrebbero annullare il
diritto dell'utente di usare questa apparecchiatura.
Nome del prodotto:
Dell™Latitude™D520
Numero di modello:
PP17L
Nome del costruttore:
Dell Inc.
Worldwide Regulatory Compliance & Environmental Affairs
One Dell Way
Round Rock, TX 78682 USA
512-338-4400

Ritorna alla pagina Indice
Uso della batteria
Guidadell'utentediDell™Latitude™D520
Rendimento della batteria
Controllo della carica della batteria
Conservazione dell'autonomia della batteria
Modalitàdelrisparmioenergia
Configurazione delle impostazioni del risparmio energia
Ricarica della batteria
Sostituzione della batteria
Conservazione della batteria
Rendimento della batteria
PermantenereprestazioniottimalieleimpostazionidelBIOS,usaresempreilcomputerportatileDell™conlabatteriaprincipaleinstallata.Comedotazione
standard viene fornita una batteria nell'apposito alloggiamento.
L'autonomiadellabatteriadipendedallecondizionidifunzionamento.Perprolungaresignificativamentel'autonomiadifunzionamentoabatteriasipuò
installare una batteria secondaria opzionale nell'alloggiamento per supporti multimediali.
L'autonomia della batteria risulta notevolmente ridotta se si eseguono operazioni che comportano un alto consumo di energia. A titolo esemplificativo, di
seguito sono elencate alcune di queste operazioni:
l utilizzodiunitàottiche
l utilizzo di dispositivi di comunicazione senza fili, PC Card, ExpressCard, schede di memoria multimediali o periferiche USB
l utilizzodiimpostazionidivalorielevatidiluminositàdelloschermo,screensavercongrafica3Doaltriprogrammicheusanointensivamentelerisorse
del computer quali i giochi 3D
l usodelcomputerinmodalitàmassimeprestazioni(consultareConfigurazione delle impostazioni del risparmio energia)
Èpossibilecontrollareillivellodicaricadellabatteriaprimadiinserirelabatterianelcomputer(consultareControllo della carica della batteria).Èinoltre
possibileimpostareleopzionidigestionedelrisparmiodienergiainmododaricevereunavvisoquandoillivellodicaricadellabatteriaèbasso(consultare
Configurazione delle impostazioni del risparmio energia).
Controllo della carica della batteria
Il Misuratore alimentazione di Dell QuickSet, la finestra Misuratore di alimentazione di Microsoft Windows e l'icona , l'indicatore di carica della batteria e
l'indicatoredellacapacitàdicaricadellabatteriael'avvisolivellodicaricadellabatteriabassofornisconoinformazionisullostatodicaricadellabatteria.
MisuratoredialimentazionediDell™QuickSet
SeDellQuickSetèinstallato,premere<Fn><F3>pervisualizzareilmisuratoredialimentazionediQuickSet.NellaschermataMisuratoredialimentazionesono
visualizzatilostato,lacapacitàdicarica,illivellodicaricaeiltempodicompletamentodellacaricaperlabatteriainstallatanelcomputer.
N.B. Per informazioni sulla garanzia fornita da Dell per il computer, consultare la Guida alle informazioni sul prodotto o il documento della garanzia spedito
con il computer.
N.B. Poichélabatteriapotrebbenonesserecompletamentecarica,usarel'adattatorec.a.percollegareilnuovocomputeraunapresaelettricain
occasionedelprimoutilizzo.Perottenereimiglioririsultati,utilizzareilcomputerconl'adattatorec.a.finoaquandolabatterianonècompletamente
carica. Per visualizzare il livello di carica della batteria, accedere al Pannello di controllo® Opzioni risparmio energia e fare clic sulla scheda Misuratore
alimentazione.
N.B. L'autonomia della batteria (il tempo in cui la batteria si mantiene carica) diminuisce con il passare del tempo. A seconda della frequenza di utilizzo
dellabatteriaedellecondizioniincuivieneutilizzata,puòesserenecessarioacquistareunanuovabatterianelcorsodelladuratadelcomputer.
N.B. Si consiglia di collegare il computer a una presa elettrica quando si eseguono operazioni di scrittura su CD o DVD.
ATTENZIONE: L'uso di batterie incompatibili potrebbe provocare incendi o esplosioni. Sostituire la batteria esclusivamente con una compatibile
acquistatadaDell.Labatteriaagliionidilitioèprogettataperl'usoconcomputerDell.Nonutilizzareunabatteriaprovenientedaaltricomputer.
ATTENZIONE: Nonsmaltirelebatterieinsiemeairifiutidomestici.Quandolabatterianonèpiùingradodimantenereillivellodicarica,
contattarel'autoritàlocaleprepostaallosmaltimentodeirifiutiol'enteperlaprotezionedell'ambienteperotteneresuggerimentisucome
smaltire la batteria agli ioni di litio. Consultare "Smaltimento della batteria" nella Guida alle informazioni sul prodotto.
ATTENZIONE: L'uso improprio della batteria potrebbe provocare incendi o ustioni da sostanze chimiche. Non perforare, incenerire o
disassemblarelabatteria,néesporlaatemperaturesuperioria60°C.Tenerelabatterialontanodallaportatadeibambini.Maneggiareconmolta
attenzioneunabatteriadanneggiataodallaqualesièverificataunaperdita.Nellebatteriedanneggiatepuòverificarsiunaperditadielettroliti
con conseguenti possibili lesioni personali o danni all'apparecchiatura.

Per maggiori informazioni su QuickSet, fare clic con il pulsante destro del mouse sull'icona nella barra delle applicazioni e fare clic su Guida in linea.
Misuratore di alimentazione di Microsoft
®
Windows
®
Il misuratore di alimentazione di Windows indica il livello di carica residua della batteria. Per accedere al misuratore di alimentazione, fare doppio clic sull'icona
sulla barra delle applicazioni.
Seilcomputerècollegatoaunapresaelettrica,appariràl'icona .
Indicatore di carica
Premendo una volta o tenendo premutoilpulsantedistatosull'indicatoredicaricadellabatteria,saràpossibilecontrollare:
l la carica della batteria (premendo e rilasciando il pulsante di stato)
l lacapacitàdicaricadellabatteria(premendoetenendo premuto il pulsante di stato)
Laduratadifunzionamentodellabatteriaèingranpartedeterminatadalnumerodiricaricheeffettuate.Dopocentinaiadiciclidicaricaescarica,lebatterie
perdonopartedellalorocapacità,cioèla"salute"dellabatteria.Inaltritermini,unabatteriapuòevidenziareunostatodi"carico",mamantenereunacapacità
di carica ridotta (salute).
Controllo della carica della batteria
Per controllare la carica della batteria, premere e rilasciare il pulsante di stato sull'indicatore di carica della batteria per accendere le spie che indicano il livello di
carica.Ciascunindicatorerappresentacircail20%dellacaricatotaledellabatteria.Se,adesempio,illivellodicaricadellabatteriaèpariall'80%,visono
quattroindicatoriaccesi.Senonsiaccendealcunindicatore,significachelabatteriaèscarica.
Controllo della salute della batteria
Per controllare la salute della batteria usando l'indicatore di carica, tenere premuto il pulsante di stato sull'indicatore di carica della batteria per almeno 3
secondi.Senonsiaccendealcunindicatore,labatteriaèinbuonecondizioniepossiedeancoraoltrel'80%dellacapacitàdicaricaoriginale.Ogniindicatore
rappresentaundegradoincrementale.Sesiaccendonocinqueindicatori,significacherimanemenodel60%dellacapacitàdicaricaedèconsigliabilesostituire
la batteria. Consultare Specifiche per ulteriori informazioni sull'autonomia della batteria.
Avviso di batteria scarica
Perimpostazionepredefinita,quandoillivellodicaricadellabatteriasièridottoapprossimativamentedel90percentoverràvisualizzataunafinestraa
comparsa.ÈpossibilemodificareleimpostazionipergliavvisirelativiallabatteriaQuickSetonellafinestraProprietà-Opzioni risparmio energia. Consultare
Configurazione delle impostazioni del risparmio energia per informazioni su come accedere a QuickSet o alla finestra di dialogo Proprietà-Opzioni risparmio
energia.
Conservazione dell'autonomia della batteria
Eseguire le operazioni descritte per conservare l'autonomia della batteria:
l collegareilcomputeraunapresaelettricaquandopossibile,poichéladuratadellabatteriaèlargamenteinfluenzatadalnumerodiciclidicaricae
scarica;
l attivarelamodalitàstandbyosospensionequandononsiutilizzailcomputerperlunghiperiodiditempo(consultareModalitàdelrisparmioenergia);
l utilizzare Gestione guidata del risparmio energia per selezionare le opzioni per ottimizzare il risparmio energia del computer; queste opzioni possono
anche essere impostate quando si preme il pulsante di alimentazione, si chiude lo schermo o si preme <Fn><Esc>;
Modalitàdelrisparmioenergia
N.B. Èpossibilecontrollarelasalutedellabatteriainduemodi:usandol'indicatoredicaricasullabatteriacomedescrittopiùavantieusandoil
Misuratore di alimentazione di Dell QuickSet. Per maggiori informazioni su QuickSet, fare clic con il pulsante destro del mouse sull'icona nella barra
delle applicazioni e fare clic su Guida in linea.
AVVISO: Per evitare che i dati vengano persi o danneggiati, salvare il lavoro immediatamente non appena si riceve un messaggio che avvisa che la
batteriaèscarica.Collegarequindiilcomputeraunapresaelettrica.Selabatteriasiscaricacompletamente,èautomaticamenteavviatalamodalitàdi
sospensione.
N.B. Per maggiori informazioni sulla conservazione dell'autonomia della batteria, consultare Modalitàdelrisparmioenergia.

Modalitàstandby
Lamodalitàstandbypermettedirisparmiareenergiaspegnendoloschermoeildiscorigidodopounperiododiinattivitàpreimpostato(untimeout).Quandoil
computerescadallamodalitàstandby,ritornaallostessostatodifunzionamentoincuisitrovavaalmomentodell'attivazionedellamodalitàstandby.
Perattivarelamodalitàstandby:
l fare clic su Start® Spegni computer® Standby;
oppure
l in funzione di come sono state impostate le opzioni per il risparmio energia nella finestra di dialogo Proprietà-Opzioni risparmio energia o nella
procedura guidata di gestione del risparmio di energia di QuickSet, seguire uno di questi metodi:
¡ premere il pulsante di alimentazione;
¡ chiudere lo schermo;
¡ premere <Fn><Esc>.
Perusciredallamodalitàstandby,premereilpulsantedialimentazioneoaprireloschermo,asecondadelleimpostazionidigestionedelrisparmiodienergia
selezionate.Nonèpossibileusciredallamodalitàstandbypremendountastootoccandoiltouchpad.
Modalitàsospensione
Lamodalitàsospensionepermettedirisparmiareenergiacopiandoidatidisistemainun'areariservatadeldiscorigidoequindispegnendocompletamenteil
computer.Quandoilcomputerescadallamodalitàsospensione,ritornaallostessostatodifunzionamentoincuisitrovavaalmomentodell'attivazionedella
modalitàsospensione.
Ilcomputerentrainmodalitàsospensioneseillivellodicaricadellabatteriadiventapericolosamentebasso.
Perattivaremanualmentelamodalitàsospensione:
l fare clic sul pulsante Start ®, su Spegni computer, tenere premuto il tasto <MAIUSC> e quindi scegliere Sospendi
oppure
l in funzione di come sono state impostate le opzioni per il risparmio energia nella finestra di dialogo Proprietà-Opzioni risparmio energia o nella
ProceduraguidatadigestionedelrisparmiodienergiadiQuickSet,seguireunodiquestimetodiperattivarelamodalitàdisospensione:
¡ premere il pulsante di alimentazione;
¡ chiudere lo schermo;
¡ premere <Fn><Esc>.
Perusciredallamodalitàdisospensione,premereilpulsantedialimentazione.Ilcomputerpotrebbeimpiegarequalchemomentoperusciredallamodalità
sospensione.Nonèpossibileusciredallamodalitàsospensionepremendountastootoccandoiltouchpad.Perulterioriinformazionisullamodalità
sospensione, consultare la documentazione fornita con il sistema operativo in uso.
Configurazione delle impostazioni del risparmio energia
ÈpossibileutilizzareGestioneguidatadelrisparmioenergiadiQuickSetolafinestraProprietà-Opzioni risparmio energia di Windows per configurare le
impostazioni del risparmio energia del computer.
l Per accedere a Gestione guidata del risparmio energia di QuickSet, fare doppio clic sull'icona sulla barra delle applicazioni; per ulteriori informazioni
su QuickSet, fare clic sul pulsante Guida in Gestione guidata del risparmio energia.
l Per accedere alla finestra Proprietà-Opzioni risparmio energia, fare clic sul pulsante Start® Pannello di controllo® Prestazioni e manutenzione®
Opzioni risparmio energia.perinformazionisuicampidellafinestraProprietà- Opzioni risparmio energia, fare clic sull'icona del punto interrogativo nella
barra del titolo e quindi sull'area corrispondente alle informazioni desiderate.
Ricarica della batteria
AVVISO: Un'interruzionedell'alimentazionec.a.oabatteriadurantelamodalitàstandbypotrebbeprovocarelaperditadidati.
AVVISO: Nonèpossibilerimuovereperifericheoscollegareilcomputerdall'alloggiamentodiespansionementresitrovainmodalitàsospensione.
N.B. AlcuneSchedePCpotrebberononfunzionarecorrettamenteall'uscitadallamodalitàdisospensione.Rimuovereeinseriredinuovolascheda
(consultare Installazione di una PC Card o ExpressCard) o semplicemente riavviare il computer.
N.B. ConDell™ExpressCharge™,quandoilcomputerèspento,l'adattatorec.a.caricaunabatteriacompletamentescaricaall'80%incirca1oraeal
100%inapprossimativamente2ore.Iltempodicaricarisultapiùlungoseilcomputerèacceso.Èpossibilelasciarelabatterianelcomputerperla
durata che si desidera. I circuiti interni della batteria ne impediscono il sovraccarico.

Quando si collega il computer a una presa elettrica oppure si installa una batteria in un computer collegato a una presa elettrica, viene automaticamente
eseguito il controllo del livello di carica e della temperatura della batteria. Se necessario, l'adattatore c.a. carica la batteria e la mantiene carica.
Selatemperaturadellabatteriaèelevataacausadell'utilizzooperchésitrovainunambientecaldo,laricaricapotrebbenonavereluogoquandosicollegail
computer ad una presa elettrica.
Latemperaturadellabatteriaètroppoelevatapereseguirelaricaricasel'indicatore lampeggia in verde e in arancione. Scollegare il computer dalla presa
elettrica,quindilasciareraffreddareilcomputerelabatteriafinchénonraggiungonolatemperaturaambiente.Collegarequindiilcomputeraunapresa
elettrica per continuare a caricare la batteria.
Per ulteriori informazioni su come risolvere eventuali problemi relativi alla batteria, consultare Problemi relativi all'alimentazione.
Sostituzione della batteria
Per rimuovere la batteria:
1. Seilcomputerècollegatoaunaperifericadiinserimentonell'alloggiamentodiespansione(inserito),scollegarlo.peristruzioni,consultarela
documentazione fornita con la periferica di inserimento nell'alloggiamento di espansione.
2. Accertarsi che il computer sia spento.
3. Fare scorrere la chiusura a scatto dell'alloggiamento della batteria situato sul fondo del computer fino a far scattare la chiusura.
4. Mediante la linguetta sulla batteria, estrarre la batteria dal computer.
Per sostituire la batteria, collocare la batteria nell'apposito alloggiamento e premere verso il basso l'alloggiamento della batteria fino a far scattare la chiusura.
Conservazione della batteria
Se non si intende usare il computer per un certo periodo di tempo, rimuovere la batteria. Una batteria si scarica se non la si usa per un periodo prolungato,
pertanto occorre ricaricarla completamente prima di usarla (consultare Ricarica della batteria).
Ritorna alla pagina Indice
ATTENZIONE: Prima di eseguire le procedure seguenti, spegnere il computer, scollegare l'adattatore c.a. dalla presa elettrica e dal computer,
scollegare il modem dalla presa a muro e dal computer e rimuovere tutti i cavi esterni del computer.
ATTENZIONE: L'uso di batterie incompatibili potrebbe provocare incendi o esplosioni. Sostituire la batteria esclusivamente con una compatibile
acquistatadaDell.LabatteriaèprogettataperfunzionareconilcomputerDell™.Nonutilizzareunabatteriaprovenientedaaltricomputer.
AVVISO: Ènecessariorimuoveretuttiicaviesternidelcomputerperevitareeventualidannialconnettore.Perinformazionisullarimozionedella
batteria secondaria, che si trova nell'alloggiamento per supporti multimediali, consultare Utilizzo di supporti multimediali.
1
chiusura a scatto dell'alloggiamento della batteria
2
batteria

Ritorna alla pagina Indice
Utilizzo delle schede
Guidadell'utentediDell™Latitude™D520
Tipi di schede
Protezioni per schede
Schede estese
Installazione di una PC Card o ExpressCard
Rimozione di una scheda o di una protezione
Tipi di schede
Consultare Specifiche per informazioni sui tipi di scheda supportati.
Lo slot PC Card/ExpressCard dispone di un connettore che supporta una sola scheda di Tipo I o di Tipo II, come pure un adattatore per una ExpressCard da
34mm.LoslotperPCCard/ExpressCardsupportalatecnologiaCardBuseleSchedePCestese.Iltipodischedasiriferisceallospessore,nonallefunzionalità
della scheda.
Protezioni per schede
Il computer viene fornito con una protezione di plastica installata negli slot delle schede. In tal modo si proteggono gli slot inutilizzati dalla polvere e da altri
corpiestranei.Conservarelaprotezionedausarequandonelloslotnonèinstallataalcunascheda.Leprotezioniforniteconaltricomputerpotrebberonon
essere adatte al computer in uso. Per informazioni su come rimuovere la protezione, consultare Rimozione di una scheda o di una protezione.
Schede estese
Unaschedaestesa(adesempiounadattatorediretesenzafili)èpiùlungadiunaschedastandardefuoriescedalcomputer.Attenersialleseguenti
precauzioni quando si usano schede estese:
l proteggerel'estremitàespostadiunaschedainstallataL'urtodell'estremitàdellaschedapuòdanneggiarelaschedadisistema.
l rimuovere sempre le schede estese prima di porre il computer in una custodia per il trasporto.
Installazione di una PC Card o ExpressCard
ÈpossibileinstallarenelcomputerunaPCCardounaExpressCardda34mm(conunadattatore)anchementreilcomputerèacceso.Ilcomputerrileva
automaticamente la scheda.
Ingenereleschedesonocontrassegnatedaunsimbolo,adesempiountriangoloounafreccia,cheindical'estremitàdainserirenelloslot.Leschedesono
inoltrecalettateperevitareinserzioninoncorrette.Sel'orientamentodellaschedanonèchiaro,consultareladocumentazionefornitaconlascheda.
N.B. UnaSchedaPCnonèun'unitàdiavvio.
1
ExpressCard da 54 mm
(non supportata in
questo computer)
2
ExpressCard da 34 mm
(supportata, con un adattatore)
3
PCCard
(supportata in questo
computer)
ATTENZIONE: Prima di eseguire le procedure descritte in questa sezione, seguire le istruzioni di sicurezza riportate nella Guida alle informazioni
sul prodotto.

Scheda PC
1. Posizionarelaschedaconilsimbolodiorientamentorivoltoversolosloteillatosuperiorerivoltoversol'alto.ènecessarioportareildispositivodi
chiusura in posizione di inserimento prima di inserire la scheda.
2. Farescorrerelaschedanelloslotfinoaquandononècompletamenteinseritanelrelativoconnettore.
Se in fase di inserimento della scheda si incontra troppa resistenza, non esercitare forza sulla scheda; controllarne l'orientamento e quindi riprovare.
Il computer riconosce la maggior parte delle schede e carica automaticamente il driver di periferica appropriato. Se il programma di configurazione richiede di
caricare i driver del produttore, usare il disco floppy o il CD fornito con la scheda PC.
ExpressCard
1. Con la ExpressCard da 34 mm inserita nell'adattatore, posizionare la scheda con il simbolo di orientamento rivolto verso lo slot PC Card/ExpressCard e il
latosuperiorerivoltoversol'alto.ènecessarioportareildispositivodichiusurainposizionediinserimentoprimadiinserirelascheda.
2. Farescorrerel'adattatorenelloslotfinoaquandononècompletamenteinseritonelrelativoconnettore.
Se in fase di inserimento della scheda si incontra troppa resistenza, non esercitare forza sull'adattatore. Controllare l'orientamento della ExpressCard e
dell'adattatore e riprovare.
Il computer riconosce la maggior parte delle schede e carica automaticamente il driver di periferica appropriato. Se il programma di configurazione richiede di
caricare i driver del produttore, usare il disco floppy o il CD fornito con la scheda.
Rimozione di una scheda o di una protezione
Premere il dispositivo di chiusura e rimuovere la scheda o la protezione. Alcune chiusure a scatto richiedono due pressioni: una per fare scattare il dispositivo
di chiusura verso l'esterno e l'altra per estrarre la scheda.
N.B. Il computer supporta una ExpressCard da 34 mm soltanto mediante un adattatore. Il computer non supporta le ExpressCard da 54 mm.
ATTENZIONE: Prima di eseguire le procedure descritte in questa sezione, seguire le istruzioni di sicurezza riportate nella Guida alle informazioni
sul prodotto.
AVVISO: Fare clic sull'icona nella barra delle applicazioni per selezionare una scheda e interromperne il funzionamento prima di rimuoverla dal
computer.Lamancatainterruzionedelfunzionamentotramitel'utilitàdiconfigurazionepotrebbeprovocarelaperditadidati.Nonprovareaespellere
una scheda tirandone il cavo eventualmente collegato.

Ritorna alla pagina Indice
Utilizzo dello schermo
Guidadell'utentediDell™Latitude™D520
Regolazionedellaluminosità
Visualizzazione dell'immagine su un altro schermo
Impostazione della risoluzione dello schermo e della frequenza di aggiornamento
Modalitàadueschermiindipendenti
Scambio dello schermo primario e secondario
Regolazionedellaluminosità
QuandouncomputerDell™èalimentatoabatteria,èpossibilerisparmiareenergiaimpostandolaluminositàalvalorepiùbassoconfortevolepremendo<Fn>
eiltastofrecciaSUoGIÙdellatastiera.
Perregolarelaluminositàdelloschermoèpossibilepremereiseguentitasti:
l Premere<Fn>eiltastofrecciaSUperaumentarelaluminositàsolosulloschermointegrato(nonsuunmonitoresterno).
l Premere<Fn>eiltastofrecciaGIÙperdiminuirelaluminositàsolosulloschermointegrato(nonsuunmonitoresterno).
Visualizzazione dell'immagine su un altro schermo
Quando si avvia il computer con una periferica esterna (come un monitor o un proiettore esterno) collegato e acceso, l’immagine potrebbe essere visualizzata
sia sullo schermo del computer, sia sulla periferica esterna.
Premere <Fn><F8> in modo da visualizzare l'immagine video solo sullo schermo, solo sulla periferica esterna oppure sullo schermo e contemporaneamente
sulla periferica esterna.
Impostazione della risoluzione dello schermo e della frequenza di aggiornamento
Per visualizzare un programma a una specifica risoluzione, sia la scheda grafica sia lo schermo devono supportare il programma e devono essere installati i
driver video necessari.
Prima di modificare una delle impostazioni predefinite dello schermo, prendere nota delle impostazioni predefinite per riferimento futuro.
Sesisceglieunarisoluzioneounatavolozzadeicoloricheèsuperioreaquellasupportatadalloschermo,leimpostazionisiregolerannoautomaticamenteai
valorisupportatipiùvicini.
1. Fare clic su Start® Pannello di controllo® Schermo® Impostazioni.
2. Provare diverse impostazioni per Colori e Risoluzione dello schermo.
Selarisoluzionevideoimpostataèsuperioreaquellasupportatadalloschermo,vieneattivatalamodalitàdivisualizzazioneariquadri.Intalemodalitànonè
possibilevisualizzaretuttalaschermata.Adesempio,labarradelleapplicazionichesolitamenteèvisualizzatanellaparteinferioredeldesktoppotrebbenon
esserepiùvisibile.Pervisualizzareilrestodellaschermata,usareiltouchpadperscorrereilriquadroversol'alto,versoilbasso,asinistraoadestra.
Modalitàadueschermiindipendenti
Èpossibilecollegareunmonitoresternoounproiettorealcomputereusarlocomeestensionedelloschermointegrato.Questamodalitàdivisualizzazione
vienedefinitamodalitàadueschermiindipendentiodesktopesteso.Talemodalitàconsentediusareentrambiglischermiinmodoindipendenteetrascinare
oggetti da uno schermo all'altro, raddoppiando efficacemente lo spazio di lavoro visualizzabile.
N.B. Lecombinazioniditastiperregolarelaluminositàinfluisconosoltantosulloschermodelcomputerportatile,nonsuimonitorosuiproiettoricollegati
alcomputerportatileoallaperifericadiinserimentonell'alloggiamentodiespansione.Seilcomputerècollegatoaunmonitoresternoesicercadi
modificareillivellodiluminosità,potrebbeesserevisualizzatoilMisuratorediluminosità,maillivellodiluminositàdellaperifericaesternanoncambia.
N.B. Sesimodificalarisoluzionedelloschermorispettoall'impostazionecorrente,l'immaginepuòesserevisualizzatainmodoconfusooiltestopotrebbe
essere difficile da leggere. Prima di modificare le impostazioni dello schermo, prendere nota delle impostazioni correnti come riferimento futuro.
N.B. Usare solo i driver video installati da Dell, progettati per offrire le migliori prestazioni con il sistema operativo preinstallato.
N.B. Aumentandolarisoluzione,iltestoeleiconesulloschermoapparirannopiùpiccoli.
AVVISO: Èpossibiledanneggiareilmonitoresternosesiusaunafrequenzadiaggiornamentononsupportata.Primadiregolarelafrequenzadi
aggiornamento sul monitor esterno, consultare la guida dell'utente relativa al monitor.

1. Collegare il monitor esterno, il televisore o il proiettore al computer.
2. Fare clic su Start® Pannello di controllo® Schermo® Impostazioni.
3. Fare clic del monitor 2® Estendi desktop su questo monitor® Applica.
4. Modificare la Risoluzione dello schermo alla dimensione appropriata per entrambi gli schermi, quindi fare clic su Applica.
5. Se viene richiesto di riavviare il computer, fare clic su Applica le nuove impostazioni senza riavviare il computer® OK.
6. Quando richiesto, fare clic su OK per ridimensionare il desktop.
7. Quando richiesto, scegliere Sì per salvare le impostazioni.
8. Fare clic su OK per chiudere la finestra Proprietà- Schermo.
Perdisattivarelamodalitàadueschermiindipendenti,seguirelaproceduradescritta.
1. Selezionare la scheda Impostazioni nella finestra di dialogo Proprietà- Schermo.
2. Fare clic sull'icona del monitor 2, deselezionare la casella di controllo Estendi desktop su questo monitor, quindi fare clic su Applica.
Se necessario, premere <Fn><F8> per riportare l'immagine sullo schermo del computer.
Scambio dello schermo primario e secondario
Per scambiare le assegnazioni dello schermo primario e dello schermo secondario, ad esempio per usare il monitor esterno come schermo primario dopo
l'inserimento del computer nell'alloggiamento di espansione, seguire la procedura descritta.
1. Fare clic su Start® Pannello di controllo® Schermo® Impostazioni® Avanzate® Schermi.
Per ulteriori informazioni, consultare la documentazione fornita con la scheda video.
Ritorna alla pagina Indice
N.B. Sesisceglieunarisoluzioneounatavolozzadeicoloricheèsuperioreaquellasupportatadalloschermo,leimpostazionisiregoleranno
automaticamenteaivalorisupportatipiùvicini.Perulterioriinformazionifareriferimentoalladocumentazionedelsistemaoperativo.

Ritorna alla pagina Indice
Ricerca di informazioni
Guidadell'utentediDell™Latitude™D520
N.B. Alcune funzioni o supporti possono essere opzionali e possono non essere spediti assieme al computer. Alcune funzioni o supporti possono non
essere disponibili in alcuni paesi.
N.B. Informazioni supplementari potrebbero essere fornite assieme al computer.
Cosa si ricerca?
Si trova qui
l Un programma diagnostico per il computer
l Driver per il computer
l Documentazione delle periferiche
l Notebook System Software (NSS)
CD Drivers and Utilities (noto anche come ResourceCD)
Ladocumentazioneeidriversonogiàinstallatisulcomputer.Èpossibileutilizzare
il CD per reinstallare i driver (consultare Reinstallazionedeidriveredelleutilità),
per eseguire Dell Diagnostics (consultare Dell Diagnostics) o per consultare la
documentazione.
I file Leggimi possono essere compresi nel CD per fornire gli ultimi aggiornamenti a
proposito di modifiche tecniche operate sul computer o materiale di riferimento
tecnico avanzato per assistenti tecnici o utenti esperti.
N.B. Aggiornamenti sui driver e sulla documentazione sono disponibili all'indirizzo
support.dell.com.
N.B. Il CD Drivers and Utilitiesèopzionaleepotrebbenonesserespeditoconil
computer.
l Come configurare il computer
l Informazioni di base sulla risoluzione dei problemi
l Come eseguire il programma Dell Diagnostics
l Come rimuovere ed installare i componenti
Guida di consultazione rapida
N.B. Questodocumentopuòessereopzionaleenonesserespeditoassiemeal
computer.
N.B. QuestodocumentoèdisponibileinformatoPDFall'indirizzosupport.dell.com.
l Informazioni sulla garanzia
l Clausole e condizioni (solo per gli Stati Uniti)
GuidaalleinformazionisulprodottoDell™
La pagina si sta caricando...
La pagina si sta caricando...
La pagina si sta caricando...
La pagina si sta caricando...
La pagina si sta caricando...
La pagina si sta caricando...
La pagina si sta caricando...
La pagina si sta caricando...
La pagina si sta caricando...
La pagina si sta caricando...
La pagina si sta caricando...
La pagina si sta caricando...
La pagina si sta caricando...
La pagina si sta caricando...
La pagina si sta caricando...
La pagina si sta caricando...
La pagina si sta caricando...
La pagina si sta caricando...
La pagina si sta caricando...
La pagina si sta caricando...
La pagina si sta caricando...
La pagina si sta caricando...
La pagina si sta caricando...
La pagina si sta caricando...
La pagina si sta caricando...
La pagina si sta caricando...
La pagina si sta caricando...
La pagina si sta caricando...
La pagina si sta caricando...
La pagina si sta caricando...
La pagina si sta caricando...
La pagina si sta caricando...
La pagina si sta caricando...
La pagina si sta caricando...
La pagina si sta caricando...
La pagina si sta caricando...
La pagina si sta caricando...
La pagina si sta caricando...
La pagina si sta caricando...
La pagina si sta caricando...
La pagina si sta caricando...
La pagina si sta caricando...
La pagina si sta caricando...
La pagina si sta caricando...
La pagina si sta caricando...
La pagina si sta caricando...
La pagina si sta caricando...
La pagina si sta caricando...
La pagina si sta caricando...
La pagina si sta caricando...
La pagina si sta caricando...
La pagina si sta caricando...
La pagina si sta caricando...
La pagina si sta caricando...
La pagina si sta caricando...
La pagina si sta caricando...
La pagina si sta caricando...
La pagina si sta caricando...
La pagina si sta caricando...
La pagina si sta caricando...
La pagina si sta caricando...
La pagina si sta caricando...
La pagina si sta caricando...
La pagina si sta caricando...
La pagina si sta caricando...
La pagina si sta caricando...
La pagina si sta caricando...
La pagina si sta caricando...
La pagina si sta caricando...
La pagina si sta caricando...
La pagina si sta caricando...
La pagina si sta caricando...
La pagina si sta caricando...
La pagina si sta caricando...
La pagina si sta caricando...
La pagina si sta caricando...
La pagina si sta caricando...
La pagina si sta caricando...
La pagina si sta caricando...
La pagina si sta caricando...
La pagina si sta caricando...
La pagina si sta caricando...
-
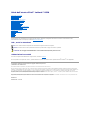 1
1
-
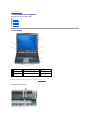 2
2
-
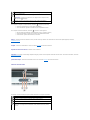 3
3
-
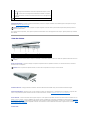 4
4
-
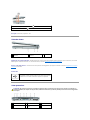 5
5
-
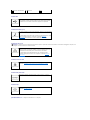 6
6
-
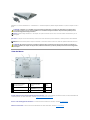 7
7
-
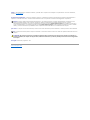 8
8
-
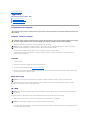 9
9
-
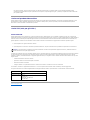 10
10
-
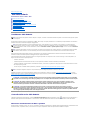 11
11
-
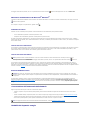 12
12
-
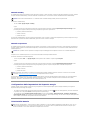 13
13
-
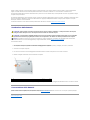 14
14
-
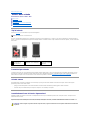 15
15
-
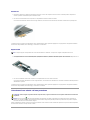 16
16
-
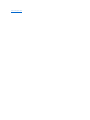 17
17
-
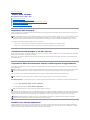 18
18
-
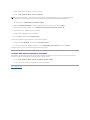 19
19
-
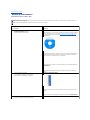 20
20
-
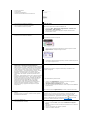 21
21
-
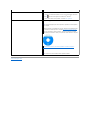 22
22
-
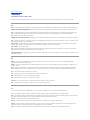 23
23
-
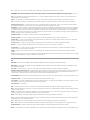 24
24
-
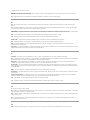 25
25
-
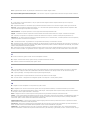 26
26
-
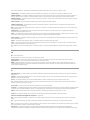 27
27
-
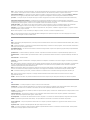 28
28
-
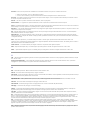 29
29
-
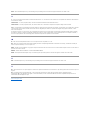 30
30
-
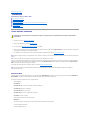 31
31
-
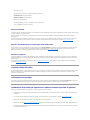 32
32
-
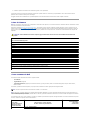 33
33
-
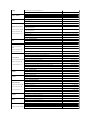 34
34
-
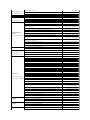 35
35
-
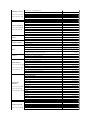 36
36
-
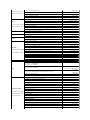 37
37
-
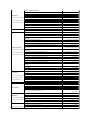 38
38
-
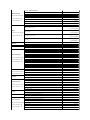 39
39
-
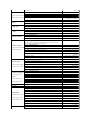 40
40
-
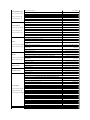 41
41
-
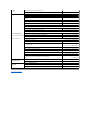 42
42
-
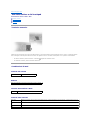 43
43
-
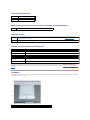 44
44
-
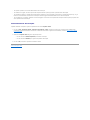 45
45
-
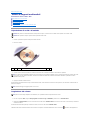 46
46
-
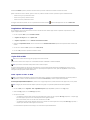 47
47
-
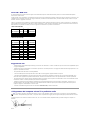 48
48
-
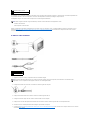 49
49
-
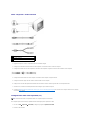 50
50
-
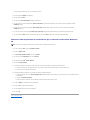 51
51
-
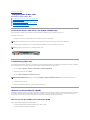 52
52
-
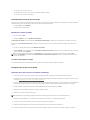 53
53
-
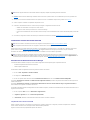 54
54
-
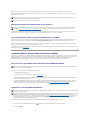 55
55
-
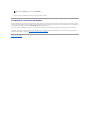 56
56
-
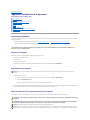 57
57
-
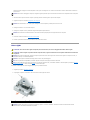 58
58
-
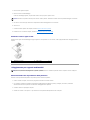 59
59
-
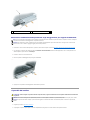 60
60
-
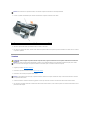 61
61
-
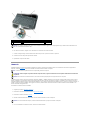 62
62
-
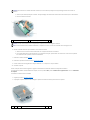 63
63
-
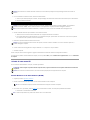 64
64
-
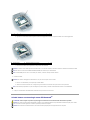 65
65
-
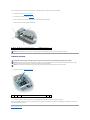 66
66
-
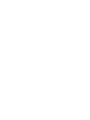 67
67
-
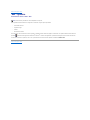 68
68
-
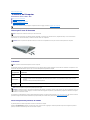 69
69
-
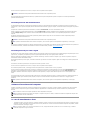 70
70
-
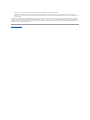 71
71
-
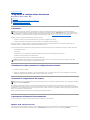 72
72
-
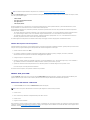 73
73
-
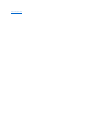 74
74
-
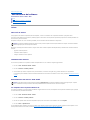 75
75
-
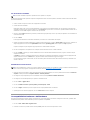 76
76
-
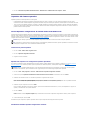 77
77
-
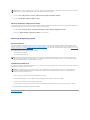 78
78
-
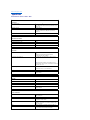 79
79
-
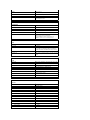 80
80
-
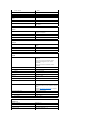 81
81
-
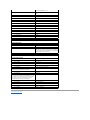 82
82
-
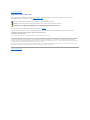 83
83
-
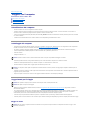 84
84
-
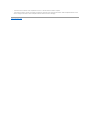 85
85
-
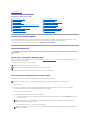 86
86
-
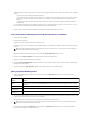 87
87
-
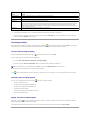 88
88
-
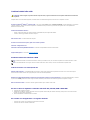 89
89
-
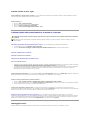 90
90
-
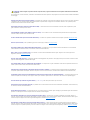 91
91
-
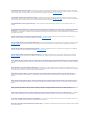 92
92
-
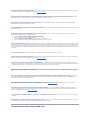 93
93
-
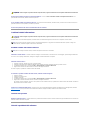 94
94
-
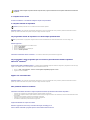 95
95
-
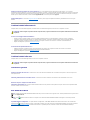 96
96
-
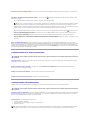 97
97
-
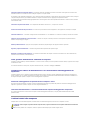 98
98
-
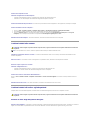 99
99
-
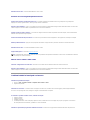 100
100
-
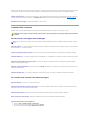 101
101
-
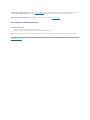 102
102
Documenti correlati
-
Dell Latitude D510 Guida utente
-
Dell Latitude X1 Guida utente
-
Dell Latitude D600 Guida utente
-
Dell Latitude D620 ATG Guida utente
-
Dell Latitude D420 Guida utente
-
Dell Latitude D820 Guida utente
-
Dell latitude d620 Guida utente
-
Dell Latitude D630 Guida utente
-
Dell Precision M65 Guida utente
-
Dell Latitude D531 Guida utente