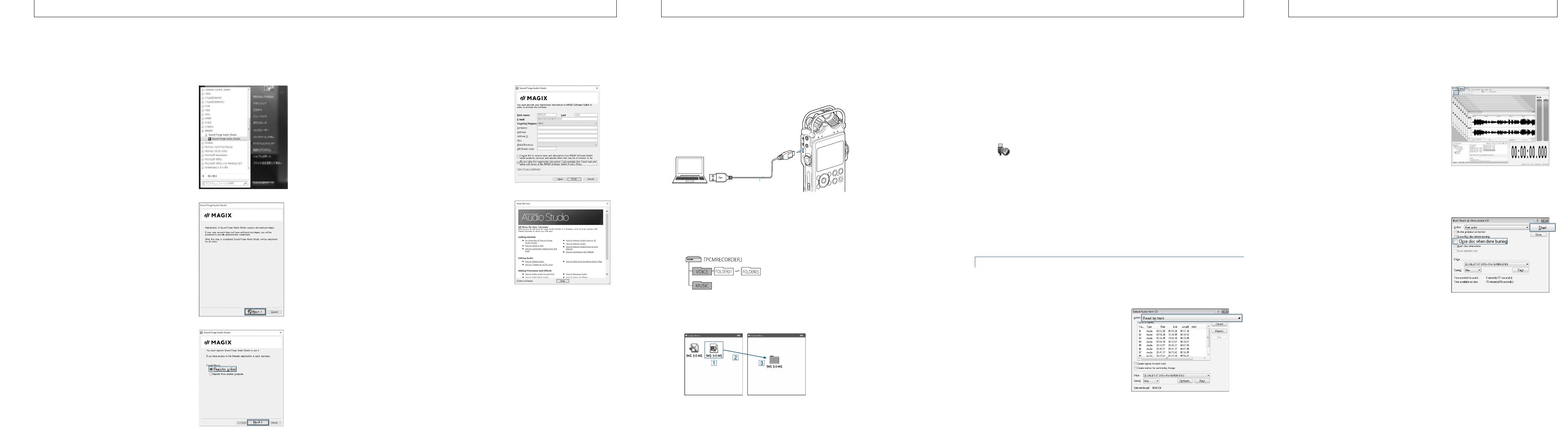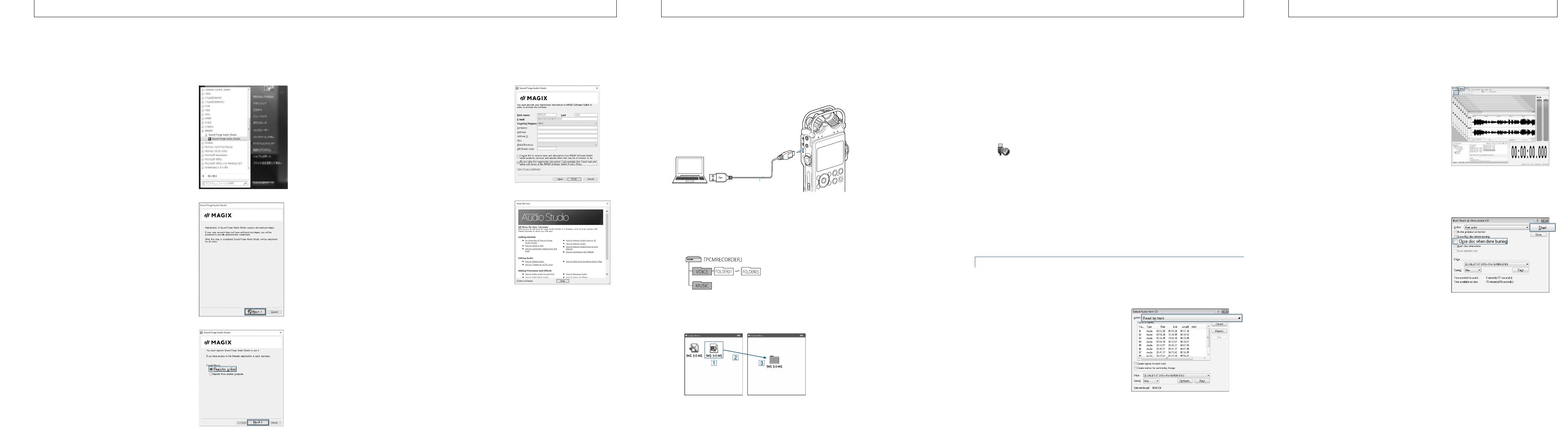
Avviare Sound Forge Audio Studio LE Copiare e salvare i file sul computer
È possibile scambiare i file tra il registratore PCM lineare e il computer senza utilizzare Sound
Forge Audio Studio LE.
Creare un CD audio
È possibile creare un CD audio dai brani archiviati in Sound Forge Audio Studio LE.
1 Fare clic su [Start], quindi fare clic su [Tutti i
programmi] –[Sound Forge Audio Studio].
Sound Forge Audio Studio LE si avvia.
Quando si avvia il software per la prima volta,
viene visualizzata la finestra di registrazione del
prodotto.
2 Fare clic su [Next].
3 Quando viene visualizzata la finestra di
registrazione del prodotto, selezionare
“Register online”, quindi fare clic su [Next].
1 Collegare il registratore PCM lineare a un computer in funzione mediante il cavo
USB (in dotazione).
Computer
Cavo USB (in dotazione)
Registratore PCM lineare
Collegare a una porta
USB su un computer in
funzione
2 Accertarsi che il registratore PCM lineare venga riconosciuto correttamente dal
computer.
In Windows: Aprire [Computer] o [PC], e verificare che [PCMRECORDER] sia riconosciuto
correttamente.
Sui Mac: Verificare che l’unità [PCMRECORDER] sia visualizzata nel Finder.
3 Copiare i file che si desidera trasferire sul computer.
Trascinare i file che si desidera copiare da “PCMRECORDER” o “MEMORY CARD” al disco locale sul
computer.
PCMRECORDER o
MEMORY CARD
Il proprio computer
Fare clic e tenere premuto,
trascinare,
quindi rilasciare.
Importazione di file audio da un CD
1 Inserire un CD audio nell’unità CD-R/RW del computer.
2 Dal menu [File], selezionare [Extract Audio from CD].
3 Quando viene visualizzata la finestra “Extract
Audio from CD”, selezionare [Read by track]
dall’elenco a discesa “Action”. Selezionare i
brani che si desidera importare nella casella
di riepilogo “Tracks to extract”, quindi fare
clic su [OK].
Per importare tutti i brani presenti su un CD,
selezionare [Read entire disc].
I brani audio selezionati vengono estratti su
Sound Forge Audio Studio LE. Per utilizzare
i brani estratti, selezionare [Save] dal menu
[File].
1 Aprire i file che si desidera masterizzare su un
CD audio.
Selezionare il pulsante [Open] sulla barra degli
strumenti o [Explorer] dal menu [View], quindi
aprire i file desiderati nell’area di lavoro di
Sound Forge Audio Studio.
2 Inserire un disco CD-R/CD-RW vergine nell’unità CD-R/RW del computer.
3 Dal menu [Tool], fare clic su [Burn Track-at-Once Audio CD].
4 Quando viene visualizzata la finestra “Burn
Track-at-Once Audio CD”, selezionare “Close
disc when done burning”, quindi fare clic su
[Start].
La masterizzazione del CD audio ha inizio.
Quando viene completata, viene visualizzato
un messaggio di conferma. Fare clic su [OK].
Suggerimento
La chiusura del disco consente di riprodurre i
file su un lettore di CD audio.
Nota
Quando si masterizzano più file su un CD audio,
selezionare “Close disc when done burning”
solo per l’ultimo file masterizzato. Per gli altri
file, accertarsi di non selezionare la casella di
controllo.
4 Quando viene visualizzata la finestra di
registrazione online, immettere le proprie
informazioni per la registrazione, selezionare
“By providing this registration information, I
acknowledge that I have read and agree with
terms of the MAGIX Software GmbH Privacy
Policy.”, quindi fare clic su [Finish].
La registrazione online ha inizio. Quando viene
completata, viene visualizzato un messaggio di
conferma. Fare clic su [OK].
Sound Forge Audio Studio LE si avvia.
Si avvia la finestra dell’esercitazione. È possibile
selezionare l’operazione desiderata e fare clic
per avviare l’esercitazione dell’operazione.
Per i dettagli sulle operazioni di Sound Forge
Audio Studio LE, consultare la Guida di Sound
Forge Audio Studio LE.
4 Scollegare il registratore PCM dal computer.
Accertarsi che l’indicatore ACCESS sul registratore PCM lineare non sia illuminato ed
effettuare l’operazione seguente sul computer.
In Windows:
Nella barra delle applicazioni nell’angolo inferiore destro del desktop, fare clic sull’icona
seguente:
Quindi, fare clic su “Espelli PCMRECORDER”.
L’icona e il menu visualizzato potrebbero variare, a seconda del sistema operativo.
L’icona potrebbe non venire visualizzata sempre sulla barra delle applicazioni, a seconda
delle impostazioni del computer utilizzato.
Sui Mac:
Fare clic sull’icona di rimozione “PCMRECORDER” visualizzata nella barra laterale del
Finder.
Per i dettagli sulle procedure per rimuovere il registratore PCM lineare dal computer,
consultare il manuale in dotazione con il computer.
2
Fase
3
Fase
4
Fase