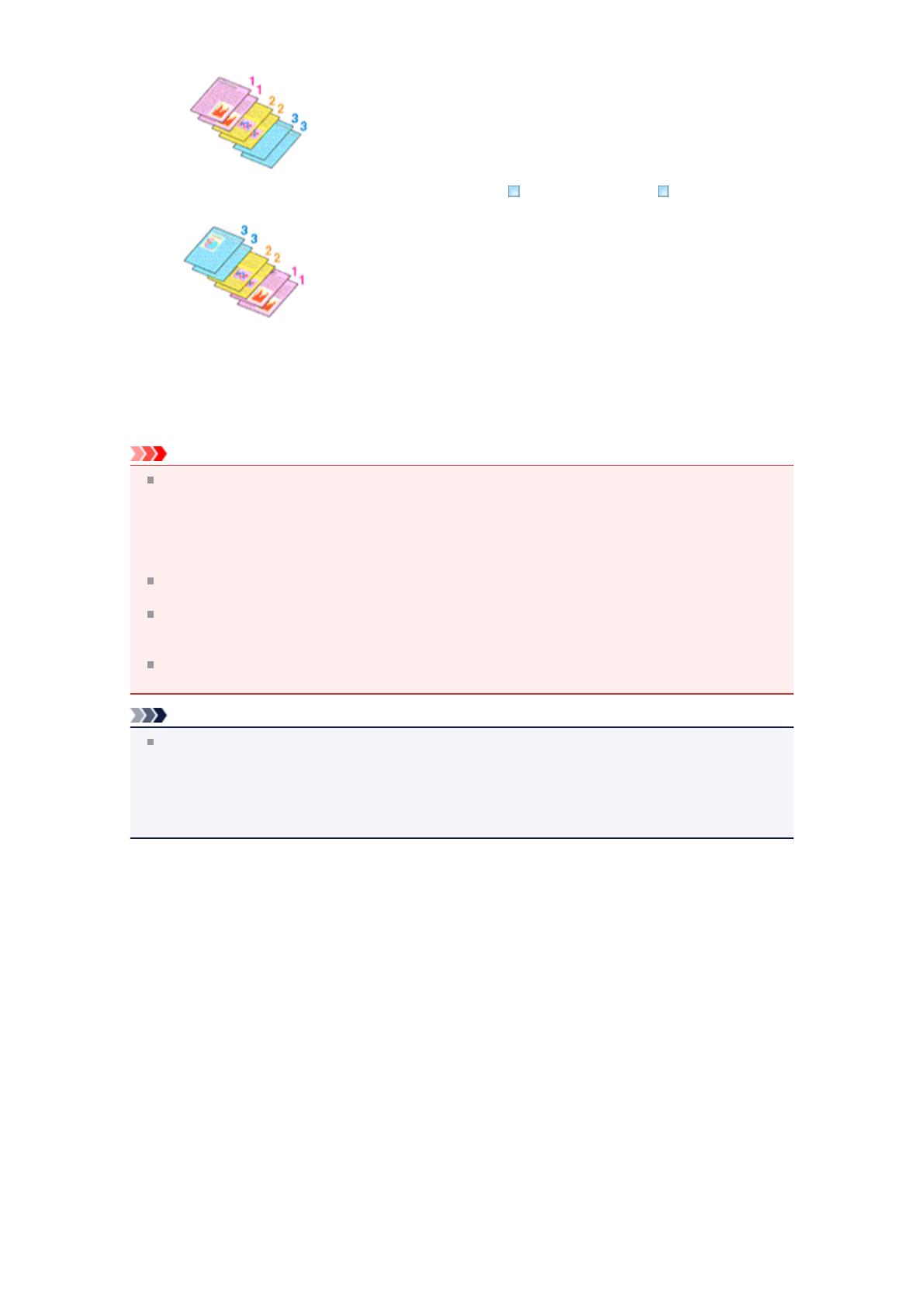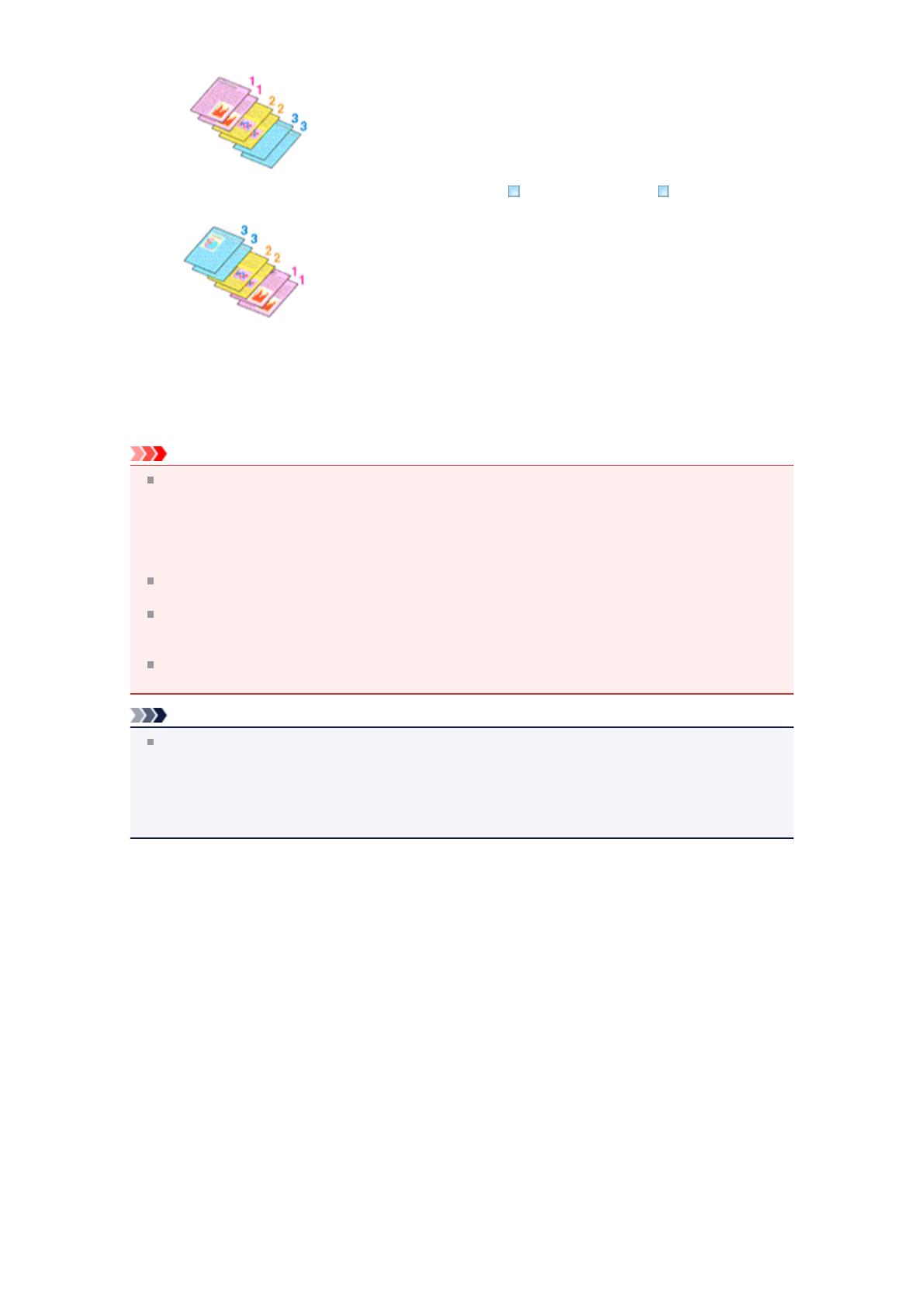
•
Stampa dall'ultima pagina (Print from Last Page): /Fascicola (Collate):
4.
Completare la configurazione
Fare clic su OK.
Quando si esegue la stampa, il numero specificato di copie viene stampato nell'ordine di stampa
indicato.
Importante
Se l'applicazione software con cui è stato creato il documento dispone della stessa funzione,
specificare le impostazioni del driver della stampante. Tuttavia, se la qualità della stampa non è
accettabile, specificare le impostazioni della funzione nell'applicazione software. Se si specifica il
numero di copie e l'ordine di stampa nell'applicazione software e nel driver della stampante, il numero
di copie potrebbe essere il risultato della moltiplicazione delle due impostazioni oppure l'ordine di
stampa specificato potrebbe non essere attivato.
L'opzione Stampa dall'ultima pagina (Print from Last Page) non è disponibile se viene selezionata
l'opzione Finestre affiancate/Poster (Tiling/Poster) per Layout di pagina (Page Layout).
Quando si seleziona l'opzione Opuscolo (Booklet) per Layout di pagina (Page Layout), Stampa
dall'ultima pagina (Print from Last Page) e Fascicola (Collate) vengono visualizzate in grigio e non
possono essere impostate.
Quando si seleziona l'opzione Stampa fronte/retro (Duplex Printing), Stampa dall'ultima pagina
(Print from Last Page) viene visualizzata in grigio e non può essere impostata.
Nota
Impostando entrambe le opzioni Stampa dall'ultima pagina (Print from Last Page) e Fascicola
(Collate), è possibile eseguire la stampa in modo che i fogli vengano fascicolati uno ad uno iniziando
dall'ultima pagina.
Queste impostazioni possono essere usate in combinazione con Dimensioni normali (Normal-size),
Senza bordo (Borderless), Adattata alla pagina (Fit-to-Page), In scala (Scaled), Layout di pagina
(Page Layout) e Stampa fronte/retro (Duplex Printing).
17