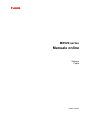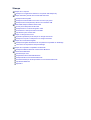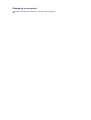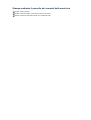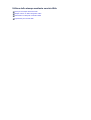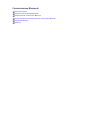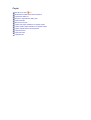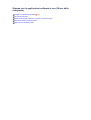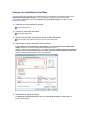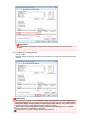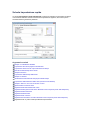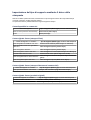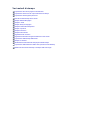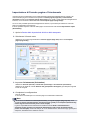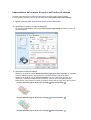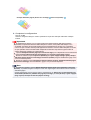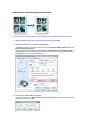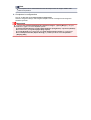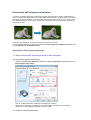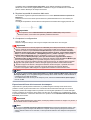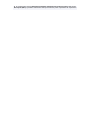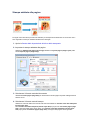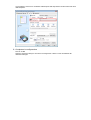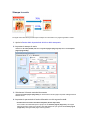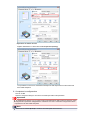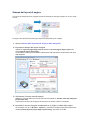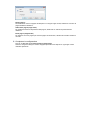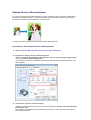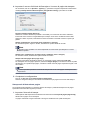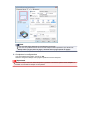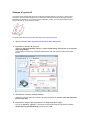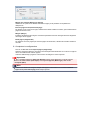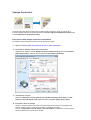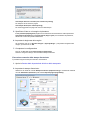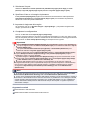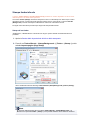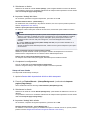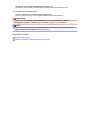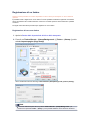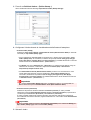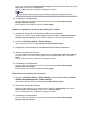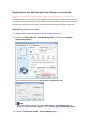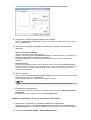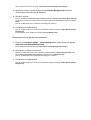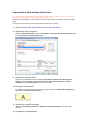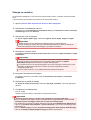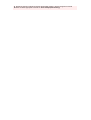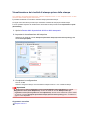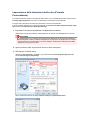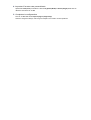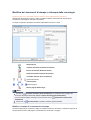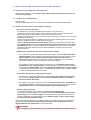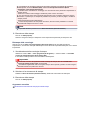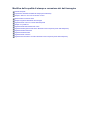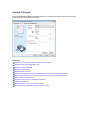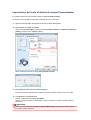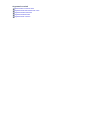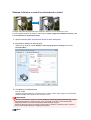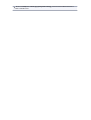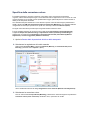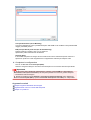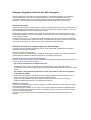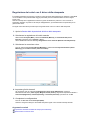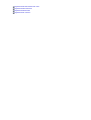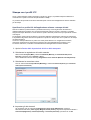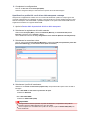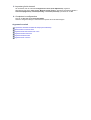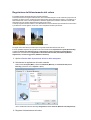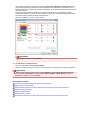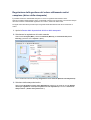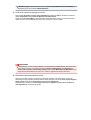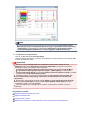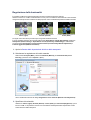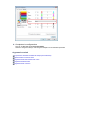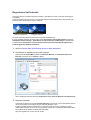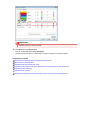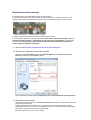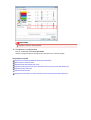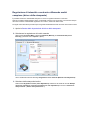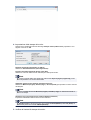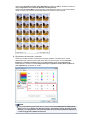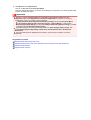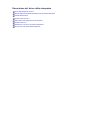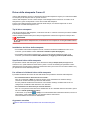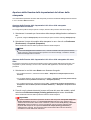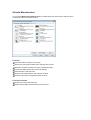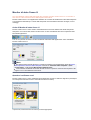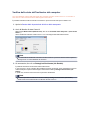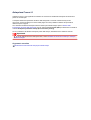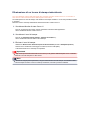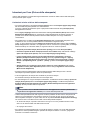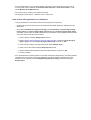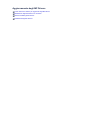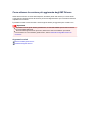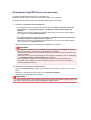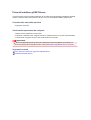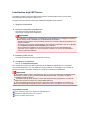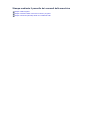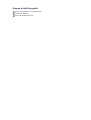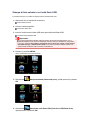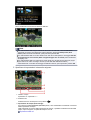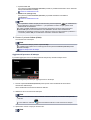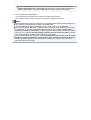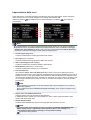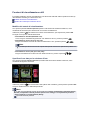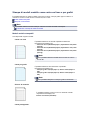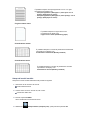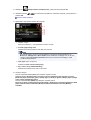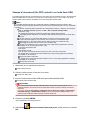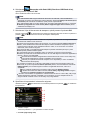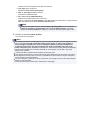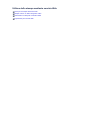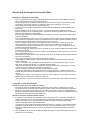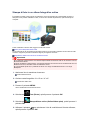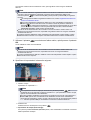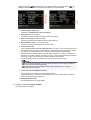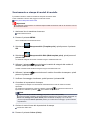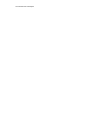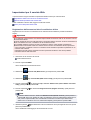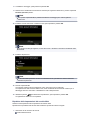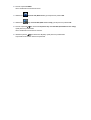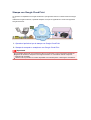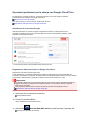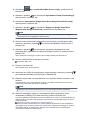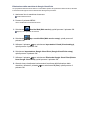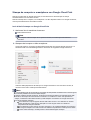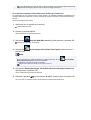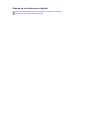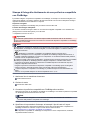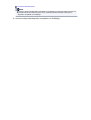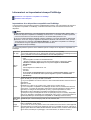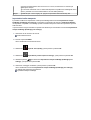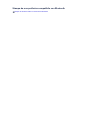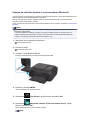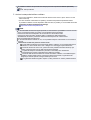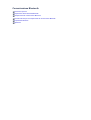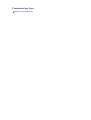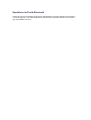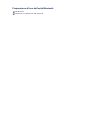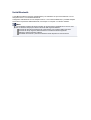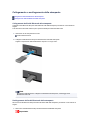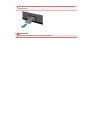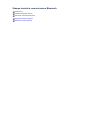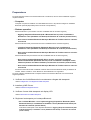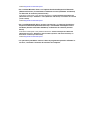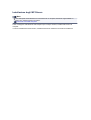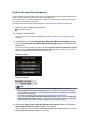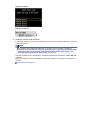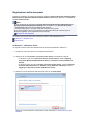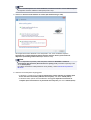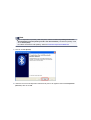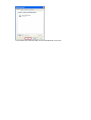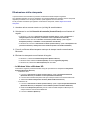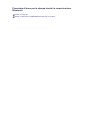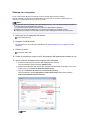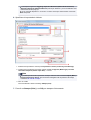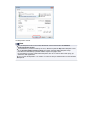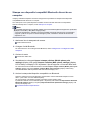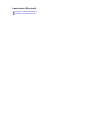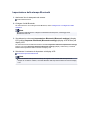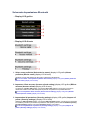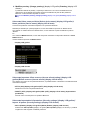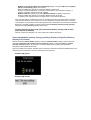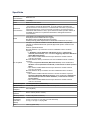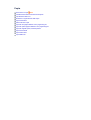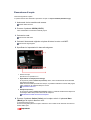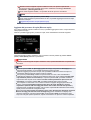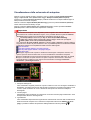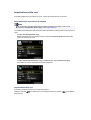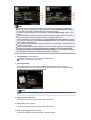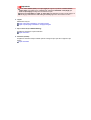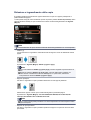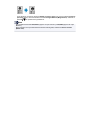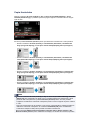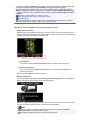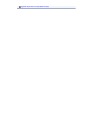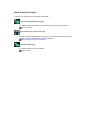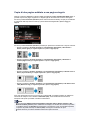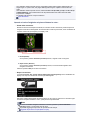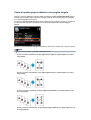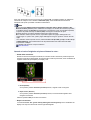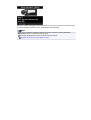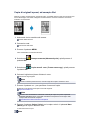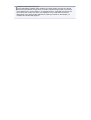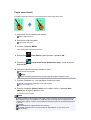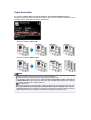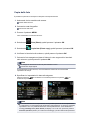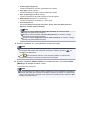MX520 series
Manuale online
Stampa
Copia
Italiano (Italian)

Stampa
Stampa da un computer
Stampa con le applicazioni software in uso (Driver della stampante)
Stampa mediante il pannello dei comandi della macchina
Stampa di dati fotografici
Stampa di moduli modello come carta con linee o per grafici
Stampa di documenti (file PDF) salvati in un'unità flash USB
Utilizzo della stampa mediante servizio Web
Avviso per la stampa del servizio Web
Stampa di foto in un album fotografico online
Scaricamento e stampa di moduli di modello
Impostazioni per il servizio Web
Stampa con Google Cloud Print
Operazioni preliminari per la stampa con Google Cloud Print
Stampa da computer o smartphone con Google Cloud Print
Stampa da una fotocamera digitale
Stampa di fotografie direttamente da una periferica compatibile con PictBridge
Informazioni su Impostazioni stampa PictBridge
Stampa da una periferica compatibile con Bluetooth
Stampa da cellulare tramite la comunicazione Bluetooth
Comunicazione Bluetooth
Precauzioni per l'uso
Preparazione all'uso dell'unità Bluetooth
Stampa tramite la comunicazione Bluetooth
Procedura di base per la stampa tramite la comunicazione Bluetooth
Impostazioni Bluetooth
Specifiche

Stampa da un computer
Stampa con le applicazioni software in uso (Driver della stampante)

Copia
Esecuzione di copie Base
Visualizzazione della schermata di anteprima
Impostazione delle voci
Riduzione o ingrandimento delle copie
Copia fronte/retro
Altre funzioni di copia
Copia di due pagine adattate a una pagina singola
Copia di quattro pagine adattate a una pagina singola
Copia di originali spessi, ad esempio libri
Copia senza bordi
Copia fascicolata
Copia delle foto

Stampa con Installazione facilitata
In questa sezione viene descritta una semplice procedura per specificare le impostazioni della scheda
Impostazione rapida (Quick Setup) in modo da stampare correttamente su questa macchina.
Per informazioni dettagliate sulla scheda Impostazione rapida (Quick Setup), consultare "Scheda
Impostazione rapida."
1.
Verificare che la macchina sia accesa
Verifica dell'accensione
2.
Caricare la carta sulla macchina
Caricamento della carta
3.
Aprire la finestra delle impostazioni del driver della stampante
Apertura della finestra delle impostazioni del driver della stampante
4. Selezionare un profilo utilizzato frequentemente
In Impostazioni comuni (Commonly Used Settings) della scheda Impostazione rapida (Quick
Setup), selezionare un profilo di stampa adatto alle proprie esigenze.
Quando si seleziona un profilo di stampa, i valori delle impostazioni Funzioni aggiuntive (Additional
Features), Tipo di supporto (Media Type) e Formato carta della stampante (Printer Paper Size)
vengono modificati automaticamente con i valori predefiniti.
5.
Selezionare la qualità di stampa
Per Qualità di stampa (Print Quality), selezionare Alta (High), Standard o Veloce (Fast), in
funzione delle esigenze.

Importante
Le impostazioni della qualità di stampa selezionabili possono variare in base al profilo di
stampa.
6. Completare la configurazione
Fare clic su OK.
Quando si esegue la stampa, il documento viene stampato con le impostazioni adeguate alle proprie
esigenze.
Importante
Se si seleziona la casella di controllo Stampa sempre con impostazioni correnti (Always Print
with Current Settings) vengono salvate tutte le impostazioni specificate nelle schede Impostazione
rapida (Quick Setup), Principale (Main) e Imposta pagina (Page Setup) e sarà possibile utilizzare
le stesse impostazioni a partire dall'operazione di stampa successiva.
Nella finestra di dialogo Impostazioni comuni (Commonly Used Settings), fare clic su Salva...
(Save...) per registrare le impostazioni specificate.
Registrazione di un profilo di stampa utilizzato frequentemente.

Scheda Impostazione rapida
La scheda Impostazione rapida (Quick Setup) consente di registrare le impostazioni di stampa
comunemente utilizzate. Quando si seleziona un'impostazione registrata, la macchina passa
automaticamente agli elementi predefiniti.
Argomenti correlati
Stampa con Installazione facilitata
Impostazione di Formato pagina e Orientamento
Impostazione del numero di copie e dell'ordine di stampa
Esecuzione della stampa senza bordo
Stampa fronte/retro
Impostazione della stampa delle buste
Stampa su cartoline
Visualizzazione dei risultati di stampa prima della stampa
Impostazione delle dimensioni della carta (Formato Personalizzato)
Stampa in bianco e nero di un documento a colori
Specifica della correzione colore
Regolazione del bilanciamento del colore
Regolazione della gestione del colore utilizzando motivi campione (driver della stampante)
Regolazione della luminosità
Regolazione dell'intensità
Regolazione del contrasto
Regolazione di intensità e contrasto utilizzando motivi campione (driver della stampante)
Registrazione di un profilo di stampa utilizzato frequentemente

Impostazione del tipo di supporto mediante il driver della
stampante
Quando si utilizza questa macchina, la selezione di un tipo di supporto idoneo allo scopo della stampa
consente di ottenere i risultati di stampa migliori.
Su questa macchina è possibile utilizzare i seguenti supporti di stampa.
Carta disponibile in commercio
Nome del supporto Tipo di supporto (Media Type) nel driver della stampante
Carta comune (inclusa la carta riciclata) Carta comune (Plain Paper)
Buste Busta (Envelope)
Carta originale Canon (stampa di foto)
Nome del supporto <n. modello> Tipo di supporto (Media Type) nel driver della stampante
Carta fotografica Pro Platinum <PT-101> Professionale Platinum (Photo Paper Pro Platinum)
Carta fotografica lucida "Uso giornaliero"
<GP-501>
Carta Fotografica (Glossy Photo Paper)
Carta Fotografica <GP-502> Carta Fotografica (Glossy Photo Paper)
Carta Fotografica Lucida II <PP-201> Carta Fotografica Lucida II (Photo Paper Plus Glossy II)
Professionale Luster <LU-101> Professionale Luster (Photo Paper Pro Luster)
Carta Fotografica Semi-Lucida <SG-201>
Carta Fotografica Semi-Lucida (Photo Paper Plus Semi-
gloss)
Carta Fotografica Opaca <MP-101> Carta Fotografica Opaca (Matte Photo Paper)
Carta originale Canon (stampa di documenti commerciali)
Nome del supporto <n. modello> Tipo di supporto (Media Type) nel driver della stampante
Carta per alta risoluzione <HR-101N> Carta per alta risoluzione (High Resolution Paper)
Carta originale Canon (prodotti originali)
Nome del supporto <n. modello> Tipo di supporto (Media Type) nel driver della stampante
Trasferibili T-Shirt <TR-301> Trasferibili T-Shirt (T-Shirt Transfers)
Etichette foto <PS-101> Carta Fotografica (Glossy Photo Paper)

Vari metodi di stampa
Impostazione di Formato pagina e Orientamento
Impostazione del numero di copie e dell'ordine di stampa
Impostazione del margine di pinzatura
Esecuzione della stampa senza bordo
Stampa adattata alla pagina
Stampa in scala
Stampa del layout di pagina
Stampa finestre affiancate/poster
Stampa di opuscoli
Stampa fronte/retro
Stampa timbro/sfondo
Registrazione di un timbro
Registrazione dei dati immagine da utilizzare come sfondo
Impostazione della stampa delle buste
Stampa su cartoline
Visualizzazione dei risultati di stampa prima della stampa
Impostazione delle dimensioni della carta (Formato Personalizzato)
Modifica dei documenti di stampa o ristampa dalla cronologia

Impostazione di Formato pagina e Orientamento
Il formato pagina e l'orientamento sono fondamentalmente determinati dall'applicazione software. Se i
valori di formato pagina e orientamento impostati in Formato pagina (Page Size) e Orientamento
(Orientation) nella scheda Imposta pagina (Page Setup) sono uguali a quelli configurati nell'applicazione
software, non è necessario selezionarli nella scheda Imposta pagina (Page Setup).
Se non è stato possibile specificarli nell'applicazione software, la procedura per selezionare il formato
pagina e l'orientamento è la seguente:
È anche possibile impostare il formato della pagina e l'orientamento nella scheda Impostazione rapida
(Quick Setup).
1.
Aprire la finestra delle impostazioni del driver della stampante
2.
Selezionare il formato carta
Selezionare un formato pagina dall'elenco Formato pagina (Page Size) nella scheda Imposta
pagina (Page Setup).
3.
Impostare Orientamento (Orientation)
Selezionare Verticale (Portrait) o Orizzontale (Landscape) in Orientamento (Orientation).
Selezionare la casella di controllo Ruota di 180 gradi (Rotate 180 degrees) per stampare l'originale
ruotato di 180 gradi.
4.
Completare la configurazione
Fare clic su OK.
Il documento verrà stampato con il formato pagina e l'orientamento selezionati.
Nota
Se si seleziona Dimensioni normali (Normal-size) per Layout di pagina (Page Layout), viene
visualizzato Riduci automaticamente i documenti troppo grandi per la stampante (Automatically
reduce large document that the printer cannot output).
In genere è possibile lasciare selezionata la casella di controllo Riduci automaticamente i
documenti troppo grandi per la stampante (Automatically reduce large document that the
printer cannot output). Durante la stampa, se non si desidera ridurre i documenti troppo grandi per la
stampante, deselezionare la casella di controllo.

Impostazione del numero di copie e dell'ordine di stampa
Di seguito viene descritta la procedura per specificare il numero di copie e l'ordine di stampa.
È anche possibile impostare il numero di copie nella scheda Impostazione rapida (Quick Setup).
1.
Aprire la finestra delle impostazioni del driver della stampante
2.
Specificare il numero di copie da stampare
Per l'opzione Copie (Copies) nella scheda Imposta pagina (Page Setup), specificare il numero di
copie da stampare.
3. Specificare l'ordine di stampa
Selezionare la casella di controllo Stampa dall'ultima pagina (Print from Last Page) se si desidera
stampare dall'ultima pagina e deselezionarla se si desidera stampare dalla prima pagina.
Selezionare la casella di controllo Fascicola (Collate) se si stanno stampando più copie di un
documento e si desidera stamparne tutte le pagine per ciascuna copia contemporaneamente.
Deselezionare questa casella di controllo per stampare insieme tutte le pagine con lo stesso numero.
•
Stampa dall'ultima pagina (Print from Last Page): /Fascicola (Collate):
•
Stampa dall'ultima pagina (Print from Last Page): /Fascicola (Collate):
•
Stampa dall'ultima pagina (Print from Last Page): /Fascicola (Collate):

•
Stampa dall'ultima pagina (Print from Last Page): /Fascicola (Collate):
4.
Completare la configurazione
Fare clic su OK.
Quando si esegue la stampa, il numero specificato di copie viene stampato nell'ordine di stampa
indicato.
Importante
Se l'applicazione software con cui è stato creato il documento dispone della stessa funzione,
specificare le impostazioni del driver della stampante. Tuttavia, se la qualità della stampa non è
accettabile, specificare le impostazioni della funzione nell'applicazione software. Se si specifica il
numero di copie e l'ordine di stampa nell'applicazione software e nel driver della stampante, il numero
di copie potrebbe essere il risultato della moltiplicazione delle due impostazioni oppure l'ordine di
stampa specificato potrebbe non essere attivato.
L'opzione Stampa dall'ultima pagina (Print from Last Page) non è disponibile se viene selezionata
l'opzione Finestre affiancate/Poster (Tiling/Poster) per Layout di pagina (Page Layout).
Quando si seleziona l'opzione Opuscolo (Booklet) per Layout di pagina (Page Layout), Stampa
dall'ultima pagina (Print from Last Page) e Fascicola (Collate) vengono visualizzate in grigio e non
possono essere impostate.
Quando si seleziona l'opzione Stampa fronte/retro (Duplex Printing), Stampa dall'ultima pagina
(Print from Last Page) viene visualizzata in grigio e non può essere impostata.
Nota
Impostando entrambe le opzioni Stampa dall'ultima pagina (Print from Last Page) e Fascicola
(Collate), è possibile eseguire la stampa in modo che i fogli vengano fascicolati uno ad uno iniziando
dall'ultima pagina.
Queste impostazioni possono essere usate in combinazione con Dimensioni normali (Normal-size),
Senza bordo (Borderless), Adattata alla pagina (Fit-to-Page), In scala (Scaled), Layout di pagina
(Page Layout) e Stampa fronte/retro (Duplex Printing).

Impostazione del margine di pinzatura
Di seguito viene descritta la procedura per impostare il lato e la larghezza del margine di pinzatura.
1.
Aprire la finestra delle impostazioni del driver della stampante
2. Specificare il lato su cui eseguire la pinzatura
Controllare la posizione del margine di pinzatura da Lato pinzatura (Stapling Side) nella scheda
Imposta pagina (Page Setup).
La stampante analizza le impostazioni Orientamento (Orientation) e Layout di pagina (Page
Layout) e seleziona automaticamente la posizione di pinzatura migliore. Se si desidera modificare
l'impostazione, selezionare un valore dall'elenco.
3.
Impostare la larghezza del margine
Se necessario, fare clic su Specifica margine... (Specify Margin...) e impostare la larghezza del
margine, quindi fare clic su OK.

Nota
La stampante riduce automaticamente l'area di stampa in base al margine stabilito dalla
posizione di pinzatura.
4. Completare la configurazione
Fare clic su OK nella scheda Imposta pagina (Page Setup).
Quando si esegue la stampa, i dati vengono stampati con il lato e la larghezza del margine di
pinzatura specificati.
Importante
Le opzioni Lato pinzatura (Stapling Side) e Specifica margine... (Specify Margin...) vengono
visualizzate in grigio e non sono disponibili quando:
Senza bordo (Borderless), Finestre affiancate/Poster (Tiling/Poster) o Opuscolo (Booklet)
viene selezionato per Layout di pagina (Page Layout)
In scala (Scaled) viene selezionato per Layout di pagina (Page Layout) (se è selezionato
anche Stampa fronte/retro (Duplex Printing), è possibile specificare solo Lato pinzatura
(Stapling Side)).

Esecuzione della stampa senza bordo
La funzione di stampa senza bordo consente di stampare i dati senza alcun margine, ingrandendoli in
modo che si estendano leggermente oltre il foglio. Nella stampa standard, i margini vengono creati intorno
all'area del documento. Tuttavia, con la funzione di stampa senza bordo, tali margini non vengono creati.
Se si desidera stampare un documento, ad esempio una fotografia, senza alcun margine, impostare la
stampa senza bordo.
Di seguito viene illustrata la procedura per eseguire la stampa senza bordo.
È anche possibile impostare la stampa senza bordo in Funzioni aggiuntive (Additional Features) nella
scheda Impostazione rapida (Quick Setup).
Impostazione della stampa senza bordo
1.
Aprire la finestra delle impostazioni del driver della stampante
2. Impostare la stampa senza bordo
Selezionare Senza bordo (Borderless) dall'elenco Layout di pagina (Page Layout) nella scheda
Imposta pagina (Page Setup).
Fare clic su OK quando viene visualizzato il messaggio di conferma.
Quando viene visualizzato un messaggio nel quale si chiede di modificare il tipo di supporto,
selezionare un tipo di supporto dall'elenco e fare clic su OK.
3.
Verificare il formato della carta

Controllare l'elenco Formato pagina (Page Size). Se si desidera modificare l'impostazione,
selezionare un altro formato pagina dall'elenco. Nell'elenco vengono visualizzati solo i formati che
possono essere utilizzati per la stampa senza bordo.
4. Regolare la quantità di estensione dalla carta
Se necessario, regolare la quantità di estensione con il cursore Quantità estensione (Amount of
Extension).
Trascinare il cursore verso destra per aumentare la quantità dell'estensione e verso sinistra per
diminuirla.
Si consiglia di impostare il cursore nella seconda posizione da destra nella maggior parte dei casi.
Importante
Se si imposta il cursore Quantità estensione (Amount of Extension) nella posizione
all'estrema destra, il retro della carta potrebbe presentare sbavature.
5.
Completare la configurazione
Fare clic su OK.
Quando si esegue la stampa, i dati vengono stampati sulla carta senza alcun margine.
Importante
Se viene selezionato un formato pagina non utilizzabile per la stampa senza bordo, le dimensioni
vengono modificate automaticamente in base ai formati pagina validi per la stampa senza bordo.
Quando si seleziona l'opzione Senza bordo (Borderless) le impostazioni Formato carta della
stampante (Printer Paper Size), Stampa fronte/retro (Duplex Printing), Lato pinzatura (Stapling
Side) e il pulsante Timbro/Sfondo... (Stamp/Background...) (Timbro... (Stamp...)) della scheda
Imposta pagina (Page Setup) vengono visualizzati in grigio e non sono disponibili.
Quando le opzioni Busta (Envelope), Carta per alta risoluzione (High Resolution Paper) o
Trasferibili T-Shirt (T-Shirt Transfers) sono selezionate dall'elenco Tipo di supporto (Media Type)
della scheda Principale (Main), non è possibile eseguire la stampa senza bordo.
In base al tipo di supporto utilizzato durante la stampa senza bordo, la qualità di stampa potrebbe
peggiorare nella parte superiore o inferiore del foglio oppure potrebbero formarsi delle macchie.
Quando il rapporto tra l'altezza e la larghezza differisce dai dati immagine, è possibile che alcune
parti dell'immagine non vengano stampate a seconda del formato del supporto utilizzato.
In questo caso, tagliare i dati immagine con l'applicazione software in base al formato carta.
Nota
Quando si seleziona Carta comune (Plain Paper) per Tipo di supporto (Media Type) nella scheda
Principale (Main), non è consigliabile eseguire la stampa senza bordo. Pertanto, verrà visualizzato il
messaggio per la scelta del supporto.
Se si utilizza della carta comune per la stampa di prova, selezionare Carta comune (Plain Paper) e
fare clic su OK.
Espansione dell'area del documento da stampare
Impostando una grande quantità di estensione, è possibile eseguire la stampa senza bordo senza
problemi. Tuttavia, le parti di documento che si estendono oltre le dimensioni del foglio non verranno
stampate e pertanto le immagini esterne al perimetro di una fotografia potrebbero non essere stampate.
Provare a stampare un documento senza bordo una sola volta. Se il risultato non è soddisfacente, ridurre
la quantità di estensione. L'estensione diminuisce se si sposta il cursore Quantità estensione (Amount of
Extension) verso sinistra.
Importante
Se la quantità dell'estensione viene ridotta, la stampa potrebbe contenere un margine non previsto, a
seconda del formato di carta utilizzato.
Nota
Se il cursore Quantità estensione (Amount of Extension) è posizionato all'estrema sinistra, i dati
di immagine vengono stampati nelle dimensioni complete. Se si imposta questa opzione durante la
stampa del lato indirizzo di una cartolina, il codice postale del mittente viene stampato nella posizione
corretta.
La pagina si sta caricando...
La pagina si sta caricando...
La pagina si sta caricando...
La pagina si sta caricando...
La pagina si sta caricando...
La pagina si sta caricando...
La pagina si sta caricando...
La pagina si sta caricando...
La pagina si sta caricando...
La pagina si sta caricando...
La pagina si sta caricando...
La pagina si sta caricando...
La pagina si sta caricando...
La pagina si sta caricando...
La pagina si sta caricando...
La pagina si sta caricando...
La pagina si sta caricando...
La pagina si sta caricando...
La pagina si sta caricando...
La pagina si sta caricando...
La pagina si sta caricando...
La pagina si sta caricando...
La pagina si sta caricando...
La pagina si sta caricando...
La pagina si sta caricando...
La pagina si sta caricando...
La pagina si sta caricando...
La pagina si sta caricando...
La pagina si sta caricando...
La pagina si sta caricando...
La pagina si sta caricando...
La pagina si sta caricando...
La pagina si sta caricando...
La pagina si sta caricando...
La pagina si sta caricando...
La pagina si sta caricando...
La pagina si sta caricando...
La pagina si sta caricando...
La pagina si sta caricando...
La pagina si sta caricando...
La pagina si sta caricando...
La pagina si sta caricando...
La pagina si sta caricando...
La pagina si sta caricando...
La pagina si sta caricando...
La pagina si sta caricando...
La pagina si sta caricando...
La pagina si sta caricando...
La pagina si sta caricando...
La pagina si sta caricando...
La pagina si sta caricando...
La pagina si sta caricando...
La pagina si sta caricando...
La pagina si sta caricando...
La pagina si sta caricando...
La pagina si sta caricando...
La pagina si sta caricando...
La pagina si sta caricando...
La pagina si sta caricando...
La pagina si sta caricando...
La pagina si sta caricando...
La pagina si sta caricando...
La pagina si sta caricando...
La pagina si sta caricando...
La pagina si sta caricando...
La pagina si sta caricando...
La pagina si sta caricando...
La pagina si sta caricando...
La pagina si sta caricando...
La pagina si sta caricando...
La pagina si sta caricando...
La pagina si sta caricando...
La pagina si sta caricando...
La pagina si sta caricando...
La pagina si sta caricando...
La pagina si sta caricando...
La pagina si sta caricando...
La pagina si sta caricando...
La pagina si sta caricando...
La pagina si sta caricando...
La pagina si sta caricando...
La pagina si sta caricando...
La pagina si sta caricando...
La pagina si sta caricando...
La pagina si sta caricando...
La pagina si sta caricando...
La pagina si sta caricando...
La pagina si sta caricando...
La pagina si sta caricando...
La pagina si sta caricando...
La pagina si sta caricando...
La pagina si sta caricando...
La pagina si sta caricando...
La pagina si sta caricando...
La pagina si sta caricando...
La pagina si sta caricando...
La pagina si sta caricando...
La pagina si sta caricando...
La pagina si sta caricando...
La pagina si sta caricando...
La pagina si sta caricando...
La pagina si sta caricando...
La pagina si sta caricando...
La pagina si sta caricando...
La pagina si sta caricando...
La pagina si sta caricando...
La pagina si sta caricando...
La pagina si sta caricando...
La pagina si sta caricando...
La pagina si sta caricando...
La pagina si sta caricando...
La pagina si sta caricando...
La pagina si sta caricando...
La pagina si sta caricando...
La pagina si sta caricando...
La pagina si sta caricando...
La pagina si sta caricando...
La pagina si sta caricando...
La pagina si sta caricando...
La pagina si sta caricando...
La pagina si sta caricando...
La pagina si sta caricando...
La pagina si sta caricando...
La pagina si sta caricando...
La pagina si sta caricando...
La pagina si sta caricando...
La pagina si sta caricando...
La pagina si sta caricando...
La pagina si sta caricando...
La pagina si sta caricando...
La pagina si sta caricando...
La pagina si sta caricando...
La pagina si sta caricando...
La pagina si sta caricando...
La pagina si sta caricando...
La pagina si sta caricando...
La pagina si sta caricando...
La pagina si sta caricando...
La pagina si sta caricando...
La pagina si sta caricando...
La pagina si sta caricando...
La pagina si sta caricando...
La pagina si sta caricando...
La pagina si sta caricando...
La pagina si sta caricando...
La pagina si sta caricando...
La pagina si sta caricando...
La pagina si sta caricando...
La pagina si sta caricando...
La pagina si sta caricando...
La pagina si sta caricando...
La pagina si sta caricando...
La pagina si sta caricando...
La pagina si sta caricando...
La pagina si sta caricando...
La pagina si sta caricando...
La pagina si sta caricando...
La pagina si sta caricando...
La pagina si sta caricando...
La pagina si sta caricando...
La pagina si sta caricando...
La pagina si sta caricando...
La pagina si sta caricando...
La pagina si sta caricando...
La pagina si sta caricando...
La pagina si sta caricando...
La pagina si sta caricando...
La pagina si sta caricando...
La pagina si sta caricando...
-
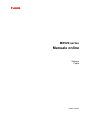 1
1
-
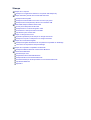 2
2
-
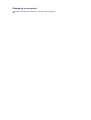 3
3
-
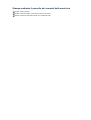 4
4
-
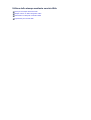 5
5
-
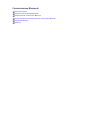 6
6
-
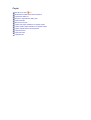 7
7
-
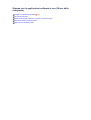 8
8
-
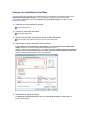 9
9
-
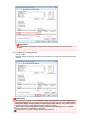 10
10
-
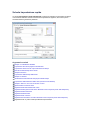 11
11
-
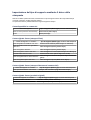 12
12
-
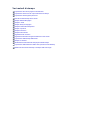 13
13
-
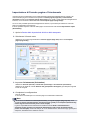 14
14
-
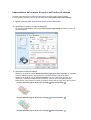 15
15
-
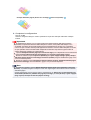 16
16
-
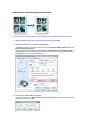 17
17
-
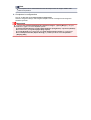 18
18
-
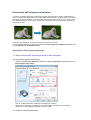 19
19
-
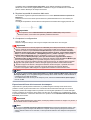 20
20
-
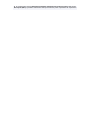 21
21
-
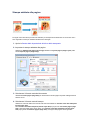 22
22
-
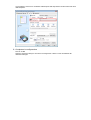 23
23
-
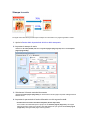 24
24
-
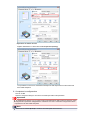 25
25
-
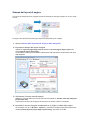 26
26
-
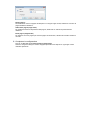 27
27
-
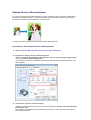 28
28
-
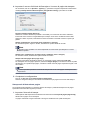 29
29
-
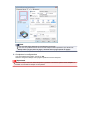 30
30
-
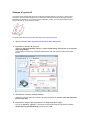 31
31
-
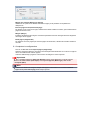 32
32
-
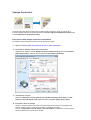 33
33
-
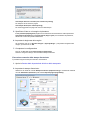 34
34
-
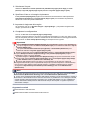 35
35
-
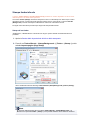 36
36
-
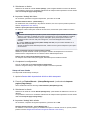 37
37
-
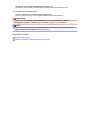 38
38
-
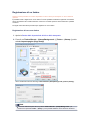 39
39
-
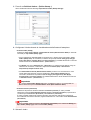 40
40
-
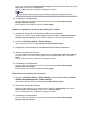 41
41
-
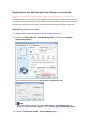 42
42
-
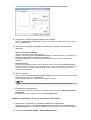 43
43
-
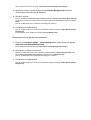 44
44
-
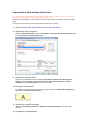 45
45
-
 46
46
-
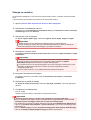 47
47
-
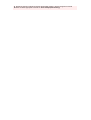 48
48
-
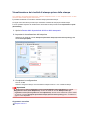 49
49
-
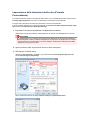 50
50
-
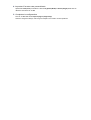 51
51
-
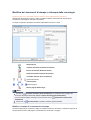 52
52
-
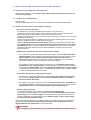 53
53
-
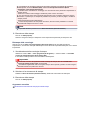 54
54
-
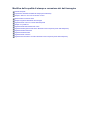 55
55
-
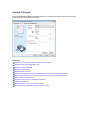 56
56
-
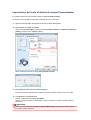 57
57
-
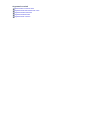 58
58
-
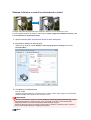 59
59
-
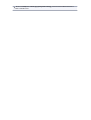 60
60
-
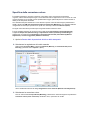 61
61
-
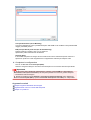 62
62
-
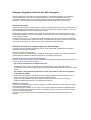 63
63
-
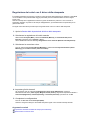 64
64
-
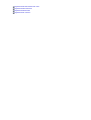 65
65
-
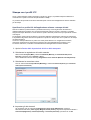 66
66
-
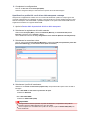 67
67
-
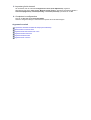 68
68
-
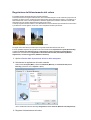 69
69
-
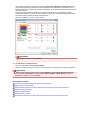 70
70
-
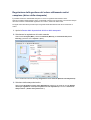 71
71
-
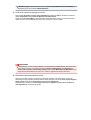 72
72
-
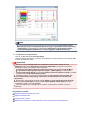 73
73
-
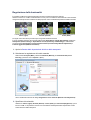 74
74
-
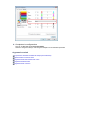 75
75
-
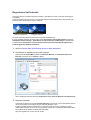 76
76
-
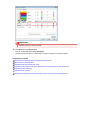 77
77
-
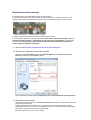 78
78
-
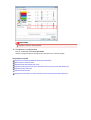 79
79
-
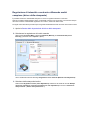 80
80
-
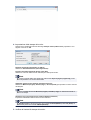 81
81
-
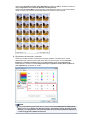 82
82
-
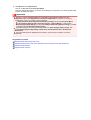 83
83
-
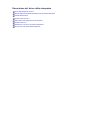 84
84
-
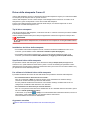 85
85
-
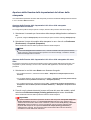 86
86
-
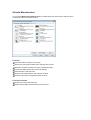 87
87
-
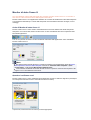 88
88
-
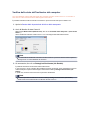 89
89
-
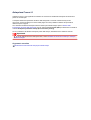 90
90
-
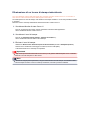 91
91
-
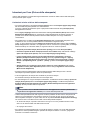 92
92
-
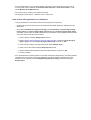 93
93
-
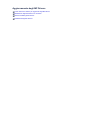 94
94
-
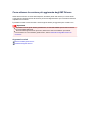 95
95
-
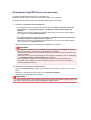 96
96
-
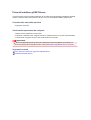 97
97
-
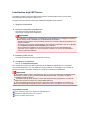 98
98
-
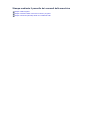 99
99
-
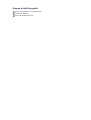 100
100
-
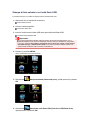 101
101
-
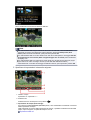 102
102
-
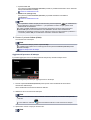 103
103
-
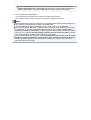 104
104
-
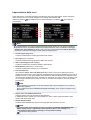 105
105
-
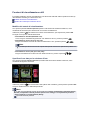 106
106
-
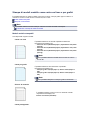 107
107
-
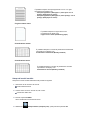 108
108
-
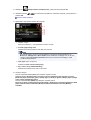 109
109
-
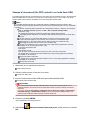 110
110
-
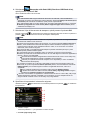 111
111
-
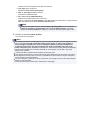 112
112
-
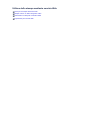 113
113
-
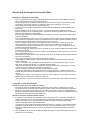 114
114
-
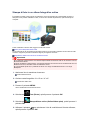 115
115
-
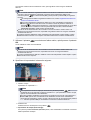 116
116
-
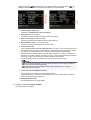 117
117
-
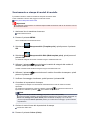 118
118
-
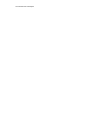 119
119
-
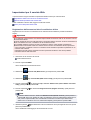 120
120
-
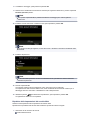 121
121
-
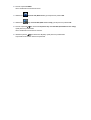 122
122
-
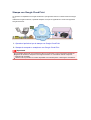 123
123
-
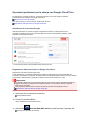 124
124
-
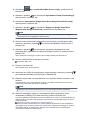 125
125
-
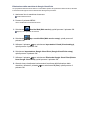 126
126
-
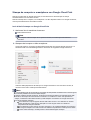 127
127
-
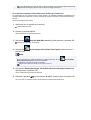 128
128
-
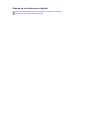 129
129
-
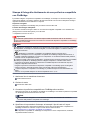 130
130
-
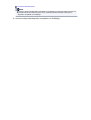 131
131
-
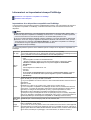 132
132
-
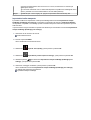 133
133
-
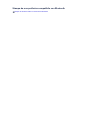 134
134
-
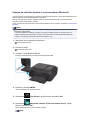 135
135
-
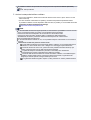 136
136
-
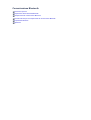 137
137
-
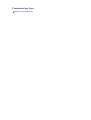 138
138
-
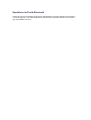 139
139
-
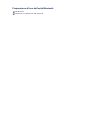 140
140
-
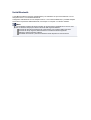 141
141
-
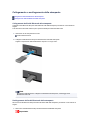 142
142
-
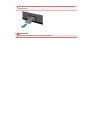 143
143
-
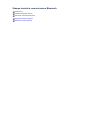 144
144
-
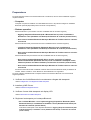 145
145
-
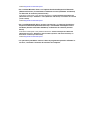 146
146
-
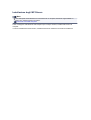 147
147
-
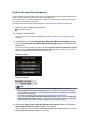 148
148
-
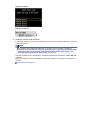 149
149
-
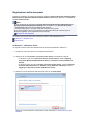 150
150
-
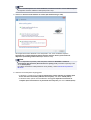 151
151
-
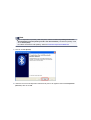 152
152
-
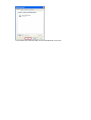 153
153
-
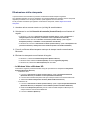 154
154
-
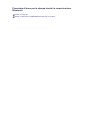 155
155
-
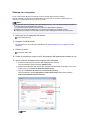 156
156
-
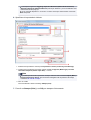 157
157
-
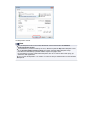 158
158
-
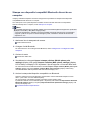 159
159
-
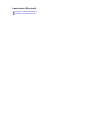 160
160
-
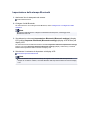 161
161
-
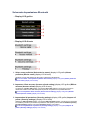 162
162
-
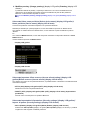 163
163
-
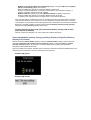 164
164
-
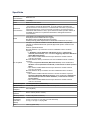 165
165
-
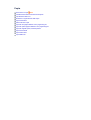 166
166
-
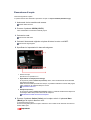 167
167
-
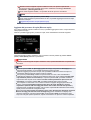 168
168
-
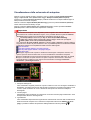 169
169
-
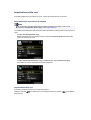 170
170
-
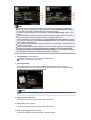 171
171
-
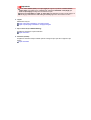 172
172
-
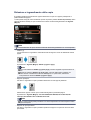 173
173
-
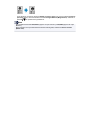 174
174
-
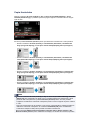 175
175
-
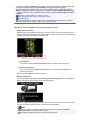 176
176
-
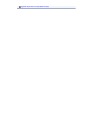 177
177
-
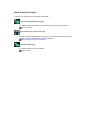 178
178
-
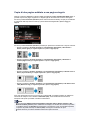 179
179
-
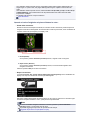 180
180
-
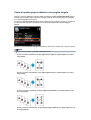 181
181
-
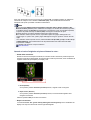 182
182
-
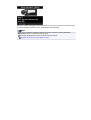 183
183
-
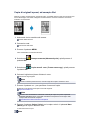 184
184
-
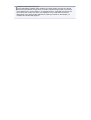 185
185
-
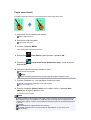 186
186
-
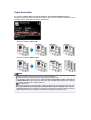 187
187
-
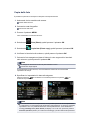 188
188
-
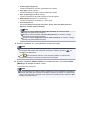 189
189
Canon PIXMA MX524 Manuale utente
- Tipo
- Manuale utente
- Questo manuale è adatto anche per
Documenti correlati
-
Canon PIXMA MX725 Manuale utente
-
Canon PIXMA MG3550 Manuale utente
-
Canon PIXMA MX455 Manuale utente
-
Canon PIXMA MG5550 Manuale utente
-
Canon PIXMA iP2850 Manuale utente
-
Canon PIXMA MG2550 Manuale utente
-
Canon PIXMA G1510 Manuale utente
-
Canon PIXMA G2411 Manuale utente
-
Canon PIXMA MX924 Manuale utente
-
Canon PIXMA MX725 Manuale utente