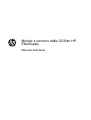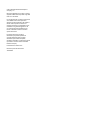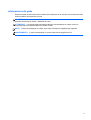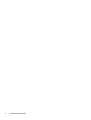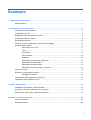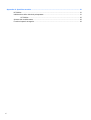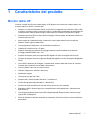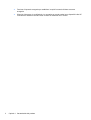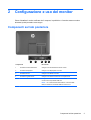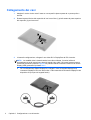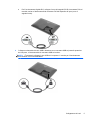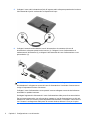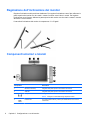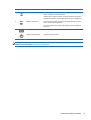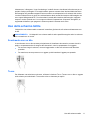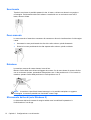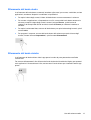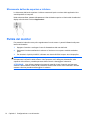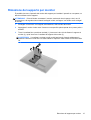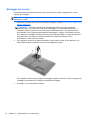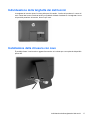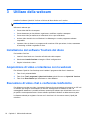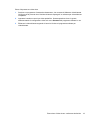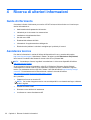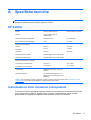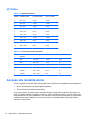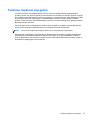HP EliteDisplay S230tm 23-inch Touch Monitor Manuale utente
- Tipo
- Manuale utente

Monitor a schermo tattile S230tm HP
EliteDisplay
Manuale dell'utente

© 2013 Hewlett-Packard Development
Company, L.P.
Microsoft e Windows sono marchi o marchi
registrati di Microsoft Corporation negli Stati
Uniti e/o in altri Paesi.
Le sole garanzie per i prodotti e i servizi HP
sono definite nelle norme esplicite di
garanzia che accompagnano tali prodotti e
servizi. Nulla di quanto contenuto nel
presente documento va interpretato come
costituente una garanzia aggiuntiva. HP
non sarà ritenuta responsabile di errori
tecnici o editoriali o omissioni rilevati in
questo documento.
Il presente documento contiene
informazioni proprietarie protette da
copyright. Nessuna parte di questo
documento può essere fotocopiata,
riprodotta o tradotta in un'altra lingua senza
il preventivo consenso scritto di Hewlett-
Packard Company.
Prima edizione: ottobre 2013
Numero di parte del documento:
739499-061

Informazioni sulla guida
Questo manuale contiene informazioni relative alla configurazione del monitor, al funzionamento dello
schermo tattile e alle specifiche tecniche.
AVVERTENZA! Il testo così contrassegnato indica che la mancata osservanza delle istruzioni
potrebbe causare lesioni fisiche o addirittura la morte.
ATTENZIONE: La mancata osservanza delle indicazioni contrassegnate in questo modo può
comportare danni alle apparecchiature o perdita dei dati.
NOTA: Il testo contrassegnato in questo modo indica informazioni supplementari importanti.
SUGGERIMENTO: Il testo contrassegnato in questo modo indica suggerimenti utili.
iii

iv Informazioni sulla guida

Sommario
1 Caratteristiche del prodotto ........................................................................................................................... 1
Monitor tattile HP .................................................................................................................................. 1
2 Configurazione e uso del monitor ................................................................................................................. 3
Componenti sul lato posteriore ............................................................................................................. 3
Collegamento dei cavi .......................................................................................................................... 4
Regolazione dell’inclinazione del monitor ............................................................................................ 8
Componenti anteriori e laterali ............................................................................................................. 8
Accensione del monitor ...................................................................................................................... 10
Policy HP in tema di watermark e ritenzione dell'immagine ............................................................... 10
Uso dello schermo tattile .................................................................................................................... 11
Scorrimento con un dito ..................................................................................................... 11
Tocco ................................................................................................................................. 11
Scorrimento ....................................................................................................................... 12
Zoom manuale ................................................................................................................... 12
Rotazione ........................................................................................................................... 12
Sfioramento dai bordi (solo Windows 8) ............................................................................ 12
Sfioramento dal bordo destro ............................................................................................ 13
Sfioramento dal bordo sinistro ........................................................................................... 13
Sfioramento dal bordo superiore e inferiore ...................................................................... 14
Pulizia del monitor .............................................................................................................................. 14
Rimozione del supporto per monitor .................................................................................................. 15
Montaggio del monitor ....................................................................................................... 16
Individuazione della targhetta dei dati tecnici ..................................................................................... 17
Installazione della chiusura con cavo ................................................................................................. 17
3 Utilizzo della webcam ................................................................................................................................... 18
Installazione del software YouCam dal disco ..................................................................................... 18
Acquisizione di video e istantanee con la webcam ............................................................................ 18
Esecuzione di video chat o conferenze telefoniche ........................................................................... 18
4 Ricerca di ulteriori informazioni .................................................................................................................. 20
Guide di riferimento ............................................................................................................................ 20
Assistenza tecnica .............................................................................................................................. 20
v

Appendice A Specifiche tecniche .................................................................................................................. 21
HP S230tm ......................................................................................................................................... 21
Individuazione delle risoluzioni preimpostate ..................................................................................... 21
HP S230tm ........................................................................................................................ 22
Accesso alle modalità utente .............................................................................................................. 22
Funzione risparmio energetico ........................................................................................................... 23
vi

1 Caratteristiche del prodotto
Monitor tattile HP
Il monitor a cristalli liquidi (liquid crystal display, LCD) dispone di uno schermo a matrice attiva, con
un ampio angolo di visione. Il monitor offre:
● Schermo con area visualizzabile di 58,4 cm (23 pollici) in diagonale con risoluzione 1920 x 1080
e supporto a schermo intero di risoluzioni inferiori; include ridimensionamento personalizzato per
una dimensione massima delle immagini, preservando nel contempo le proporzioni originali
●
Retroilluminazione a LED che offre consumi energetici inferiori rispetto ai tradizionali sistemi con
retroilluminazione CCFL
●
Ampio angolo di visualizzazione per consentire la visione dello schermo da una posizione
seduta o in piedi, oppure lateralmente
●
Tecnologia ottica a sfioramento, con certificazione Windows 8
●
Capacità di inclinazione fino a 70 gradi
● Supporto rimovibile per soluzioni di montaggio pannello monitor flessibile con schema di
montaggio standard VESA 100 x 100
●
Ingresso del segnale video per supportare DVI digitale con cavo del segnale DVI-D fornito
●
Ingresso del segnale video per supportare DisplayPort digitale con cavo del segnale DisplayPort
fornito
●
Cavo USB in dotazione per collegare il controller dello schermo tattile del monitor al computer
(richiesto per la webcam e funzionalità a sfioramento)
● Jack di ingresso audio con cavo audio incluso
●
Webcam integrata con microfono dual array
●
Altoparlanti integrati
●
Uscita audio con jack per cuffie
●
Supporta solo i sistemi operativi Windows 7 e Windows 8
●
Funzionalità plug and play (Windows 7 e Windows 8)
●
Fornitura di slot di protezione sul retro del monitor per blocco cavi opzionale
●
Regolazioni OSD in diverse lingue per la semplificazione dell'impostazione e l'ottimizzazione
dello schermo
●
Tecnologia di protezione dalla copia HDCP (High Bandwidth Digital Content Protection) sugli
ingressi DVI e DisplayPort
● Disco del software e della documentazione contenente i driver dei monitor e la documentazione
del prodotto
Monitor tattile HP 1

●
Funzione di risparmio energetico per soddisfare i requisiti in materia di ridotto consumo
energetico
●
Gli avvisi di sicurezza, le certificazioni e le normative per questi prodotti sono disponibili nella HP
LCD Monitors Reference Guide inclusa nel disco in dotazione con il monitor
2 Capitolo 1 Caratteristiche del prodotto

2 Configurazione e uso del monitor
Prima di installare il monitor verificare che il computer, le periferiche e il monitor stesso non siano
alimentati, quindi procedere come segue.
Componenti sul lato posteriore
Componente Descrizione
1 Connettore di alimentazione DC Collega il cavo di alimentazione DC al monitor.
2 Connettore DisplayPort Collega il cavo DisplayPort al monitor.
3 Connettore DVI-D Collega il cavo DVI-D al monitor.
4 Connettore ingresso audio Collega il cavo audio al monitor da un computer host.
5 Connettore USB a monte Collega il cavo USB al connettore USB dello schermo tattile del
monitor e ad una porta/hub USB host.
NOTA: Per il funzionamento della webcam e la funzionalità
tattile, è richiesta la connettività USB tra monitor e PC.
Componenti sul lato posteriore 3

Collegamento dei cavi
1. Adagiare il monitor rivolto verso il basso su una superficie piana coperta da un panno pulito e
asciutto.
2. Ruotare la parte inferiore del coperchio dei cavi verso l'alto (1) quindi estrarre la parte superiore
del coperchio (2) per rimuoverlo.
3. In base alla configurazione, collegare il cavo video DVI o DisplayPort dal PC al monitor.
NOTA: La modalità video è determinata dal cavo video utilizzato. Il monitor indicherà
automaticamente quali ingressi sono dotati di segnali video validi. Gli ingressi possono essere
selezionati premendo il pulsante Ingresso sul pannello laterale o tramite la funzione On-Screen
Display (OSD) premendo il pulsante Menu.
●
Per il funzionamento digitale DisplayPort, collegare il cavo del segnale DisplayPort al
connettore DisplayPort sul retro del monitor e l'altra estremità al connettore DisplayPort del
dispositivo di input (cavo di segnale fornito).
4 Capitolo 2 Configurazione e uso del monitor

●
Per il funzionamento digitale DVI, collegare il cavo del segnale DVI-D al connettore DVI sul
retro del monitor e l'altra estremità al connettore DVI del dispositivo di input (cavo di
segnale fornito).
4. Collegare un'estremità del cavo USB in dotazione a un connettore USB sul pannello posteriore
del computer, e l'altra estremità al connettore USB sul monitor.
NOTA: È necessario collegare il cavo USB tra il computer e il monitor per il funzionamento
della webcam e la funzionalità tattile.
Collegamento dei cavi 5

5. Collegare il cavo audio in dotazione al jack di ingresso audio sulla parte posteriore del monitor e
l'altra estremità al jack di uscita audio sul dispositivo di input.
6. Collegare l'estremità arrotondata del cavo di alimentazione al connettore del cavo di
alimentazione sulla parte posteriore del monitor (1). Collegare il cavo di alimentazione al
trasformatore di alimentatore (2) e collegare l'altra estremità del cavo di alimentazione a una
presa elettrica (3).
AVVERTENZA! Per ridurre il rischio di scosse elettriche o danni all'apparecchiatura:
Non disattivare il collegamento a terra del cavo di alimentazione. Il terminale di messa a terra
svolge un'importante funzione di sicurezza.
Collegare il cavo di alimentazione a una presa di corrente collegata a terra che sia facilmente
accessibile in qualsiasi momento.
Scollegare l'apparecchio disinserendo il cavo di alimentazione dalla presa di corrente elettrica.
Per la sicurezza personale, non collocare alcun oggetto sui cavi di alimentazione o su altri cavi.
Sistemarli in modo che nessuno possa calpestarli incidentalmente o inciamparvi. Non tirare fili o
cavi. Durante lo scollegamento dalla presa di corrente elettrica, afferrare il cavo per la spina.
6 Capitolo 2 Configurazione e uso del monitor

7. Riposizionare il coperchio dei cavi sul retro del monitor facendo scorrere le linguette della parte
superiore del coperchio negli slot della parte superiore del vano per il collegamento dei cavi (1),
quindi agganciare la parte inferiore del coperchio (2) in modo da collegarlo saldamente al retro
del monitor.
8. Collocare il monitor in posizione verticale ed estrarre il cavalletto per supportare il monitor.
Collegamento dei cavi 7

Regolazione dell’inclinazione del monitor
Regolare l'inclinazione nella posizione desiderata. Per regolare l'inclinazione verso l'alto, afferrare la
parte superiore del monitor con due mani e ruotare il monitor verso l'alto e in avanti. Per regolare
l'inclinazione verso il basso, afferrare la parte superiore del monitor con due mani e ruotare il monitor
all'indietro e verso il basso.
L'intervallo di inclinazione del monitor è compreso tra 15 e 70 gradi.
Componenti anteriori e laterali
Componente Descrizione
1 Microfono dual array Integrato nella parte superiore del frontalino del monitor.
2 Webcam Integrata nella parte superiore del frontalino del monitor.
3
Jack per cuffie Collega le cuffie.
NOTA: Collegare le cuffie disattiverà gli altoparlanti interni.
4
Pulsante OK Se il menu OSD è attivato, premere per selezionare la voce di menu
evidenziata.
8 Capitolo 2 Configurazione e uso del monitor

Componente Descrizione
5
Pulsante più/ingresso Se il menu OSD è attivato, premere per spostarsi in avanti nel menu
OSD e aumentare i livelli di regolazione.
Qualora il menu OSD fosse inattivo, premerlo per attivare il pulsante di
ingresso che seleziona l'ingresso del segnale video (DVI o DisplayPort).
6
Pulsante meno/volume Se il menu OSD è attivato, premere per spostarsi all'indietro nel menu
OSD e ridurre i livelli di regolazione.
Se il menu OSD è inattivo, premere per attivare il menu di regolazione
del volume.
7
Pulsante Menu Apre, seleziona o esce dal menu OSD.
8
Pulsante di alimentazione Spegne e accende il monitor.
NOTA: Per visualizzare un simulatore di menu OSD, visitare HP Customer Self Repair Services
Media Library alla pagina
http://www.hp.com/go/sml.
Componenti anteriori e laterali 9

Accensione del monitor
1. Per attivarlo, premere il pulsante di accensione del computer.
2. Premere il pulsante di accensione nella parte laterale del monitor per accenderlo.
ATTENZIONE: Se sul monitor rimane visualizzata la stessa immagine statica per 12 ore
consecutive o più di non utilizzo, è possibile che si verifichino danni dovuti a una bruciatura dei pixel.
Per evitare questo inconveniente occorre attivare un programma salvaschermo o spegnere il monitor
quando non viene utilizzato per un tempo prolungato. La ritenzione dell’immagine è una condizione
che può verificarsi su tutti i monitor LCD. I monitor con “immagine persistente” non sono coperti dalla
garanzia HP.
NOTA: Se la pressione del pulsante di alimentazione non ha alcun effetto, la funzione Blocco del
pulsante di alimentazione potrebbe essere abilitata. Per disabilitare questa funzione, premere il
pulsante di alimentazione del monitor e tenerlo premuto per 10 secondi.
NOTA: È possibile disabilitare il LED di alimentazione nel menu OSD. Premere il pulsante Menu
sulla parte anteriore del monitor, poi selezionare Management (Gestione) > Bezel Power LED (LED
di alimentazione Bezel) > Off (Disattivato).
Quando il monitor è acceso, viene visualizzato un messaggio di stato per cinque secondi. Il
messaggio indica l'attuale segnale di ingresso attivo (DVI o DisplayPort), lo stato della sorgente con
attivazione/disattivazione automatica (On o Off; il valore predefinito è On), il segnale della sorgente
predefinita (DisplayPort), la risoluzione attualmente preimpostata per lo schermo e quella consigliata.
Il monitor ricerca automaticamente i segnali d'ingresso per un ingresso attivo e utilizza quell'ingresso
per lo schermo. Se due o più ingressi sono attivi, il monitor visualizza la sorgente di ingresso
predefinita. Se la sorgente predefinita non è uno degli ingressi attivi, il monitor visualizza l'ingresso
con la priorità più elevata. È possibile cambiare la sorgente predefinita in OSD premendo il pulsante
Menu sul pannello anteriore e poi selezionando Input Control (Controllo input) > Default Input
(Input predefinito).
Policy HP in tema di watermark e ritenzione
dell'immagine
Questo modello di monitor con ampio angolo di visuale è progettato con tecnologia del display con
ampio angolo di visuale che assicura angoli di visuale estremamente estesi e qualità avanzata delle
immagini. I monitor con ampio angolo di visuale sono adatti a una vasta gamma di applicazioni che
richiedono qualità avanzata delle immagini. Questa tecnologia per schermi piatti non è tuttavia adatta
alle applicazioni che visualizzano immagini statiche, immobili o fisse per lunghi periodi di tempo
senza l'impiego di salvaschermo. Questi tipi di applicazioni possono includere la sorveglianza tramite
10 Capitolo 2 Configurazione e uso del monitor

videocamera, i videogame, i logo di marketing e i modelli che sono visualizzati sullo schermo per un
periodo di tempo prolungato. Le immagini statiche possono causare danni derivanti dalla ritenzione
dell'immagine che potrebbero apparire come macchie o sovraimpressioni sullo schermo del monitor.
I monitor utilizzati 24 ore al giorno che evidenziassero danni causati da ritenzione dell'immagine non
sono coperti dalla garanzia HP. Per evitare danni causati dalla ritenzione dell'immagine, spegnere
sempre il monitor quando non è in uso oppure utilizzare l'impostazione di risparmio energetico, se
supportata dal sistema, per spegnere lo schermo quando il sistema non è attivo.
Uso dello schermo tattile
Il dispositivo con schermo tattile consente di controllare gli elementi sullo schermo direttamente con
le dita.
SUGGERIMENTO: Sui dispositivi con schermo tattile è anche possibile eseguire azioni su schermo
con una tastiera e un mouse.
Scorrimento con un dito
Lo scorrimento con un dito consente principalmente di visualizzare documenti o scorrere elenchi e
pagine, ma permette anche di eseguire altre interazioni, come lo spostamento di un oggetto.
●
Per scorrere lungo lo schermo, muovere leggermente un dito sullo schermo nella direzione
prescelta.
●
Per trascinare, tenere premuto su un oggetto, quindi trascinare l'oggetto per spostarlo.
Tocco
Per effettuare una selezione su schermo, utilizzare la funzione Tocco. Toccare con un dito un oggetto
sullo schermo per selezionarlo. Toccare due volte un elemento per aprirlo.
Uso dello schermo tattile 11

Scorrimento
Tramite lo scorrimento è possibile spostarsi in alto, in basso, a sinistra o a destra in una pagina o
un'immagine. Posizionare due dita sullo schermo e trascinarle con un movimento verso l'alto, il
basso, destra o sinistra.
Zoom manuale
Lo zoom manuale e l'estensione consentono di aumentare o ridurre la visualizzazione di un'immagine
o testo.
●
Aumentare lo zoom posizionando due dita vicine sullo schermo, quindi allontanarle.
●
Diminuire lo zoom posizionando due dita separate sullo schermo, quindi avvicinarle.
Rotazione
La rotazione consente di ruotare elementi come le foto.
Bloccare l'indice della mano sinistra sull'oggetto da ruotare. Con la mano destra, far scorrere l'indice
con un movimento circolare, spostandolo dalla posizione ore 12 alla posizione ore 3. Per invertire la
rotazione, spostare l'indice dalla posizione ore 3 alla posizione ore 12.
NOTA: La rotazione è specifica di determinate app in cui è possibile manipolare un oggetto o
un'immagine. La rotazione potrebbe non funzionare in tutte le app.
Sfioramento dai bordi (solo Windows 8)
Lo sfioramento dai bordi consente di eseguire attività come la modifica di impostazioni e
l'individuazione o l'uso di app.
12 Capitolo 2 Configurazione e uso del monitor

Sfioramento dal bordo destro
Lo sfioramento dal bordo destro consente di accedere agli accessi, per cercare, condividere, avviare
applicazioni, accedere ai dispositivi o modificare le impostazioni.
●
Per aprire la barra degli accessi, iniziare dal bordo destro e scorrere attraverso lo schermo.
● Per cercare un'applicazione, un'impostazione o un file, scorrere dal bordo destro attraverso lo
schermo per aprire la barra degli accessi, toccare l'accesso Ricerca , quindi toccare la
categoria, ad esempio File. Quindi toccare la casella di Ricerca per utilizzare la tastiera su
schermo.
●
Per aprire la schermata Start, scorrere dal bordo destro per aprire la barra degli accessi, quindi
toccare Inizio.
●
Per spegnere il computer, scorrere dal bordo destro dello schermo per aprire la barra degli
accessi, toccare l'accesso Impostazioni , quindi toccare Alimentazione.
Sfioramento dal bordo sinistro
Lo sfioramento dal bordo sinistro rivela le app aperte in modo da poter passare da una all'altra
velocemente.
Far scorrere delicatamente il dito all'interno dal bordo sinistro del frontalino del display per spostarsi
tra le applicazioni. Senza sollevare il dito, tornare verso il bordo sinistro per visualizzare tutte le app
aperte.
Uso dello schermo tattile 13

Sfioramento dal bordo superiore e inferiore
Lo sfioramento dal bordo superiore o inferiore consente di aprire un elenco delle applicazioni che
sono disponibili sul computer.
Nella schermata Start, passare delicatamente il dito dal bordo superiore o inferiore del frontalino del
display sullo schermo e toccare Applicazioni.
Pulizia del monitor
Per prestazioni ottimali occorre pulire regolarmente il touch screen e i pannelli riflettenti nella parte
interna del frontalino.
1. Spegnere il monitor e scollegare il cavo di alimentazione dal retro dell'unità.
2. Spolverare il monitor strofinando lo schermo e l’involucro con un panno morbido antistatico
pulito.
3. Per situazioni di pulizia più difficili, utilizzare una miscela 50/50 di acqua e alcool isopropilico.
ATTENZIONE: Spruzzare il detergente su un panno e utilizzare il panno inumidito per strofinare
delicatamente la superficie dello schermo. Non spruzzare mai il detergente direttamente sulla
superficie dello schermo: potrebbe penetrare dietro il bezel e danneggiare l'elettronica.
ATTENZIONE: Non utilizzare detergenti contenenti materiali a base di petrolio quali benzene,
solvente o altre sostanze volatili per la pulizia dello schermo del monitor o del contenitore. Queste
sostanze chimiche potrebbero danneggiare lo schermo.
14 Capitolo 2 Configurazione e uso del monitor
La pagina si sta caricando...
La pagina si sta caricando...
La pagina si sta caricando...
La pagina si sta caricando...
La pagina si sta caricando...
La pagina si sta caricando...
La pagina si sta caricando...
La pagina si sta caricando...
La pagina si sta caricando...
-
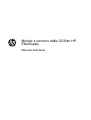 1
1
-
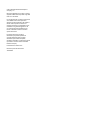 2
2
-
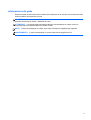 3
3
-
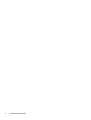 4
4
-
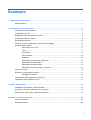 5
5
-
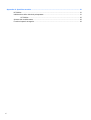 6
6
-
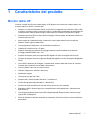 7
7
-
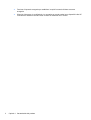 8
8
-
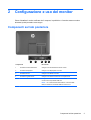 9
9
-
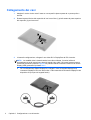 10
10
-
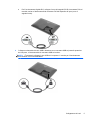 11
11
-
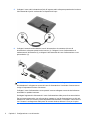 12
12
-
 13
13
-
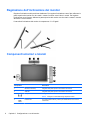 14
14
-
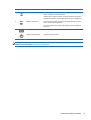 15
15
-
 16
16
-
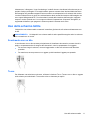 17
17
-
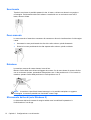 18
18
-
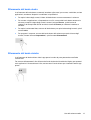 19
19
-
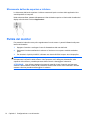 20
20
-
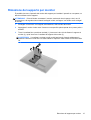 21
21
-
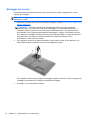 22
22
-
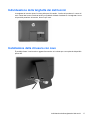 23
23
-
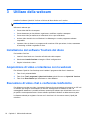 24
24
-
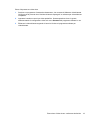 25
25
-
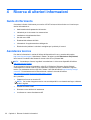 26
26
-
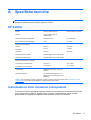 27
27
-
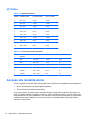 28
28
-
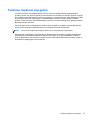 29
29
HP EliteDisplay S230tm 23-inch Touch Monitor Manuale utente
- Tipo
- Manuale utente
Documenti correlati
-
HP Pavilion 23tm 23-inch Diagonal Touch Monitor Manuale utente
-
HP EliteDisplay E190i 18.9-inch LED Backlit IPS Monitor Manuale utente
-
HP EliteDisplay E240c 23.8-inch Video Conferencing Monitor Guida utente
-
HP EliteDisplay S231d 23-in IPS LED Notebook Docking Monitor Manuale utente
-
HP EliteDisplay E221c 21.5-inch Webcam LED Backlit Monitor Manuale utente
-
HP ENVY 15-j000 Notebook PC series Manuale del proprietario
-
HP ENVY 17-j000 Quad Edition Notebook PC series Manuale del proprietario
-
HP L2401x 24-inch LED Backlit Monitor Manuale utente
-
HP Compaq LA2206xc 21.5-inch Webcam LCD Monitor Manuale utente