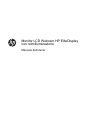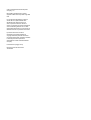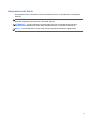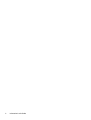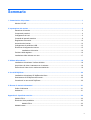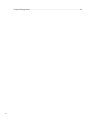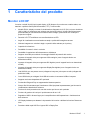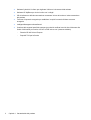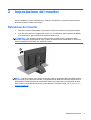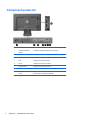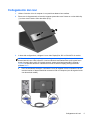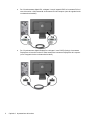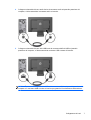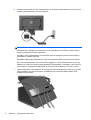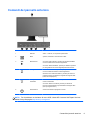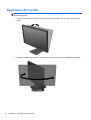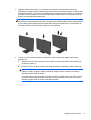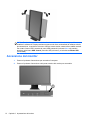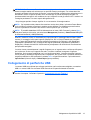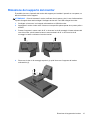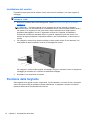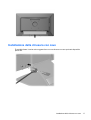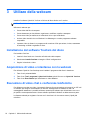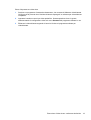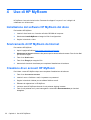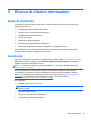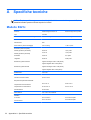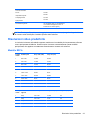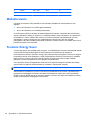HP EliteDisplay E221c 21.5-inch Webcam LED Backlit Monitor Manuale utente
- Tipo
- Manuale utente

Monitor LCD Webcam HP EliteDisplay
con retroilluminazione
Manuale dell'utente

© 2013, Hewlett-Packard Development
Company, L.P.
Microsoft® e Windows® sono marchi
registrati di Microsoft Corporation negli Stati
Uniti.
Le sole garanzie applicabili a prodotti e
servizi HP sono quelle indicate nella
dichiarazione di garanzia fornita con
ciascun prodotto e servizio. Niente di
quanto qui riportato può essere interpretato
come un'ulteriore garanzia. HP non sarà
responsabile di omissioni o errori tecnici ed
editoriali contenuti nel presente documento.
Il presente documento contiene
informazioni proprietarie protette da
copyright. Nessuna parte del documento
può essere fotocopiata, riprodotta o tradotta
in altra lingua senza la preventiva
autorizzazione scritta di Hewlett-Packard
Company.
Prima edizione (maggio 2013).
Numero di parte del documento:
731683-061

Informazioni sulla Guida
Questa guida fornisce informazioni sulle funzionalità del monitor, la configurazione e le specifiche
tecniche.
AVVERTENZA! Il testo evidenziato in questo modo indica che il mancato rispetto delle istruzioni
potrebbe comportare lesioni personali o la perdita della vita.
ATTENZIONE: Il testo evidenziato in questo modo indica che la mancata esecuzione delle
indicazioni fornite potrebbe provocare danni all'apparecchiatura o la perdita di informazioni.
NOTA: Il testo evidenziato in questo modo fornisce importanti informazioni supplementari.
iii

iv Informazioni sulla Guida

Sommario
1 Caratteristiche del prodotto ........................................................................................................................... 1
Monitor LCD HP ................................................................................................................................... 1
2 Impostazione del monitor .............................................................................................................................. 3
Estrazione del monitor .......................................................................................................................... 3
Componenti posteriori .......................................................................................................................... 4
Collegamento dei cavi .......................................................................................................................... 5
Comandi del pannello anteriore ........................................................................................................... 9
Regolazione del monitor ..................................................................................................................... 10
Accensione del monitor ...................................................................................................................... 12
Collegamento di periferiche USB ....................................................................................................... 13
Rimozione del supporto del monitor ................................................................................................... 15
Installazione del monitor .................................................................................................... 16
Posizione delle targhette .................................................................................................................... 16
Installazione della chiusura con cavo ................................................................................................. 17
3 Utilizzo della webcam ................................................................................................................................... 18
Installazione del software YouCam dal disco ..................................................................................... 18
Acquisizione di video e istantanee con la webcam ............................................................................ 18
Esecuzione di video chat o conferenze telefoniche ........................................................................... 18
4 Uso di HP MyRoom ....................................................................................................................................... 20
Installazione del software HP MyRoom dal disco .............................................................................. 20
Scaricamento di HP MyRoom da Internet .......................................................................................... 20
Creazione di un account HP MyRoom ............................................................................................... 20
5 Ricerca di ulteriori informazioni .................................................................................................................. 21
Guide di riferimento ............................................................................................................................ 21
Assistenza .......................................................................................................................................... 21
Appendice A Specifiche tecniche .................................................................................................................. 22
Modello E221c .................................................................................................................................... 22
Risoluzioni video predefinite ............................................................................................................... 23
Modello E221c ................................................................................................................... 23
Modalità utente ................................................................................................................................... 24
v

1 Caratteristiche del prodotto
Monitor LCD HP
Il monitor a cristalli liquidi (liquid crystal display, LCD) dispone di uno schermo a matrice attiva, con
transistor a pellicola sottile (thin-film transistor, TFT). Il monitor offre:
● Modello E221c, display con area di visualizzazione diagonale da 21,5" (54,6 cm) con risoluzione
1920 x 1080, più supporto a tutto schermo per risoluzioni inferiori; include ridimensionamento
personalizzato per una dimensione massima delle immagini, preservando nel contempo le
proporzioni originali
●
Pannello LCD TFT antiriflesso con retroilluminazione a LED
●
Angoli di visualizzazione eccezionalmente ampi e qualità dell'immagine avanzata
● Webcam integrata con microfoni doppi e coperchio della webcam per la privacy
●
Capacità di inclinazione
●
Possibilità di ruotare il video in verticale
●
Possibilità di regolazione dell'orientamento e dell'altezza
●
Supporto rimovibile per soluzioni di montaggio flessibili del pannello del monitor
●
Ingresso del segnale video per supportare VGA analogico (cavo di segnale fornito con
determinati modelli)
● Ingresso del segnale video per supportare DVI digitale (cavo di segnale fornito con determinati
modelli)
●
Ingresso del segnale video per supportare DisplayPort digitale (cavo di segnale fornito con
determinati modelli)
●
Hub USB 2.0 con una porta a monte (collegata al computer) e due porte a valle (collegate alle
periferiche USB)
●
Cavo USB fornito per collegare l'hub USB del monitor al connettore USB sul computer
●
Supporta una barra altoparlante HP opzionale
●
Funzionalità Plug and Play se supportata dal sistema operativo
●
Slot per filtri di riservatezza per l'inserimento di filtri (acquistati separatamente) per bloccare la
visualizzazione laterale dello schermo
●
Fornitura di slot di protezione sul retro del monitor per blocco cavi opzionale
●
Funzione di gestione dei cavi per il posizionamento di cavi e fili
●
Regolazioni OSD in diverse lingue per la semplificazione dell'impostazione e l'ottimizzazione
dello schermo
●
HP Display Assistant per adattare le impostazioni del monitor e abilitare la funzione Deterrente
furto
● Protezione dalla copia HDCP su ingressi DVI e DisplayPort
Monitor LCD HP 1

●
Software CyberLink YouCam per migliorare l'utilizzo e la sicurezza della webcam
● Software HP MyRoom per riunioni online con i colleghi
●
CD del software e della documentazione contenente i driver dei monitor e la documentazione
del prodotto
●
Funzione di risparmio energetico per soddisfare i requisiti in materia di ridotto consumo
energetico
●
Intelligent Management AssetControl
●
Conforme alle seguenti specifiche normate (per ulteriori certificati e avvisi, fare riferimento alla
Guida di riferimento per monitor LCD HP sul CD incluso con il presente modello):
◦
Direttive CE dell’Unione Europea
◦
Requisiti TCO per la Svezia
2 Capitolo 1 Caratteristiche del prodotto

2 Impostazione del monitor
Prima di installare il monitor verificare che il computer, le periferiche e il monitor stesso non siano
alimentati, quindi procedere come segue:
Estrazione del monitor
1. Sollevare il monitor dalla scatola e posizionarlo rivolto verso il basso su una superficie piana.
2. Con una mano premere il supporto del monitor (1), poi afferrare la parte superiore del display
con l'altra mano e aprire a 90 gradi la testa dello schermo (2).
ATTENZIONE: Non toccare la superficie dello schermo a cristalli liquidi. La pressione infatti
potrebbe comportare disuniformità dei colori o cattivo orientamento dei cristalli liquidi. In tal caso lo
schermo potrebbe non ritornare alle condizioni normali.
NOTA: Quando il monitor viene aperto per la prima volta, la regolazione della testa dello schermo
alla posizione a piena altezza è bloccata. La regolazione della testa dello schermo alla posizione a
piena altezza si effettua premendo la testa dello schermo per sbloccarla e poi sollevando la testa
dello schermo per portarla alla posizione a piena altezza. Consultare il punto 3 in
Regolazione del
monitor a pagina 10.
Estrazione del monitor 3

Componenti posteriori
Componente Funzione
1 Connettori USB 2.0 a
valle (2)
Collegano periferiche USB optional al monitor.
2 Connettore CA Collega il cavo di alimentazione CA al monitor.
3 DisplayPort Collega il cavo DisplayPort al monitor.
4 VGA Collega il cavo VGA al monitor.
5 DVI-D Collega il cavo DVI-D al monitor.
6 Ingresso audio Collega il cavo audio al monitor.
7 Uscita audio Consente di collegare altoparlanti esterni o cuffie.
8 Connettore USB 2.0 a
monte
Collega il cavo hub USB al connettore USB dell'hub del
monitor e ad una porta/hub USB host.
4 Capitolo 2 Impostazione del monitor

Collegamento dei cavi
1. Ubicare il monitor vicino al computer in una posizione adatta e ben ventilata.
2. Rimuovere la clip passacavi sul retro del supporto premendo verso l'interno su un lato della clip
(1) e tirare verso l'esterno l'altro lato della clip (2).
3. In base alla configurazione, collegare il cavo video DisplayPort, DVI o VGA dal PC al monitor.
NOTA: Il monitor è in grado di supportare un ingresso analogico o digitale. La modalità video è
determinata dal cavo video utilizzato. Il monitor indicherà automaticamente quali ingressi sono
dotati di segnali video validi. Gli ingressi possono essere selezionati premendo il pulsante +/
Ingresso sul pannello anteriore o tramite la funzione On-Screen Display (OSD) premendo il
pulsante Menu.
●
Per il funzionamento analogico, connettere il cavo del segnale VGA al connettore VGA sul
retro del monitor e l'altra estremità al connettore VGA sul computer (cavo di segnale fornito
con determinati modelli).
Collegamento dei cavi 5

●
Per il funzionamento digitale DVI, collegare il cavo di segnale DVD-I al connettore DVI sul
retro del monitor e l'altra estremità al connettore DVI del computer (cavo di segnale fornito
con determinati modelli).
●
Per il funzionamento digitale DisplayPort, collegare il cavo DVD-D (fornito) al connettore
DisplayPort sul retro del monitor e l'altra estremità al connettore DisplayPort del computer
(cavo di segnale fornito con determinati modelli).
6 Capitolo 2 Impostazione del monitor

4. Collegare un'estremità del cavo audio fornito al connettore audio sul pannello posteriore del
computer, e l'altra estremità al connettore audio sul monitor.
5. Collegare un'estremità del cavo hub USB fornito al connettore dell'hub USB sul pannello
posteriore del computer, e l'altra estremità al connettore USB a monte del monitor.
NOTA: È necessario collegare il cavo USB tra il connettore dell'hub sul pannello posteriore del
computer e il connettore USB a monte sul monitor per garantire il funzionamento della webcam.
Collegamento dei cavi 7

6. Collegare un'estremità del cavo di alimentazione al connettore di alimentazione CA sul retro del
monitor e l'altra estremità a una presa elettrica.
AVVERTENZA! Per ridurre il rischio di scosse elettriche o danni all'apparecchiatura:
Non disattivare il collegamento a terra del cavo di alimentazione. Il terminale di messa a terra
svolge un'importante funzione di sicurezza.
Collegare il cavo di alimentazione a una presa di corrente collegata a terra che sia facilmente
accessibile in qualsiasi momento.
Scollegare l'apparecchio disinserendo il cavo di alimentazione dalla presa di corrente elettrica.
Per la sicurezza personale, non collocare alcun oggetto sui cavi di alimentazione o su altri cavi.
Sistemarli in modo che nessuno possa calpestarli incidentalmente o inciamparvi. Non tirare fili o
cavi. Durante lo scollegamento dalla presa di corrente elettrica, afferrare il cavo per la spina.
7. Fissare saldamente i cavi usando la clip raccoglicavi. Premere saldamente la clip verso il basso
nelle scanalature sul retro sul supporto, accertandosi che le linguette laterali scattino nelle
scanalature dello stesso.
8 Capitolo 2 Impostazione del monitor

Comandi del pannello anteriore
Controlli Funzione
1 Webcam Attiva — LED blu; con coperchio aperto/chiuso.
2
Menu Apertura, selezione e uscita dal menu OSD.
3
Meno/Volume Se il menu OSD è attivato, premere per spostarsi all'indietro
nel menu OSD e ridurre i livelli di regolazione.
Se il menu OSD è disattivato, premere per attivare il pulsante
per la regolazione del volume degli altoparlanti del monitor.
4
Più/Ingresso Se il menu OSD è attivato, premere per spostarsi in avanti
nel menu OSD e aumentare i livelli di regolazione.
Qualora il menu OSD fosse inattivo, premerlo per attivare il
pulsante Ingresso che seleziona l'ingresso del segnale video
(VGA, DVI o DisplayPort).
5
OK/Regolazione
automatica
Se il menu OSD è attivato, premere per selezionare la voce
di menu evidenziata.
Se il menu OSD non è attivato, premere per attivare la
funzione di autoregolazione per ottimizzare l'immagine video.
(Solo per ingresso VGA.)
6
Alimentazione Serve ad accendere e spegnere il monitor.
NOTA: Per visualizzare un simulatore di menu OSD, visitare HP Customer Self Repair Services
Media Library alla pagina
http://www.hp.com/go/sml.
Comandi del pannello anteriore 9

Regolazione del monitor
NOTA: Il modello di monitor in dotazione potrebbe avere un aspetto diverso da quello riportato nelle
illustrazioni seguenti.
1. Inclinare il pannello del monitor in avanti o all'indietro per stabilirlo ad un livello comodo per gli
occhi.
2. Ruotare il monitor verso sinistra o verso destra per ottenere l'angolo di visualizzazione ottimale.
10 Capitolo 2 Impostazione del monitor

3. Regolare l'altezza del monitor in una posizione comoda per la propria stazione di lavoro
individuale. Il margine superiore dello spigolo del monitor non dovrebbe superare un'altezza pari
all'altezza dell'occhio. Un monitor in posizione bassa e inclinata potrebbe essere più comodo per
gli utenti con lenti correttive. Il monitor dovrebbe essere riposizionato se si regola la postura di
lavoro nel corso della giornata lavorativa.
NOTA: Quando il monitor è aperto per la prima volta, la regolazione della testa dello schermo
alla posizione a piena altezza è bloccata. La regolazione della testa dello schermo alla posizione
a piena altezza è eseguita premendo la testa dello schermo per sbloccarla e poi sollevando la
testa dello schermo per portarla alla posizione a piena altezza.
4. Ruotare il monitor dall'orientamento orizzontale a quello verticale per adattarlo alla propria
applicazione.
a. Regolare il monitor alla posizione a piena altezza e inclinarlo all'indietro nella posizione di
inclinazione totale (1).
b. Ruotare il monitor in senso orario di 90° dall'orientamento orizzontale a quello verticale (2).
ATTENZIONE: Se il monitor non è in posizione di piena altezza e inclinazione totale
quando è ruotato, l'angolo in basso a destra del monitor entra in contatto con la base e
potrebbe causare danni al monitor.
Se si aggiunge una barra speaker opzionale al monitor, installarla dopo aver fatto ruotare il
monitor. La barra speaker entrerà in contatto con la base mentre si fa ruotare il monitor e
potrebbe causare danni al monitor o alla barra speaker.
Regolazione del monitor 11

NOTA: Per visualizzare le informazioni sullo schermo in modalità verticale, è possibile
installare il software HP Display Assistant contenuto nel disco multimediale del software e della
documentazione. La posizione del menu OSD può essere anche ruotata nella modalità verticale.
Per ruotare il menu OSD, accedere al menu OSD premendo il pulsante Menu sul pannello
anteriore, selezionare OSD Control (Controllo OSD) dal menu, poi selezionare Rotate OSD
(Ruota OSD).
Accensione del monitor
1. Premere il pulsante di accensione per accendere il computer.
2. Premere il pulsante di accensione nella parte anteriore del monitor per accenderlo.
12 Capitolo 2 Impostazione del monitor

ATTENZIONE: Possono verificarsi danni da immagini persistenti su monitor che visualizzino la
stessa immagine statica sullo schermo per un periodo di tempo prolungato.* Per evitare danni da
immagini persistenti sullo schermo del monitor, va sempre attivata un'applicazione salvaschermo o in
alternativa il monitor va spento quando non è utilizzato per un periodo di tempo prolungato. La
persistenza delle immagini è una condizione che può verificarsi su tutti gli schermi LCD. I monitor con
“immagine persistente” non sono coperti dalla garanzia HP.
* Un prolungato periodo di tempo significa 12 ore consecutive di immagine statica.
NOTA: Se la pressione del pulsante di accensione non ha alcun effetto, la funzione Power Button
Lock-out (Blocco pulsante accensione) potrebbe essere abilitata. Per disabilitare questa funzione,
premere il pulsante di accensione del monitor e tenerlo premuto per 10 secondi.
NOTA: È possibile disabilitare il LED di alimentazione nel menu OSD. Premere il pulsante Menu
sulla parte anteriore del monitor, poi selezionare Management (Gestione) > Bezel Power LED (LED
di alimentazione Bezel) > Off (Disattivato).
Quando il monitor è acceso, è visualizzato per cinque secondi un messaggio Monitor Status (Stato
monitor). Il messaggio indica quale ingresso (DisplayPort, DVI o VGA) sia attualmente il segnale
attivo, lo stato dell'impostazione sorgente ad autocommutazione (On (Attivato) o Off (Disattivato);
l'impostazione predefinita è Off), la sorgente del segnale predefinita (l'impostazione predefinita è
DisplayPort), l'attuale risoluzione di visualizzazione preimpostata e la risoluzione di visualizzazione
preimpostata consigliata.
Il monitor ricerca automaticamente i segnali d'ingresso per un ingresso attivo e utilizza quell'ingresso
per lo schermo. Se due o più ingressi sono attivi, il monitor visualizza la sorgente di ingresso
predefinita. Se la sorgente predefinita non è uno degli ingressi attivi, il monitor visualizza l'ingresso
con la priorità più elevata nel seguente ordine: DisplayPort, DVI, quindi VGA. È possibile cambiare la
sorgente predefinita in OSD premendo il pulsante Menu sul pannello anteriore e poi selezionando
Input Control (Controllo input) > Default Input (Input predefinito).
Collegamento di periferiche USB
I connettori USB sono utilizzati per collegare periferiche quali una fotocamera digitale, una tastiera
USB o un mouse USB. Due connettori USB sono situati sul pannello laterale del monitor.
NOTA: Per attivare le porte USB 2.0 sul monitor è necessario collegare il cavo dell'hub USB dal
monitor al computer. Consultare il punto 4 in
Collegamento dei cavi a pagina 5.
Collegamento di periferiche USB 13

14 Capitolo 2 Impostazione del monitor
La pagina si sta caricando...
La pagina si sta caricando...
La pagina si sta caricando...
La pagina si sta caricando...
La pagina si sta caricando...
La pagina si sta caricando...
La pagina si sta caricando...
La pagina si sta caricando...
La pagina si sta caricando...
La pagina si sta caricando...
-
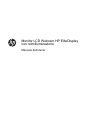 1
1
-
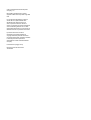 2
2
-
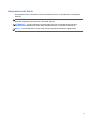 3
3
-
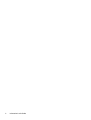 4
4
-
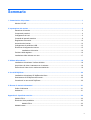 5
5
-
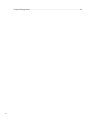 6
6
-
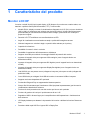 7
7
-
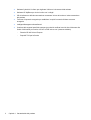 8
8
-
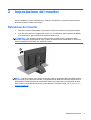 9
9
-
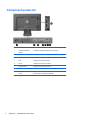 10
10
-
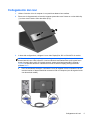 11
11
-
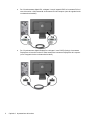 12
12
-
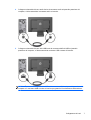 13
13
-
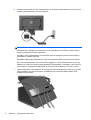 14
14
-
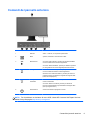 15
15
-
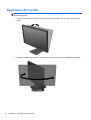 16
16
-
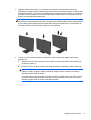 17
17
-
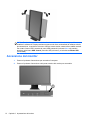 18
18
-
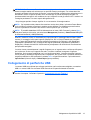 19
19
-
 20
20
-
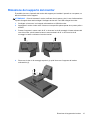 21
21
-
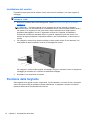 22
22
-
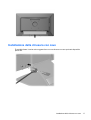 23
23
-
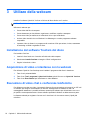 24
24
-
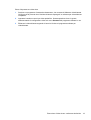 25
25
-
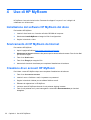 26
26
-
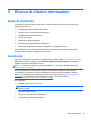 27
27
-
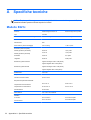 28
28
-
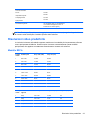 29
29
-
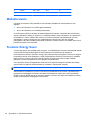 30
30
HP EliteDisplay E221c 21.5-inch Webcam LED Backlit Monitor Manuale utente
- Tipo
- Manuale utente
Documenti correlati
-
HP Compaq LA2306x 23-inch LED Backlit LCD Monitor Manuale utente
-
HP Z Display Z23i 23-inch IPS LED Backlit Monitor Manuale utente
-
HP EliteDisplay E220t 21.5-inch Touch Monitor Manuale utente
-
HP Compaq LA2405x 24-inch LED Backlit LCD Monitor Manuale utente
-
HP EliteDisplay S231d 23-in IPS LED Notebook Docking Monitor Manuale utente
-
HP EliteDisplay E190i 18.9-inch LED Backlit IPS Monitor Manuale utente
-
HP EliteDisplay E241e 24-in IPS LED Backlit Monitor Manuale utente
-
HP Compaq LA2206xc 21.5-inch Webcam LCD Monitor Manuale utente
-
HP L6010 10.4-inch Retail Monitor Manuale utente
-
HP EliteDisplay S230tm 23-inch Touch Monitor Manuale utente