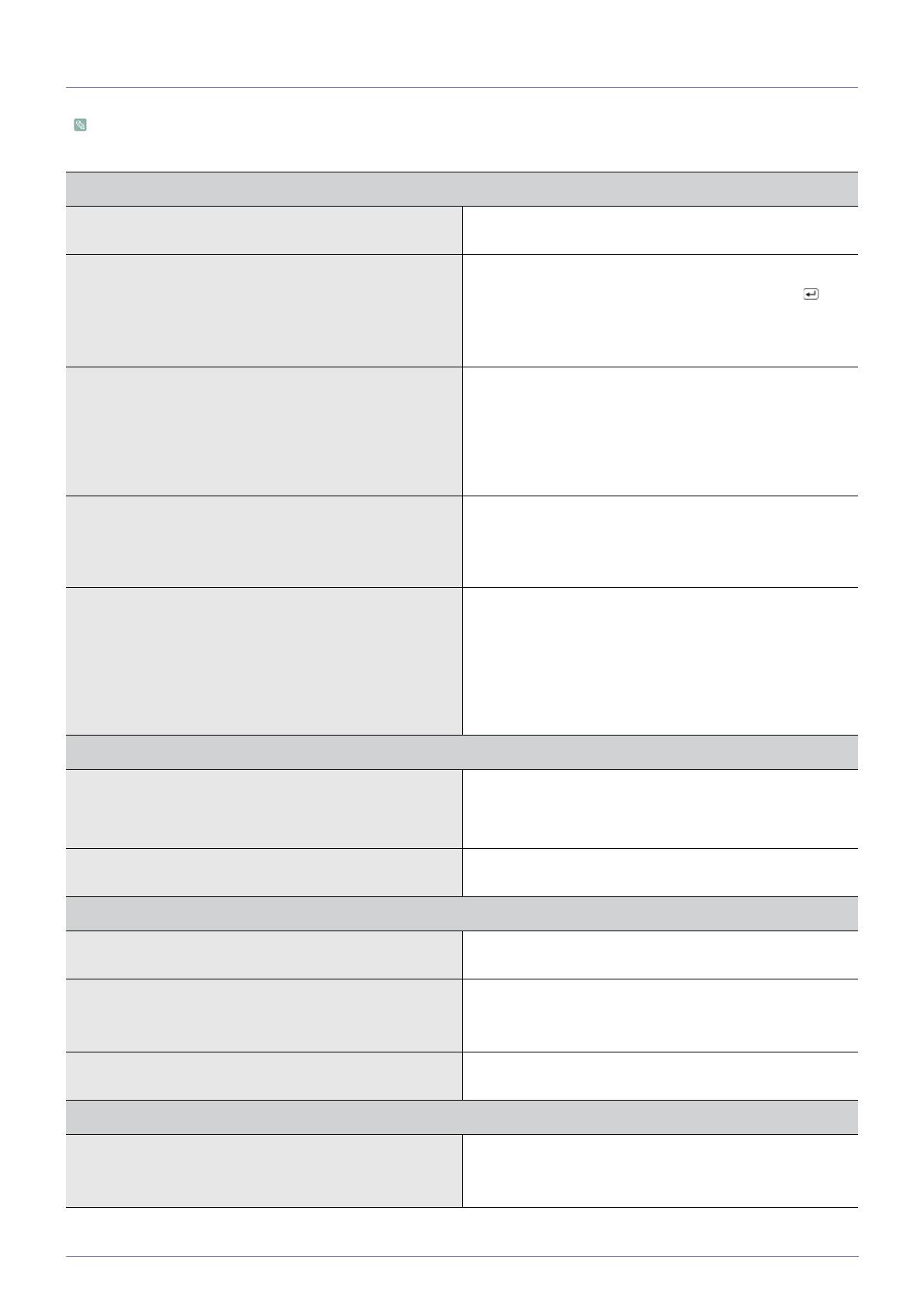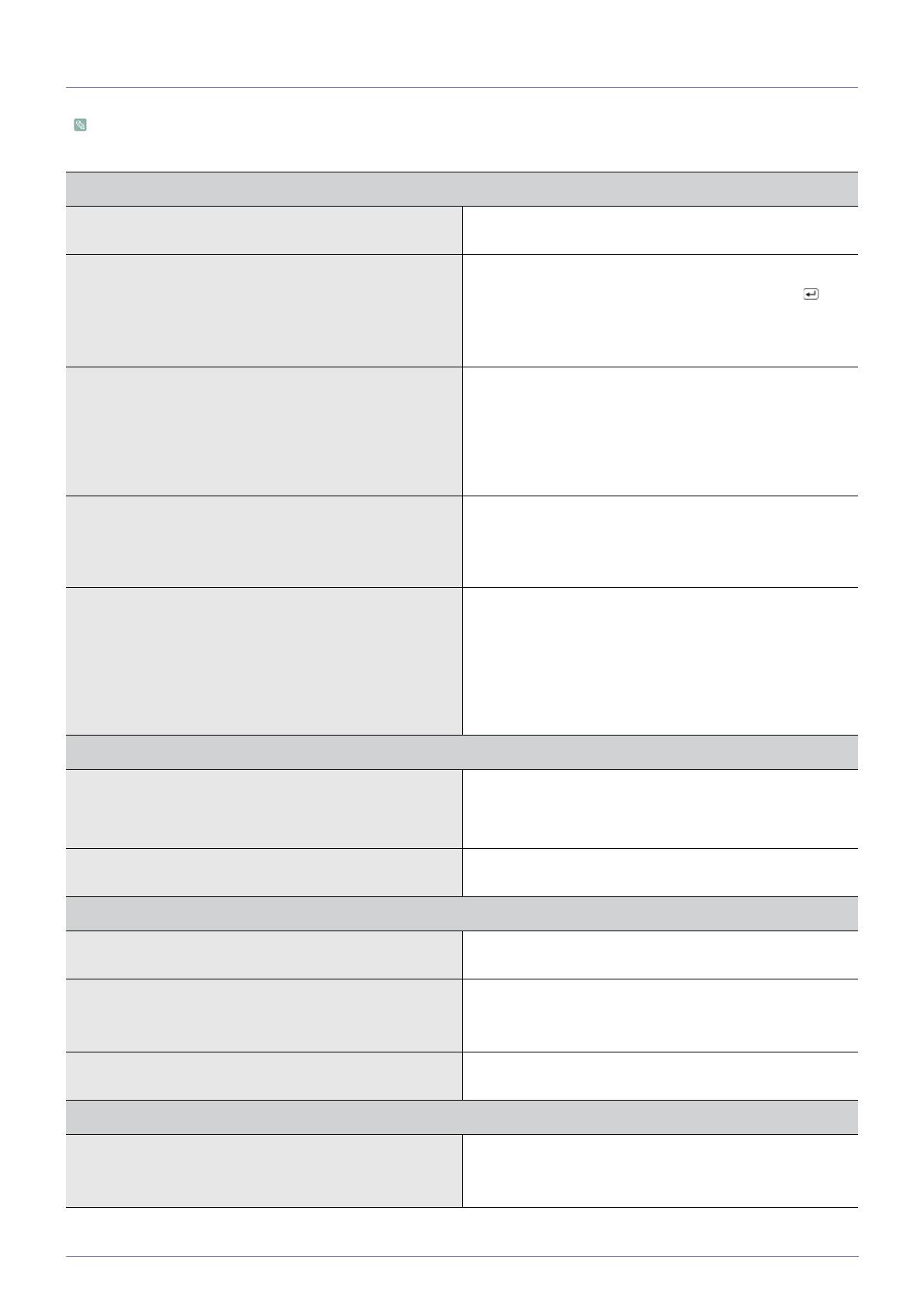
Risoluzione dei problemi 2-2
2-2 Prima di rivolgersi al servizio di assistenza
Verificare le seguenti condizioni prima di rivolgersi al servizio di assistenza. Se il problema persiste, contattare il più vicino
Centro di assistenza Samsung Electronics o visitare la pagina di Supporto del sito www.samsung.com.
COMPARE UNA SCHERMATA VUOTA / NON RIESCO AD ACCENDERE IL PRODOTTO
Il cavo di alimentazione è collegato correttamente? Verificare che il cavo di alimentazione sia correttamente colle-
gato a entrambe le estremità.
Sullo schermo viene visualizzato il messaggio "Control cavo
segnale"?
Controllare il cavo di connessione tra il prodotto e il PC.
Se il cavo è collegato correttamente, premere il tasto [ /
SOURCE] ripetutamente per confermare che il prodotto è
impostato sulla sorgente giusta e che stia ricevendo un
segnale di ingresso.
Sullo schermo viene visualizzato il messaggio "Mod non otti-
male" ?
Ciò si verifica quando il segnale proveniente dalla scheda gra-
fica supera la risoluzione massima o la frequenza massima
del prodotto (frequenza di aggiornamento).
In questo caso, impostare la risoluzione e la frequenza appro-
priata per il prodotto. Per i valori corretti, vedere Standard
Signal Mode Table.
Viene visualizzata una schermata vuota e il LED di accen-
sione lampeggia a intervalli di 1 secondo?
Ciò si verifica quando la funzione di risparmio energetico è in
esecuzione.
Cliccando con il mouse o premendo un tasto qualsiasi, lo
schermo si riattiva.
E' stato collegato un cavo DVI? Se è stato eseguito un collegamento tramite un cavo DVI
all'avviamento del PC, o se è stato collegato un cavo DVI
dopo averlo scollegato durante l'uso del PC, lo schermo
potrebbe continuare a visualizzare una schermata vuota poi-
ché alcune schede grafiche non emettono segnale video in
queste condizioni.
In questo caso, riavviare il PC con il cavo DVI collegato.
IL COLORE È STRANO / L'IMMAGINE VIENE VISUALIZZATA IN BIANCO E NERO
L'intero schermo è visualizzato con lo stesso colore come se
lo si guardasse attraverso una pellicola di cellophane?
Verificare il cavo di connessione al computer.
Reinserire correttamente la scheda grafica nel computer.
Verificare se <Effetto colore> è impostato su <Off>.
La scheda grafica è configurata correttamente? Riconfigurare la scheda grafica facendo riferimento al
manuale dell'utente della scheda.
L'AREA DI VISUALIZZAZIONE SI SPOSTA IMPROVVISAMENTE VERSO UN BORDO O AL CENTRO.
E' stata cambiata la scheda grafica o il driver? Provare a eseguire <Regolazione auto> in <Immagine> sotto
<Impostazioni>.
E' stata cambiata la risoluzione o la frequenza (frequenza di
aggiornamento)?
Impostare la scheda grafica alla risoluzione e frequenza
appropriate.
Per i valori corretti, vedere Standard Signal Mode Table.
La scheda grafica è configurata correttamente? Riconfigurare la scheda grafica facendo riferimento al
manuale dell'utente della scheda.
LE IMMAGINI SONO SFUOCATE.
E' stata cambiata la risoluzione o la frequenza (frequenza di
aggiornamento)?
Impostare la scheda grafica alla risoluzione e frequenza
appropriate.
Per i valori corretti, vedere Standard Signal Mode Table.