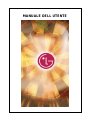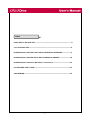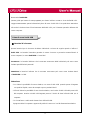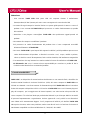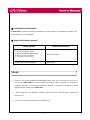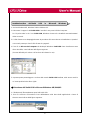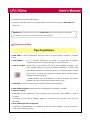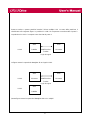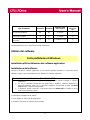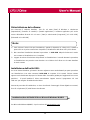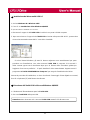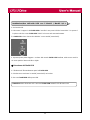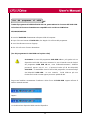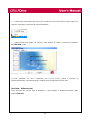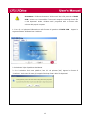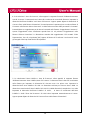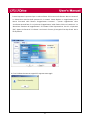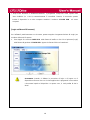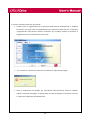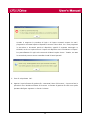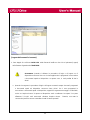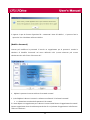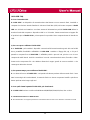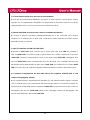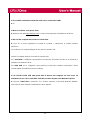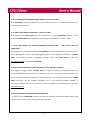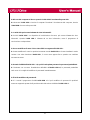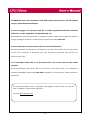MANUALE DELL UTENTE

2
Prima dell'uso dell'unità USB-------------------------------------------------------------------------3
Cosa è un'unità USB?-----------------------------------------------------------------------------------4
Installazione/Uso dell'unità USB
in Microsoft Windows ME/2000/XP------------------
6
Installazione/Uso dell'unità USB in Microsoft Windows 98/98SE-----------------------10
Installazione/Uso in MacOS ( MacOS 9,0 o successivo) ----------------------------------12
Uso dell'utilità unità LG USB-----------------------------------------------------------------------13
Unità USBFAQ-------------------------------------------------------------------------------------------23
Indice

3
Benvenuti all'unità USB.
Questa guida per l'utente è stata progettata per aiutarvi nell'uso corretto e sicuro dell'unità USB .
Leggere attentamente queste informazioni prima di usare l'unità USB. Fare particolare attenzione
alle sezioni che descrivono il funzionamento dell'Unità USB per il sistema operativo utilizzato dal
vostro computer.
Istruzioni di sicurezza
Queste istruzioni per la sicurezza includono indicazioni e misure da seguire quando si utilizza l'
Unità USB. Le istruzioni intendono garantire la vostra sicurezza e prevenire eventuali danni al
vostro computer, la vostra Unità USB e i vostri dati.
Avvertenza le istruzioni indicano che la mancata osservanza delle indicazioni può avere come
risultato possibili lesioni personali.
Attenzione le istruzioni indicano che la mancata osservanza può avere come risultato danni
all'Unità USB o ai dati.
Attenzione
- Per ridurre la possibilità di scossa elettrica, non usare l'Unità USB quando questa è bagnata
con qualsiasi liquido, come ad esempio acqua o prodotti chimici.
- Al fine di ridurre la possibilità di corto circuito elettrico, non inserire l'Unità USB nella porta USB
del computer. Inserire un'Unità USB bagnata provoca il rischio di danni all'Unità USB e/o al
computer.
- Se si nota fumo o odori strani durante l'uso dell'Unità USB.
Spegnere subito il computer e apparecchi periferici e staccare i cavi di alimentazione elettrica.
Prima di usare l'unità USB

4
Attenzione
- Non staccare l'Unità USB dalla porta USB del computer durante il trasferimento
(lettura/scrittura) di dati. Questo può avere come conseguenza la corruzione dei dati
- Accertarsi di seguir sempre le istruzioni fornite con questa guida quando si attacca o stacca il
prodotto. L'uso scorretto dell'Unità USB può provocare un cattivo funzionamento e/o perdita
dei vostri dati.
- Attenzione a non piegare o attorcigliare l'Unità USB. Non posizionare oggetti pesanti sul
prodotto.
- Non tentare di scomporre o modificare il prodotto.
Può provocare un cattivo funzionamento del prodotto. Non ci sono componenti accessibili
all'utente all'i9mterno dell'Unità USB.
- Non usare l'Unità USB in posti esposti alle seguenti condizioni, poiché potrebbero provocare un
cattivo funzionamento del prodotto: e vibrazioni eccessive o urti; acqua, umidità o polvere;
calore e/o sbalzi eccessivi di temperatura; forti scariche elettriche; forti interferenze magnetiche.
- Fare attenzione che corpi estranei non entrino tramite le fessure di ventilazione nell'Unità USB
LG Electronics Inc. non si assume alcuna responsabilità per corruzione o perdita di dati e
risultati correlati dovuti all'uso scorretto del prodotto.
Unità USB è un dispositivo di memorizzazione dati basato su una memoria flash, rimovibile che
funziona tramite l'interfaccia Universal Serial Bus (USB) del vostro computer. L'Unità USB non
richiede una batteria o una fonte esterna di alimentazione poiché l'Unità USB utilizza la tensione
fornita dal computer o dispositivo USB in cui è inserita. L'Unità USB lavora con il sistema plug-and-
play del computer,
per la maggioranza dei sistemi operativi, una volta inserito nella porta USB del
vostro computer.
È la soluzione ideale per professionisti dinamici o per chiunque abbia la necessità
di spostare frequentemente e agevolmente dati tra apparecchi e reti, poiché le sue dimensioni
sono ridotte ed è estremamente leggero. Con il programma di utilità si può definire l'Unità USB
attiva per la sicurezza, attiva come partizione, attiva come disco di avvio. La funzione di sicurezza è
attualmente compatibile con Microsoft Windows XP, 2000, ME, 98 e 98SE.
Cosa è un'unità USB?

5
Formattazione dell'unità USB
L'Unità USB è già stata formattata e inizializzata con il file system FAT prima della consegna ed è
quindi pronta per l'uso immediato.
Requisiti dei sistemi operativi
Sistemi operativi Installazione dei driver
1. Microsoft Windows Vista
2. Microsoft Windows ME/2000/XP
3. Mac OS 9,0 o successivo
4. Linux 2.4.0 o successivo
Nessuno richiesto
1. Microsoft Windows 98/98SE Necessario
¾ Quando si usa Microsoft Windows ME/2000/XP/Vista, MAC 9,0 o successivo, Linux 2.4.0 o
successivo, Unità USB può essere installata e rimossa senza necessità di spegnere il
computer. Quando si usa Microsoft Windows 98/98SE, è necessario installare dei driver
aggiuntivi prima di poter usare Unità USB
¾ I driver aggiuntivi per Windows 98/98SE possono essere scaricati dalla pagina web
www.lge.com
¾ Con Linux, è necessario eseguire il mount della SCSI.
Nota:

6
1. Avviare Windows ME, Windows 2000 o Windows XP.
2. Rimuovere il cappuccio dell'Unità USB e inserirla in una porta USB del computer.
Se è la prima volta in cui si usa l'Unità USB, Windows riconoscerà e installerà automaticamente i
driver necessari.
3. Il LED di stato rosso lampeggia durante le procedure di riconoscimento e installazione. Quando l'
Unità USB è pronta per l'uso il LED di stato si spegnerà.
4. Fare clic su Risorse del computer sul desktop di Windows. Unità USB viene visualizzata come
disco rimovibile, come indicato dalla figura seguente.
(Il nome dell'unità può variare a in funzione del sistema in uso).
5. A questo punto potete leggere o scrivere dati usando lUnità USB installata, nello stesso modo in
cui usate qualsiasi altro disco rigido.
Rimozione dell'Unità USB in Microsoft Windows ME/2000/XP
1. Chiudere tutti i file attualmente aperti sull'Unità USB.
2. fare clic sull'icona di rimozione sicura dell'hardware sulla barra delle applicazioni o barra di
sistema come indicato dalla figura seguente.
Installazione/Uso dell'Unità USB in Microsoft Windows

7
3. Selezionare la rimozione dell'hardware.
4. Quando il computer indica che si può procedere con la rimozione, staccare l'Unità USB dalla
porta USB.
Informazioni di base★
L'Unità USB può essere partizionata in tre tipi di disco. In questa guida si useranno i seguenti
termini:
1. Area pubblica Non c'è nessuna funzione di “Sicurezza”. In questa area si possono
eseguire tutte le funzioni di base descritte in "Funzioni di base" .
2. Area di sicurezza Questa area non può essere vista senza usare software applicativo. Una
volta eseguita l'azione di “Log In” nel software applicativo, si passa dalla
vista nell'“Area pubblica” all'“Area di sicurezza”. Una volta eseguito il cambio
con successo, in questa area si possono eseguire tutte le funzioni di base
descritte in "Funzioni di base" .
☞ Potete visionare solo l'“Area pubblica” o l'“Area di sicurezza” allo stesso
momento sullo stesso numero di unità disco logico (LUN).
In Unità USB, si possono selezionare le seguenti combinazioni di partizione:
1. Area pubblica singola: Rende tutta l'area del dispositivo accessibile a chiunque.
2. Area di sicurezza:
Suddividere la zona dispositivo in due partizioni nella stessa LUN, Area pubblica e Area di
sicurezza.
Tutti hanno accesso all'area pubblica. All'area di sicurezza si può accedere “Solo” con una
password.
3. Area pubblica più area di sicurezza:
Suddividere l'area dispositivo in tre partizioni in due LUN, Area pubblica e Area di sicurezza in
LUN0 e Area pubblica in LUN1.
Tipo di partizione
Attenzione: Non rimuovere mai o staccare l'Unità USB mentre il LED di stato rosso lampeggia.
Così agendo si può provocare corruzione dei dati in trasferimento.

8
Potete accedere a queste partizioni tramite il driver multiplo LUN. Lo stato della partizione è
visualizzato sulla seguente figura. Le partizioni in LUN 0 si comportano come descritto al punto 2.
La partizione in LUN 1 si comporta come descritto al punto 1.
La figura mostra le operazioni dettagliate di un singolo LUHN.
Questa figura mostra le operazioni dettagliate dei LUNmultipli.
Area
Pubblica
Area
Sicurezza
Modifica Vista
Tramite
Login & Logout
LUN 0
Area
Sicurezza
Area
Sicurezza
Area
Pubblica
Modifica Vista
Tramite
Login & Logout
LUN 0
LUN 1

9
Tipo di funzione Sicurezza Password
Numero unità
disco logico
Lettere
disco nel
SO
1. Solo area pubblica No No 1 (LUN0) 1
2. Area di sicurezza Sì Sì 1 (LUN0) 1
3. Area pubblica più area di
sicurezza:
Sì Sì 2 (LUN0 & LUN1) 2
Questa tabella descrive le funzioni dei tre tipi di partizione.
Utilizzo del software
Installazione/Disinstallazione del software applicativo
Installazione del software:
Quando si installa il software applicativo su un sistema operativo Windows, è necessario prima
effettuare il login come amministratore e poi installare il software applicativo.
Precauzioni da prendere con l'interfaccia USB
¾ Connettere il dispositivo alla porta USB del computer quando installate il software
applicativo.
¾ Se non si connette il dispositivo alla porta USB e installa il software applicativo in
Microsoft Windows 2000, XP, è necessario installare nuovamente il driver dell'Unità
USB quando si inserisce il dispositivo.
¾ In Windows 98 SE e Win ME, è necessario staccare l'Unità USB e inserirla di nuovo
dopo avere installato il driver.
1. Individuare il programma di “Utilità” .
2. Fare doppio clic sull'icona del programma.
3. Seguire le istruzioni su schermo per procedere.
Sulla piattaforma di Windows

10
Disinstallazione del software:
Per rimuovere il software installato fare clic sul menu [Start] di Windows e selezionare
[Impostazioni], [Pannello di controllo] e [Installa applicazioni]. Il software applicativo può anche
essere disinstallato facendo clic sul menu [Start] e selezionando [Programmi], [LG Unità USB],
[Disinstalla LG Unità USB].
¾ Sarà richiesto il driver USB per l'installazione, quando il dispositivo si collega al PC tramite la
porta USB con la prima connessione. Dopodiché, l'installazione dell driver non è più richiesta.
¾ Non cancellare l'installazione durante la procedura. L' Unità USB LG può funzionare in modo
non corretto se l'installazione non è completa.
¾ Leggere la sezione “Risoluzione dei problemi” se l'installazione si cancella durante la procedura,
se l'installazione non procede come descritto o se si ritiene che il driver non sia stato installato
in modo corretto.
Installazione dell'unità USB:
Su alcuni sistemi Windows, gli utenti si devono registrare come amministratori per poter procedere
con l'installazione. Una volta connessa l'Unità USB al computer. Il SO troverà il driver corretto
oppure verrà visualizzata dopo poco la finestra della "Procedura guidata per l'aggiunta di una nuova
periferica" . Si potrà installare il driver manualmente. Oppure trovare il programma “LG Unit
USB.exe” per eseguire l'installazione del driver.
Durante la procedura di installazione, se viene visualizzalo il messaggio “Firma digitale non trovata”,
fare clic sul pulsante [Sì] nella finestra visualizzata.
Per Microsoft Windows 98/98SE, si può scaricare da http://www.lge.com/
.
Installazione/Uso dell'Unità USB con Microsoft Windows 98/98SE
Nota:

11
Installazione del driver unità USB LG
1. Avviare Windows 98 o Windows 98SE.
2. Fare clic su Installazione driver Windows 98/98SE
3.
Quando il driver è installato con successo.
4.
Rimuovere il cappuccio dell'Unità USB e inserirla in una porta USB del computer.
5. Dopo avere rimosso il cappuccio dall'Unità USB e inserita nella porta USB del PC, questa viene
riconosciuta automaticamente dal PC come disco rimovibile.
Su alcuni sistemi Windows, gli utenti si devono registrare come amministratori per poter ※
procedere con l'installazione. Una volta connessa l'Unità USB al computer. Il SO troverà il
driver corretto oppure verrà visualizzata dopo poco la finestra della "Procedura guidata per
l'aggiunta di una nuova periferica" . Si potrà installare il driver manualmente. Oppure trovare il
programma LG Unità USBWin98Driver Setup.exe” per eseguire l'installazione del driver.
Durante la procedura di installazione, se viene visualizzalo il messaggio “Firma digitale non trovata”,
fare clic sul pulsante [Sì] nella finestra visualizzata.
Rimozione dell'Unità USB in Microsoft Windows 98/98SE
1. Chiudere tutti i file attualmente aperti sull'Unità USB.
2. Staccare l'unità USB dalla porta USB.
Attenzione: Non rimuovere mai o staccare l'Unità USB mentre il LED di stato rosso

12
1. Avviare MacOS.
2. Rimuovere il cappuccio dall'Unità USB e inserirla in una porta USB del vostro MAC. Se questa è
la prima volta che usate l'Unità USB. il MAC la riconoscerà automaticamente.
3. L'Unità USB viene riconosciuta dal MAC come cartella [senza titolo].
4. A questo punto potete leggere o scrivere dati usando lUnità USB installata, nello stesso modo in
cui usate qualsiasi altra unità disco rigido.
Rimozione dell'Unità USB
1. Chiudere tutti i file attualmente aperti sull'Unità USB.
2. Selezionare e trascinare la cartella [senza titolo] nel cestino.
3. Staccare l'unità USB dalla porta USB.
Attenzione: Non rimuovere mai o staccare l'Unità USB mentre il LED di stato rosso
Installazione/Uso dell'unità USBcon il MacOS
(
MacOS 9,0 o

13
Tramite il programma di utilità dell'Unità USB LG, potete attivare la sicurezza dell'Unità USB.
La funzione di sicurezza è attualmente compatibile solo con Microsoft Windows
XP/2000/ME/98SE/98.
1. Inserire l'Unità USB direttamente nella porta USB del computer.
2. Dopo il riconoscimento dell'Unità USB , fare doppio clic sull'icona del programma.
3. Verrà visualizzato un menu di popup.
4. fare clic sulla voce di menu denominata
[Uso del programma LG Unità USB.exe la prima volta]
Avvertenza: A causa del programma Unità USB LG.exe può gestire solo un
dispositivo Unità USB allo stesso momento. Se non si intende usare le funzioni
del programma Unità USB LG.exe, come “Ridimensionamento”, “Modifica
password”, oppure “Log In”, ecc., si possono inserire più di due dispositivi
Unità USB . Se desiderate usare le funzioni del programma, rimuovete tutti gli
altri dispositivi Unità USB . In caso contrario, l'Unità USB.exe può non
funzionare in modo corretto oppure provocare perdita di dati.
Dopo avere installato correttamente il software e driver l'icona dell'Unità USB appare nell'area di
notifica automaticamente.
Oppure
La visualizzazione dipenderà dallo stato del dispositivo.
Uso del programma di utilità

14
¾ Potete usare il tasto destro del mouse per visualizzare i menu di selezione come le figure che
seguono. Dopodiché, selezionare le funzioni desiderate.
¾ Oppure potete fare doppio clic sull'icona nella finestra di notifica. La finestra di gestione
dell'Unità USB si apre,
in modo predefinito nel caso il dispositivo non sia non sicuro. Quindi, la funzione di
“Ridimensionamento” sarà attiva quando il software viene eseguito per la prima volta.
[Unità USB – Ridimensiona]
Come descritto alla sezione “Tipo di partizione”, si può eseguire il “Ridimensionamento” della
propria Unità USB.

15
Avvertenza: Il “Ridimensionamento” elimina tutti i dati o file presenti sull'Unità
USB. L'azione non è irreversibile. È necessario eseguire un backup di tutti i file
e dati importanti. Inoltre, chiudere tutti i programmi attivi e finestre sullo
schermo del proprio computer.
1. Fare clic sul pulsante Ridimensiona nella finestra di gestione dell'Unità USB . Appare la
seguente finestra “Ridimensiona Partizione”.
2. Selezionare il tipo di partizione desiderato.
3. Se si seleziona “Solo area pubblica”, fare clic sul pulsante [OK]. Appare la finestra di
"Conferma". Assicurarsi di avere già eseguito il backup di tutti dati e file importanti.

16
4. Se si seleziona l' “Area di sicurezza”, allora appare la seguente finestra di “Ridimensionamento
area di sicurezza”. Potete trascinare la barra di scorrimento al centro della finestra e impostare le
dimensioni dell'“Area Pubblica” and “Area di Sicurezza”. Oppure potete digitare le dimensioni di
ciascuna Zona nella finestra “Dimensioni”. Potete impostare la password per accedere all'Area di
Sicurezza nella finestra “Nuova Password”. La dimensione massima della password è 8 caratteri.
Potete digitare un suggerimento per la Nuova Password nella finestra “Suggerimento Password ”.
Questo suggerimento viene visualizzato quando fate clic sul pulsante “Suggerimento” nella
finestra “Sblocca Protezione”. La dimensione massima del suggerimento è 32 caratteri. Finita
l'impostazione, fare clic sul pulsante [OK]. Appare la finestra di "Conferma". Assicurarsi di avere
già eseguito il backup di tutti dati e file importanti.
5. Se selezionate l'“Area Pubblica + Area di Sicurezza”, allora apparirà la seguente finestra
“Ridimensionamento Area Pubblica/Area di Sicurezza”. Potete trascinare la barra di scorrimento
nella finestra per impostare le dimensioni di ciascuna area. Per prima cosa, impostare le
dimensioni dell' “Area Pubblica” di LUN1. La dimensione minima per ciascuna area è 1MB. La
dimensione massima dell' “Area Pubblica” di LUN1 è 1/4 delle dimensioni complessive. Una volta
impostate le dimensioni dell'“Area Pubblica” di LUN1 , la barra di scorrimento dell'“Area
Pubblica” e della “Zona dati sicurezza” di LUN0 viene impostata automaticamente al centro.
Oppure potete digitare le dimensioni di ciascuna Zona nella finestra “Dimensioni”.

17
Potete impostare la password per accedere all'Area di Sicurezza nella finestra “Nuova Password”.
La dimensione massima della password è 8 caratteri. Potete digitare un suggerimento per la
Nuova Password nella finestra “Suggerimento Password ”. Questo suggerimento viene
visualizzato quando fate clic sul pulsante “Suggerimento” nella finestra “Sblocca Protezione”. La
dimensione massima del suggerimento è 32 caratteri. Finita l'impostazione, fare clic sul pulsante
[OK]. Appare la finestra di "Conferma". Assicurarsi di avere già eseguito il backup di tutti dati e
file importanti.
6. Finto il ridimensionamento, apparirà il seguente messaggio.

18
7. Dopo avere terminato il “Ridimensionamento”, il programma “Setup.exe” viene copiato nella
“Area Pubblica” (in LUN 0) automaticamente. È removibile. Tuttavia, è necessario quando
inserite il dispositivo in un altro computer. Installerà il software dell'Unità USB sul vostro
computer.
[Login nell'Area di Sicurezza]
Se si effettua il partizionamento con sicurezza, potrete eseguire al seguente funzione di “Login” per
accedere all'Area di Sicurezza.
1. Fare doppio clic sull'icona Unità USB nella finestra di notifica o fare clic sul pulsante [Login]
nella finestra di gestione dell'Unità USB . Appare la finestra "Sblocca Protezione".
Avvertenza: Quando si effettua la procedura di login e di logout con il
dispositivo assicurarsi che non vi siano applicazioni o programmi in esecuzione
o documenti aperti sul dispositivo. In questo caso, vi sarà perdita di dati o
danni.

19
2. Inserire la password nell'area “Password” .
¾ Potete creare un suggerimento per la password nelle funzioni “Ridimensiona” o “Modifica
Password”. Una volta creato un suggerimento per la password, potete fare clic sul pulsante
“Suggerimento” nella finestra “Sblocco Protezione” per ricordarsi sempre la password. Il
suggerimento verrà visualizzato per tre secondi.
¾ Se si inserisce la password errata verrà visualizzato il seguente messaggio.
¾ Avete a disposizione tre tentativi per l'inserimento della password. Dopo tre tentativi,
appare il seguente messaggio. A questo punto per poter proseguire è necessario staccare
e riattaccare il dispositivo all'alimentazione.

20
Quando si eseguono le procedure di login e di logout accertarsi sempre che tutti i
programmi e documenti aperti sul dispositivo connesso siano chiusi. Se ci sono programmi
in esecuzione o documenti aperti sul dispositivo, apparirà il seguente messaggio. In
Win2000, anche se “esplora risorse” è aperto sul dispositivo verrà considerato “occupato”.
Per poter effettuare il “Login” sarà necessario chiudere l'esplora risorse. Tuttavia, non tutte
le connessioni possono essere controllate in tutti i Sistemi operativi.
3. Fare clic sul pulsante “OK”.
4. Appena si apre la finestra di gestione file contenente l'“Area di Sicurezza” , si possono fare le
operazioni che si desidera nell'Area di Sicurezza. La finestra di gestione file sarà come quella
riportata nella figura seguente. Lo sfondo è colorato.
La pagina si sta caricando...
La pagina si sta caricando...
La pagina si sta caricando...
La pagina si sta caricando...
La pagina si sta caricando...
La pagina si sta caricando...
La pagina si sta caricando...
La pagina si sta caricando...
-
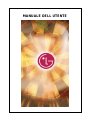 1
1
-
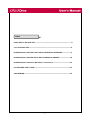 2
2
-
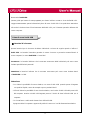 3
3
-
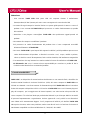 4
4
-
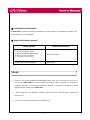 5
5
-
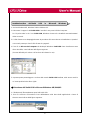 6
6
-
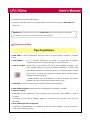 7
7
-
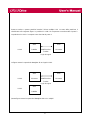 8
8
-
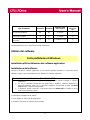 9
9
-
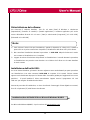 10
10
-
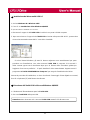 11
11
-
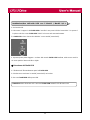 12
12
-
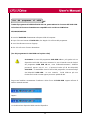 13
13
-
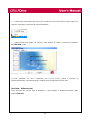 14
14
-
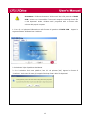 15
15
-
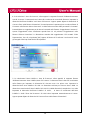 16
16
-
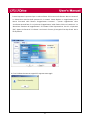 17
17
-
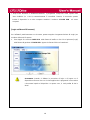 18
18
-
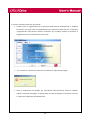 19
19
-
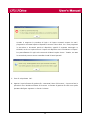 20
20
-
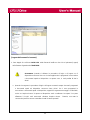 21
21
-
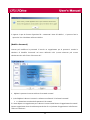 22
22
-
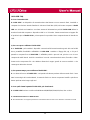 23
23
-
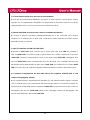 24
24
-
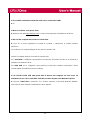 25
25
-
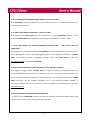 26
26
-
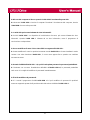 27
27
-
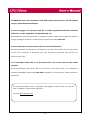 28
28
LG XTICK1GV2 Manuale utente
- Tipo
- Manuale utente
- Questo manuale è adatto anche per
Altri documenti
-
Transcend Information TS32M-2GJF2B Manuale utente
-
Belkin USB 2.0 FLASH DRIVE Manuale del proprietario
-
HP Pavilion 15-p200 Notebook PC series Manuale del proprietario
-
Freecom FHD-3 Manuale utente
-
Freecom FHD-XS Manuale utente
-
HP ENVY dv7-7200 Quad Edition Notebook PC series Manuale del proprietario
-
HP ENVY m6-1100 Notebook PC series Manuale del proprietario
-
HP ENVY dv6-7200 Notebook PC series Manuale del proprietario