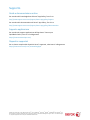Guida rapida dell'app Xerox
®
Connect per QuickBooks
Online
L'app Xerox® Connect per QuickBooks Online è concepita per l'uso con i dispositivi che supportano la
tecnologia Xerox® ConnectKey®, Xerox® VersaLink® e Xerox® AltaLink®.
L'app Xerox® Connect per QuickBooks Online aumenta il numero di funzioni dei dispositivi Xerox®
supportati.
L'app Xerox® Connect per QuickBooks Online è immediatamente disponibile per tutti coloro che
aprono un account Xerox® App Gallery.
È possibile installare l'app sui dispositivi supportati direttamente da Xerox® App Gallery.
L'app Xerox® Connect per QuickBooks Online consente di scansionare ricevute, aggiungere
spese e aggiornare le transazioni per QuickBooks Online.
Installazione dell'app Xerox
®
Connect per QuickBooks
Online da Xerox
®
App Gallery
Per eseguire la procedura seguente, l'amministratore del dispositivo Xerox® deve aver creato un account
App Gallery
e aver salvato le credenziali per e-mail e password. Le credenziali amministratore salvate consentono a tutti
gli utenti del dispositivo Xerox® di accedere a Xerox App Gallery senza utilizzare le credenziali dei singoli
account.
Nota
Per dettagli su come aggiungere un dispositivo o installare app dall'account Xerox® App Gallery,
utilizzare i collegamenti alla documentazione riportati alla fine di questa guida.
1. Nella schermata principale del dispositivo, selezionare Xerox® App Gallery.
Viene visualizzata Xerox App Gallery.
2. Navigare tra i contenuti per individuare l'app Xerox® Connect per QuickBooks Online.
3. Selezionare App Xerox® Connect per QuickBooks Online, quindi Installa. Se è disponibile una
nuova versione di un'app installata, viene visualizzato un collegamento con la notifica Aggiorna. Per
installare la nuova versione sul dispositivo, selezionare il collegamento Aggiorna.
Viene visualizzata la finestra di dialogo Contratto di licenza.
4. Selezionare Accetto.
Inizia il processo di installazione.
Nota
Se non è possibile completare l'installazione, viene visualizzato un messaggio di errore che chiarisce
il motivo del problema. Per richiedere nuovamente l'installazione, selezionare Installa.
5. Selezionare Home per uscire da Xerox App Gallery e riportare il dispositivo alla schermata
predefinita.

Installazione dell'app Xerox
®
Connect per QuickBooks
Online dal portale web Xerox
®
App Gallery
È richiesto un account Xerox® App Gallery. Se non si dispone di un account Xerox® App Gallery, fare
riferimento alla Guida rapida di Xerox® App Gallery per informazioni su come creare un account oppure
contattare l'amministratore del sistema.
Nota
Per dettagli su come aggiungere un dispositivo o installare app dall'account Xerox® App Gallery,
utilizzare i collegamenti alla documentazione riportati alla fine di questa guida.
1. Accedere a Xerox® App Gallery.
https://appgallery.services.xerox.com
2. Fare clic su Accedi.
3. Inserire un indirizzo e-mail e una password validi.
4. Nella scheda Dispositivi, aggiungere un dispositivo Xerox®, se necessario.
5. Cercare App Xerox® Connect per QuickBooks Online. Per visualizzare i dettagli dell'app, farci clic
sopra.
6. Fare clic su Installa.
7. Per procedere con l'installazione, seguire le istruzioni a video.
Configurazione iniziale
Prima di utilizzare Xerox® Connect App per QuickBooks Online occorre collegare l'app all'account
QuickBooks Online. Per eseguire questa operazione, rispettare i passaggi elencati di seguito.
1. Aprire un browser Web sul computer e accedere al portale Xerox® Connect per QuickBooks Online
all'indirizzo
https://login.xeroxreceipts.com
2. Selezionare Accedi a Intuit QuickBooks.
3. Verrà visualizzata la pagina di accesso a Intuit, dove è possibile inserire l'e-mail o l'ID utente e la
password.
4. Fare clic su Accedi.
5. Se all'account è associata più di un'azienda, sarà necessario selezionare l'azienda con cui l'app deve
effettuare la sincronizzazione. Se all'account è associata una sola azienda, questa operazione non è
prevista e si passa direttamente al punto 6.
6. Fare clic su Connect. Viene aperta la pagina delle impostazioni del portale Xerox® Connect per
QuickBooks Online.
7. Inserire un indirizzo e-mail valido in e-mail di fatturazione. Tutte le comunicazioni relative alle
spese verranno inviate a questo indirizzo.
8. È possibile attivare l'opzione PIN dipendente obbligatorio. In questo modo, tutti gli utenti
dovranno immettere il loro PIN ogni volta che vogliono utilizzare l'app. Il PIN corrisponde all'ID
dipendente indicato in QuickBooks Online.
9. Selezionare un Account per rimborso spese nel menu a discesa. Questo è un account “Altre
passività correnti” utilizzato per l'elaborazione delle spese.
10. Accanto a Dispositivi, selezionare Aggiungi dispositivo.
11. Viene visualizzata una finestra a comparsa contenente un codice per il dispositivo. Annotare il
codice e utilizzarlo entro 30 minuti.

12. Fare clic su Applica impostazioni.
13. Accedere al dispositivo Xerox®. Dalla schermata principale del dispositivo, selezionare App Xerox®
Connect per QuickBooks Online.
14. Se il dispositivo non è ancora stato attivato con QuickBooks Online, verrà visualizzato il messaggio
Immetti codice di attivazione. Immettere il codice annotato al punto 11.
15. Selezionare OK.
Rimborso di una spesa
1. Dalla schermata principale del dispositivo, selezionare App Xerox® Connect per QuickBooks
Online.
2. Selezionare l'utente desiderato.
3. Se viene richiesto, immettere un PIN valido. Il PIN corrisponde all'ID dipendente indicato in
QuickBooks Online.
4. Selezionare OK.
5. Selezionare Più ricevute o Una ricevuta, in base alla quantità in questione.
6. È possibile schiarire o scurire la scansione mediante l'opzione Schiarisci / Scurisci.
7. Selezionare Scansione.
8. Al termine della scansione, verrà visualizzata un'anteprima delle ricevute scansionate. Selezionare
OK.
9. Viene visualizzato un riepilogo delle ricevute scansionate. È possibile scorrere le informazioni sulla
destra, per verificarne la correttezza.
Nota
Nella pagina del riepilogo delle ricevute, è possibile toccare l'anteprima della ricevuta per
ingrandirla; allontanando e avvicinando le dita, l'immagine viene ingrandita o rimpicciolita. Se si
utilizza la versione di 8
a
generazione, utilizzare i comandi + / - per controllare l'ingrandimento.
10. Se le ricevute sono più di una, selezionare Avanti per passare a quella successiva. Altrimenti,
selezionare Fine per inviare le informazioni a QuickBooks.
Gestione di una spesa
1. Dopo la creazione di una spesa nell'app, il ragioniere o contabile riceve un'e-mail con un URL.
2. Fare clic sull'URL. L'URL indirizza l'utente alla pagina relativa alla spesa su QuickBooks Online.
3. Se l'utente non ha eseguito l'accesso, è necessario immettere l'e-mail o l'ID utente. Fare clic su
Accedi.
4. A questo punto, l'utente (ragioniere o contabile) può controllare il rimborso della spesa con le
relative scansioni delle ricevute.
5. L'utente può modificare la transazione come ritiene opportuno e creare la transazione di
pagamento associata per saldare il rimborso, mostrando il pagamento al dipendente.

© 2018 Xerox Corporation. Tutti i diritti riservati. Xerox
®
, Xerox and Design
®
, VersaLink
®
, AltaLink
®
, ConnectKey
®
e WorkCentre
®
sono
marchi di Xerox Corporation negli Stati Uniti e/o in altri paesi. Android
™
è un marchio di Google Inc. Apple
®
e Mac
®
sono marchi di Apple
Inc., registrati negli Stati Uniti e in altri paesi. 702P06191 Febbraio 2018
Supporto
Guida e documentazione online
Per accedere alla knowledge base di Xerox® App Gallery, fare clic su
http://www.support.xerox.com/support/xerox-app-gallery/support
Per accedere alla documentazione di Xerox® App Gallery, fare clic su
http://www.support.xerox.com/support/xerox-app-gallery/documentation
Supporto applicazione
Per accedere al supporto applicazione dell'app Xerox® Connect per
QuickBooks Online, fare clic sul collegamento
https://www.xeroxreceipts.com/
Dispositivi supportati
Per un elenco completo dei dispositivi Xerox® supportati, selezionare il collegamento
https://www.xerox.com/en-us/connectkey/apps
-
 1
1
-
 2
2
-
 3
3
-
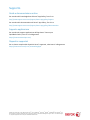 4
4
Xerox Connect App for QuickBooks Online Guida d'installazione
- Tipo
- Guida d'installazione
- Questo manuale è adatto anche per
Documenti correlati
-
Xerox App Gallery Guida utente
-
Xerox ID Checker App Guida d'installazione
-
Xerox App Gallery Guida d'installazione
-
Xerox Workflow Central Guida d'installazione
-
Xerox Connect App for SignNow Guida d'installazione
-
Xerox Connect App for iManage Guida d'installazione
-
Xerox Proofreader Service App Guida d'installazione
-
Xerox Connect App for Moodle Guida d'installazione
-
Xerox Note Converter App Guida d'installazione
-
Xerox SCAN Guida d'installazione