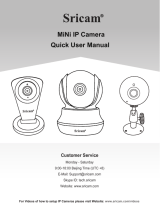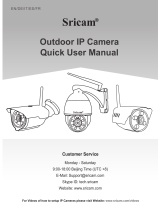12
Konfigurieren und Anschauen von Live-Videos von PC. Runterladen von Software und
Bedienungsanleitung auf:
Software : http://download.sricam.com/Manual/Sricam_CMS.exe
Bedienungsanleitung: http://download.sricam.com/Manual/Sricam_CMS.pdf
Bitte besuchen Sie:
www.sricam.com/service_support.html
Weitere Fragen und Antworten:
1Rücksetzen auf die Werkseinstellungen
2Festlegen einer festen IP für IP-Kamera
3. WLAN-Ausgabe
4. Wo finde ich die Kamera ID
5. Wie man Live-Streams mit ONVIF-Clients ansehen kann
Fehlerbehebung
Deutsch
-Falls die Kamera in Schritt 4-2 nicht gefunden wurde, stellen Sie bitte sicher, dass Sie bereits
Schritt 1-3 bei dem ein Reset durch Einstecken eines Stifts für 30 Sekunden ausgelöst wird,
durchgeführt haben.
-Falls Sie dabei ein unbeständiges Signal registrieren, könnte es daran liegen, dass:1) zu viele
Geräte sich dasselbe Netzwerk teilen, Oder 2) die IP Kamera zu weit vom verbundenen Router
entfernt ist, falls Sie Wlan verwenden.
-Falls die Wlan Netzwerkeinstellungen aus Schritt 4-6 fehlschlagen, stellen Sie bitte sicher, dass
Ihr Sricam nicht mit dem 5G Wlan Signal verbunden ist. Sie können dieses Problem lösen, indem
Sie, 1)die Wiederherstellung der Verbindung zu einem Nicht-5G Wi-Fi-Signal auf Ihrem Smartphone
oder 2) Sie diesen Schritt überspringen und das WLAN einrichten, indem Sie die Schritte unter
" setting "> " Network Setting " auf der App durchgehen.
-Bei weiteren Qualitäts- und Einricht-Problemen, ist es empfehlenswert, sich einen Stift zum
Zurücksetzen der Kamera bereitzulegen (bis Sie einen Klirr-Ton hören).
ShenZhen Sricctv Technology Co., Ltd.