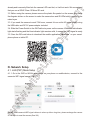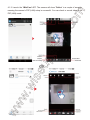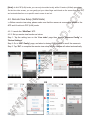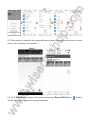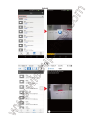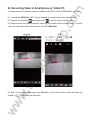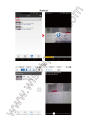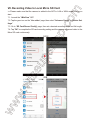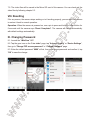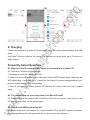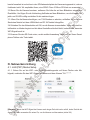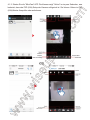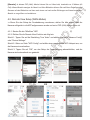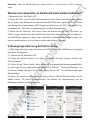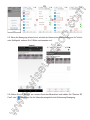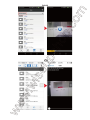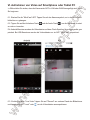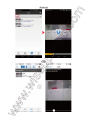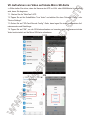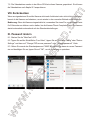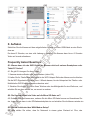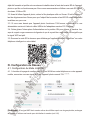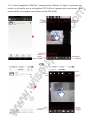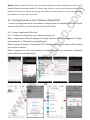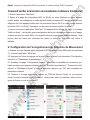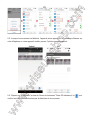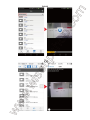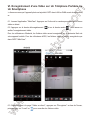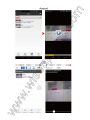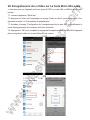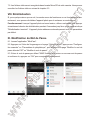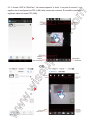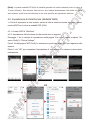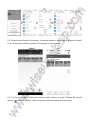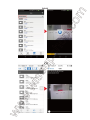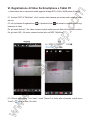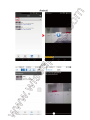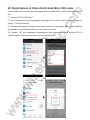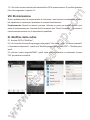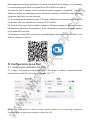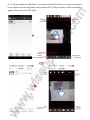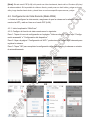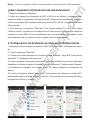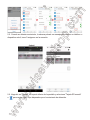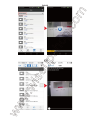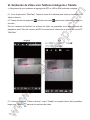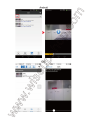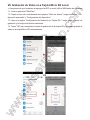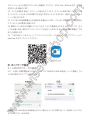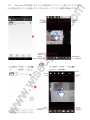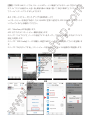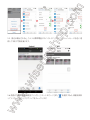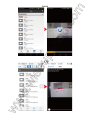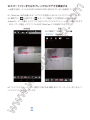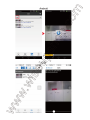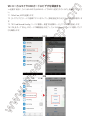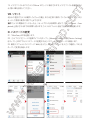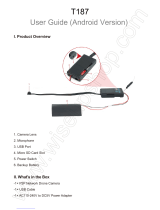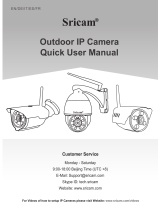WIFI39
User Guide
I. Product Overview
1. Camera Lens
2. IR LEDs
3. Speaker
4. USB Port
II. What’s in the Box
-1× WIFI Hidden Camera Alarm Clock
-1× USB Cable
-1× AC110-240V to DC5V Power Adapter
-1× Disguise Sticker for Camera Lens
-1× 16GB Micro SDHC Class10 SD Card (fitted in the micro SD card slot already)
III. Get Camera Ready
3.1. Please make sure the camera is fully charged and the Micro SD card has been formatted
already and is securely fitted into the camera’s SD card slot, or it will not work. We recommend
that you use a SDHC Class 10 Micro SD card.
3.2. Before using the camera, please remove the plastic film pasted on the screen. And paste
the disguise sticker on the screen to make the camera lens and IR LEDs totally invisible to the
naked eyes.
3.3. If you need the camera to work 7/24 hours, connect it to an outlet AC power supply using
the USB cable and DC 5V power adapter included.
3.4. Slide the Power Switch to the ON Position to power on the camera. When the red indicator
light starts flashing and the blue indicator light remains solid, it means the WIFI signal is ready.
3.5. Scan the QR code below to download the mobile application “iMiniCam” on your smart-
phone phone or tablet PC.
IV. Network Setup
4.1. LAN (P2P) Mode Setup
4.1.1. Go to the WIFI or WLAN setting page on your phone or mobile device, connect to the
camera’s WIFI signal named “CH******”.
[Note]:
If the camera’s WIFI signal refuses to show up after a long time, please recharge the camera
or use a pin to reset the camera (See VIII).
4.1.2. Launch the “iMiniCam” APP. The camera will show “Online” in a couple of seconds,
meaning the camera’s P2P (LAN) setup is successful. You can check or record video in the
P2P (LAN) mode.
[Note]:
In this P2P (LAN) mode, you can only view video locally, within 15 meters (49 feet) open range.
On the live video screen, you can gently put your index finger and thumb on the screen then slide in
and outward directions on a specific area to zoom in and out.
4.2. Remote View Setup (WAN Mode)
>> Before remote view setup, please make sure that the camera is successfully added to the
APP and it's online in P2P (LAN) mode.
4.2.1. Launch the “iMiniCam” APP.
4.2.2. Set up remote view function as below:
Step 1: Tap the setting icon on the “Live video” page then choose "Advance Config" or
“Device Settings”.
Step 2: Go to “WIFI Config” page, and select a desired WIFI hotspot to enroll the camera in.
Step 3: Tap “OK” to complete the remote view setup and the camera will reboot automatically.
[Note]:
When the WIFI configuration is complete, the camera will say “WIFI Completed”.
How to check if remote view function works?
1. Exit the “iMiniCam” APP.
2. Back to the WIFI or WLAN setting page on your phone or mobile device, exit your phone or
mobile device from the current WIFI network, enroll your phone or mobile device in another
WIFI hotspot, or you can turn off the WIFI or WLAN function, enable your mobile network data
instead.
3. Launch the “iMiniCam” APP again. If the camera shows “Online” on the “Live video” page,
it means the remote view setup is successful and the camera has entered into WAN mode.
Both red and blue indicator lights will stay illuminated. You can go ahead to view live video or
record video remotely.
V. Motion Detection Recording Setup
>> Please make sure that the camera is added to the APP in LAN or WAN mode before you
start.
5.1. Launch the “iMiniCam” APP.
5.2. Tap the setting icon on the “Live video” page then choose "Advance Config" or “Device Set-
tings”.
5.3. Go to “Alarm Config” page, choose your desired motion sensitivity and set an alarm
schedule. Turn on “Warning Tone”, “Pushing Notifications” and “On-Screen Display” if you
want to. Tap “OK” to complete the alarm settings.
5.4. Go back to the previous page, click “SDCard Record Config” where you can choose “On
alarm” recording mode. You can set the video resolution and file length if you want to.
5.5. When motion is detected, the camera will push an alarm message to your phone or mobile
device, take 3 pictures in succession.
5.6. Click “Record” at the bottom of the screen and choose “Remote SD Card” or to check
out the video clips triggered by sensing movement.
VI. Recording Video to Smartphone or Tablet PC
>> Please make sure that the camera is added to the APP in LAN or WAN before you start.
6.1. Launch the “iMiniCam” APP. Tap the camera icon to get into the live video screen.
6.2. Tap the record button and audio button to start or stop recording video.
For Android users, the video files will be saved on your mobile device's flash memory. For IOS
users, the video files will be only saved in the APP “iMiniCam”.
6.3. Back to the “Live video” page, tap “Record” at the bottom of the screen and then tap
"Local" or to check out the video files.
VII. Recording Video to Local Micro SD Card
>> Please make sure that the camera is added to the APP in LAN or WAN mode before you
start.
7.1. Launch the “iMiniCam” APP.
7.2. Tap the gear icon on the “Live video” page, then select "Advance Config" or “Device Set-
tings”.
7.3. Go to “SD Card Record Config” page, then set a desired recording mode and file length.
7.4. Tap “OK” to complete the SD card recording setting and the camera will record video to the
Micro SD card continuously.
7.5. The video files will be saved in the Micro SD card of this camera. You can check out the
video files by following chapter 5.3.
VIII. Resetting
If for any reason, the camera stops working or isn’t working properly, you can reset the camera
to restore it back to normal operation.
Operation: When the camera is powered on, use a pin to press and hold the Reset Button for
5 seconds until the camera says “Reset Completed”. The camera will reboot automatically
with default settings automatically.
IX. Changing Password
9.1. Launch the “iMiniCam” APP.
9.2. Tap the gear icon on the “Live video” page, tap "Advance Config" or “Device Settings”,
then go to "Change P2P access password" or “Change password” page.
9.3. Enter the default password “8888” at first, then enter a new password and confirm it, tap
“OK” to save the change.
X. Charging
Connect the camera to an outlet AC power supply using the included power adapter and USB
cable.
It will take 3 hours to obtain a full charge. The camera can record video up to 2 hours on a
single charge.
Frequently Asked Questions
Q1: Why can’t I find the camera’s WIFI signal on my smartphone or tablet PC?
A1: There are 3 solutions to this question:
1. Recharge or reset the camera (See VIII).
2. Keep your phone or mobile device within the camera’s WIFI hotspot range, refreshing the
WIFI signal page. It may take up to 1 minute for the hotspot to become recognizable on your
phone or mobile device's WIFI setting page.
3. Shut off your phone or mobile device’s WIFI function for a while, then turn it on to search
again.
Q2: The camera does not record any video to the Micro SD card?
A2: Please power off the camera, take out the Micro SD card and format it, then insert it to the
SD card slot and power on the camera again.
Q3: Why does the WAN mode setup fail?
A3: Please make sure your network is in a good condition. Plus, the WIFI network the camera
is configured with can’t be the same with the one you connect your phone to.
Q4: What can I do if I forget the login password?
A4: Please reset the camera. (See VIII)
Q5: The APP cannot find the camera’s UID after choosing “Search (LAN)”?
A5: Ensure your phone or mobile device is still connecting to the camera’s WIFI signal. Ensure
your camera is powered by the workable outlet power supply.
Q6: Why live video screen shows up black and a searching circle spins in center but
nothing ever displays?
A6: a. If your camera is connected to a slow WIFI network, wait 10-30 seconds for live video to
re-appear.
b. On the live video page, select a suitable resolution according to the real time network envi-
ronment.
Q7: How to turn on the IR LEDs?
A7: On the live video screen, click bulb icon to turn on the IR LEDs.
Q8: How many mobile devices can connect to the camera at the same time?
A8: No limit.
Q9: There is only 1 user, but the camera shows 2 or more users?
A9: a. If you login in very often, the last login record is still in. If you check it every 2-5 minutes,
the camera will show surely the exact numbers of users;
b. For your safety and privacy, please change camera's password for the fi¬rst time use.
Q10: How many cameras are supported on the mobile application?
A10: No limit.
Q11: Is there any PC client software I can use on my computer?
A11: Please click the PC client software download link and download the zip file on your PC:
http://www.wiseupshop.com/var/downloadfile/WIFI39%20Wifi%20-
Network%20Security%20Camera%20Alarm%20Clock%20PC%20Client%20Software%20for
%20Windows.zip
Q12: The camera is not holding my WIFI settings and continues to show that the camera
is offline?
A12: Make sure the camera is inside the range of good WIFI signal. Or check if the power
socket works well or there is a power cut.
Q13: Will the camera still work if the power goes out?
A13: If it is in WAN mode, it will not work until Internet access is available. If it is in LAN mode
and the backup battery is sufficient, the camera will work the same until the battery runs out.
Q14: How to add the camera to more devices?
A14: Make sure that camera is in WAN mode already. Then launch the “iMiniCam” APP on
your other Android phones or tablet PCs, tap “+” icon, input the camera UID (a unique combina-
tion of numbers and letters specific to your camera) or the QR code that sticks on the body of
the blub camera. Finally, tap “OK” to add the camera to the APP.
Q15: What media player software should I use to play back the video files on my comput-
er?
A15: Click the link: http://www.videolan.org/vlc/index.html to download and install VLC player to
play back video files on your PC or Mac computer.
5. Reset Button
6. Power Switch
7. Red/Blue Indicator Light
8. Micro SD Card Slot

I. Product Overview
1. Camera Lens
2. IR LEDs
3. Speaker
4. USB Port
II. What’s in the Box
-1× WIFI Hidden Camera Alarm Clock
-1× USB Cable
-1× AC110-240V to DC5V Power Adapter
-1× Disguise Sticker for Camera Lens
-1× 16GB Micro SDHC Class10 SD Card (fitted in the micro SD card slot already)
III. Get Camera Ready
3.1. Please make sure the camera is fully charged and the Micro SD card has been formatted
already and is securely fitted into the camera’s SD card slot, or it will not work. We recommend
that you use a SDHC Class 10 Micro SD card.
3.2. Before using the camera, please remove the plastic film pasted on the screen. And paste
the disguise sticker on the screen to make the camera lens and IR LEDs totally invisible to the
naked eyes.
3.3. If you need the camera to work 7/24 hours, connect it to an outlet AC power supply using
the USB cable and DC 5V power adapter included.
3.4. Slide the Power Switch to the ON Position to power on the camera. When the red indicator
light starts flashing and the blue indicator light remains solid, it means the WIFI signal is ready.
3.5. Scan the QR code below to download the mobile application “iMiniCam” on your smart-
phone phone or tablet PC.
IV. Network Setup
4.1. LAN (P2P) Mode Setup
4.1.1. Go to the WIFI or WLAN setting page on your phone or mobile device, connect to the
camera’s WIFI signal named “CH******”.
[Note]:
If the camera’s WIFI signal refuses to show up after a long time, please recharge the camera
or use a pin to reset the camera (See VIII).
4.1.2. Launch the “iMiniCam” APP. The camera will show “Online” in a couple of seconds,
meaning the camera’s P2P (LAN) setup is successful. You can check or record video in the
P2P (LAN) mode.
[Note]:
In this P2P (LAN) mode, you can only view video locally, within 15 meters (49 feet) open range.
On the live video screen, you can gently put your index finger and thumb on the screen then slide in
and outward directions on a specific area to zoom in and out.
4.2. Remote View Setup (WAN Mode)
>> Before remote view setup, please make sure that the camera is successfully added to the
APP and it's online in P2P (LAN) mode.
4.2.1. Launch the “iMiniCam” APP.
4.2.2. Set up remote view function as below:
Step 1: Tap the setting icon on the “Live video” page then choose "Advance Config" or
“Device Settings”.
Step 2: Go to “WIFI Config” page, and select a desired WIFI hotspot to enroll the camera in.
Step 3: Tap “OK” to complete the remote view setup and the camera will reboot automatically.
[Note]:
When the WIFI configuration is complete, the camera will say “WIFI Completed”.
How to check if remote view function works?
1. Exit the “iMiniCam” APP.
2. Back to the WIFI or WLAN setting page on your phone or mobile device, exit your phone or
mobile device from the current WIFI network, enroll your phone or mobile device in another
WIFI hotspot, or you can turn off the WIFI or WLAN function, enable your mobile network data
instead.
3. Launch the “iMiniCam” APP again. If the camera shows “Online” on the “Live video” page,
it means the remote view setup is successful and the camera has entered into WAN mode.
Both red and blue indicator lights will stay illuminated. You can go ahead to view live video or
record video remotely.
V. Motion Detection Recording Setup
>> Please make sure that the camera is added to the APP in LAN or WAN mode before you
start.
5.1. Launch the “iMiniCam” APP.
5.2. Tap the setting icon on the “Live video” page then choose "Advance Config" or “Device Set-
tings”.
5.3. Go to “Alarm Config” page, choose your desired motion sensitivity and set an alarm
schedule. Turn on “Warning Tone”, “Pushing Notifications” and “On-Screen Display” if you
want to. Tap “OK” to complete the alarm settings.
5.4. Go back to the previous page, click “SDCard Record Config” where you can choose “On
alarm” recording mode. You can set the video resolution and file length if you want to.
5.5. When motion is detected, the camera will push an alarm message to your phone or mobile
device, take 3 pictures in succession.
5.6. Click “Record” at the bottom of the screen and choose “Remote SD Card” or to check
out the video clips triggered by sensing movement.
VI. Recording Video to Smartphone or Tablet PC
>> Please make sure that the camera is added to the APP in LAN or WAN before you start.
6.1. Launch the “iMiniCam” APP. Tap the camera icon to get into the live video screen.
6.2. Tap the record button and audio button to start or stop recording video.
For Android users, the video files will be saved on your mobile device's flash memory. For IOS
users, the video files will be only saved in the APP “iMiniCam”.
6.3. Back to the “Live video” page, tap “Record” at the bottom of the screen and then tap
"Local" or to check out the video files.
VII. Recording Video to Local Micro SD Card
>> Please make sure that the camera is added to the APP in LAN or WAN mode before you
start.
7.1. Launch the “iMiniCam” APP.
7.2. Tap the gear icon on the “Live video” page, then select "Advance Config" or “Device Set-
tings”.
7.3. Go to “SD Card Record Config” page, then set a desired recording mode and file length.
7.4. Tap “OK” to complete the SD card recording setting and the camera will record video to the
Micro SD card continuously.
7.5. The video files will be saved in the Micro SD card of this camera. You can check out the
video files by following chapter 5.3.
VIII. Resetting
If for any reason, the camera stops working or isn’t working properly, you can reset the camera
to restore it back to normal operation.
Operation: When the camera is powered on, use a pin to press and hold the Reset Button for
5 seconds until the camera says “Reset Completed”. The camera will reboot automatically
with default settings automatically.
IX. Changing Password
9.1. Launch the “iMiniCam” APP.
9.2. Tap the gear icon on the “Live video” page, tap "Advance Config" or “Device Settings”,
then go to "Change P2P access password" or “Change password” page.
9.3. Enter the default password “8888” at first, then enter a new password and confirm it, tap
“OK” to save the change.
X. Charging
Connect the camera to an outlet AC power supply using the included power adapter and USB
cable.
It will take 3 hours to obtain a full charge. The camera can record video up to 2 hours on a
single charge.
Frequently Asked Questions
Q1: Why can’t I find the camera’s WIFI signal on my smartphone or tablet PC?
A1: There are 3 solutions to this question:
1. Recharge or reset the camera (See VIII).
2. Keep your phone or mobile device within the camera’s WIFI hotspot range, refreshing the
WIFI signal page. It may take up to 1 minute for the hotspot to become recognizable on your
phone or mobile device's WIFI setting page.
3. Shut off your phone or mobile device’s WIFI function for a while, then turn it on to search
again.
Q2: The camera does not record any video to the Micro SD card?
A2: Please power off the camera, take out the Micro SD card and format it, then insert it to the
SD card slot and power on the camera again.
Q3: Why does the WAN mode setup fail?
A3: Please make sure your network is in a good condition. Plus, the WIFI network the camera
is configured with can’t be the same with the one you connect your phone to.
Q4: What can I do if I forget the login password?
A4: Please reset the camera. (See VIII)
Q5: The APP cannot find the camera’s UID after choosing “Search (LAN)”?
A5: Ensure your phone or mobile device is still connecting to the camera’s WIFI signal. Ensure
your camera is powered by the workable outlet power supply.
Q6: Why live video screen shows up black and a searching circle spins in center but
nothing ever displays?
A6: a. If your camera is connected to a slow WIFI network, wait 10-30 seconds for live video to
re-appear.
b. On the live video page, select a suitable resolution according to the real time network envi-
ronment.
Q7: How to turn on the IR LEDs?
A7: On the live video screen, click bulb icon to turn on the IR LEDs.
Q8: How many mobile devices can connect to the camera at the same time?
A8: No limit.
Q9: There is only 1 user, but the camera shows 2 or more users?
A9: a. If you login in very often, the last login record is still in. If you check it every 2-5 minutes,
the camera will show surely the exact numbers of users;
b. For your safety and privacy, please change camera's password for the fi¬rst time use.
Q10: How many cameras are supported on the mobile application?
A10: No limit.
Q11: Is there any PC client software I can use on my computer?
A11: Please click the PC client software download link and download the zip file on your PC:
http://www.wiseupshop.com/var/downloadfile/WIFI39%20Wifi%20-
Network%20Security%20Camera%20Alarm%20Clock%20PC%20Client%20Software%20for
%20Windows.zip
Q12: The camera is not holding my WIFI settings and continues to show that the camera
is offline?
A12: Make sure the camera is inside the range of good WIFI signal. Or check if the power
socket works well or there is a power cut.
Q13: Will the camera still work if the power goes out?
A13: If it is in WAN mode, it will not work until Internet access is available. If it is in LAN mode
and the backup battery is sufficient, the camera will work the same until the battery runs out.
Q14: How to add the camera to more devices?
A14: Make sure that camera is in WAN mode already. Then launch the “iMiniCam” APP on
your other Android phones or tablet PCs, tap “+” icon, input the camera UID (a unique combina-
tion of numbers and letters specific to your camera) or the QR code that sticks on the body of
the blub camera. Finally, tap “OK” to add the camera to the APP.
Q15: What media player software should I use to play back the video files on my comput-
er?
A15: Click the link: http://www.videolan.org/vlc/index.html to download and install VLC player to
play back video files on your PC or Mac computer.

I. Product Overview
1. Camera Lens
2. IR LEDs
3. Speaker
4. USB Port
II. What’s in the Box
-1× WIFI Hidden Camera Alarm Clock
-1× USB Cable
-1× AC110-240V to DC5V Power Adapter
-1× Disguise Sticker for Camera Lens
-1× 16GB Micro SDHC Class10 SD Card (fitted in the micro SD card slot already)
III. Get Camera Ready
3.1. Please make sure the camera is fully charged and the Micro SD card has been formatted
already and is securely fitted into the camera’s SD card slot, or it will not work. We recommend
that you use a SDHC Class 10 Micro SD card.
3.2. Before using the camera, please remove the plastic film pasted on the screen. And paste
the disguise sticker on the screen to make the camera lens and IR LEDs totally invisible to the
naked eyes.
3.3. If you need the camera to work 7/24 hours, connect it to an outlet AC power supply using
the USB cable and DC 5V power adapter included.
3.4. Slide the Power Switch to the ON Position to power on the camera. When the red indicator
light starts flashing and the blue indicator light remains solid, it means the WIFI signal is ready.
3.5. Scan the QR code below to download the mobile application “iMiniCam” on your smart-
phone phone or tablet PC.
IV. Network Setup
4.1. LAN (P2P) Mode Setup
4.1.1. Go to the WIFI or WLAN setting page on your phone or mobile device, connect to the
camera’s WIFI signal named “CH******”.
[Note]:
If the camera’s WIFI signal refuses to show up after a long time, please recharge the camera
or use a pin to reset the camera (See VIII).
4.1.2. Launch the “iMiniCam” APP. The camera will show “Online” in a couple of seconds,
meaning the camera’s P2P (LAN) setup is successful. You can check or record video in the
P2P (LAN) mode.
[Note]: In this P2P (LAN) mode, you can only view video locally, within 15 meters (49 feet) open range.
On the live video screen, you can gently put your index finger and thumb on the screen then slide in
and outward directions on a specific area to zoom in and out.
4.2. Remote View Setup (WAN Mode)
>> Before remote view setup, please make sure that the camera is successfully added to the
APP and it's online in P2P (LAN) mode.
4.2.1. Launch the “iMiniCam” APP.
4.2.2. Set up remote view function as below:
Step 1: Tap the setting icon on the “Live video” page then choose "Advance Config" or
“Device Settings”.
Step 2: Go to “WIFI Config” page, and select a desired WIFI hotspot to enroll the camera in.
Step 3: Tap “OK” to complete the remote view setup and the camera will reboot automatically.
[Note]:
When the WIFI configuration is complete, the camera will say “WIFI Completed”.
How to check if remote view function works?
1. Exit the “iMiniCam” APP.
2. Back to the WIFI or WLAN setting page on your phone or mobile device, exit your phone or
mobile device from the current WIFI network, enroll your phone or mobile device in another
WIFI hotspot, or you can turn off the WIFI or WLAN function, enable your mobile network data
instead.
3. Launch the “iMiniCam” APP again. If the camera shows “Online” on the “Live video” page,
it means the remote view setup is successful and the camera has entered into WAN mode.
Both red and blue indicator lights will stay illuminated. You can go ahead to view live video or
record video remotely.
V. Motion Detection Recording Setup
>> Please make sure that the camera is added to the APP in LAN or WAN mode before you
start.
5.1. Launch the “iMiniCam” APP.
5.2. Tap the setting icon on the “Live video” page then choose "Advance Config" or “Device Set-
tings”.
5.3. Go to “Alarm Config” page, choose your desired motion sensitivity and set an alarm
schedule. Turn on “Warning Tone”, “Pushing Notifications” and “On-Screen Display” if you
want to. Tap “OK” to complete the alarm settings.
5.4. Go back to the previous page, click “SDCard Record Config” where you can choose “On
alarm” recording mode. You can set the video resolution and file length if you want to.
5.5. When motion is detected, the camera will push an alarm message to your phone or mobile
device, take 3 pictures in succession.
5.6. Click “Record” at the bottom of the screen and choose “Remote SD Card” or to check
out the video clips triggered by sensing movement.
VI. Recording Video to Smartphone or Tablet PC
>> Please make sure that the camera is added to the APP in LAN or WAN before you start.
6.1. Launch the “iMiniCam” APP. Tap the camera icon to get into the live video screen.
6.2. Tap the record button and audio button to start or stop recording video.
For Android users, the video files will be saved on your mobile device's flash memory. For IOS
users, the video files will be only saved in the APP “iMiniCam”.
6.3. Back to the “Live video” page, tap “Record” at the bottom of the screen and then tap
"Local" or to check out the video files.
VII. Recording Video to Local Micro SD Card
>> Please make sure that the camera is added to the APP in LAN or WAN mode before you
start.
7.1. Launch the “iMiniCam” APP.
7.2. Tap the gear icon on the “Live video” page, then select "Advance Config" or “Device Set-
tings”.
7.3. Go to “SD Card Record Config” page, then set a desired recording mode and file length.
7.4. Tap “OK” to complete the SD card recording setting and the camera will record video to the
Micro SD card continuously.
7.5. The video files will be saved in the Micro SD card of this camera. You can check out the
video files by following chapter 5.3.
VIII. Resetting
If for any reason, the camera stops working or isn’t working properly, you can reset the camera
to restore it back to normal operation.
Operation: When the camera is powered on, use a pin to press and hold the Reset Button for
5 seconds until the camera says “Reset Completed”. The camera will reboot automatically
with default settings automatically.
IX. Changing Password
9.1. Launch the “iMiniCam” APP.
9.2. Tap the gear icon on the “Live video” page, tap "Advance Config" or “Device Settings”,
then go to "Change P2P access password" or “Change password” page.
9.3. Enter the default password “8888” at first, then enter a new password and confirm it, tap
“OK” to save the change.
X. Charging
Connect the camera to an outlet AC power supply using the included power adapter and USB
cable.
It will take 3 hours to obtain a full charge. The camera can record video up to 2 hours on a
single charge.
Frequently Asked Questions
Q1: Why can’t I find the camera’s WIFI signal on my smartphone or tablet PC?
A1: There are 3 solutions to this question:
1. Recharge or reset the camera (See VIII).
2. Keep your phone or mobile device within the camera’s WIFI hotspot range, refreshing the
WIFI signal page. It may take up to 1 minute for the hotspot to become recognizable on your
phone or mobile device's WIFI setting page.
3. Shut off your phone or mobile device’s WIFI function for a while, then turn it on to search
again.
Q2: The camera does not record any video to the Micro SD card?
A2: Please power off the camera, take out the Micro SD card and format it, then insert it to the
SD card slot and power on the camera again.
Q3: Why does the WAN mode setup fail?
A3: Please make sure your network is in a good condition. Plus, the WIFI network the camera
is configured with can’t be the same with the one you connect your phone to.
Q4: What can I do if I forget the login password?
A4: Please reset the camera. (See VIII)
Q5: The APP cannot find the camera’s UID after choosing “Search (LAN)”?
A5: Ensure your phone or mobile device is still connecting to the camera’s WIFI signal. Ensure
your camera is powered by the workable outlet power supply.
Q6: Why live video screen shows up black and a searching circle spins in center but
nothing ever displays?
A6: a. If your camera is connected to a slow WIFI network, wait 10-30 seconds for live video to
re-appear.
b. On the live video page, select a suitable resolution according to the real time network envi-
ronment.
Q7: How to turn on the IR LEDs?
A7: On the live video screen, click bulb icon to turn on the IR LEDs.
Q8: How many mobile devices can connect to the camera at the same time?
A8: No limit.
Q9: There is only 1 user, but the camera shows 2 or more users?
A9: a. If you login in very often, the last login record is still in. If you check it every 2-5 minutes,
the camera will show surely the exact numbers of users;
b. For your safety and privacy, please change camera's password for the fi¬rst time use.
Q10: How many cameras are supported on the mobile application?
A10: No limit.
Q11: Is there any PC client software I can use on my computer?
A11: Please click the PC client software download link and download the zip file on your PC:
http://www.wiseupshop.com/var/downloadfile/WIFI39%20Wifi%20-
Network%20Security%20Camera%20Alarm%20Clock%20PC%20Client%20Software%20for
%20Windows.zip
Q12: The camera is not holding my WIFI settings and continues to show that the camera
is offline?
A12: Make sure the camera is inside the range of good WIFI signal. Or check if the power
socket works well or there is a power cut.
Q13: Will the camera still work if the power goes out?
A13: If it is in WAN mode, it will not work until Internet access is available. If it is in LAN mode
and the backup battery is sufficient, the camera will work the same until the battery runs out.
Q14: How to add the camera to more devices?
A14: Make sure that camera is in WAN mode already. Then launch the “iMiniCam” APP on
your other Android phones or tablet PCs, tap “+” icon, input the camera UID (a unique combina-
tion of numbers and letters specific to your camera) or the QR code that sticks on the body of
the blub camera. Finally, tap “OK” to add the camera to the APP.
Q15: What media player software should I use to play back the video files on my comput-
er?
A15: Click the link: http://www.videolan.org/vlc/index.html to download and install VLC player to
play back video files on your PC or Mac computer.

I. Product Overview
1. Camera Lens
2. IR LEDs
3. Speaker
4. USB Port
II. What’s in the Box
-1× WIFI Hidden Camera Alarm Clock
-1× USB Cable
-1× AC110-240V to DC5V Power Adapter
-1× Disguise Sticker for Camera Lens
-1× 16GB Micro SDHC Class10 SD Card (fitted in the micro SD card slot already)
III. Get Camera Ready
3.1. Please make sure the camera is fully charged and the Micro SD card has been formatted
already and is securely fitted into the camera’s SD card slot, or it will not work. We recommend
that you use a SDHC Class 10 Micro SD card.
3.2. Before using the camera, please remove the plastic film pasted on the screen. And paste
the disguise sticker on the screen to make the camera lens and IR LEDs totally invisible to the
naked eyes.
3.3. If you need the camera to work 7/24 hours, connect it to an outlet AC power supply using
the USB cable and DC 5V power adapter included.
3.4. Slide the Power Switch to the ON Position to power on the camera. When the red indicator
light starts flashing and the blue indicator light remains solid, it means the WIFI signal is ready.
3.5. Scan the QR code below to download the mobile application “iMiniCam” on your smart-
phone phone or tablet PC.
IV. Network Setup
4.1. LAN (P2P) Mode Setup
4.1.1. Go to the WIFI or WLAN setting page on your phone or mobile device, connect to the
camera’s WIFI signal named “CH******”.
[Note]:
If the camera’s WIFI signal refuses to show up after a long time, please recharge the camera
or use a pin to reset the camera (See VIII).
4.1.2. Launch the “iMiniCam” APP. The camera will show “Online” in a couple of seconds,
meaning the camera’s P2P (LAN) setup is successful. You can check or record video in the
P2P (LAN) mode.
[Note]: In this P2P (LAN) mode, you can only view video locally, within 15 meters (49 feet) open range.
On the live video screen, you can gently put your index finger and thumb on the screen then slide in
and outward directions on a specific area to zoom in and out.
4.2. Remote View Setup (WAN Mode)
>> Before remote view setup, please make sure that the camera is successfully added to the
APP and it's online in P2P (LAN) mode.
4.2.1. Launch the “iMiniCam” APP.
4.2.2. Set up remote view function as below:
Step 1: Tap the setting icon on the “Live video” page then choose "Advance Config" or
“Device Settings”.
Step 2: Go to “WIFI Config” page, and select a desired WIFI hotspot to enroll the camera in.
Step 3: Tap “OK” to complete the remote view setup and the camera will reboot automatically.
[Note]: When the WIFI configuration is complete, the camera will say “WIFI Completed”.
How to check if remote view function works?
1. Exit the “iMiniCam” APP.
2. Back to the WIFI or WLAN setting page on your phone or mobile device, exit your phone or
mobile device from the current WIFI network, enroll your phone or mobile device in another
WIFI hotspot, or you can turn off the WIFI or WLAN function, enable your mobile network data
instead.
3. Launch the “iMiniCam” APP again. If the camera shows “Online” on the “Live video” page,
it means the remote view setup is successful and the camera has entered into WAN mode.
Both red and blue indicator lights will stay illuminated. You can go ahead to view live video or
record video remotely.
V. Motion Detection Recording Setup
>> Please make sure that the camera is added to the APP in LAN or WAN mode before you
start.
5.1. Launch the “iMiniCam” APP.
5.2. Tap the setting icon on the “Live video” page then choose "Advance Config" or “Device Set-
tings”.
5.3. Go to “Alarm Config” page, choose your desired motion sensitivity and set an alarm
schedule. Turn on “Warning Tone”, “Pushing Notifications” and “On-Screen Display” if you
want to. Tap “OK” to complete the alarm settings.
5.4. Go back to the previous page, click “SDCard Record Config” where you can choose “On
alarm” recording mode. You can set the video resolution and file length if you want to.
5.5. When motion is detected, the camera will push an alarm message to your phone or mobile
device, take 3 pictures in succession.
5.6. Click “Record” at the bottom of the screen and choose “Remote SD Card” or to check
out the video clips triggered by sensing movement.
VI. Recording Video to Smartphone or Tablet PC
>> Please make sure that the camera is added to the APP in LAN or WAN before you start.
6.1. Launch the “iMiniCam” APP. Tap the camera icon to get into the live video screen.
6.2. Tap the record button and audio button to start or stop recording video.
For Android users, the video files will be saved on your mobile device's flash memory. For IOS
users, the video files will be only saved in the APP “iMiniCam”.
6.3. Back to the “Live video” page, tap “Record” at the bottom of the screen and then tap
"Local" or to check out the video files.
VII. Recording Video to Local Micro SD Card
>> Please make sure that the camera is added to the APP in LAN or WAN mode before you
start.
7.1. Launch the “iMiniCam” APP.
7.2. Tap the gear icon on the “Live video” page, then select "Advance Config" or “Device Set-
tings”.
7.3. Go to “SD Card Record Config” page, then set a desired recording mode and file length.
7.4. Tap “OK” to complete the SD card recording setting and the camera will record video to the
Micro SD card continuously.
7.5. The video files will be saved in the Micro SD card of this camera. You can check out the
video files by following chapter 5.3.
VIII. Resetting
If for any reason, the camera stops working or isn’t working properly, you can reset the camera
to restore it back to normal operation.
Operation: When the camera is powered on, use a pin to press and hold the Reset Button for
5 seconds until the camera says “Reset Completed”. The camera will reboot automatically
with default settings automatically.
IX. Changing Password
9.1. Launch the “iMiniCam” APP.
9.2. Tap the gear icon on the “Live video” page, tap "Advance Config" or “Device Settings”,
then go to "Change P2P access password" or “Change password” page.
9.3. Enter the default password “8888” at first, then enter a new password and confirm it, tap
“OK” to save the change.
X. Charging
Connect the camera to an outlet AC power supply using the included power adapter and USB
cable.
It will take 3 hours to obtain a full charge. The camera can record video up to 2 hours on a
single charge.
Frequently Asked Questions
Q1: Why can’t I find the camera’s WIFI signal on my smartphone or tablet PC?
A1: There are 3 solutions to this question:
1. Recharge or reset the camera (See VIII).
2. Keep your phone or mobile device within the camera’s WIFI hotspot range, refreshing the
WIFI signal page. It may take up to 1 minute for the hotspot to become recognizable on your
phone or mobile device's WIFI setting page.
3. Shut off your phone or mobile device’s WIFI function for a while, then turn it on to search
again.
Q2: The camera does not record any video to the Micro SD card?
A2: Please power off the camera, take out the Micro SD card and format it, then insert it to the
SD card slot and power on the camera again.
Q3: Why does the WAN mode setup fail?
A3: Please make sure your network is in a good condition. Plus, the WIFI network the camera
is configured with can’t be the same with the one you connect your phone to.
Q4: What can I do if I forget the login password?
A4: Please reset the camera. (See VIII)
Q5: The APP cannot find the camera’s UID after choosing “Search (LAN)”?
A5: Ensure your phone or mobile device is still connecting to the camera’s WIFI signal. Ensure
your camera is powered by the workable outlet power supply.
Q6: Why live video screen shows up black and a searching circle spins in center but
nothing ever displays?
A6: a. If your camera is connected to a slow WIFI network, wait 10-30 seconds for live video to
re-appear.
b. On the live video page, select a suitable resolution according to the real time network envi-
ronment.
Q7: How to turn on the IR LEDs?
A7: On the live video screen, click bulb icon to turn on the IR LEDs.
Q8: How many mobile devices can connect to the camera at the same time?
A8: No limit.
Q9: There is only 1 user, but the camera shows 2 or more users?
A9: a. If you login in very often, the last login record is still in. If you check it every 2-5 minutes,
the camera will show surely the exact numbers of users;
b. For your safety and privacy, please change camera's password for the fi¬rst time use.
Q10: How many cameras are supported on the mobile application?
A10: No limit.
Q11: Is there any PC client software I can use on my computer?
A11: Please click the PC client software download link and download the zip file on your PC:
http://www.wiseupshop.com/var/downloadfile/WIFI39%20Wifi%20-
Network%20Security%20Camera%20Alarm%20Clock%20PC%20Client%20Software%20for
%20Windows.zip
Q12: The camera is not holding my WIFI settings and continues to show that the camera
is offline?
A12: Make sure the camera is inside the range of good WIFI signal. Or check if the power
socket works well or there is a power cut.
Q13: Will the camera still work if the power goes out?
A13: If it is in WAN mode, it will not work until Internet access is available. If it is in LAN mode
and the backup battery is sufficient, the camera will work the same until the battery runs out.
Q14: How to add the camera to more devices?
A14: Make sure that camera is in WAN mode already. Then launch the “iMiniCam” APP on
your other Android phones or tablet PCs, tap “+” icon, input the camera UID (a unique combina-
tion of numbers and letters specific to your camera) or the QR code that sticks on the body of
the blub camera. Finally, tap “OK” to add the camera to the APP.
Q15: What media player software should I use to play back the video files on my comput-
er?
A15: Click the link: http://www.videolan.org/vlc/index.html to download and install VLC player to
play back video files on your PC or Mac computer.

I. Product Overview
1. Camera Lens
2. IR LEDs
3. Speaker
4. USB Port
II. What’s in the Box
-1× WIFI Hidden Camera Alarm Clock
-1× USB Cable
-1× AC110-240V to DC5V Power Adapter
-1× Disguise Sticker for Camera Lens
-1× 16GB Micro SDHC Class10 SD Card (fitted in the micro SD card slot already)
III. Get Camera Ready
3.1. Please make sure the camera is fully charged and the Micro SD card has been formatted
already and is securely fitted into the camera’s SD card slot, or it will not work. We recommend
that you use a SDHC Class 10 Micro SD card.
3.2. Before using the camera, please remove the plastic film pasted on the screen. And paste
the disguise sticker on the screen to make the camera lens and IR LEDs totally invisible to the
naked eyes.
3.3. If you need the camera to work 7/24 hours, connect it to an outlet AC power supply using
the USB cable and DC 5V power adapter included.
3.4. Slide the Power Switch to the ON Position to power on the camera. When the red indicator
light starts flashing and the blue indicator light remains solid, it means the WIFI signal is ready.
3.5. Scan the QR code below to download the mobile application “iMiniCam” on your smart-
phone phone or tablet PC.
IV. Network Setup
4.1. LAN (P2P) Mode Setup
4.1.1. Go to the WIFI or WLAN setting page on your phone or mobile device, connect to the
camera’s WIFI signal named “CH******”.
[Note]:
If the camera’s WIFI signal refuses to show up after a long time, please recharge the camera
or use a pin to reset the camera (See VIII).
4.1.2. Launch the “iMiniCam” APP. The camera will show “Online” in a couple of seconds,
meaning the camera’s P2P (LAN) setup is successful. You can check or record video in the
P2P (LAN) mode.
[Note]:
In this P2P (LAN) mode, you can only view video locally, within 15 meters (49 feet) open range.
On the live video screen, you can gently put your index finger and thumb on the screen then slide in
and outward directions on a specific area to zoom in and out.
4.2. Remote View Setup (WAN Mode)
>> Before remote view setup, please make sure that the camera is successfully added to the
APP and it's online in P2P (LAN) mode.
4.2.1. Launch the “iMiniCam” APP.
4.2.2. Set up remote view function as below:
Step 1: Tap the setting icon on the “Live video” page then choose "Advance Config" or
“Device Settings”.
Step 2: Go to “WIFI Config” page, and select a desired WIFI hotspot to enroll the camera in.
Step 3: Tap “OK” to complete the remote view setup and the camera will reboot automatically.
[Note]: When the WIFI configuration is complete, the camera will say “WIFI Completed”.
How to check if remote view function works?
1. Exit the “iMiniCam” APP.
2. Back to the WIFI or WLAN setting page on your phone or mobile device, exit your phone or
mobile device from the current WIFI network, enroll your phone or mobile device in another
WIFI hotspot, or you can turn off the WIFI or WLAN function, enable your mobile network data
instead.
3. Launch the “iMiniCam” APP again. If the camera shows “Online” on the “Live video” page,
it means the remote view setup is successful and the camera has entered into WAN mode.
Both red and blue indicator lights will stay illuminated. You can go ahead to view live video or
record video remotely.
V. Motion Detection Recording Setup
>> Please make sure that the camera is added to the APP in LAN or WAN mode before you
start.
5.1. Launch the “iMiniCam” APP.
5.2. Tap the setting icon on the “Live video” page then choose "Advance Config" or “Device Set-
tings”.
5.3. Go to “Alarm Config” page, choose your desired motion sensitivity and set an alarm
schedule. Turn on “Warning Tone”, “Pushing Notifications” and “On-Screen Display” if you
want to. Tap “OK” to complete the alarm settings.
5.4. Go back to the previous page, click “SDCard Record Config” where you can choose “On
alarm” recording mode. You can set the video resolution and file length if you want to.
5.5. When motion is detected, the camera will push an alarm message to your phone or mobile
device, take 3 pictures in succession.
5.6. Click “Record” at the bottom of the screen and choose “Remote SD Card” or to check
out the video clips triggered by sensing movement.
VI. Recording Video to Smartphone or Tablet PC
>> Please make sure that the camera is added to the APP in LAN or WAN before you start.
6.1. Launch the “iMiniCam” APP. Tap the camera icon to get into the live video screen.
6.2. Tap the record button and audio button to start or stop recording video.
For Android users, the video files will be saved on your mobile device's flash memory. For IOS
users, the video files will be only saved in the APP “iMiniCam”.
6.3. Back to the “Live video” page, tap “Record” at the bottom of the screen and then tap
"Local" or to check out the video files.
VII. Recording Video to Local Micro SD Card
>> Please make sure that the camera is added to the APP in LAN or WAN mode before you
start.
7.1. Launch the “iMiniCam” APP.
7.2. Tap the gear icon on the “Live video” page, then select "Advance Config" or “Device Set-
tings”.
7.3. Go to “SD Card Record Config” page, then set a desired recording mode and file length.
7.4. Tap “OK” to complete the SD card recording setting and the camera will record video to the
Micro SD card continuously.
7.5. The video files will be saved in the Micro SD card of this camera. You can check out the
video files by following chapter 5.3.
VIII. Resetting
If for any reason, the camera stops working or isn’t working properly, you can reset the camera
to restore it back to normal operation.
Operation: When the camera is powered on, use a pin to press and hold the Reset Button for
5 seconds until the camera says “Reset Completed”. The camera will reboot automatically
with default settings automatically.
IX. Changing Password
9.1. Launch the “iMiniCam” APP.
9.2. Tap the gear icon on the “Live video” page, tap "Advance Config" or “Device Settings”,
then go to "Change P2P access password" or “Change password” page.
9.3. Enter the default password “8888” at first, then enter a new password and confirm it, tap
“OK” to save the change.
X. Charging
Connect the camera to an outlet AC power supply using the included power adapter and USB
cable.
It will take 3 hours to obtain a full charge. The camera can record video up to 2 hours on a
single charge.
Frequently Asked Questions
Q1: Why can’t I find the camera’s WIFI signal on my smartphone or tablet PC?
A1: There are 3 solutions to this question:
1. Recharge or reset the camera (See VIII).
2. Keep your phone or mobile device within the camera’s WIFI hotspot range, refreshing the
WIFI signal page. It may take up to 1 minute for the hotspot to become recognizable on your
phone or mobile device's WIFI setting page.
3. Shut off your phone or mobile device’s WIFI function for a while, then turn it on to search
again.
Q2: The camera does not record any video to the Micro SD card?
A2: Please power off the camera, take out the Micro SD card and format it, then insert it to the
SD card slot and power on the camera again.
Q3: Why does the WAN mode setup fail?
A3: Please make sure your network is in a good condition. Plus, the WIFI network the camera
is configured with can’t be the same with the one you connect your phone to.
Q4: What can I do if I forget the login password?
A4: Please reset the camera. (See VIII)
Q5: The APP cannot find the camera’s UID after choosing “Search (LAN)”?
A5: Ensure your phone or mobile device is still connecting to the camera’s WIFI signal. Ensure
your camera is powered by the workable outlet power supply.
Q6: Why live video screen shows up black and a searching circle spins in center but
nothing ever displays?
A6: a. If your camera is connected to a slow WIFI network, wait 10-30 seconds for live video to
re-appear.
b. On the live video page, select a suitable resolution according to the real time network envi-
ronment.
Q7: How to turn on the IR LEDs?
A7: On the live video screen, click bulb icon to turn on the IR LEDs.
Q8: How many mobile devices can connect to the camera at the same time?
A8: No limit.
Q9: There is only 1 user, but the camera shows 2 or more users?
A9: a. If you login in very often, the last login record is still in. If you check it every 2-5 minutes,
the camera will show surely the exact numbers of users;
b. For your safety and privacy, please change camera's password for the fi¬rst time use.
Q10: How many cameras are supported on the mobile application?
A10: No limit.
Q11: Is there any PC client software I can use on my computer?
A11: Please click the PC client software download link and download the zip file on your PC:
http://www.wiseupshop.com/var/downloadfile/WIFI39%20Wifi%20-
Network%20Security%20Camera%20Alarm%20Clock%20PC%20Client%20Software%20for
%20Windows.zip
Q12: The camera is not holding my WIFI settings and continues to show that the camera
is offline?
A12: Make sure the camera is inside the range of good WIFI signal. Or check if the power
socket works well or there is a power cut.
Q13: Will the camera still work if the power goes out?
A13: If it is in WAN mode, it will not work until Internet access is available. If it is in LAN mode
and the backup battery is sufficient, the camera will work the same until the battery runs out.
Q14: How to add the camera to more devices?
A14: Make sure that camera is in WAN mode already. Then launch the “iMiniCam” APP on
your other Android phones or tablet PCs, tap “+” icon, input the camera UID (a unique combina-
tion of numbers and letters specific to your camera) or the QR code that sticks on the body of
the blub camera. Finally, tap “OK” to add the camera to the APP.
Q15: What media player software should I use to play back the video files on my comput-
er?
A15: Click the link: http://www.videolan.org/vlc/index.html to download and install VLC player to
play back video files on your PC or Mac computer.

I. Product Overview
1. Camera Lens
2. IR LEDs
3. Speaker
4. USB Port
II. What’s in the Box
-1× WIFI Hidden Camera Alarm Clock
-1× USB Cable
-1× AC110-240V to DC5V Power Adapter
-1× Disguise Sticker for Camera Lens
-1× 16GB Micro SDHC Class10 SD Card (fitted in the micro SD card slot already)
III. Get Camera Ready
3.1. Please make sure the camera is fully charged and the Micro SD card has been formatted
already and is securely fitted into the camera’s SD card slot, or it will not work. We recommend
that you use a SDHC Class 10 Micro SD card.
3.2. Before using the camera, please remove the plastic film pasted on the screen. And paste
the disguise sticker on the screen to make the camera lens and IR LEDs totally invisible to the
naked eyes.
3.3. If you need the camera to work 7/24 hours, connect it to an outlet AC power supply using
the USB cable and DC 5V power adapter included.
3.4. Slide the Power Switch to the ON Position to power on the camera. When the red indicator
light starts flashing and the blue indicator light remains solid, it means the WIFI signal is ready.
3.5. Scan the QR code below to download the mobile application “iMiniCam” on your smart-
phone phone or tablet PC.
IV. Network Setup
4.1. LAN (P2P) Mode Setup
4.1.1. Go to the WIFI or WLAN setting page on your phone or mobile device, connect to the
camera’s WIFI signal named “CH******”.
[Note]:
If the camera’s WIFI signal refuses to show up after a long time, please recharge the camera
or use a pin to reset the camera (See VIII).
4.1.2. Launch the “iMiniCam” APP. The camera will show “Online” in a couple of seconds,
meaning the camera’s P2P (LAN) setup is successful. You can check or record video in the
P2P (LAN) mode.
[Note]:
In this P2P (LAN) mode, you can only view video locally, within 15 meters (49 feet) open range.
On the live video screen, you can gently put your index finger and thumb on the screen then slide in
and outward directions on a specific area to zoom in and out.
4.2. Remote View Setup (WAN Mode)
>> Before remote view setup, please make sure that the camera is successfully added to the
APP and it's online in P2P (LAN) mode.
4.2.1. Launch the “iMiniCam” APP.
4.2.2. Set up remote view function as below:
Step 1: Tap the setting icon on the “Live video” page then choose "Advance Config" or
“Device Settings”.
Step 2: Go to “WIFI Config” page, and select a desired WIFI hotspot to enroll the camera in.
Step 3: Tap “OK” to complete the remote view setup and the camera will reboot automatically.
[Note]:
When the WIFI configuration is complete, the camera will say “WIFI Completed”.
How to check if remote view function works?
1. Exit the “iMiniCam” APP.
2. Back to the WIFI or WLAN setting page on your phone or mobile device, exit your phone or
mobile device from the current WIFI network, enroll your phone or mobile device in another
WIFI hotspot, or you can turn off the WIFI or WLAN function, enable your mobile network data
instead.
3. Launch the “iMiniCam” APP again. If the camera shows “Online” on the “Live video” page,
it means the remote view setup is successful and the camera has entered into WAN mode.
Both red and blue indicator lights will stay illuminated. You can go ahead to view live video or
record video remotely.
V. Motion Detection Recording Setup
>> Please make sure that the camera is added to the APP in LAN or WAN mode before you
start.
5.1. Launch the “iMiniCam” APP.
5.2. Tap the setting icon on the “Live video” page then choose "Advance Config" or “Device Set-
tings”.
5.3. Go to “Alarm Config” page, choose your desired motion sensitivity and set an alarm
schedule. Turn on “Warning Tone”, “Pushing Notifications” and “On-Screen Display” if you
want to. Tap “OK” to complete the alarm settings.
5.4. Go back to the previous page, click “SDCard Record Config” where you can choose “On
alarm” recording mode. You can set the video resolution and file length if you want to.
5.5. When motion is detected, the camera will push an alarm message to your phone or mobile
device, take 3 pictures in succession.
5.6. Click “Record” at the bottom of the screen and choose “Remote SD Card” or to check
out the video clips triggered by sensing movement.
VI. Recording Video to Smartphone or Tablet PC
>> Please make sure that the camera is added to the APP in LAN or WAN before you start.
6.1. Launch the “iMiniCam” APP. Tap the camera icon to get into the live video screen.
6.2. Tap the record button and audio button to start or stop recording video.
For Android users, the video files will be saved on your mobile device's flash memory. For IOS
users, the video files will be only saved in the APP “iMiniCam”.
6.3. Back to the “Live video” page, tap “Record” at the bottom of the screen and then tap
"Local" or to check out the video files.
VII. Recording Video to Local Micro SD Card
>> Please make sure that the camera is added to the APP in LAN or WAN mode before you
start.
7.1. Launch the “iMiniCam” APP.
7.2. Tap the gear icon on the “Live video” page, then select "Advance Config" or “Device Set-
tings”.
7.3. Go to “SD Card Record Config” page, then set a desired recording mode and file length.
7.4. Tap “OK” to complete the SD card recording setting and the camera will record video to the
Micro SD card continuously.
7.5. The video files will be saved in the Micro SD card of this camera. You can check out the
video files by following chapter 5.3.
VIII. Resetting
If for any reason, the camera stops working or isn’t working properly, you can reset the camera
to restore it back to normal operation.
Operation: When the camera is powered on, use a pin to press and hold the Reset Button for
5 seconds until the camera says “Reset Completed”. The camera will reboot automatically
with default settings automatically.
IX. Changing Password
9.1. Launch the “iMiniCam” APP.
9.2. Tap the gear icon on the “Live video” page, tap "Advance Config" or “Device Settings”,
then go to "Change P2P access password" or “Change password” page.
9.3. Enter the default password “8888” at first, then enter a new password and confirm it, tap
“OK” to save the change.
X. Charging
Connect the camera to an outlet AC power supply using the included power adapter and USB
cable.
It will take 3 hours to obtain a full charge. The camera can record video up to 2 hours on a
single charge.
Frequently Asked Questions
Q1: Why can’t I find the camera’s WIFI signal on my smartphone or tablet PC?
A1: There are 3 solutions to this question:
1. Recharge or reset the camera (See VIII).
2. Keep your phone or mobile device within the camera’s WIFI hotspot range, refreshing the
WIFI signal page. It may take up to 1 minute for the hotspot to become recognizable on your
phone or mobile device's WIFI setting page.
3. Shut off your phone or mobile device’s WIFI function for a while, then turn it on to search
again.
Q2: The camera does not record any video to the Micro SD card?
A2: Please power off the camera, take out the Micro SD card and format it, then insert it to the
SD card slot and power on the camera again.
Q3: Why does the WAN mode setup fail?
A3: Please make sure your network is in a good condition. Plus, the WIFI network the camera
is configured with can’t be the same with the one you connect your phone to.
Q4: What can I do if I forget the login password?
A4: Please reset the camera. (See VIII)
Q5: The APP cannot find the camera’s UID after choosing “Search (LAN)”?
A5: Ensure your phone or mobile device is still connecting to the camera’s WIFI signal. Ensure
your camera is powered by the workable outlet power supply.
Q6: Why live video screen shows up black and a searching circle spins in center but
nothing ever displays?
A6: a. If your camera is connected to a slow WIFI network, wait 10-30 seconds for live video to
re-appear.
b. On the live video page, select a suitable resolution according to the real time network envi-
ronment.
Q7: How to turn on the IR LEDs?
A7: On the live video screen, click bulb icon to turn on the IR LEDs.
Q8: How many mobile devices can connect to the camera at the same time?
A8: No limit.
Q9: There is only 1 user, but the camera shows 2 or more users?
A9: a. If you login in very often, the last login record is still in. If you check it every 2-5 minutes,
the camera will show surely the exact numbers of users;
b. For your safety and privacy, please change camera's password for the fi¬rst time use.
Q10: How many cameras are supported on the mobile application?
A10: No limit.
Q11: Is there any PC client software I can use on my computer?
A11: Please click the PC client software download link and download the zip file on your PC:
http://www.wiseupshop.com/var/downloadfile/WIFI39%20Wifi%20-
Network%20Security%20Camera%20Alarm%20Clock%20PC%20Client%20Software%20for
%20Windows.zip
Q12: The camera is not holding my WIFI settings and continues to show that the camera
is offline?
A12: Make sure the camera is inside the range of good WIFI signal. Or check if the power
socket works well or there is a power cut.
Q13: Will the camera still work if the power goes out?
A13: If it is in WAN mode, it will not work until Internet access is available. If it is in LAN mode
and the backup battery is sufficient, the camera will work the same until the battery runs out.
Q14: How to add the camera to more devices?
A14: Make sure that camera is in WAN mode already. Then launch the “iMiniCam” APP on
your other Android phones or tablet PCs, tap “+” icon, input the camera UID (a unique combina-
tion of numbers and letters specific to your camera) or the QR code that sticks on the body of
the blub camera. Finally, tap “OK” to add the camera to the APP.
Q15: What media player software should I use to play back the video files on my comput-
er?
A15: Click the link: http://www.videolan.org/vlc/index.html to download and install VLC player to
play back video files on your PC or Mac computer.

I. Product Overview
1. Camera Lens
2. IR LEDs
3. Speaker
4. USB Port
II. What’s in the Box
-1× WIFI Hidden Camera Alarm Clock
-1× USB Cable
-1× AC110-240V to DC5V Power Adapter
-1× Disguise Sticker for Camera Lens
-1× 16GB Micro SDHC Class10 SD Card (fitted in the micro SD card slot already)
III. Get Camera Ready
3.1. Please make sure the camera is fully charged and the Micro SD card has been formatted
already and is securely fitted into the camera’s SD card slot, or it will not work. We recommend
that you use a SDHC Class 10 Micro SD card.
3.2. Before using the camera, please remove the plastic film pasted on the screen. And paste
the disguise sticker on the screen to make the camera lens and IR LEDs totally invisible to the
naked eyes.
3.3. If you need the camera to work 7/24 hours, connect it to an outlet AC power supply using
the USB cable and DC 5V power adapter included.
3.4. Slide the Power Switch to the ON Position to power on the camera. When the red indicator
light starts flashing and the blue indicator light remains solid, it means the WIFI signal is ready.
3.5. Scan the QR code below to download the mobile application “iMiniCam” on your smart-
phone phone or tablet PC.
IV. Network Setup
4.1. LAN (P2P) Mode Setup
4.1.1. Go to the WIFI or WLAN setting page on your phone or mobile device, connect to the
camera’s WIFI signal named “CH******”.
[Note]:
If the camera’s WIFI signal refuses to show up after a long time, please recharge the camera
or use a pin to reset the camera (See VIII).
4.1.2. Launch the “iMiniCam” APP. The camera will show “Online” in a couple of seconds,
meaning the camera’s P2P (LAN) setup is successful. You can check or record video in the
P2P (LAN) mode.
[Note]:
In this P2P (LAN) mode, you can only view video locally, within 15 meters (49 feet) open range.
On the live video screen, you can gently put your index finger and thumb on the screen then slide in
and outward directions on a specific area to zoom in and out.
4.2. Remote View Setup (WAN Mode)
>> Before remote view setup, please make sure that the camera is successfully added to the
APP and it's online in P2P (LAN) mode.
4.2.1. Launch the “iMiniCam” APP.
4.2.2. Set up remote view function as below:
Step 1: Tap the setting icon on the “Live video” page then choose "Advance Config" or
“Device Settings”.
Step 2: Go to “WIFI Config” page, and select a desired WIFI hotspot to enroll the camera in.
Step 3: Tap “OK” to complete the remote view setup and the camera will reboot automatically.
[Note]:
When the WIFI configuration is complete, the camera will say “WIFI Completed”.
How to check if remote view function works?
1. Exit the “iMiniCam” APP.
2. Back to the WIFI or WLAN setting page on your phone or mobile device, exit your phone or
mobile device from the current WIFI network, enroll your phone or mobile device in another
WIFI hotspot, or you can turn off the WIFI or WLAN function, enable your mobile network data
instead.
3. Launch the “iMiniCam” APP again. If the camera shows “Online” on the “Live video” page,
it means the remote view setup is successful and the camera has entered into WAN mode.
Both red and blue indicator lights will stay illuminated. You can go ahead to view live video or
record video remotely.
V. Motion Detection Recording Setup
>> Please make sure that the camera is added to the APP in LAN or WAN mode before you
start.
5.1. Launch the “iMiniCam” APP.
5.2. Tap the setting icon on the “Live video” page then choose "Advance Config" or “Device Set-
tings”.
5.3. Go to “Alarm Config” page, choose your desired motion sensitivity and set an alarm
schedule. Turn on “Warning Tone”, “Pushing Notifications” and “On-Screen Display” if you
want to. Tap “OK” to complete the alarm settings.
5.4. Go back to the previous page, click “SDCard Record Config” where you can choose “On
alarm” recording mode. You can set the video resolution and file length if you want to.
5.5. When motion is detected, the camera will push an alarm message to your phone or mobile
device, take 3 pictures in succession.
5.6. Click “Record” at the bottom of the screen and choose “Remote SD Card” or to check
out the video clips triggered by sensing movement.
VI. Recording Video to Smartphone or Tablet PC
>> Please make sure that the camera is added to the APP in LAN or WAN before you start.
6.1. Launch the “iMiniCam” APP. Tap the camera icon to get into the live video screen.
6.2. Tap the record button and audio button to start or stop recording video.
For Android users, the video files will be saved on your mobile device's flash memory. For IOS
users, the video files will be only saved in the APP “iMiniCam”.
6.3. Back to the “Live video” page, tap “Record” at the bottom of the screen and then tap
"Local" or to check out the video files.
VII. Recording Video to Local Micro SD Card
>> Please make sure that the camera is added to the APP in LAN or WAN mode before you
start.
7.1. Launch the “iMiniCam” APP.
7.2. Tap the gear icon on the “Live video” page, then select "Advance Config" or “Device Set-
tings”.
7.3. Go to “SD Card Record Config” page, then set a desired recording mode and file length.
7.4. Tap “OK” to complete the SD card recording setting and the camera will record video to the
Micro SD card continuously.
7.5. The video files will be saved in the Micro SD card of this camera. You can check out the
video files by following chapter 5.3.
VIII. Resetting
If for any reason, the camera stops working or isn’t working properly, you can reset the camera
to restore it back to normal operation.
Operation: When the camera is powered on, use a pin to press and hold the Reset Button for
5 seconds until the camera says “Reset Completed”. The camera will reboot automatically
with default settings automatically.
IX. Changing Password
9.1. Launch the “iMiniCam” APP.
9.2. Tap the gear icon on the “Live video” page, tap "Advance Config" or “Device Settings”,
then go to "Change P2P access password" or “Change password” page.
9.3. Enter the default password “8888” at first, then enter a new password and confirm it, tap
“OK” to save the change.
X. Charging
Connect the camera to an outlet AC power supply using the included power adapter and USB
cable.
It will take 3 hours to obtain a full charge. The camera can record video up to 2 hours on a
single charge.
Frequently Asked Questions
Q1: Why can’t I find the camera’s WIFI signal on my smartphone or tablet PC?
A1: There are 3 solutions to this question:
1. Recharge or reset the camera (See VIII).
2. Keep your phone or mobile device within the camera’s WIFI hotspot range, refreshing the
WIFI signal page. It may take up to 1 minute for the hotspot to become recognizable on your
phone or mobile device's WIFI setting page.
3. Shut off your phone or mobile device’s WIFI function for a while, then turn it on to search
again.
Q2: The camera does not record any video to the Micro SD card?
A2: Please power off the camera, take out the Micro SD card and format it, then insert it to the
SD card slot and power on the camera again.
Q3: Why does the WAN mode setup fail?
A3: Please make sure your network is in a good condition. Plus, the WIFI network the camera
is configured with can’t be the same with the one you connect your phone to.
Q4: What can I do if I forget the login password?
A4: Please reset the camera. (See VIII)
Q5: The APP cannot find the camera’s UID after choosing “Search (LAN)”?
A5: Ensure your phone or mobile device is still connecting to the camera’s WIFI signal. Ensure
your camera is powered by the workable outlet power supply.
Q6: Why live video screen shows up black and a searching circle spins in center but
nothing ever displays?
A6: a. If your camera is connected to a slow WIFI network, wait 10-30 seconds for live video to
re-appear.
b. On the live video page, select a suitable resolution according to the real time network envi-
ronment.
Q7: How to turn on the IR LEDs?
A7: On the live video screen, click bulb icon to turn on the IR LEDs.
Q8: How many mobile devices can connect to the camera at the same time?
A8: No limit.
Q9: There is only 1 user, but the camera shows 2 or more users?
A9: a. If you login in very often, the last login record is still in. If you check it every 2-5 minutes,
the camera will show surely the exact numbers of users;
b. For your safety and privacy, please change camera's password for the fi¬rst time use.
Q10: How many cameras are supported on the mobile application?
A10: No limit.
Q11: Is there any PC client software I can use on my computer?
A11: Please click the PC client software download link and download the zip file on your PC:
http://www.wiseupshop.com/var/downloadfile/WIFI39%20Wifi%20-
Network%20Security%20Camera%20Alarm%20Clock%20PC%20Client%20Software%20for
%20Windows.zip
Q12: The camera is not holding my WIFI settings and continues to show that the camera
is offline?
A12: Make sure the camera is inside the range of good WIFI signal. Or check if the power
socket works well or there is a power cut.
Q13: Will the camera still work if the power goes out?
A13: If it is in WAN mode, it will not work until Internet access is available. If it is in LAN mode
and the backup battery is sufficient, the camera will work the same until the battery runs out.
Q14: How to add the camera to more devices?
A14: Make sure that camera is in WAN mode already. Then launch the “iMiniCam” APP on
your other Android phones or tablet PCs, tap “+” icon, input the camera UID (a unique combina-
tion of numbers and letters specific to your camera) or the QR code that sticks on the body of
the blub camera. Finally, tap “OK” to add the camera to the APP.
Q15: What media player software should I use to play back the video files on my comput-
er?
A15: Click the link: http://www.videolan.org/vlc/index.html to download and install VLC player to
play back video files on your PC or Mac computer.

I. Product Overview
1. Camera Lens
2. IR LEDs
3. Speaker
4. USB Port
II. What’s in the Box
-1× WIFI Hidden Camera Alarm Clock
-1× USB Cable
-1× AC110-240V to DC5V Power Adapter
-1× Disguise Sticker for Camera Lens
-1× 16GB Micro SDHC Class10 SD Card (fitted in the micro SD card slot already)
III. Get Camera Ready
3.1. Please make sure the camera is fully charged and the Micro SD card has been formatted
already and is securely fitted into the camera’s SD card slot, or it will not work. We recommend
that you use a SDHC Class 10 Micro SD card.
3.2. Before using the camera, please remove the plastic film pasted on the screen. And paste
the disguise sticker on the screen to make the camera lens and IR LEDs totally invisible to the
naked eyes.
3.3. If you need the camera to work 7/24 hours, connect it to an outlet AC power supply using
the USB cable and DC 5V power adapter included.
3.4. Slide the Power Switch to the ON Position to power on the camera. When the red indicator
light starts flashing and the blue indicator light remains solid, it means the WIFI signal is ready.
3.5. Scan the QR code below to download the mobile application “iMiniCam” on your smart-
phone phone or tablet PC.
IV. Network Setup
4.1. LAN (P2P) Mode Setup
4.1.1. Go to the WIFI or WLAN setting page on your phone or mobile device, connect to the
camera’s WIFI signal named “CH******”.
[Note]:
If the camera’s WIFI signal refuses to show up after a long time, please recharge the camera
or use a pin to reset the camera (See VIII).
4.1.2. Launch the “iMiniCam” APP. The camera will show “Online” in a couple of seconds,
meaning the camera’s P2P (LAN) setup is successful. You can check or record video in the
P2P (LAN) mode.
[Note]:
In this P2P (LAN) mode, you can only view video locally, within 15 meters (49 feet) open range.
On the live video screen, you can gently put your index finger and thumb on the screen then slide in
and outward directions on a specific area to zoom in and out.
4.2. Remote View Setup (WAN Mode)
>> Before remote view setup, please make sure that the camera is successfully added to the
APP and it's online in P2P (LAN) mode.
4.2.1. Launch the “iMiniCam” APP.
4.2.2. Set up remote view function as below:
Step 1: Tap the setting icon on the “Live video” page then choose "Advance Config" or
“Device Settings”.
Step 2: Go to “WIFI Config” page, and select a desired WIFI hotspot to enroll the camera in.
Step 3: Tap “OK” to complete the remote view setup and the camera will reboot automatically.
[Note]:
When the WIFI configuration is complete, the camera will say “WIFI Completed”.
How to check if remote view function works?
1. Exit the “iMiniCam” APP.
2. Back to the WIFI or WLAN setting page on your phone or mobile device, exit your phone or
mobile device from the current WIFI network, enroll your phone or mobile device in another
WIFI hotspot, or you can turn off the WIFI or WLAN function, enable your mobile network data
instead.
3. Launch the “iMiniCam” APP again. If the camera shows “Online” on the “Live video” page,
it means the remote view setup is successful and the camera has entered into WAN mode.
Both red and blue indicator lights will stay illuminated. You can go ahead to view live video or
record video remotely.
V. Motion Detection Recording Setup
>> Please make sure that the camera is added to the APP in LAN or WAN mode before you
start.
5.1. Launch the “iMiniCam” APP.
5.2. Tap the setting icon on the “Live video” page then choose "Advance Config" or “Device Set-
tings”.
5.3. Go to “Alarm Config” page, choose your desired motion sensitivity and set an alarm
schedule. Turn on “Warning Tone”, “Pushing Notifications” and “On-Screen Display” if you
want to. Tap “OK” to complete the alarm settings.
5.4. Go back to the previous page, click “SDCard Record Config” where you can choose “On
alarm” recording mode. You can set the video resolution and file length if you want to.
5.5. When motion is detected, the camera will push an alarm message to your phone or mobile
device, take 3 pictures in succession.
5.6. Click “Record” at the bottom of the screen and choose “Remote SD Card” or to check
out the video clips triggered by sensing movement.
VI. Recording Video to Smartphone or Tablet PC
>> Please make sure that the camera is added to the APP in LAN or WAN before you start.
6.1. Launch the “iMiniCam” APP. Tap the camera icon to get into the live video screen.
6.2. Tap the record button and audio button to start or stop recording video.
For Android users, the video files will be saved on your mobile device's flash memory. For IOS
users, the video files will be only saved in the APP “iMiniCam”.
6.3. Back to the “Live video” page, tap “Record” at the bottom of the screen and then tap
"Local" or to check out the video files.
VII. Recording Video to Local Micro SD Card
>> Please make sure that the camera is added to the APP in LAN or WAN mode before you
start.
7.1. Launch the “iMiniCam” APP.
7.2. Tap the gear icon on the “Live video” page, then select "Advance Config" or “Device Set-
tings”.
7.3. Go to “SD Card Record Config” page, then set a desired recording mode and file length.
7.4. Tap “OK” to complete the SD card recording setting and the camera will record video to the
Micro SD card continuously.
7.5. The video files will be saved in the Micro SD card of this camera. You can check out the
video files by following chapter 5.3.
VIII. Resetting
If for any reason, the camera stops working or isn’t working properly, you can reset the camera
to restore it back to normal operation.
Operation: When the camera is powered on, use a pin to press and hold the Reset Button for
5 seconds until the camera says “Reset Completed”. The camera will reboot automatically
with default settings automatically.
IX. Changing Password
9.1. Launch the “iMiniCam” APP.
9.2. Tap the gear icon on the “Live video” page, tap "Advance Config" or “Device Settings”,
then go to "Change P2P access password" or “Change password” page.
9.3. Enter the default password “8888” at first, then enter a new password and confirm it, tap
“OK” to save the change.
X. Charging
Connect the camera to an outlet AC power supply using the included power adapter and USB
cable.
It will take 3 hours to obtain a full charge. The camera can record video up to 2 hours on a
single charge.
Frequently Asked Questions
Q1: Why can’t I find the camera’s WIFI signal on my smartphone or tablet PC?
A1: There are 3 solutions to this question:
1. Recharge or reset the camera (See VIII).
2. Keep your phone or mobile device within the camera’s WIFI hotspot range, refreshing the
WIFI signal page. It may take up to 1 minute for the hotspot to become recognizable on your
phone or mobile device's WIFI setting page.
3. Shut off your phone or mobile device’s WIFI function for a while, then turn it on to search
again.
Q2: The camera does not record any video to the Micro SD card?
A2: Please power off the camera, take out the Micro SD card and format it, then insert it to the
SD card slot and power on the camera again.
Q3: Why does the WAN mode setup fail?
A3: Please make sure your network is in a good condition. Plus, the WIFI network the camera
is configured with can’t be the same with the one you connect your phone to.
Q4: What can I do if I forget the login password?
A4: Please reset the camera. (See VIII)
Q5: The APP cannot find the camera’s UID after choosing “Search (LAN)”?
A5: Ensure your phone or mobile device is still connecting to the camera’s WIFI signal. Ensure
your camera is powered by the workable outlet power supply.
Q6: Why live video screen shows up black and a searching circle spins in center but
nothing ever displays?
A6: a. If your camera is connected to a slow WIFI network, wait 10-30 seconds for live video to
re-appear.
b. On the live video page, select a suitable resolution according to the real time network envi-
ronment.
Q7: How to turn on the IR LEDs?
A7: On the live video screen, click bulb icon to turn on the IR LEDs.
Q8: How many mobile devices can connect to the camera at the same time?
A8: No limit.
Q9: There is only 1 user, but the camera shows 2 or more users?
A9: a. If you login in very often, the last login record is still in. If you check it every 2-5 minutes,
the camera will show surely the exact numbers of users;
b. For your safety and privacy, please change camera's password for the fi¬rst time use.
Q10: How many cameras are supported on the mobile application?
A10: No limit.
Q11: Is there any PC client software I can use on my computer?
A11: Please click the PC client software download link and download the zip file on your PC:
http://www.wiseupshop.com/var/downloadfile/WIFI39%20Wifi%20-
Network%20Security%20Camera%20Alarm%20Clock%20PC%20Client%20Software%20for
%20Windows.zip
Q12: The camera is not holding my WIFI settings and continues to show that the camera
is offline?
A12: Make sure the camera is inside the range of good WIFI signal. Or check if the power
socket works well or there is a power cut.
Q13: Will the camera still work if the power goes out?
A13: If it is in WAN mode, it will not work until Internet access is available. If it is in LAN mode
and the backup battery is sufficient, the camera will work the same until the battery runs out.
Q14: How to add the camera to more devices?
A14: Make sure that camera is in WAN mode already. Then launch the “iMiniCam” APP on
your other Android phones or tablet PCs, tap “+” icon, input the camera UID (a unique combina-
tion of numbers and letters specific to your camera) or the QR code that sticks on the body of
the blub camera. Finally, tap “OK” to add the camera to the APP.
Q15: What media player software should I use to play back the video files on my comput-
er?
A15: Click the link: http://www.videolan.org/vlc/index.html to download and install VLC player to
play back video files on your PC or Mac computer.

I. Product Overview
1. Camera Lens
2. IR LEDs
3. Speaker
4. USB Port
II. What’s in the Box
-1× WIFI Hidden Camera Alarm Clock
-1× USB Cable
-1× AC110-240V to DC5V Power Adapter
-1× Disguise Sticker for Camera Lens
-1× 16GB Micro SDHC Class10 SD Card (fitted in the micro SD card slot already)
III. Get Camera Ready
3.1. Please make sure the camera is fully charged and the Micro SD card has been formatted
already and is securely fitted into the camera’s SD card slot, or it will not work. We recommend
that you use a SDHC Class 10 Micro SD card.
3.2. Before using the camera, please remove the plastic film pasted on the screen. And paste
the disguise sticker on the screen to make the camera lens and IR LEDs totally invisible to the
naked eyes.
3.3. If you need the camera to work 7/24 hours, connect it to an outlet AC power supply using
the USB cable and DC 5V power adapter included.
3.4. Slide the Power Switch to the ON Position to power on the camera. When the red indicator
light starts flashing and the blue indicator light remains solid, it means the WIFI signal is ready.
3.5. Scan the QR code below to download the mobile application “iMiniCam” on your smart-
phone phone or tablet PC.
IV. Network Setup
4.1. LAN (P2P) Mode Setup
4.1.1. Go to the WIFI or WLAN setting page on your phone or mobile device, connect to the
camera’s WIFI signal named “CH******”.
[Note]:
If the camera’s WIFI signal refuses to show up after a long time, please recharge the camera
or use a pin to reset the camera (See VIII).
4.1.2. Launch the “iMiniCam” APP. The camera will show “Online” in a couple of seconds,
meaning the camera’s P2P (LAN) setup is successful. You can check or record video in the
P2P (LAN) mode.
[Note]:
In this P2P (LAN) mode, you can only view video locally, within 15 meters (49 feet) open range.
On the live video screen, you can gently put your index finger and thumb on the screen then slide in
and outward directions on a specific area to zoom in and out.
4.2. Remote View Setup (WAN Mode)
>> Before remote view setup, please make sure that the camera is successfully added to the
APP and it's online in P2P (LAN) mode.
4.2.1. Launch the “iMiniCam” APP.
4.2.2. Set up remote view function as below:
Step 1: Tap the setting icon on the “Live video” page then choose "Advance Config" or
“Device Settings”.
Step 2: Go to “WIFI Config” page, and select a desired WIFI hotspot to enroll the camera in.
Step 3: Tap “OK” to complete the remote view setup and the camera will reboot automatically.
[Note]:
When the WIFI configuration is complete, the camera will say “WIFI Completed”.
How to check if remote view function works?
1. Exit the “iMiniCam” APP.
2. Back to the WIFI or WLAN setting page on your phone or mobile device, exit your phone or
mobile device from the current WIFI network, enroll your phone or mobile device in another
WIFI hotspot, or you can turn off the WIFI or WLAN function, enable your mobile network data
instead.
3. Launch the “iMiniCam” APP again. If the camera shows “Online” on the “Live video” page,
it means the remote view setup is successful and the camera has entered into WAN mode.
Both red and blue indicator lights will stay illuminated. You can go ahead to view live video or
record video remotely.
V. Motion Detection Recording Setup
>> Please make sure that the camera is added to the APP in LAN or WAN mode before you
start.
5.1. Launch the “iMiniCam” APP.
5.2. Tap the setting icon on the “Live video” page then choose "Advance Config" or “Device Set-
tings”.
5.3. Go to “Alarm Config” page, choose your desired motion sensitivity and set an alarm
schedule. Turn on “Warning Tone”, “Pushing Notifications” and “On-Screen Display” if you
want to. Tap “OK” to complete the alarm settings.
5.4. Go back to the previous page, click “SDCard Record Config” where you can choose “On
alarm” recording mode. You can set the video resolution and file length if you want to.
5.5. When motion is detected, the camera will push an alarm message to your phone or mobile
device, take 3 pictures in succession.
5.6. Click “Record” at the bottom of the screen and choose “Remote SD Card” or to check
out the video clips triggered by sensing movement.
VI. Recording Video to Smartphone or Tablet PC
>> Please make sure that the camera is added to the APP in LAN or WAN before you start.
6.1. Launch the “iMiniCam” APP. Tap the camera icon to get into the live video screen.
6.2. Tap the record button and audio button to start or stop recording video.
For Android users, the video files will be saved on your mobile device's flash memory. For IOS
users, the video files will be only saved in the APP “iMiniCam”.
6.3. Back to the “Live video” page, tap “Record” at the bottom of the screen and then tap
"Local" or to check out the video files.
VII. Recording Video to Local Micro SD Card
>> Please make sure that the camera is added to the APP in LAN or WAN mode before you
start.
7.1. Launch the “iMiniCam” APP.
7.2. Tap the gear icon on the “Live video” page, then select "Advance Config" or “Device Set-
tings”.
7.3. Go to “SD Card Record Config” page, then set a desired recording mode and file length.
7.4. Tap “OK” to complete the SD card recording setting and the camera will record video to the
Micro SD card continuously.
7.5. The video files will be saved in the Micro SD card of this camera. You can check out the
video files by following chapter 5.3.
VIII. Resetting
If for any reason, the camera stops working or isn’t working properly, you can reset the camera
to restore it back to normal operation.
Operation: When the camera is powered on, use a pin to press and hold the Reset Button for
5 seconds until the camera says “Reset Completed”. The camera will reboot automatically
with default settings automatically.
IX. Changing Password
9.1. Launch the “iMiniCam” APP.
9.2. Tap the gear icon on the “Live video” page, tap "Advance Config" or “Device Settings”,
then go to "Change P2P access password" or “Change password” page.
9.3. Enter the default password “8888” at first, then enter a new password and confirm it, tap
“OK” to save the change.
X. Charging
Connect the camera to an outlet AC power supply using the included power adapter and USB
cable.
It will take 3 hours to obtain a full charge. The camera can record video up to 2 hours on a
single charge.
Frequently Asked Questions
Q1: Why can’t I find the camera’s WIFI signal on my smartphone or tablet PC?
A1: There are 3 solutions to this question:
1. Recharge or reset the camera (See VIII).
2. Keep your phone or mobile device within the camera’s WIFI hotspot range, refreshing the
WIFI signal page. It may take up to 1 minute for the hotspot to become recognizable on your
phone or mobile device's WIFI setting page.
3. Shut off your phone or mobile device’s WIFI function for a while, then turn it on to search
again.
Q2: The camera does not record any video to the Micro SD card?
A2: Please power off the camera, take out the Micro SD card and format it, then insert it to the
SD card slot and power on the camera again.
Q3: Why does the WAN mode setup fail?
A3: Please make sure your network is in a good condition. Plus, the WIFI network the camera
is configured with can’t be the same with the one you connect your phone to.
Q4: What can I do if I forget the login password?
A4: Please reset the camera. (See VIII)
Q5: The APP cannot find the camera’s UID after choosing “Search (LAN)”?
A5: Ensure your phone or mobile device is still connecting to the camera’s WIFI signal. Ensure
your camera is powered by the workable outlet power supply.
Q6: Why live video screen shows up black and a searching circle spins in center but
nothing ever displays?
A6: a. If your camera is connected to a slow WIFI network, wait 10-30 seconds for live video to
re-appear.
b. On the live video page, select a suitable resolution according to the real time network envi-
ronment.
Q7: How to turn on the IR LEDs?
A7: On the live video screen, click bulb icon to turn on the IR LEDs.
Q8: How many mobile devices can connect to the camera at the same time?
A8: No limit.
Q9: There is only 1 user, but the camera shows 2 or more users?
A9: a. If you login in very often, the last login record is still in. If you check it every 2-5 minutes,
the camera will show surely the exact numbers of users;
b. For your safety and privacy, please change camera's password for the fi¬rst time use.
Q10: How many cameras are supported on the mobile application?
A10: No limit.
Q11: Is there any PC client software I can use on my computer?
A11: Please click the PC client software download link and download the zip file on your PC:
http://www.wiseupshop.com/var/downloadfile/WIFI39%20Wifi%20-
Network%20Security%20Camera%20Alarm%20Clock%20PC%20Client%20Software%20for
%20Windows.zip
Q12: The camera is not holding my WIFI settings and continues to show that the camera
is offline?
A12: Make sure the camera is inside the range of good WIFI signal. Or check if the power
socket works well or there is a power cut.
Q13: Will the camera still work if the power goes out?
A13: If it is in WAN mode, it will not work until Internet access is available. If it is in LAN mode
and the backup battery is sufficient, the camera will work the same until the battery runs out.
Q14: How to add the camera to more devices?
A14: Make sure that camera is in WAN mode already. Then launch the “iMiniCam” APP on
your other Android phones or tablet PCs, tap “+” icon, input the camera UID (a unique combina-
tion of numbers and letters specific to your camera) or the QR code that sticks on the body of
the blub camera. Finally, tap “OK” to add the camera to the APP.
Q15: What media player software should I use to play back the video files on my comput-
er?
A15: Click the link: http://www.videolan.org/vlc/index.html to download and install VLC player to
play back video files on your PC or Mac computer.

I. Product Overview
1. Camera Lens
2. IR LEDs
3. Speaker
4. USB Port
II. What’s in the Box
-1× WIFI Hidden Camera Alarm Clock
-1× USB Cable
-1× AC110-240V to DC5V Power Adapter
-1× Disguise Sticker for Camera Lens
-1× 16GB Micro SDHC Class10 SD Card (fitted in the micro SD card slot already)
III. Get Camera Ready
3.1. Please make sure the camera is fully charged and the Micro SD card has been formatted
already and is securely fitted into the camera’s SD card slot, or it will not work. We recommend
that you use a SDHC Class 10 Micro SD card.
3.2. Before using the camera, please remove the plastic film pasted on the screen. And paste
the disguise sticker on the screen to make the camera lens and IR LEDs totally invisible to the
naked eyes.
3.3. If you need the camera to work 7/24 hours, connect it to an outlet AC power supply using
the USB cable and DC 5V power adapter included.
3.4. Slide the Power Switch to the ON Position to power on the camera. When the red indicator
light starts flashing and the blue indicator light remains solid, it means the WIFI signal is ready.
3.5. Scan the QR code below to download the mobile application “iMiniCam” on your smart-
phone phone or tablet PC.
IV. Network Setup
4.1. LAN (P2P) Mode Setup
4.1.1. Go to the WIFI or WLAN setting page on your phone or mobile device, connect to the
camera’s WIFI signal named “CH******”.
[Note]:
If the camera’s WIFI signal refuses to show up after a long time, please recharge the camera
or use a pin to reset the camera (See VIII).
4.1.2. Launch the “iMiniCam” APP. The camera will show “Online” in a couple of seconds,
meaning the camera’s P2P (LAN) setup is successful. You can check or record video in the
P2P (LAN) mode.
[Note]:
In this P2P (LAN) mode, you can only view video locally, within 15 meters (49 feet) open range.
On the live video screen, you can gently put your index finger and thumb on the screen then slide in
and outward directions on a specific area to zoom in and out.
4.2. Remote View Setup (WAN Mode)
>> Before remote view setup, please make sure that the camera is successfully added to the
APP and it's online in P2P (LAN) mode.
4.2.1. Launch the “iMiniCam” APP.
4.2.2. Set up remote view function as below:
Step 1: Tap the setting icon on the “Live video” page then choose "Advance Config" or
“Device Settings”.
Step 2: Go to “WIFI Config” page, and select a desired WIFI hotspot to enroll the camera in.
Step 3: Tap “OK” to complete the remote view setup and the camera will reboot automatically.
[Note]:
When the WIFI configuration is complete, the camera will say “WIFI Completed”.
How to check if remote view function works?
1. Exit the “iMiniCam” APP.
2. Back to the WIFI or WLAN setting page on your phone or mobile device, exit your phone or
mobile device from the current WIFI network, enroll your phone or mobile device in another
WIFI hotspot, or you can turn off the WIFI or WLAN function, enable your mobile network data
instead.
3. Launch the “iMiniCam” APP again. If the camera shows “Online” on the “Live video” page,
it means the remote view setup is successful and the camera has entered into WAN mode.
Both red and blue indicator lights will stay illuminated. You can go ahead to view live video or
record video remotely.
V. Motion Detection Recording Setup
>> Please make sure that the camera is added to the APP in LAN or WAN mode before you
start.
5.1. Launch the “iMiniCam” APP.
5.2. Tap the setting icon on the “Live video” page then choose "Advance Config" or “Device Set-
tings”.
5.3. Go to “Alarm Config” page, choose your desired motion sensitivity and set an alarm
schedule. Turn on “Warning Tone”, “Pushing Notifications” and “On-Screen Display” if you
want to. Tap “OK” to complete the alarm settings.
5.4. Go back to the previous page, click “SDCard Record Config” where you can choose “On
alarm” recording mode. You can set the video resolution and file length if you want to.
5.5. When motion is detected, the camera will push an alarm message to your phone or mobile
device, take 3 pictures in succession.
5.6. Click “Record” at the bottom of the screen and choose “Remote SD Card” or to check
out the video clips triggered by sensing movement.
VI. Recording Video to Smartphone or Tablet PC
>> Please make sure that the camera is added to the APP in LAN or WAN before you start.
6.1. Launch the “iMiniCam” APP. Tap the camera icon to get into the live video screen.
6.2. Tap the record button and audio button to start or stop recording video.
For Android users, the video files will be saved on your mobile device's flash memory. For IOS
users, the video files will be only saved in the APP “iMiniCam”.
6.3. Back to the “Live video” page, tap “Record” at the bottom of the screen and then tap
"Local" or to check out the video files.
VII. Recording Video to Local Micro SD Card
>> Please make sure that the camera is added to the APP in LAN or WAN mode before you
start.
7.1. Launch the “iMiniCam” APP.
7.2. Tap the gear icon on the “Live video” page, then select "Advance Config" or “Device Set-
tings”.
7.3. Go to “SD Card Record Config” page, then set a desired recording mode and file length.
7.4. Tap “OK” to complete the SD card recording setting and the camera will record video to the
Micro SD card continuously.
7.5. The video files will be saved in the Micro SD card of this camera. You can check out the
video files by following chapter 5.3.
VIII. Resetting
If for any reason, the camera stops working or isn’t working properly, you can reset the camera
to restore it back to normal operation.
Operation: When the camera is powered on, use a pin to press and hold the Reset Button for
5 seconds until the camera says “Reset Completed”. The camera will reboot automatically
with default settings automatically.
IX. Changing Password
9.1. Launch the “iMiniCam” APP.
9.2. Tap the gear icon on the “Live video” page, tap "Advance Config" or “Device Settings”,
then go to "Change P2P access password" or “Change password” page.
9.3. Enter the default password “8888” at first, then enter a new password and confirm it, tap
“OK” to save the change.
X. Charging
Connect the camera to an outlet AC power supply using the included power adapter and USB
cable.
It will take 3 hours to obtain a full charge. The camera can record video up to 2 hours on a
single charge.
Frequently Asked Questions
Q1: Why can’t I find the camera’s WIFI signal on my smartphone or tablet PC?
A1: There are 3 solutions to this question:
1. Recharge or reset the camera (See VIII).
2. Keep your phone or mobile device within the camera’s WIFI hotspot range, refreshing the
WIFI signal page. It may take up to 1 minute for the hotspot to become recognizable on your
phone or mobile device's WIFI setting page.
3. Shut off your phone or mobile device’s WIFI function for a while, then turn it on to search
again.
Q2: The camera does not record any video to the Micro SD card?
A2: Please power off the camera, take out the Micro SD card and format it, then insert it to the
SD card slot and power on the camera again.
Q3: Why does the WAN mode setup fail?
A3: Please make sure your network is in a good condition. Plus, the WIFI network the camera
is configured with can’t be the same with the one you connect your phone to.
Q4: What can I do if I forget the login password?
A4: Please reset the camera. (See VIII)
Q5: The APP cannot find the camera’s UID after choosing “Search (LAN)”?
A5: Ensure your phone or mobile device is still connecting to the camera’s WIFI signal. Ensure
your camera is powered by the workable outlet power supply.
Q6: Why live video screen shows up black and a searching circle spins in center but
nothing ever displays?
A6: a. If your camera is connected to a slow WIFI network, wait 10-30 seconds for live video to
re-appear.
b. On the live video page, select a suitable resolution according to the real time network envi-
ronment.
Q7: How to turn on the IR LEDs?
A7: On the live video screen, click bulb icon to turn on the IR LEDs.
Q8: How many mobile devices can connect to the camera at the same time?
A8: No limit.
Q9: There is only 1 user, but the camera shows 2 or more users?
A9: a. If you login in very often, the last login record is still in. If you check it every 2-5 minutes,
the camera will show surely the exact numbers of users;
b. For your safety and privacy, please change camera's password for the fi¬rst time use.
Q10: How many cameras are supported on the mobile application?
A10: No limit.
Q11: Is there any PC client software I can use on my computer?
A11: Please click the PC client software download link and download the zip file on your PC:
http://www.wiseupshop.com/var/downloadfile/WIFI39%20Wifi%20-
Network%20Security%20Camera%20Alarm%20Clock%20PC%20Client%20Software%20for
%20Windows.zip
Q12: The camera is not holding my WIFI settings and continues to show that the camera
is offline?
A12: Make sure the camera is inside the range of good WIFI signal. Or check if the power
socket works well or there is a power cut.
Q13: Will the camera still work if the power goes out?
A13: If it is in WAN mode, it will not work until Internet access is available. If it is in LAN mode
and the backup battery is sufficient, the camera will work the same until the battery runs out.
Q14: How to add the camera to more devices?
A14: Make sure that camera is in WAN mode already. Then launch the “iMiniCam” APP on
your other Android phones or tablet PCs, tap “+” icon, input the camera UID (a unique combina-
tion of numbers and letters specific to your camera) or the QR code that sticks on the body of
the blub camera. Finally, tap “OK” to add the camera to the APP.
Q15: What media player software should I use to play back the video files on my comput-
er?
A15: Click the link: http://www.videolan.org/vlc/index.html to download and install VLC player to
play back video files on your PC or Mac computer.

I. Product Overview
1. Camera Lens
2. IR LEDs
3. Speaker
4. USB Port
II. What’s in the Box
-1× WIFI Hidden Camera Alarm Clock
-1× USB Cable
-1× AC110-240V to DC5V Power Adapter
-1× Disguise Sticker for Camera Lens
-1× 16GB Micro SDHC Class10 SD Card (fitted in the micro SD card slot already)
III. Get Camera Ready
3.1. Please make sure the camera is fully charged and the Micro SD card has been formatted
already and is securely fitted into the camera’s SD card slot, or it will not work. We recommend
that you use a SDHC Class 10 Micro SD card.
3.2. Before using the camera, please remove the plastic film pasted on the screen. And paste
the disguise sticker on the screen to make the camera lens and IR LEDs totally invisible to the
naked eyes.
3.3. If you need the camera to work 7/24 hours, connect it to an outlet AC power supply using
the USB cable and DC 5V power adapter included.
3.4. Slide the Power Switch to the ON Position to power on the camera. When the red indicator
light starts flashing and the blue indicator light remains solid, it means the WIFI signal is ready.
3.5. Scan the QR code below to download the mobile application “iMiniCam” on your smart-
phone phone or tablet PC.
IV. Network Setup
4.1. LAN (P2P) Mode Setup
4.1.1. Go to the WIFI or WLAN setting page on your phone or mobile device, connect to the
camera’s WIFI signal named “CH******”.
[Note]:
If the camera’s WIFI signal refuses to show up after a long time, please recharge the camera
or use a pin to reset the camera (See VIII).
4.1.2. Launch the “iMiniCam” APP. The camera will show “Online” in a couple of seconds,
meaning the camera’s P2P (LAN) setup is successful. You can check or record video in the
P2P (LAN) mode.
[Note]:
In this P2P (LAN) mode, you can only view video locally, within 15 meters (49 feet) open range.
On the live video screen, you can gently put your index finger and thumb on the screen then slide in
and outward directions on a specific area to zoom in and out.
4.2. Remote View Setup (WAN Mode)
>> Before remote view setup, please make sure that the camera is successfully added to the
APP and it's online in P2P (LAN) mode.
4.2.1. Launch the “iMiniCam” APP.
4.2.2. Set up remote view function as below:
Step 1: Tap the setting icon on the “Live video” page then choose "Advance Config" or
“Device Settings”.
Step 2: Go to “WIFI Config” page, and select a desired WIFI hotspot to enroll the camera in.
Step 3: Tap “OK” to complete the remote view setup and the camera will reboot automatically.
[Note]:
When the WIFI configuration is complete, the camera will say “WIFI Completed”.
How to check if remote view function works?
1. Exit the “iMiniCam” APP.
2. Back to the WIFI or WLAN setting page on your phone or mobile device, exit your phone or
mobile device from the current WIFI network, enroll your phone or mobile device in another
WIFI hotspot, or you can turn off the WIFI or WLAN function, enable your mobile network data
instead.
3. Launch the “iMiniCam” APP again. If the camera shows “Online” on the “Live video” page,
it means the remote view setup is successful and the camera has entered into WAN mode.
Both red and blue indicator lights will stay illuminated. You can go ahead to view live video or
record video remotely.
V. Motion Detection Recording Setup
>> Please make sure that the camera is added to the APP in LAN or WAN mode before you
start.
5.1. Launch the “iMiniCam” APP.
5.2. Tap the setting icon on the “Live video” page then choose "Advance Config" or “Device Set-
tings”.
5.3. Go to “Alarm Config” page, choose your desired motion sensitivity and set an alarm
schedule. Turn on “Warning Tone”, “Pushing Notifications” and “On-Screen Display” if you
want to. Tap “OK” to complete the alarm settings.
5.4. Go back to the previous page, click “SDCard Record Config” where you can choose “On
alarm” recording mode. You can set the video resolution and file length if you want to.
5.5. When motion is detected, the camera will push an alarm message to your phone or mobile
device, take 3 pictures in succession.
5.6. Click “Record” at the bottom of the screen and choose “Remote SD Card” or to check
out the video clips triggered by sensing movement.
VI. Recording Video to Smartphone or Tablet PC
>> Please make sure that the camera is added to the APP in LAN or WAN before you start.
6.1. Launch the “iMiniCam” APP. Tap the camera icon to get into the live video screen.
6.2. Tap the record button and audio button to start or stop recording video.
For Android users, the video files will be saved on your mobile device's flash memory. For IOS
users, the video files will be only saved in the APP “iMiniCam”.
6.3. Back to the “Live video” page, tap “Record” at the bottom of the screen and then tap
"Local" or to check out the video files.
VII. Recording Video to Local Micro SD Card
>> Please make sure that the camera is added to the APP in LAN or WAN mode before you
start.
7.1. Launch the “iMiniCam” APP.
7.2. Tap the gear icon on the “Live video” page, then select "Advance Config" or “Device Set-
tings”.
7.3. Go to “SD Card Record Config” page, then set a desired recording mode and file length.
7.4. Tap “OK” to complete the SD card recording setting and the camera will record video to the
Micro SD card continuously.
7.5. The video files will be saved in the Micro SD card of this camera. You can check out the
video files by following chapter 5.3.
VIII. Resetting
If for any reason, the camera stops working or isn’t working properly, you can reset the camera
to restore it back to normal operation.
Operation: When the camera is powered on, use a pin to press and hold the Reset Button for
5 seconds until the camera says “Reset Completed”. The camera will reboot automatically
with default settings automatically.
IX. Changing Password
9.1. Launch the “iMiniCam” APP.
9.2. Tap the gear icon on the “Live video” page, tap "Advance Config" or “Device Settings”,
then go to "Change P2P access password" or “Change password” page.
9.3. Enter the default password “8888” at first, then enter a new password and confirm it, tap
“OK” to save the change.
X. Charging
Connect the camera to an outlet AC power supply using the included power adapter and USB
cable.
It will take 3 hours to obtain a full charge. The camera can record video up to 2 hours on a
single charge.
Frequently Asked Questions
Q1: Why can’t I find the camera’s WIFI signal on my smartphone or tablet PC?
A1: There are 3 solutions to this question:
1. Recharge or reset the camera (See VIII).
2. Keep your phone or mobile device within the camera’s WIFI hotspot range, refreshing the
WIFI signal page. It may take up to 1 minute for the hotspot to become recognizable on your
phone or mobile device's WIFI setting page.
3. Shut off your phone or mobile device’s WIFI function for a while, then turn it on to search
again.
Q2: The camera does not record any video to the Micro SD card?
A2: Please power off the camera, take out the Micro SD card and format it, then insert it to the
SD card slot and power on the camera again.
Q3: Why does the WAN mode setup fail?
A3: Please make sure your network is in a good condition. Plus, the WIFI network the camera
is configured with can’t be the same with the one you connect your phone to.
Q4: What can I do if I forget the login password?
A4: Please reset the camera. (See VIII)
Q5: The APP cannot find the camera’s UID after choosing “Search (LAN)”?
A5: Ensure your phone or mobile device is still connecting to the camera’s WIFI signal. Ensure
your camera is powered by the workable outlet power supply.
Q6: Why live video screen shows up black and a searching circle spins in center but
nothing ever displays?
A6: a. If your camera is connected to a slow WIFI network, wait 10-30 seconds for live video to
re-appear.
b. On the live video page, select a suitable resolution according to the real time network envi-
ronment.
Q7: How to turn on the IR LEDs?
A7: On the live video screen, click bulb icon to turn on the IR LEDs.
Q8: How many mobile devices can connect to the camera at the same time?
A8: No limit.
Q9: There is only 1 user, but the camera shows 2 or more users?
A9: a. If you login in very often, the last login record is still in. If you check it every 2-5 minutes,
the camera will show surely the exact numbers of users;
b. For your safety and privacy, please change camera's password for the fi¬rst time use.
Q10: How many cameras are supported on the mobile application?
A10: No limit.
Q11: Is there any PC client software I can use on my computer?
A11: Please click the PC client software download link and download the zip file on your PC:
http://www.wiseupshop.com/var/downloadfile/WIFI39%20Wifi%20-
Network%20Security%20Camera%20Alarm%20Clock%20PC%20Client%20Software%20for
%20Windows.zip
Q12: The camera is not holding my WIFI settings and continues to show that the camera
is offline?
A12: Make sure the camera is inside the range of good WIFI signal. Or check if the power
socket works well or there is a power cut.
Q13: Will the camera still work if the power goes out?
A13: If it is in WAN mode, it will not work until Internet access is available. If it is in LAN mode
and the backup battery is sufficient, the camera will work the same until the battery runs out.
Q14: How to add the camera to more devices?
A14: Make sure that camera is in WAN mode already. Then launch the “iMiniCam” APP on
your other Android phones or tablet PCs, tap “+” icon, input the camera UID (a unique combina-
tion of numbers and letters specific to your camera) or the QR code that sticks on the body of
the blub camera. Finally, tap “OK” to add the camera to the APP.
Q15: What media player software should I use to play back the video files on my comput-
er?
A15: Click the link: http://www.videolan.org/vlc/index.html to download and install VLC player to
play back video files on your PC or Mac computer.

I. Product Overview
1. Camera Lens
2. IR LEDs
3. Speaker
4. USB Port
II. What’s in the Box
-1× WIFI Hidden Camera Alarm Clock
-1× USB Cable
-1× AC110-240V to DC5V Power Adapter
-1× Disguise Sticker for Camera Lens
-1× 16GB Micro SDHC Class10 SD Card (fitted in the micro SD card slot already)
III. Get Camera Ready
3.1. Please make sure the camera is fully charged and the Micro SD card has been formatted
already and is securely fitted into the camera’s SD card slot, or it will not work. We recommend
that you use a SDHC Class 10 Micro SD card.
3.2. Before using the camera, please remove the plastic film pasted on the screen. And paste
the disguise sticker on the screen to make the camera lens and IR LEDs totally invisible to the
naked eyes.
3.3. If you need the camera to work 7/24 hours, connect it to an outlet AC power supply using
the USB cable and DC 5V power adapter included.
3.4. Slide the Power Switch to the ON Position to power on the camera. When the red indicator
light starts flashing and the blue indicator light remains solid, it means the WIFI signal is ready.
3.5. Scan the QR code below to download the mobile application “iMiniCam” on your smart-
phone phone or tablet PC.
IV. Network Setup
4.1. LAN (P2P) Mode Setup
4.1.1. Go to the WIFI or WLAN setting page on your phone or mobile device, connect to the
camera’s WIFI signal named “CH******”.
[Note]:
If the camera’s WIFI signal refuses to show up after a long time, please recharge the camera
or use a pin to reset the camera (See VIII).
4.1.2. Launch the “iMiniCam” APP. The camera will show “Online” in a couple of seconds,
meaning the camera’s P2P (LAN) setup is successful. You can check or record video in the
P2P (LAN) mode.
[Note]:
In this P2P (LAN) mode, you can only view video locally, within 15 meters (49 feet) open range.
On the live video screen, you can gently put your index finger and thumb on the screen then slide in
and outward directions on a specific area to zoom in and out.
4.2. Remote View Setup (WAN Mode)
>> Before remote view setup, please make sure that the camera is successfully added to the
APP and it's online in P2P (LAN) mode.
4.2.1. Launch the “iMiniCam” APP.
4.2.2. Set up remote view function as below:
Step 1: Tap the setting icon on the “Live video” page then choose "Advance Config" or
“Device Settings”.
Step 2: Go to “WIFI Config” page, and select a desired WIFI hotspot to enroll the camera in.
Step 3: Tap “OK” to complete the remote view setup and the camera will reboot automatically.
[Note]:
When the WIFI configuration is complete, the camera will say “WIFI Completed”.
How to check if remote view function works?
1. Exit the “iMiniCam” APP.
2. Back to the WIFI or WLAN setting page on your phone or mobile device, exit your phone or
mobile device from the current WIFI network, enroll your phone or mobile device in another
WIFI hotspot, or you can turn off the WIFI or WLAN function, enable your mobile network data
instead.
3. Launch the “iMiniCam” APP again. If the camera shows “Online” on the “Live video” page,
it means the remote view setup is successful and the camera has entered into WAN mode.
Both red and blue indicator lights will stay illuminated. You can go ahead to view live video or
record video remotely.
V. Motion Detection Recording Setup
>> Please make sure that the camera is added to the APP in LAN or WAN mode before you
start.
5.1. Launch the “iMiniCam” APP.
5.2. Tap the setting icon on the “Live video” page then choose "Advance Config" or “Device Set-
tings”.
5.3. Go to “Alarm Config” page, choose your desired motion sensitivity and set an alarm
schedule. Turn on “Warning Tone”, “Pushing Notifications” and “On-Screen Display” if you
want to. Tap “OK” to complete the alarm settings.
5.4. Go back to the previous page, click “SDCard Record Config” where you can choose “On
alarm” recording mode. You can set the video resolution and file length if you want to.
5.5. When motion is detected, the camera will push an alarm message to your phone or mobile
device, take 3 pictures in succession.
5.6. Click “Record” at the bottom of the screen and choose “Remote SD Card” or to check
out the video clips triggered by sensing movement.
VI. Recording Video to Smartphone or Tablet PC
>> Please make sure that the camera is added to the APP in LAN or WAN before you start.
6.1. Launch the “iMiniCam” APP. Tap the camera icon to get into the live video screen.
6.2. Tap the record button and audio button to start or stop recording video.
For Android users, the video files will be saved on your mobile device's flash memory. For IOS
users, the video files will be only saved in the APP “iMiniCam”.
6.3. Back to the “Live video” page, tap “Record” at the bottom of the screen and then tap
"Local" or to check out the video files.
VII. Recording Video to Local Micro SD Card
>> Please make sure that the camera is added to the APP in LAN or WAN mode before you
start.
7.1. Launch the “iMiniCam” APP.
7.2. Tap the gear icon on the “Live video” page, then select "Advance Config" or “Device Set-
tings”.
7.3. Go to “SD Card Record Config” page, then set a desired recording mode and file length.
7.4. Tap “OK” to complete the SD card recording setting and the camera will record video to the
Micro SD card continuously.
7.5. The video files will be saved in the Micro SD card of this camera. You can check out the
video files by following chapter 5.3.
VIII. Resetting
If for any reason, the camera stops working or isn’t working properly, you can reset the camera
to restore it back to normal operation.
Operation: When the camera is powered on, use a pin to press and hold the Reset Button for
5 seconds until the camera says “Reset Completed”. The camera will reboot automatically
with default settings automatically.
IX. Changing Password
9.1. Launch the “iMiniCam” APP.
9.2. Tap the gear icon on the “Live video” page, tap "Advance Config" or “Device Settings”,
then go to "Change P2P access password" or “Change password” page.
9.3. Enter the default password “8888” at first, then enter a new password and confirm it, tap
“OK” to save the change.
X. Charging
Connect the camera to an outlet AC power supply using the included power adapter and USB
cable.
It will take 3 hours to obtain a full charge. The camera can record video up to 2 hours on a
single charge.
Frequently Asked Questions
Q1: Why can’t I find the camera’s WIFI signal on my smartphone or tablet PC?
A1: There are 3 solutions to this question:
1. Recharge or reset the camera (See VIII).
2. Keep your phone or mobile device within the camera’s WIFI hotspot range, refreshing the
WIFI signal page. It may take up to 1 minute for the hotspot to become recognizable on your
phone or mobile device's WIFI setting page.
3. Shut off your phone or mobile device’s WIFI function for a while, then turn it on to search
again.
Q2: The camera does not record any video to the Micro SD card?
A2: Please power off the camera, take out the Micro SD card and format it, then insert it to the
SD card slot and power on the camera again.
Q3: Why does the WAN mode setup fail?
A3: Please make sure your network is in a good condition. Plus, the WIFI network the camera
is configured with can’t be the same with the one you connect your phone to.
Q4: What can I do if I forget the login password?
A4: Please reset the camera. (See VIII)
Q5: The APP cannot find the camera’s UID after choosing “Search (LAN)”?
A5: Ensure your phone or mobile device is still connecting to the camera’s WIFI signal. Ensure
your camera is powered by the workable outlet power supply.
Q6: Why live video screen shows up black and a searching circle spins in center but
nothing ever displays?
A6: a. If your camera is connected to a slow WIFI network, wait 10-30 seconds for live video to
re-appear.
b. On the live video page, select a suitable resolution according to the real time network envi-
ronment.
Q7: How to turn on the IR LEDs?
A7: On the live video screen, click bulb icon to turn on the IR LEDs.
Q8: How many mobile devices can connect to the camera at the same time?
A8: No limit.
Q9: There is only 1 user, but the camera shows 2 or more users?
A9: a. If you login in very often, the last login record is still in. If you check it every 2-5 minutes,
the camera will show surely the exact numbers of users;
b. For your safety and privacy, please change camera's password for the fi¬rst time use.
Q10: How many cameras are supported on the mobile application?
A10: No limit.
Q11: Is there any PC client software I can use on my computer?
A11: Please click the PC client software download link and download the zip file on your PC:
http://www.wiseupshop.com/var/downloadfile/WIFI39%20Wifi%20-
Network%20Security%20Camera%20Alarm%20Clock%20PC%20Client%20Software%20for
%20Windows.zip
Q12: The camera is not holding my WIFI settings and continues to show that the camera
is offline?
A12: Make sure the camera is inside the range of good WIFI signal. Or check if the power
socket works well or there is a power cut.
Q13: Will the camera still work if the power goes out?
A13: If it is in WAN mode, it will not work until Internet access is available. If it is in LAN mode
and the backup battery is sufficient, the camera will work the same until the battery runs out.
Q14: How to add the camera to more devices?
A14: Make sure that camera is in WAN mode already. Then launch the “iMiniCam” APP on
your other Android phones or tablet PCs, tap “+” icon, input the camera UID (a unique combina-
tion of numbers and letters specific to your camera) or the QR code that sticks on the body of
the blub camera. Finally, tap “OK” to add the camera to the APP.
Q15: What media player software should I use to play back the video files on my comput-
er?
A15: Click the link: http://www.videolan.org/vlc/index.html to download and install VLC player to
play back video files on your PC or Mac computer.

I. Product Overview
1. Camera Lens
2. IR LEDs
3. Speaker
4. USB Port
II. What’s in the Box
-1× WIFI Hidden Camera Alarm Clock
-1× USB Cable
-1× AC110-240V to DC5V Power Adapter
-1× Disguise Sticker for Camera Lens
-1× 16GB Micro SDHC Class10 SD Card (fitted in the micro SD card slot already)
III. Get Camera Ready
3.1. Please make sure the camera is fully charged and the Micro SD card has been formatted
already and is securely fitted into the camera’s SD card slot, or it will not work. We recommend
that you use a SDHC Class 10 Micro SD card.
3.2. Before using the camera, please remove the plastic film pasted on the screen. And paste
the disguise sticker on the screen to make the camera lens and IR LEDs totally invisible to the
naked eyes.
3.3. If you need the camera to work 7/24 hours, connect it to an outlet AC power supply using
the USB cable and DC 5V power adapter included.
3.4. Slide the Power Switch to the ON Position to power on the camera. When the red indicator
light starts flashing and the blue indicator light remains solid, it means the WIFI signal is ready.
3.5. Scan the QR code below to download the mobile application “iMiniCam” on your smart-
phone phone or tablet PC.
IV. Network Setup
4.1. LAN (P2P) Mode Setup
4.1.1. Go to the WIFI or WLAN setting page on your phone or mobile device, connect to the
camera’s WIFI signal named “CH******”.
[Note]:
If the camera’s WIFI signal refuses to show up after a long time, please recharge the camera
or use a pin to reset the camera (See VIII).
4.1.2. Launch the “iMiniCam” APP. The camera will show “Online” in a couple of seconds,
meaning the camera’s P2P (LAN) setup is successful. You can check or record video in the
P2P (LAN) mode.
[Note]:
In this P2P (LAN) mode, you can only view video locally, within 15 meters (49 feet) open range.
On the live video screen, you can gently put your index finger and thumb on the screen then slide in
and outward directions on a specific area to zoom in and out.
4.2. Remote View Setup (WAN Mode)
>> Before remote view setup, please make sure that the camera is successfully added to the
APP and it's online in P2P (LAN) mode.
4.2.1. Launch the “iMiniCam” APP.
4.2.2. Set up remote view function as below:
Step 1: Tap the setting icon on the “Live video” page then choose "Advance Config" or
“Device Settings”.
Step 2: Go to “WIFI Config” page, and select a desired WIFI hotspot to enroll the camera in.
Step 3: Tap “OK” to complete the remote view setup and the camera will reboot automatically.
[Note]:
When the WIFI configuration is complete, the camera will say “WIFI Completed”.
How to check if remote view function works?
1. Exit the “iMiniCam” APP.
2. Back to the WIFI or WLAN setting page on your phone or mobile device, exit your phone or
mobile device from the current WIFI network, enroll your phone or mobile device in another
WIFI hotspot, or you can turn off the WIFI or WLAN function, enable your mobile network data
instead.
3. Launch the “iMiniCam” APP again. If the camera shows “Online” on the “Live video” page,
it means the remote view setup is successful and the camera has entered into WAN mode.
Both red and blue indicator lights will stay illuminated. You can go ahead to view live video or
record video remotely.
V. Motion Detection Recording Setup
>> Please make sure that the camera is added to the APP in LAN or WAN mode before you
start.
5.1. Launch the “iMiniCam” APP.
5.2. Tap the setting icon on the “Live video” page then choose "Advance Config" or “Device Set-
tings”.
5.3. Go to “Alarm Config” page, choose your desired motion sensitivity and set an alarm
schedule. Turn on “Warning Tone”, “Pushing Notifications” and “On-Screen Display” if you
want to. Tap “OK” to complete the alarm settings.
5.4. Go back to the previous page, click “SDCard Record Config” where you can choose “On
alarm” recording mode. You can set the video resolution and file length if you want to.
5.5. When motion is detected, the camera will push an alarm message to your phone or mobile
device, take 3 pictures in succession.
5.6. Click “Record” at the bottom of the screen and choose “Remote SD Card” or to check
out the video clips triggered by sensing movement.
VI. Recording Video to Smartphone or Tablet PC
>> Please make sure that the camera is added to the APP in LAN or WAN before you start.
6.1. Launch the “iMiniCam” APP. Tap the camera icon to get into the live video screen.
6.2. Tap the record button and audio button to start or stop recording video.
For Android users, the video files will be saved on your mobile device's flash memory. For IOS
users, the video files will be only saved in the APP “iMiniCam”.
6.3. Back to the “Live video” page, tap “Record” at the bottom of the screen and then tap
"Local" or to check out the video files.
VII. Recording Video to Local Micro SD Card
>> Please make sure that the camera is added to the APP in LAN or WAN mode before you
start.
7.1. Launch the “iMiniCam” APP.
7.2. Tap the gear icon on the “Live video” page, then select "Advance Config" or “Device Set-
tings”.
7.3. Go to “SD Card Record Config” page, then set a desired recording mode and file length.
7.4. Tap “OK” to complete the SD card recording setting and the camera will record video to the
Micro SD card continuously.
7.5. The video files will be saved in the Micro SD card of this camera. You can check out the
video files by following chapter 5.3.
VIII. Resetting
If for any reason, the camera stops working or isn’t working properly, you can reset the camera
to restore it back to normal operation.
Operation: When the camera is powered on, use a pin to press and hold the Reset Button for
5 seconds until the camera says “Reset Completed”. The camera will reboot automatically
with default settings automatically.
IX. Changing Password
9.1. Launch the “iMiniCam” APP.
9.2. Tap the gear icon on the “Live video” page, tap "Advance Config" or “Device Settings”,
then go to "Change P2P access password" or “Change password” page.
9.3. Enter the default password “8888” at first, then enter a new password and confirm it, tap
“OK” to save the change.
X. Charging
Connect the camera to an outlet AC power supply using the included power adapter and USB
cable.
It will take 3 hours to obtain a full charge. The camera can record video up to 2 hours on a
single charge.
Frequently Asked Questions
Q1: Why can’t I find the camera’s WIFI signal on my smartphone or tablet PC?
A1: There are 3 solutions to this question:
1. Recharge or reset the camera (See VIII).
2. Keep your phone or mobile device within the camera’s WIFI hotspot range, refreshing the
WIFI signal page. It may take up to 1 minute for the hotspot to become recognizable on your
phone or mobile device's WIFI setting page.
3. Shut off your phone or mobile device’s WIFI function for a while, then turn it on to search
again.
Q2: The camera does not record any video to the Micro SD card?
A2: Please power off the camera, take out the Micro SD card and format it, then insert it to the
SD card slot and power on the camera again.
Q3: Why does the WAN mode setup fail?
A3: Please make sure your network is in a good condition. Plus, the WIFI network the camera
is configured with can’t be the same with the one you connect your phone to.
Q4: What can I do if I forget the login password?
A4: Please reset the camera. (See VIII)
Q5: The APP cannot find the camera’s UID after choosing “Search (LAN)”?
A5: Ensure your phone or mobile device is still connecting to the camera’s WIFI signal. Ensure
your camera is powered by the workable outlet power supply.
Q6: Why live video screen shows up black and a searching circle spins in center but
nothing ever displays?
A6: a. If your camera is connected to a slow WIFI network, wait 10-30 seconds for live video to
re-appear.
b. On the live video page, select a suitable resolution according to the real time network envi-
ronment.
Q7: How to turn on the IR LEDs?
A7: On the live video screen, click bulb icon to turn on the IR LEDs.
Q8: How many mobile devices can connect to the camera at the same time?
A8: No limit.
Q9: There is only 1 user, but the camera shows 2 or more users?
A9: a. If you login in very often, the last login record is still in. If you check it every 2-5 minutes,
the camera will show surely the exact numbers of users;
b. For your safety and privacy, please change camera's password for the fi¬rst time use.
Q10: How many cameras are supported on the mobile application?
A10: No limit.
Q11: Is there any PC client software I can use on my computer?
A11: Please click the PC client software download link and download the zip file on your PC:
http://www.wiseupshop.com/var/downloadfile/WIFI39%20Wifi%20-
Network%20Security%20Camera%20Alarm%20Clock%20PC%20Client%20Software%20for
%20Windows.zip
Q12: The camera is not holding my WIFI settings and continues to show that the camera
is offline?
A12: Make sure the camera is inside the range of good WIFI signal. Or check if the power
socket works well or there is a power cut.
Q13: Will the camera still work if the power goes out?
A13: If it is in WAN mode, it will not work until Internet access is available. If it is in LAN mode
and the backup battery is sufficient, the camera will work the same until the battery runs out.
Q14: How to add the camera to more devices?
A14: Make sure that camera is in WAN mode already. Then launch the “iMiniCam” APP on
your other Android phones or tablet PCs, tap “+” icon, input the camera UID (a unique combina-
tion of numbers and letters specific to your camera) or the QR code that sticks on the body of
the blub camera. Finally, tap “OK” to add the camera to the APP.
Q15: What media player software should I use to play back the video files on my comput-
er?
A15: Click the link: http://www.videolan.org/vlc/index.html to download and install VLC player to
play back video files on your PC or Mac computer.

I. Product Overview
1. Camera Lens
2. IR LEDs
3. Speaker
4. USB Port
II. What’s in the Box
-1× WIFI Hidden Camera Alarm Clock
-1× USB Cable
-1× AC110-240V to DC5V Power Adapter
-1× Disguise Sticker for Camera Lens
-1× 16GB Micro SDHC Class10 SD Card (fitted in the micro SD card slot already)
III. Get Camera Ready
3.1. Please make sure the camera is fully charged and the Micro SD card has been formatted
already and is securely fitted into the camera’s SD card slot, or it will not work. We recommend
that you use a SDHC Class 10 Micro SD card.
3.2. Before using the camera, please remove the plastic film pasted on the screen. And paste
the disguise sticker on the screen to make the camera lens and IR LEDs totally invisible to the
naked eyes.
3.3. If you need the camera to work 7/24 hours, connect it to an outlet AC power supply using
the USB cable and DC 5V power adapter included.
3.4. Slide the Power Switch to the ON Position to power on the camera. When the red indicator
light starts flashing and the blue indicator light remains solid, it means the WIFI signal is ready.
3.5. Scan the QR code below to download the mobile application “iMiniCam” on your smart-
phone phone or tablet PC.
IV. Network Setup
4.1. LAN (P2P) Mode Setup
4.1.1. Go to the WIFI or WLAN setting page on your phone or mobile device, connect to the
camera’s WIFI signal named “CH******”.
[Note]:
If the camera’s WIFI signal refuses to show up after a long time, please recharge the camera
or use a pin to reset the camera (See VIII).
4.1.2. Launch the “iMiniCam” APP. The camera will show “Online” in a couple of seconds,
meaning the camera’s P2P (LAN) setup is successful. You can check or record video in the
P2P (LAN) mode.
[Note]:
In this P2P (LAN) mode, you can only view video locally, within 15 meters (49 feet) open range.
On the live video screen, you can gently put your index finger and thumb on the screen then slide in
and outward directions on a specific area to zoom in and out.
4.2. Remote View Setup (WAN Mode)
>> Before remote view setup, please make sure that the camera is successfully added to the
APP and it's online in P2P (LAN) mode.
4.2.1. Launch the “iMiniCam” APP.
4.2.2. Set up remote view function as below:
Step 1: Tap the setting icon on the “Live video” page then choose "Advance Config" or
“Device Settings”.
Step 2: Go to “WIFI Config” page, and select a desired WIFI hotspot to enroll the camera in.
Step 3: Tap “OK” to complete the remote view setup and the camera will reboot automatically.
[Note]:
When the WIFI configuration is complete, the camera will say “WIFI Completed”.
How to check if remote view function works?
1. Exit the “iMiniCam” APP.
2. Back to the WIFI or WLAN setting page on your phone or mobile device, exit your phone or
mobile device from the current WIFI network, enroll your phone or mobile device in another
WIFI hotspot, or you can turn off the WIFI or WLAN function, enable your mobile network data
instead.
3. Launch the “iMiniCam” APP again. If the camera shows “Online” on the “Live video” page,
it means the remote view setup is successful and the camera has entered into WAN mode.
Both red and blue indicator lights will stay illuminated. You can go ahead to view live video or
record video remotely.
V. Motion Detection Recording Setup
>> Please make sure that the camera is added to the APP in LAN or WAN mode before you
start.
5.1. Launch the “iMiniCam” APP.
5.2. Tap the setting icon on the “Live video” page then choose "Advance Config" or “Device Set-
tings”.
5.3. Go to “Alarm Config” page, choose your desired motion sensitivity and set an alarm
schedule. Turn on “Warning Tone”, “Pushing Notifications” and “On-Screen Display” if you
want to. Tap “OK” to complete the alarm settings.
5.4. Go back to the previous page, click “SDCard Record Config” where you can choose “On
alarm” recording mode. You can set the video resolution and file length if you want to.
5.5. When motion is detected, the camera will push an alarm message to your phone or mobile
device, take 3 pictures in succession.
5.6. Click “Record” at the bottom of the screen and choose “Remote SD Card” or to check
out the video clips triggered by sensing movement.
VI. Recording Video to Smartphone or Tablet PC
>> Please make sure that the camera is added to the APP in LAN or WAN before you start.
6.1. Launch the “iMiniCam” APP. Tap the camera icon to get into the live video screen.
6.2. Tap the record button and audio button to start or stop recording video.
For Android users, the video files will be saved on your mobile device's flash memory. For IOS
users, the video files will be only saved in the APP “iMiniCam”.
6.3. Back to the “Live video” page, tap “Record” at the bottom of the screen and then tap
"Local" or to check out the video files.
VII. Recording Video to Local Micro SD Card
>> Please make sure that the camera is added to the APP in LAN or WAN mode before you
start.
7.1. Launch the “iMiniCam” APP.
7.2. Tap the gear icon on the “Live video” page, then select "Advance Config" or “Device Set-
tings”.
7.3. Go to “SD Card Record Config” page, then set a desired recording mode and file length.
7.4. Tap “OK” to complete the SD card recording setting and the camera will record video to the
Micro SD card continuously.
7.5. The video files will be saved in the Micro SD card of this camera. You can check out the
video files by following chapter 5.3.
VIII. Resetting
If for any reason, the camera stops working or isn’t working properly, you can reset the camera
to restore it back to normal operation.
Operation: When the camera is powered on, use a pin to press and hold the Reset Button for
5 seconds until the camera says “Reset Completed”. The camera will reboot automatically
with default settings automatically.
IX. Changing Password
9.1. Launch the “iMiniCam” APP.
9.2. Tap the gear icon on the “Live video” page, tap "Advance Config" or “Device Settings”,
then go to "Change P2P access password" or “Change password” page.
9.3. Enter the default password “8888” at first, then enter a new password and confirm it, tap
“OK” to save the change.
X. Charging
Connect the camera to an outlet AC power supply using the included power adapter and USB
cable.
It will take 3 hours to obtain a full charge. The camera can record video up to 2 hours on a
single charge.
Frequently Asked Questions
Q1: Why can’t I find the camera’s WIFI signal on my smartphone or tablet PC?
A1: There are 3 solutions to this question:
1. Recharge or reset the camera (See VIII).
2. Keep your phone or mobile device within the camera’s WIFI hotspot range, refreshing the
WIFI signal page. It may take up to 1 minute for the hotspot to become recognizable on your
phone or mobile device's WIFI setting page.
3. Shut off your phone or mobile device’s WIFI function for a while, then turn it on to search
again.
Q2: The camera does not record any video to the Micro SD card?
A2: Please power off the camera, take out the Micro SD card and format it, then insert it to the
SD card slot and power on the camera again.
Q3: Why does the WAN mode setup fail?
A3: Please make sure your network is in a good condition. Plus, the WIFI network the camera
is configured with can’t be the same with the one you connect your phone to.
Q4: What can I do if I forget the login password?
A4: Please reset the camera. (See VIII)
Q5: The APP cannot find the camera’s UID after choosing “Search (LAN)”?
A5: Ensure your phone or mobile device is still connecting to the camera’s WIFI signal. Ensure
your camera is powered by the workable outlet power supply.
Q6: Why live video screen shows up black and a searching circle spins in center but
nothing ever displays?
A6: a. If your camera is connected to a slow WIFI network, wait 10-30 seconds for live video to
re-appear.
b. On the live video page, select a suitable resolution according to the real time network envi-
ronment.
Q7: How to turn on the IR LEDs?
A7: On the live video screen, click bulb icon to turn on the IR LEDs.
Q8: How many mobile devices can connect to the camera at the same time?
A8: No limit.
Q9: There is only 1 user, but the camera shows 2 or more users?
A9: a. If you login in very often, the last login record is still in. If you check it every 2-5 minutes,
the camera will show surely the exact numbers of users;
b. For your safety and privacy, please change camera's password for the fi¬rst time use.
Q10: How many cameras are supported on the mobile application?
A10: No limit.
Q11: Is there any PC client software I can use on my computer?
A11: Please click the PC client software download link and download the zip file on your PC:
http://www.wiseupshop.com/var/downloadfile/WIFI39%20Wifi%20-
Network%20Security%20Camera%20Alarm%20Clock%20PC%20Client%20Software%20for
%20Windows.zip
Q12: The camera is not holding my WIFI settings and continues to show that the camera
is offline?
A12: Make sure the camera is inside the range of good WIFI signal. Or check if the power
socket works well or there is a power cut.
Q13: Will the camera still work if the power goes out?
A13: If it is in WAN mode, it will not work until Internet access is available. If it is in LAN mode
and the backup battery is sufficient, the camera will work the same until the battery runs out.
Q14: How to add the camera to more devices?
A14: Make sure that camera is in WAN mode already. Then launch the “iMiniCam” APP on
your other Android phones or tablet PCs, tap “+” icon, input the camera UID (a unique combina-
tion of numbers and letters specific to your camera) or the QR code that sticks on the body of
the blub camera. Finally, tap “OK” to add the camera to the APP.
Q15: What media player software should I use to play back the video files on my comput-
er?
A15: Click the link: http://www.videolan.org/vlc/index.html to download and install VLC player to
play back video files on your PC or Mac computer.

WIFI39
Benutzerhandbuch
I. Product Overview
1. Kameraobjektiv
2. IR-LEDs
3. Lautsprecher
4. USB-Anschluss
II. Was ist in der Box
-1 × WIFI versteckte Kamera Wecker
-1 × USB-Kabel
-1 × AC110-240V zum DC5V Netzteil
-1 × Verkleidungsaufkleber für Kameraobjektiv
-1 × 16GB Micro SDHC Class10 SD-Karte (bereits im Mikro-SD-Kartensteckplatz montiert)
III. Holen Sie sich die Kamera Bereit
3.1. Bitte stellen Sie sicher, dass die Kamera vollständig aufgeladen ist und die Micro SD-Karte
bereits formatiert ist und sicher in den SD-Kartensteckplatz der Kamera eingepasst ist, oder es
funktioniert nicht. Wir empfehlen Ihnen, eine SDHC Class 10 Micro SD Karte zu verwenden.
3.2 Bevor Sie die Kamera benutzen, entfernen Sie bitte die auf dem Bildschirm eingeklebte
Plastikfolie. Und fügen Sie die Verkleidung Aufkleber auf dem Bildschirm, um die Kamera-Ob-
jektiv und IR-LEDs völlig unsichtbar für die nackten Augen.
3.3. Wenn Sie die Kamera benötigen, um 7/24 Stunden zu arbeiten, schließen Sie es an eine
Steckdose Netzteil mit dem USB-Kabel und DC 5V Netzteil inbegriffen.
3.4 Schieben Sie den Netzschalter auf ON, um die Kamera einzuschalten. Wenn die rote Kon-
trollleuchte zu blinken beginnt und die blaue Kontrollleuchte fest bleibt, bedeutet das, dass das
WIFI-Signal bereit ist.
3.5 Scannen Sie den QR-Code unten, um die mobile Anwendung "iMiniCam" auf Ihrem Smart-
phone-Telefon oder Tisch-tablet.
IV. Netzwerkeinrichtung
4.1. LAN (P2P) Modus Setup
4.1.1. Gehen Sie auf die WIFI- oder WLAN-Einstellungsseite auf Ihrem Telefon oder Mo-
bilgerät, verbinden Sie das WIFI-Signal der Kamera mit dem Namen "CH ******".
[Hinweis]:
Wenn das WIFI-Signal der Kamera nach langer Zeit nicht mehr auftritt, laden Sie bitte die
Kamera auf oder verwenden Sie einen Pin, um die Kamera zurückzusetzen (siehe VIII).
4.1.2. Starten Sie die "iMiniCam" APP. Die Kamera zeigt "Online" in ein paar Sekunden, was
bedeutet, dass das P2P (LAN) Setup der Kamera erfolgreich ist. Sie können Videos im P2P
(LAN) Modus überprüfen oder aufnehmen.
[Hinweis]:
In diesem P2P (LAN) -Modus können Sie nur Video lokal, innerhalb von 15 Metern (49
Fuß) offenen Bereich anzeigen. Auf dem Live-Video-Bildschirm können Sie sanft Ihren Zeigefinger und
Daumen auf den Bildschirm und dann nach innen und nach außen Richtungen auf einem bestimmten
Bereich zu vergrößern und verkleinern.
4.2. Remote View Setup (WAN-Modus)
>> Bevor Sie das Setup der Fernbedienung vornehmen, stellen Sie bitte sicher, dass die
Kamera erfolgreich in die APP aufgenommen wurde und es im P2P (LAN) Modus online ist.
4.2.1. Starten Sie die "iMiniCam" APP.
4.2.2. Richten Sie die Remote View-Funktion wie folgt ein:
Schritt 1: Tippen Sie auf die Einstellung "Live Video" und wählen Sie dann "Advance Config"
oder "Device Settings".
Schritt 2: Gehe zur Seite "WIFI Config" und wähle einen gewünschten WIFI-Hotspot aus, um
die Kamera einzuschreiben.
Schritt 3: Tippen Sie auf "OK", um das Setup der Fernbedienung abzuschließen, und die
Kamera wird automatisch neu gestartet.
[Hinweis]:
Wenn die WIFI-Konfiguration abgeschlossen ist, wird die Kamera "WIFI Completed"
sagen.
Wie kann man überprüfen, ob die Remote View Funktion funktioniert?
1. Beenden Sie die "iMiniCam" APP.
2. Zurück zur WIFI- oder WLAN-Einstellungsseite auf Ihrem Telefon oder Mobilgerät beenden
Sie Ihr Telefon oder Mobilgerät aus dem aktuellen WIFI-Netzwerk, registrieren Sie Ihr Telefon
oder Mobilgerät in einem anderen WIFI-Hotspot oder Sie können die WIFI- oder WLAN-Funk-
tion deaktivieren , Aktivieren Sie stattdessen Ihre mobilen Netzwerkdaten.
3. Starten Sie die "iMiniCam" APP erneut. Wenn die Kamera auf der Seite "Live-Video" auf
"Online" zeigt, bedeutet dies, dass das Remote-View-Setup erfolgreich ist und die Kamera in
den WAN-Modus gelangt ist. Beide roten und blauen Kontrollleuchten bleiben erhalten. Sie
können vorwärts gehen, um Live-Video zu sehen oder Video zu erfassen.
V. Bewegungserkennung Aufnahme Setup
>> Bitte stellen Sie sicher, dass die Kamera der APP im LAN- oder WAN-Modus hinzugefügt
wird, bevor Sie beginnen.
5.1. Starten Sie die "iMiniCam" APP.
5.2. Tippen Sie auf das Symbol "Live Video" und wählen Sie dann "Advance Config" oder
"Device Settings".
5.3. Gehen Sie auf "Alarm Config" -Seite, wählen Sie Ihre gewünschte Bewegungsempfindlich-
keit und legen Sie einen Alarmplan fest. Schalten Sie "Warnton", "Pushing Notifications" und
"On-Screen Display" ein, wenn Sie möchten. Tippen Sie auf "OK", um die Alarmeinstellungen
abzuschließen.
5.4 Gehen Sie zurück zur vorherigen Seite, klicken Sie auf "SDCard Record Config", wo Sie
wählen können "On Alarm" Aufnahmemodus. Sie können die Videoauflösung und die
Dateilänge einstellen, wenn Sie möchten.
5.5 Wenn die Bewegung erkannt wird, schaltet die Kamera eine Alarmmeldung an Ihr Telefon
oder Mobilgerät, nehmen Sie 3 Bilder nacheinander auf.
5.6 Klicken Sie auf "Record" am unteren Rand des Bildschirms und wählen Sie "Remote SD
Card" oder überprüfen Sie die Videoclips ausgelöst durch Erkennung Bewegung.
VI. Aufnehmen von Video auf Smartphone oder Tablet PC
>> Bitte stellen Sie sicher, dass die Kamera der APP in LAN oder WAN hinzugefügt wird, bevor
Sie beginnen.
6.1. Starten Sie die "iMiniCam" APP. Tippen Sie auf das Kamerasymbol, um in den Live-Video-
bildschirm zu gelangen.
6.2. Tippen Sie auf die Aufnahme-Taste und die Audio-Taste , um die Aufnahme zu start-
en oder zu beenden.
Für Android-Benutzer werden die Videodateien auf dem Flash-Speicher Ihres Mobilgeräts ges-
peichert. Bei IOS-Benutzern werden die Videodateien nur im APP "iMiniCam" gespeichert.
6.3. Zurück zur Seite "Live Video" tippen Sie auf "Record" am unteren Rand des Bildschirms
und tippen dann auf "Local" oder um die Videodateien auszuprobieren.
VII. Aufnehmen von Video auf lokale Micro SD-Karte
>> Bitte stellen Sie sicher, dass die Kamera der APP im LAN- oder WAN-Modus hinzugefügt
wird, bevor Sie beginnen.
7.1. Starten Sie die "iMiniCam" APP.
7.2 Tippen Sie auf die Schaltfläche "Live Video" und wählen Sie dann "Advance Config" oder
"Device Settings".
7.3 Gehen Sie auf "SD Card Record Config" -Seite, dann legen Sie einen gewünschten Auf-
nahmemodus und Dateilänge.
7.4 Tippen Sie auf "OK", um die SD-Kartenaufnahme zu beenden, und die Kamera wird das
Video kontinuierlich auf die Micro SD-Karte aufnehmen.
7,5. Die Videodateien werden in der Micro SD Karte dieser Kamera gespeichert. Sie können
die Videodateien nach Kapitel 5.3 ausprobieren.
VIII. Zurücksetzen
Wenn aus irgendeinem Grund die Kamera nicht mehr funktioniert oder nicht richtig funktioniert,
kannst du die Kamera zurücksetzen, um sie wieder in den normalen Betrieb zurückzubringen.
Bedienung: Wenn die Kamera eingeschaltet ist, verwenden Sie einen Pin, um die Reset-Taste
für 5 Sekunden zu drücken und zu halten, bis die Kamera "Reset Completed" sagt. Die Kamera
startet automatisch automatisch mit den Standardeinstellungen.
IX. Passwort ändern
9.1. Starten Sie die "iMiniCam" APP.
9.2. Tippen Sie auf die Schaltfläche "Live Video", tippen Sie auf "Advance Config" oder "Device
Settings" und dann auf "Change P2P access password" oder "Change password" -Seite.
9.3. Geben Sie zuerst das Standardpasswort "8888" ein, geben Sie dann ein neues Passwort
ein und bestätigen Sie es, tippen Sie auf "OK", um die Änderung zu speichern.
X. Aufladen
Schließen Sie die Kamera mit dem mitgelieferten Netzteil und dem USB-Kabel an eine Steck-
dose an.
Es dauert 3 Stunden, um eine volle Ladung zu erhalten. Die Kamera kann bis zu 2 Stunden
Video auf einmal aufnehmen.
Frequently Asked Questions
Q1: Warum kann ich das WIFI-Signal der Kamera nicht auf meinem Smartphone oder
Tablet PC finden?
A1: Es gibt 3 Lösungen für diese Frage:
1. Kamera wieder aufladen oder zurücksetzen (siehe VIII).
2. Halten Sie Ihr Telefon oder Mobilgerät in der WIFI-Hotspot-Reihe der Kamera und erfrischen
Sie die WIFI-Signalseite. Es kann bis zu 1 Minute dauern, bis der Hotspot auf der Telefon- oder
Mobiltelefon-WIFI-Einstellungsseite erkennbar wird.
3. Schalten Sie die WIFI-Funktion Ihres Telefons oder des Mobilgeräts für eine Weile aus, und
schalten Sie es dann wieder ein, um erneut zu suchen.
Q2: Die Kamera nimmt kein Video auf die Micro SD-Karte auf?
A2: Schalten Sie die Kamera aus, nehmen Sie die Micro SD Karte heraus und formatieren Sie
sie, legen Sie sie dann in den SD-Kartensteckplatz ein und schalten Sie die Kamera wieder ein.
Q3: Warum funktioniert das WAN-Modus-Setup?
A3: Bitte stellen Sie sicher, dass Ihr Netzwerk in einem guten Zustand ist. Plus, das
WIFI-Netzwerk die Kamera ist konfiguriert mit kann nicht das gleiche mit dem, den Sie Ihr Tele-
fon zu verbinden.
Q4: Was kann ich tun, wenn ich das Login-Passwort vergessen habe?
A4: Bitte die Kamera zurücksetzen (Siehe VIII)
Q5: Die APP kann die UID der Kamera nach der Auswahl von "Search (LAN)" nicht
finden?
A5: Stellen Sie sicher, dass Ihr Telefon oder Mobilgerät immer noch mit dem WIFI-Signal der
Kamera verbunden ist. Vergewissern Sie sich, dass Ihre Kamera mit der bearbeitbaren Steck-
dose versorgt wird.
Q6: Warum Live-Video-Bildschirm zeigt sich schwarz und ein Suchkreis dreht sich in
der Mitte, aber nichts zeigt jemals?
A6: a. Wenn Ihre Kamera mit einem langsamen WIFI-Netzwerk verbunden ist, warten Sie
10-30 Sekunden, bis das Live-Video erneut angezeigt wird.
B. Wählen Sie auf der Live-Videoseite eine passende Auflösung entsprechend der Echt-
zeit-Netzwerkumgebung aus.
Q7: Wie schalte ich die IR-LEDs ein?
A7: Auf dem Live-Videobildschirm klicken Sie auf das Birnen-Symbol, um die IR-LEDs einzus-
chalten.
Q8: Wie viele mobile Geräte können gleichzeitig an die Kamera angeschlossen werden?
A8: keine Begrenzung.
Q9: Es gibt nur 1 Benutzer, aber die Kamera zeigt 2 oder mehr Benutzer?
A9: a. Wenn Sie sich sehr oft anmelden, ist der letzte Login-Datensatz noch in. Wenn Sie es
alle 2-5 Minuten überprüfen, zeigt die Kamera sicher die genaue Anzahl der Benutzer.
B. Für Ihre Sicherheit und Privatsphäre, bitte ändern Sie das Passwort der Kamera für die erste
Zeit verwenden.
Q10: Wie viele Kameras werden auf der mobilen Applikation unterstützt?
A10: Keine Begrenzung.
Q11: Gibt es irgendeine PC-Client-Software, die ich auf meinem Computer verwenden
kann?
A11: Bitte klicken Sie auf den PC-Client-Software-Download-Link und laden Sie die Zip-Datei
auf Ihren PC herunter:
http://www.wiseupshop.com/var/downloadfile/WIFI39%20Wifi%20-
Network%20Security%20Camera%20Alarm%20Clock%20PC%20Client%20Software%20for
%20Windows.zip
Q12: Die Kamera hält meine WIFI-Einstellungen nicht und zeigt weiterhin an, dass die
Kamera offline ist?
A12: Stellen Sie sicher, dass die Kamera im Bereich des guten WIFI-Signals liegt. Oder über-
prüfen Sie, ob die Steckdose gut funktioniert oder ein Stromausfall ist.
Q13: Wird die Kamera noch funktionieren, wenn die Macht ausfällt?
A13: Wenn es im WAN-Modus ist, wird es nicht funktionieren, bis der Internet-Zugang verfüg-
bar ist. Wenn es sich im LAN-Modus befindet und die Pufferbatterie ausreicht, arbeitet die
Kamera gleich, bis die Batterie abgelaufen ist.
Q14: Wie füge ich die Kamera zu mehr Geräten hinzu?
A14: Stellen Sie sicher, dass die Kamera bereits im WAN-Modus ist. Dann starten Sie die
"iMiniCam" APP auf Ihrem anderen Android-Handys oder Tablet-PCs, tippen Sie auf "+"
-Symbol, geben Sie die Kamera UID (eine einzigartige Kombination von Zahlen und Buchsta-
ben spezifisch für Ihre Kamera) oder die QR-Code, der auf dem Körper der Blub Kamera.
Schließlich tippen Sie auf "OK", um die Kamera zur APP hinzuzufügen.
Q15: Welche Media Player Software soll ich verwenden, um die Videodateien auf
meinem Computer wiederzugeben?
A15: Klicken Sie auf den Link: http://www.videolan.org/vlc/index.html, um den VLC Player
herunterzuladen und zu installieren, um Videodateien auf Ihrem PC oder Mac Computer wie-
derzugeben.
5. Reset-Taste
6. Netzschalter
7. Red/Blue Indicator Licht
8. Mikro-Sd-Einbauschlitz

I. Product Overview
1. Kameraobjektiv
2. IR-LEDs
3. Lautsprecher
4. USB-Anschluss
II. Was ist in der Box
-1 × WIFI versteckte Kamera Wecker
-1 × USB-Kabel
-1 × AC110-240V zum DC5V Netzteil
-1 × Verkleidungsaufkleber für Kameraobjektiv
-1 × 16GB Micro SDHC Class10 SD-Karte (bereits im Mikro-SD-Kartensteckplatz montiert)
III. Holen Sie sich die Kamera Bereit
3.1. Bitte stellen Sie sicher, dass die Kamera vollständig aufgeladen ist und die Micro SD-Karte
bereits formatiert ist und sicher in den SD-Kartensteckplatz der Kamera eingepasst ist, oder es
funktioniert nicht. Wir empfehlen Ihnen, eine SDHC Class 10 Micro SD Karte zu verwenden.
3.2 Bevor Sie die Kamera benutzen, entfernen Sie bitte die auf dem Bildschirm eingeklebte
Plastikfolie. Und fügen Sie die Verkleidung Aufkleber auf dem Bildschirm, um die Kamera-Ob-
jektiv und IR-LEDs völlig unsichtbar für die nackten Augen.
3.3. Wenn Sie die Kamera benötigen, um 7/24 Stunden zu arbeiten, schließen Sie es an eine
Steckdose Netzteil mit dem USB-Kabel und DC 5V Netzteil inbegriffen.
3.4 Schieben Sie den Netzschalter auf ON, um die Kamera einzuschalten. Wenn die rote Kon-
trollleuchte zu blinken beginnt und die blaue Kontrollleuchte fest bleibt, bedeutet das, dass das
WIFI-Signal bereit ist.
3.5 Scannen Sie den QR-Code unten, um die mobile Anwendung "iMiniCam" auf Ihrem Smart-
phone-Telefon oder Tisch-tablet.
IV. Netzwerkeinrichtung
4.1. LAN (P2P) Modus Setup
4.1.1. Gehen Sie auf die WIFI- oder WLAN-Einstellungsseite auf Ihrem Telefon oder Mo-
bilgerät, verbinden Sie das WIFI-Signal der Kamera mit dem Namen "CH ******".
[Hinweis]:
Wenn das WIFI-Signal der Kamera nach langer Zeit nicht mehr auftritt, laden Sie bitte die
Kamera auf oder verwenden Sie einen Pin, um die Kamera zurückzusetzen (siehe VIII).
4.1.2. Starten Sie die "iMiniCam" APP. Die Kamera zeigt "Online" in ein paar Sekunden, was
bedeutet, dass das P2P (LAN) Setup der Kamera erfolgreich ist. Sie können Videos im P2P
(LAN) Modus überprüfen oder aufnehmen.
[Hinweis]:
In diesem P2P (LAN) -Modus können Sie nur Video lokal, innerhalb von 15 Metern (49
Fuß) offenen Bereich anzeigen. Auf dem Live-Video-Bildschirm können Sie sanft Ihren Zeigefinger und
Daumen auf den Bildschirm und dann nach innen und nach außen Richtungen auf einem bestimmten
Bereich zu vergrößern und verkleinern.
4.2. Remote View Setup (WAN-Modus)
>> Bevor Sie das Setup der Fernbedienung vornehmen, stellen Sie bitte sicher, dass die
Kamera erfolgreich in die APP aufgenommen wurde und es im P2P (LAN) Modus online ist.
4.2.1. Starten Sie die "iMiniCam" APP.
4.2.2. Richten Sie die Remote View-Funktion wie folgt ein:
Schritt 1: Tippen Sie auf die Einstellung "Live Video" und wählen Sie dann "Advance Config"
oder "Device Settings".
Schritt 2: Gehe zur Seite "WIFI Config" und wähle einen gewünschten WIFI-Hotspot aus, um
die Kamera einzuschreiben.
Schritt 3: Tippen Sie auf "OK", um das Setup der Fernbedienung abzuschließen, und die
Kamera wird automatisch neu gestartet.
[Hinweis]:
Wenn die WIFI-Konfiguration abgeschlossen ist, wird die Kamera "WIFI Completed"
sagen.
Wie kann man überprüfen, ob die Remote View Funktion funktioniert?
1. Beenden Sie die "iMiniCam" APP.
2. Zurück zur WIFI- oder WLAN-Einstellungsseite auf Ihrem Telefon oder Mobilgerät beenden
Sie Ihr Telefon oder Mobilgerät aus dem aktuellen WIFI-Netzwerk, registrieren Sie Ihr Telefon
oder Mobilgerät in einem anderen WIFI-Hotspot oder Sie können die WIFI- oder WLAN-Funk-
tion deaktivieren , Aktivieren Sie stattdessen Ihre mobilen Netzwerkdaten.
3. Starten Sie die "iMiniCam" APP erneut. Wenn die Kamera auf der Seite "Live-Video" auf
"Online" zeigt, bedeutet dies, dass das Remote-View-Setup erfolgreich ist und die Kamera in
den WAN-Modus gelangt ist. Beide roten und blauen Kontrollleuchten bleiben erhalten. Sie
können vorwärts gehen, um Live-Video zu sehen oder Video zu erfassen.
V. Bewegungserkennung Aufnahme Setup
>> Bitte stellen Sie sicher, dass die Kamera der APP im LAN- oder WAN-Modus hinzugefügt
wird, bevor Sie beginnen.
5.1. Starten Sie die "iMiniCam" APP.
5.2. Tippen Sie auf das Symbol "Live Video" und wählen Sie dann "Advance Config" oder
"Device Settings".
5.3. Gehen Sie auf "Alarm Config" -Seite, wählen Sie Ihre gewünschte Bewegungsempfindlich-
keit und legen Sie einen Alarmplan fest. Schalten Sie "Warnton", "Pushing Notifications" und
"On-Screen Display" ein, wenn Sie möchten. Tippen Sie auf "OK", um die Alarmeinstellungen
abzuschließen.
5.4 Gehen Sie zurück zur vorherigen Seite, klicken Sie auf "SDCard Record Config", wo Sie
wählen können "On Alarm" Aufnahmemodus. Sie können die Videoauflösung und die
Dateilänge einstellen, wenn Sie möchten.
5.5 Wenn die Bewegung erkannt wird, schaltet die Kamera eine Alarmmeldung an Ihr Telefon
oder Mobilgerät, nehmen Sie 3 Bilder nacheinander auf.
5.6 Klicken Sie auf "Record" am unteren Rand des Bildschirms und wählen Sie "Remote SD
Card" oder überprüfen Sie die Videoclips ausgelöst durch Erkennung Bewegung.
VI. Aufnehmen von Video auf Smartphone oder Tablet PC
>> Bitte stellen Sie sicher, dass die Kamera der APP in LAN oder WAN hinzugefügt wird, bevor
Sie beginnen.
6.1. Starten Sie die "iMiniCam" APP. Tippen Sie auf das Kamerasymbol, um in den Live-Video-
bildschirm zu gelangen.
6.2. Tippen Sie auf die Aufnahme-Taste und die Audio-Taste , um die Aufnahme zu start-
en oder zu beenden.
Für Android-Benutzer werden die Videodateien auf dem Flash-Speicher Ihres Mobilgeräts ges-
peichert. Bei IOS-Benutzern werden die Videodateien nur im APP "iMiniCam" gespeichert.
6.3. Zurück zur Seite "Live Video" tippen Sie auf "Record" am unteren Rand des Bildschirms
und tippen dann auf "Local" oder um die Videodateien auszuprobieren.
VII. Aufnehmen von Video auf lokale Micro SD-Karte
>> Bitte stellen Sie sicher, dass die Kamera der APP im LAN- oder WAN-Modus hinzugefügt
wird, bevor Sie beginnen.
7.1. Starten Sie die "iMiniCam" APP.
7.2 Tippen Sie auf die Schaltfläche "Live Video" und wählen Sie dann "Advance Config" oder
"Device Settings".
7.3 Gehen Sie auf "SD Card Record Config" -Seite, dann legen Sie einen gewünschten Auf-
nahmemodus und Dateilänge.
7.4 Tippen Sie auf "OK", um die SD-Kartenaufnahme zu beenden, und die Kamera wird das
Video kontinuierlich auf die Micro SD-Karte aufnehmen.
7,5. Die Videodateien werden in der Micro SD Karte dieser Kamera gespeichert. Sie können
die Videodateien nach Kapitel 5.3 ausprobieren.
VIII. Zurücksetzen
Wenn aus irgendeinem Grund die Kamera nicht mehr funktioniert oder nicht richtig funktioniert,
kannst du die Kamera zurücksetzen, um sie wieder in den normalen Betrieb zurückzubringen.
Bedienung: Wenn die Kamera eingeschaltet ist, verwenden Sie einen Pin, um die Reset-Taste
für 5 Sekunden zu drücken und zu halten, bis die Kamera "Reset Completed" sagt. Die Kamera
startet automatisch automatisch mit den Standardeinstellungen.
IX. Passwort ändern
9.1. Starten Sie die "iMiniCam" APP.
9.2. Tippen Sie auf die Schaltfläche "Live Video", tippen Sie auf "Advance Config" oder "Device
Settings" und dann auf "Change P2P access password" oder "Change password" -Seite.
9.3. Geben Sie zuerst das Standardpasswort "8888" ein, geben Sie dann ein neues Passwort
ein und bestätigen Sie es, tippen Sie auf "OK", um die Änderung zu speichern.
X. Aufladen
Schließen Sie die Kamera mit dem mitgelieferten Netzteil und dem USB-Kabel an eine Steck-
dose an.
Es dauert 3 Stunden, um eine volle Ladung zu erhalten. Die Kamera kann bis zu 2 Stunden
Video auf einmal aufnehmen.
Frequently Asked Questions
Q1: Warum kann ich das WIFI-Signal der Kamera nicht auf meinem Smartphone oder
Tablet PC finden?
A1: Es gibt 3 Lösungen für diese Frage:
1. Kamera wieder aufladen oder zurücksetzen (siehe VIII).
2. Halten Sie Ihr Telefon oder Mobilgerät in der WIFI-Hotspot-Reihe der Kamera und erfrischen
Sie die WIFI-Signalseite. Es kann bis zu 1 Minute dauern, bis der Hotspot auf der Telefon- oder
Mobiltelefon-WIFI-Einstellungsseite erkennbar wird.
3. Schalten Sie die WIFI-Funktion Ihres Telefons oder des Mobilgeräts für eine Weile aus, und
schalten Sie es dann wieder ein, um erneut zu suchen.
Q2: Die Kamera nimmt kein Video auf die Micro SD-Karte auf?
A2: Schalten Sie die Kamera aus, nehmen Sie die Micro SD Karte heraus und formatieren Sie
sie, legen Sie sie dann in den SD-Kartensteckplatz ein und schalten Sie die Kamera wieder ein.
Q3: Warum funktioniert das WAN-Modus-Setup?
A3: Bitte stellen Sie sicher, dass Ihr Netzwerk in einem guten Zustand ist. Plus, das
WIFI-Netzwerk die Kamera ist konfiguriert mit kann nicht das gleiche mit dem, den Sie Ihr Tele-
fon zu verbinden.
Q4: Was kann ich tun, wenn ich das Login-Passwort vergessen habe?
A4: Bitte die Kamera zurücksetzen (Siehe VIII)
Q5: Die APP kann die UID der Kamera nach der Auswahl von "Search (LAN)" nicht
finden?
A5: Stellen Sie sicher, dass Ihr Telefon oder Mobilgerät immer noch mit dem WIFI-Signal der
Kamera verbunden ist. Vergewissern Sie sich, dass Ihre Kamera mit der bearbeitbaren Steck-
dose versorgt wird.
Q6: Warum Live-Video-Bildschirm zeigt sich schwarz und ein Suchkreis dreht sich in
der Mitte, aber nichts zeigt jemals?
A6: a. Wenn Ihre Kamera mit einem langsamen WIFI-Netzwerk verbunden ist, warten Sie
10-30 Sekunden, bis das Live-Video erneut angezeigt wird.
B. Wählen Sie auf der Live-Videoseite eine passende Auflösung entsprechend der Echt-
zeit-Netzwerkumgebung aus.
Q7: Wie schalte ich die IR-LEDs ein?
A7: Auf dem Live-Videobildschirm klicken Sie auf das Birnen-Symbol, um die IR-LEDs einzus-
chalten.
Q8: Wie viele mobile Geräte können gleichzeitig an die Kamera angeschlossen werden?
A8: keine Begrenzung.
Q9: Es gibt nur 1 Benutzer, aber die Kamera zeigt 2 oder mehr Benutzer?
A9: a. Wenn Sie sich sehr oft anmelden, ist der letzte Login-Datensatz noch in. Wenn Sie es
alle 2-5 Minuten überprüfen, zeigt die Kamera sicher die genaue Anzahl der Benutzer.
B. Für Ihre Sicherheit und Privatsphäre, bitte ändern Sie das Passwort der Kamera für die erste
Zeit verwenden.
Q10: Wie viele Kameras werden auf der mobilen Applikation unterstützt?
A10: Keine Begrenzung.
Q11: Gibt es irgendeine PC-Client-Software, die ich auf meinem Computer verwenden
kann?
A11: Bitte klicken Sie auf den PC-Client-Software-Download-Link und laden Sie die Zip-Datei
auf Ihren PC herunter:
http://www.wiseupshop.com/var/downloadfile/WIFI39%20Wifi%20-
Network%20Security%20Camera%20Alarm%20Clock%20PC%20Client%20Software%20for
%20Windows.zip
Q12: Die Kamera hält meine WIFI-Einstellungen nicht und zeigt weiterhin an, dass die
Kamera offline ist?
A12: Stellen Sie sicher, dass die Kamera im Bereich des guten WIFI-Signals liegt. Oder über-
prüfen Sie, ob die Steckdose gut funktioniert oder ein Stromausfall ist.
Q13: Wird die Kamera noch funktionieren, wenn die Macht ausfällt?
A13: Wenn es im WAN-Modus ist, wird es nicht funktionieren, bis der Internet-Zugang verfüg-
bar ist. Wenn es sich im LAN-Modus befindet und die Pufferbatterie ausreicht, arbeitet die
Kamera gleich, bis die Batterie abgelaufen ist.
Q14: Wie füge ich die Kamera zu mehr Geräten hinzu?
A14: Stellen Sie sicher, dass die Kamera bereits im WAN-Modus ist. Dann starten Sie die
"iMiniCam" APP auf Ihrem anderen Android-Handys oder Tablet-PCs, tippen Sie auf "+"
-Symbol, geben Sie die Kamera UID (eine einzigartige Kombination von Zahlen und Buchsta-
ben spezifisch für Ihre Kamera) oder die QR-Code, der auf dem Körper der Blub Kamera.
Schließlich tippen Sie auf "OK", um die Kamera zur APP hinzuzufügen.
Q15: Welche Media Player Software soll ich verwenden, um die Videodateien auf
meinem Computer wiederzugeben?
A15: Klicken Sie auf den Link: http://www.videolan.org/vlc/index.html, um den VLC Player
herunterzuladen und zu installieren, um Videodateien auf Ihrem PC oder Mac Computer wie-
derzugeben.

I. Product Overview
1. Kameraobjektiv
2. IR-LEDs
3. Lautsprecher
4. USB-Anschluss
II. Was ist in der Box
-1 × WIFI versteckte Kamera Wecker
-1 × USB-Kabel
-1 × AC110-240V zum DC5V Netzteil
-1 × Verkleidungsaufkleber für Kameraobjektiv
-1 × 16GB Micro SDHC Class10 SD-Karte (bereits im Mikro-SD-Kartensteckplatz montiert)
III. Holen Sie sich die Kamera Bereit
3.1. Bitte stellen Sie sicher, dass die Kamera vollständig aufgeladen ist und die Micro SD-Karte
bereits formatiert ist und sicher in den SD-Kartensteckplatz der Kamera eingepasst ist, oder es
funktioniert nicht. Wir empfehlen Ihnen, eine SDHC Class 10 Micro SD Karte zu verwenden.
3.2 Bevor Sie die Kamera benutzen, entfernen Sie bitte die auf dem Bildschirm eingeklebte
Plastikfolie. Und fügen Sie die Verkleidung Aufkleber auf dem Bildschirm, um die Kamera-Ob-
jektiv und IR-LEDs völlig unsichtbar für die nackten Augen.
3.3. Wenn Sie die Kamera benötigen, um 7/24 Stunden zu arbeiten, schließen Sie es an eine
Steckdose Netzteil mit dem USB-Kabel und DC 5V Netzteil inbegriffen.
3.4 Schieben Sie den Netzschalter auf ON, um die Kamera einzuschalten. Wenn die rote Kon-
trollleuchte zu blinken beginnt und die blaue Kontrollleuchte fest bleibt, bedeutet das, dass das
WIFI-Signal bereit ist.
3.5 Scannen Sie den QR-Code unten, um die mobile Anwendung "iMiniCam" auf Ihrem Smart-
phone-Telefon oder Tisch-tablet.
IV. Netzwerkeinrichtung
4.1. LAN (P2P) Modus Setup
4.1.1. Gehen Sie auf die WIFI- oder WLAN-Einstellungsseite auf Ihrem Telefon oder Mo-
bilgerät, verbinden Sie das WIFI-Signal der Kamera mit dem Namen "CH ******".
[Hinweis]:
Wenn das WIFI-Signal der Kamera nach langer Zeit nicht mehr auftritt, laden Sie bitte die
Kamera auf oder verwenden Sie einen Pin, um die Kamera zurückzusetzen (siehe VIII).
4.1.2. Starten Sie die "iMiniCam" APP. Die Kamera zeigt "Online" in ein paar Sekunden, was
bedeutet, dass das P2P (LAN) Setup der Kamera erfolgreich ist. Sie können Videos im P2P
(LAN) Modus überprüfen oder aufnehmen.
[Hinweis]: In diesem P2P (LAN) -Modus können Sie nur Video lokal, innerhalb von 15 Metern (49
Fuß) offenen Bereich anzeigen. Auf dem Live-Video-Bildschirm können Sie sanft Ihren Zeigefinger und
Daumen auf den Bildschirm und dann nach innen und nach außen Richtungen auf einem bestimmten
Bereich zu vergrößern und verkleinern.
4.2. Remote View Setup (WAN-Modus)
>> Bevor Sie das Setup der Fernbedienung vornehmen, stellen Sie bitte sicher, dass die
Kamera erfolgreich in die APP aufgenommen wurde und es im P2P (LAN) Modus online ist.
4.2.1. Starten Sie die "iMiniCam" APP.
4.2.2. Richten Sie die Remote View-Funktion wie folgt ein:
Schritt 1: Tippen Sie auf die Einstellung "Live Video" und wählen Sie dann "Advance Config"
oder "Device Settings".
Schritt 2: Gehe zur Seite "WIFI Config" und wähle einen gewünschten WIFI-Hotspot aus, um
die Kamera einzuschreiben.
Schritt 3: Tippen Sie auf "OK", um das Setup der Fernbedienung abzuschließen, und die
Kamera wird automatisch neu gestartet.
[Hinweis]:
Wenn die WIFI-Konfiguration abgeschlossen ist, wird die Kamera "WIFI Completed"
sagen.
Wie kann man überprüfen, ob die Remote View Funktion funktioniert?
1. Beenden Sie die "iMiniCam" APP.
2. Zurück zur WIFI- oder WLAN-Einstellungsseite auf Ihrem Telefon oder Mobilgerät beenden
Sie Ihr Telefon oder Mobilgerät aus dem aktuellen WIFI-Netzwerk, registrieren Sie Ihr Telefon
oder Mobilgerät in einem anderen WIFI-Hotspot oder Sie können die WIFI- oder WLAN-Funk-
tion deaktivieren , Aktivieren Sie stattdessen Ihre mobilen Netzwerkdaten.
3. Starten Sie die "iMiniCam" APP erneut. Wenn die Kamera auf der Seite "Live-Video" auf
"Online" zeigt, bedeutet dies, dass das Remote-View-Setup erfolgreich ist und die Kamera in
den WAN-Modus gelangt ist. Beide roten und blauen Kontrollleuchten bleiben erhalten. Sie
können vorwärts gehen, um Live-Video zu sehen oder Video zu erfassen.
V. Bewegungserkennung Aufnahme Setup
>> Bitte stellen Sie sicher, dass die Kamera der APP im LAN- oder WAN-Modus hinzugefügt
wird, bevor Sie beginnen.
5.1. Starten Sie die "iMiniCam" APP.
5.2. Tippen Sie auf das Symbol "Live Video" und wählen Sie dann "Advance Config" oder
"Device Settings".
5.3. Gehen Sie auf "Alarm Config" -Seite, wählen Sie Ihre gewünschte Bewegungsempfindlich-
keit und legen Sie einen Alarmplan fest. Schalten Sie "Warnton", "Pushing Notifications" und
"On-Screen Display" ein, wenn Sie möchten. Tippen Sie auf "OK", um die Alarmeinstellungen
abzuschließen.
5.4 Gehen Sie zurück zur vorherigen Seite, klicken Sie auf "SDCard Record Config", wo Sie
wählen können "On Alarm" Aufnahmemodus. Sie können die Videoauflösung und die
Dateilänge einstellen, wenn Sie möchten.
5.5 Wenn die Bewegung erkannt wird, schaltet die Kamera eine Alarmmeldung an Ihr Telefon
oder Mobilgerät, nehmen Sie 3 Bilder nacheinander auf.
5.6 Klicken Sie auf "Record" am unteren Rand des Bildschirms und wählen Sie "Remote SD
Card" oder überprüfen Sie die Videoclips ausgelöst durch Erkennung Bewegung.
VI. Aufnehmen von Video auf Smartphone oder Tablet PC
>> Bitte stellen Sie sicher, dass die Kamera der APP in LAN oder WAN hinzugefügt wird, bevor
Sie beginnen.
6.1. Starten Sie die "iMiniCam" APP. Tippen Sie auf das Kamerasymbol, um in den Live-Video-
bildschirm zu gelangen.
6.2. Tippen Sie auf die Aufnahme-Taste und die Audio-Taste , um die Aufnahme zu start-
en oder zu beenden.
Für Android-Benutzer werden die Videodateien auf dem Flash-Speicher Ihres Mobilgeräts ges-
peichert. Bei IOS-Benutzern werden die Videodateien nur im APP "iMiniCam" gespeichert.
6.3. Zurück zur Seite "Live Video" tippen Sie auf "Record" am unteren Rand des Bildschirms
und tippen dann auf "Local" oder um die Videodateien auszuprobieren.
VII. Aufnehmen von Video auf lokale Micro SD-Karte
>> Bitte stellen Sie sicher, dass die Kamera der APP im LAN- oder WAN-Modus hinzugefügt
wird, bevor Sie beginnen.
7.1. Starten Sie die "iMiniCam" APP.
7.2 Tippen Sie auf die Schaltfläche "Live Video" und wählen Sie dann "Advance Config" oder
"Device Settings".
7.3 Gehen Sie auf "SD Card Record Config" -Seite, dann legen Sie einen gewünschten Auf-
nahmemodus und Dateilänge.
7.4 Tippen Sie auf "OK", um die SD-Kartenaufnahme zu beenden, und die Kamera wird das
Video kontinuierlich auf die Micro SD-Karte aufnehmen.
7,5. Die Videodateien werden in der Micro SD Karte dieser Kamera gespeichert. Sie können
die Videodateien nach Kapitel 5.3 ausprobieren.
VIII. Zurücksetzen
Wenn aus irgendeinem Grund die Kamera nicht mehr funktioniert oder nicht richtig funktioniert,
kannst du die Kamera zurücksetzen, um sie wieder in den normalen Betrieb zurückzubringen.
Bedienung: Wenn die Kamera eingeschaltet ist, verwenden Sie einen Pin, um die Reset-Taste
für 5 Sekunden zu drücken und zu halten, bis die Kamera "Reset Completed" sagt. Die Kamera
startet automatisch automatisch mit den Standardeinstellungen.
IX. Passwort ändern
9.1. Starten Sie die "iMiniCam" APP.
9.2. Tippen Sie auf die Schaltfläche "Live Video", tippen Sie auf "Advance Config" oder "Device
Settings" und dann auf "Change P2P access password" oder "Change password" -Seite.
9.3. Geben Sie zuerst das Standardpasswort "8888" ein, geben Sie dann ein neues Passwort
ein und bestätigen Sie es, tippen Sie auf "OK", um die Änderung zu speichern.
X. Aufladen
Schließen Sie die Kamera mit dem mitgelieferten Netzteil und dem USB-Kabel an eine Steck-
dose an.
Es dauert 3 Stunden, um eine volle Ladung zu erhalten. Die Kamera kann bis zu 2 Stunden
Video auf einmal aufnehmen.
Frequently Asked Questions
Q1: Warum kann ich das WIFI-Signal der Kamera nicht auf meinem Smartphone oder
Tablet PC finden?
A1: Es gibt 3 Lösungen für diese Frage:
1. Kamera wieder aufladen oder zurücksetzen (siehe VIII).
2. Halten Sie Ihr Telefon oder Mobilgerät in der WIFI-Hotspot-Reihe der Kamera und erfrischen
Sie die WIFI-Signalseite. Es kann bis zu 1 Minute dauern, bis der Hotspot auf der Telefon- oder
Mobiltelefon-WIFI-Einstellungsseite erkennbar wird.
3. Schalten Sie die WIFI-Funktion Ihres Telefons oder des Mobilgeräts für eine Weile aus, und
schalten Sie es dann wieder ein, um erneut zu suchen.
Q2: Die Kamera nimmt kein Video auf die Micro SD-Karte auf?
A2: Schalten Sie die Kamera aus, nehmen Sie die Micro SD Karte heraus und formatieren Sie
sie, legen Sie sie dann in den SD-Kartensteckplatz ein und schalten Sie die Kamera wieder ein.
Q3: Warum funktioniert das WAN-Modus-Setup?
A3: Bitte stellen Sie sicher, dass Ihr Netzwerk in einem guten Zustand ist. Plus, das
WIFI-Netzwerk die Kamera ist konfiguriert mit kann nicht das gleiche mit dem, den Sie Ihr Tele-
fon zu verbinden.
Q4: Was kann ich tun, wenn ich das Login-Passwort vergessen habe?
A4: Bitte die Kamera zurücksetzen (Siehe VIII)
Q5: Die APP kann die UID der Kamera nach der Auswahl von "Search (LAN)" nicht
finden?
A5: Stellen Sie sicher, dass Ihr Telefon oder Mobilgerät immer noch mit dem WIFI-Signal der
Kamera verbunden ist. Vergewissern Sie sich, dass Ihre Kamera mit der bearbeitbaren Steck-
dose versorgt wird.
Q6: Warum Live-Video-Bildschirm zeigt sich schwarz und ein Suchkreis dreht sich in
der Mitte, aber nichts zeigt jemals?
A6: a. Wenn Ihre Kamera mit einem langsamen WIFI-Netzwerk verbunden ist, warten Sie
10-30 Sekunden, bis das Live-Video erneut angezeigt wird.
B. Wählen Sie auf der Live-Videoseite eine passende Auflösung entsprechend der Echt-
zeit-Netzwerkumgebung aus.
Q7: Wie schalte ich die IR-LEDs ein?
A7: Auf dem Live-Videobildschirm klicken Sie auf das Birnen-Symbol, um die IR-LEDs einzus-
chalten.
Q8: Wie viele mobile Geräte können gleichzeitig an die Kamera angeschlossen werden?
A8: keine Begrenzung.
Q9: Es gibt nur 1 Benutzer, aber die Kamera zeigt 2 oder mehr Benutzer?
A9: a. Wenn Sie sich sehr oft anmelden, ist der letzte Login-Datensatz noch in. Wenn Sie es
alle 2-5 Minuten überprüfen, zeigt die Kamera sicher die genaue Anzahl der Benutzer.
B. Für Ihre Sicherheit und Privatsphäre, bitte ändern Sie das Passwort der Kamera für die erste
Zeit verwenden.
Q10: Wie viele Kameras werden auf der mobilen Applikation unterstützt?
A10: Keine Begrenzung.
Q11: Gibt es irgendeine PC-Client-Software, die ich auf meinem Computer verwenden
kann?
A11: Bitte klicken Sie auf den PC-Client-Software-Download-Link und laden Sie die Zip-Datei
auf Ihren PC herunter:
http://www.wiseupshop.com/var/downloadfile/WIFI39%20Wifi%20-
Network%20Security%20Camera%20Alarm%20Clock%20PC%20Client%20Software%20for
%20Windows.zip
Q12: Die Kamera hält meine WIFI-Einstellungen nicht und zeigt weiterhin an, dass die
Kamera offline ist?
A12: Stellen Sie sicher, dass die Kamera im Bereich des guten WIFI-Signals liegt. Oder über-
prüfen Sie, ob die Steckdose gut funktioniert oder ein Stromausfall ist.
Q13: Wird die Kamera noch funktionieren, wenn die Macht ausfällt?
A13: Wenn es im WAN-Modus ist, wird es nicht funktionieren, bis der Internet-Zugang verfüg-
bar ist. Wenn es sich im LAN-Modus befindet und die Pufferbatterie ausreicht, arbeitet die
Kamera gleich, bis die Batterie abgelaufen ist.
Q14: Wie füge ich die Kamera zu mehr Geräten hinzu?
A14: Stellen Sie sicher, dass die Kamera bereits im WAN-Modus ist. Dann starten Sie die
"iMiniCam" APP auf Ihrem anderen Android-Handys oder Tablet-PCs, tippen Sie auf "+"
-Symbol, geben Sie die Kamera UID (eine einzigartige Kombination von Zahlen und Buchsta-
ben spezifisch für Ihre Kamera) oder die QR-Code, der auf dem Körper der Blub Kamera.
Schließlich tippen Sie auf "OK", um die Kamera zur APP hinzuzufügen.
Q15: Welche Media Player Software soll ich verwenden, um die Videodateien auf
meinem Computer wiederzugeben?
A15: Klicken Sie auf den Link: http://www.videolan.org/vlc/index.html, um den VLC Player
herunterzuladen und zu installieren, um Videodateien auf Ihrem PC oder Mac Computer wie-
derzugeben.

I. Product Overview
1. Kameraobjektiv
2. IR-LEDs
3. Lautsprecher
4. USB-Anschluss
II. Was ist in der Box
-1 × WIFI versteckte Kamera Wecker
-1 × USB-Kabel
-1 × AC110-240V zum DC5V Netzteil
-1 × Verkleidungsaufkleber für Kameraobjektiv
-1 × 16GB Micro SDHC Class10 SD-Karte (bereits im Mikro-SD-Kartensteckplatz montiert)
III. Holen Sie sich die Kamera Bereit
3.1. Bitte stellen Sie sicher, dass die Kamera vollständig aufgeladen ist und die Micro SD-Karte
bereits formatiert ist und sicher in den SD-Kartensteckplatz der Kamera eingepasst ist, oder es
funktioniert nicht. Wir empfehlen Ihnen, eine SDHC Class 10 Micro SD Karte zu verwenden.
3.2 Bevor Sie die Kamera benutzen, entfernen Sie bitte die auf dem Bildschirm eingeklebte
Plastikfolie. Und fügen Sie die Verkleidung Aufkleber auf dem Bildschirm, um die Kamera-Ob-
jektiv und IR-LEDs völlig unsichtbar für die nackten Augen.
3.3. Wenn Sie die Kamera benötigen, um 7/24 Stunden zu arbeiten, schließen Sie es an eine
Steckdose Netzteil mit dem USB-Kabel und DC 5V Netzteil inbegriffen.
3.4 Schieben Sie den Netzschalter auf ON, um die Kamera einzuschalten. Wenn die rote Kon-
trollleuchte zu blinken beginnt und die blaue Kontrollleuchte fest bleibt, bedeutet das, dass das
WIFI-Signal bereit ist.
3.5 Scannen Sie den QR-Code unten, um die mobile Anwendung "iMiniCam" auf Ihrem Smart-
phone-Telefon oder Tisch-tablet.
IV. Netzwerkeinrichtung
4.1. LAN (P2P) Modus Setup
4.1.1. Gehen Sie auf die WIFI- oder WLAN-Einstellungsseite auf Ihrem Telefon oder Mo-
bilgerät, verbinden Sie das WIFI-Signal der Kamera mit dem Namen "CH ******".
[Hinweis]:
Wenn das WIFI-Signal der Kamera nach langer Zeit nicht mehr auftritt, laden Sie bitte die
Kamera auf oder verwenden Sie einen Pin, um die Kamera zurückzusetzen (siehe VIII).
4.1.2. Starten Sie die "iMiniCam" APP. Die Kamera zeigt "Online" in ein paar Sekunden, was
bedeutet, dass das P2P (LAN) Setup der Kamera erfolgreich ist. Sie können Videos im P2P
(LAN) Modus überprüfen oder aufnehmen.
[Hinweis]: In diesem P2P (LAN) -Modus können Sie nur Video lokal, innerhalb von 15 Metern (49
Fuß) offenen Bereich anzeigen. Auf dem Live-Video-Bildschirm können Sie sanft Ihren Zeigefinger und
Daumen auf den Bildschirm und dann nach innen und nach außen Richtungen auf einem bestimmten
Bereich zu vergrößern und verkleinern.
4.2. Remote View Setup (WAN-Modus)
>> Bevor Sie das Setup der Fernbedienung vornehmen, stellen Sie bitte sicher, dass die
Kamera erfolgreich in die APP aufgenommen wurde und es im P2P (LAN) Modus online ist.
4.2.1. Starten Sie die "iMiniCam" APP.
4.2.2. Richten Sie die Remote View-Funktion wie folgt ein:
Schritt 1: Tippen Sie auf die Einstellung "Live Video" und wählen Sie dann "Advance Config"
oder "Device Settings".
Schritt 2: Gehe zur Seite "WIFI Config" und wähle einen gewünschten WIFI-Hotspot aus, um
die Kamera einzuschreiben.
Schritt 3: Tippen Sie auf "OK", um das Setup der Fernbedienung abzuschließen, und die
Kamera wird automatisch neu gestartet.
[Hinweis]: Wenn die WIFI-Konfiguration abgeschlossen ist, wird die Kamera "WIFI Completed"
sagen.
Wie kann man überprüfen, ob die Remote View Funktion funktioniert?
1. Beenden Sie die "iMiniCam" APP.
2. Zurück zur WIFI- oder WLAN-Einstellungsseite auf Ihrem Telefon oder Mobilgerät beenden
Sie Ihr Telefon oder Mobilgerät aus dem aktuellen WIFI-Netzwerk, registrieren Sie Ihr Telefon
oder Mobilgerät in einem anderen WIFI-Hotspot oder Sie können die WIFI- oder WLAN-Funk-
tion deaktivieren , Aktivieren Sie stattdessen Ihre mobilen Netzwerkdaten.
3. Starten Sie die "iMiniCam" APP erneut. Wenn die Kamera auf der Seite "Live-Video" auf
"Online" zeigt, bedeutet dies, dass das Remote-View-Setup erfolgreich ist und die Kamera in
den WAN-Modus gelangt ist. Beide roten und blauen Kontrollleuchten bleiben erhalten. Sie
können vorwärts gehen, um Live-Video zu sehen oder Video zu erfassen.
V. Bewegungserkennung Aufnahme Setup
>> Bitte stellen Sie sicher, dass die Kamera der APP im LAN- oder WAN-Modus hinzugefügt
wird, bevor Sie beginnen.
5.1. Starten Sie die "iMiniCam" APP.
5.2. Tippen Sie auf das Symbol "Live Video" und wählen Sie dann "Advance Config" oder
"Device Settings".
5.3. Gehen Sie auf "Alarm Config" -Seite, wählen Sie Ihre gewünschte Bewegungsempfindlich-
keit und legen Sie einen Alarmplan fest. Schalten Sie "Warnton", "Pushing Notifications" und
"On-Screen Display" ein, wenn Sie möchten. Tippen Sie auf "OK", um die Alarmeinstellungen
abzuschließen.
5.4 Gehen Sie zurück zur vorherigen Seite, klicken Sie auf "SDCard Record Config", wo Sie
wählen können "On Alarm" Aufnahmemodus. Sie können die Videoauflösung und die
Dateilänge einstellen, wenn Sie möchten.
5.5 Wenn die Bewegung erkannt wird, schaltet die Kamera eine Alarmmeldung an Ihr Telefon
oder Mobilgerät, nehmen Sie 3 Bilder nacheinander auf.
5.6 Klicken Sie auf "Record" am unteren Rand des Bildschirms und wählen Sie "Remote SD
Card" oder überprüfen Sie die Videoclips ausgelöst durch Erkennung Bewegung.
VI. Aufnehmen von Video auf Smartphone oder Tablet PC
>> Bitte stellen Sie sicher, dass die Kamera der APP in LAN oder WAN hinzugefügt wird, bevor
Sie beginnen.
6.1. Starten Sie die "iMiniCam" APP. Tippen Sie auf das Kamerasymbol, um in den Live-Video-
bildschirm zu gelangen.
6.2. Tippen Sie auf die Aufnahme-Taste und die Audio-Taste , um die Aufnahme zu start-
en oder zu beenden.
Für Android-Benutzer werden die Videodateien auf dem Flash-Speicher Ihres Mobilgeräts ges-
peichert. Bei IOS-Benutzern werden die Videodateien nur im APP "iMiniCam" gespeichert.
6.3. Zurück zur Seite "Live Video" tippen Sie auf "Record" am unteren Rand des Bildschirms
und tippen dann auf "Local" oder um die Videodateien auszuprobieren.
VII. Aufnehmen von Video auf lokale Micro SD-Karte
>> Bitte stellen Sie sicher, dass die Kamera der APP im LAN- oder WAN-Modus hinzugefügt
wird, bevor Sie beginnen.
7.1. Starten Sie die "iMiniCam" APP.
7.2 Tippen Sie auf die Schaltfläche "Live Video" und wählen Sie dann "Advance Config" oder
"Device Settings".
7.3 Gehen Sie auf "SD Card Record Config" -Seite, dann legen Sie einen gewünschten Auf-
nahmemodus und Dateilänge.
7.4 Tippen Sie auf "OK", um die SD-Kartenaufnahme zu beenden, und die Kamera wird das
Video kontinuierlich auf die Micro SD-Karte aufnehmen.
7,5. Die Videodateien werden in der Micro SD Karte dieser Kamera gespeichert. Sie können
die Videodateien nach Kapitel 5.3 ausprobieren.
VIII. Zurücksetzen
Wenn aus irgendeinem Grund die Kamera nicht mehr funktioniert oder nicht richtig funktioniert,
kannst du die Kamera zurücksetzen, um sie wieder in den normalen Betrieb zurückzubringen.
Bedienung: Wenn die Kamera eingeschaltet ist, verwenden Sie einen Pin, um die Reset-Taste
für 5 Sekunden zu drücken und zu halten, bis die Kamera "Reset Completed" sagt. Die Kamera
startet automatisch automatisch mit den Standardeinstellungen.
IX. Passwort ändern
9.1. Starten Sie die "iMiniCam" APP.
9.2. Tippen Sie auf die Schaltfläche "Live Video", tippen Sie auf "Advance Config" oder "Device
Settings" und dann auf "Change P2P access password" oder "Change password" -Seite.
9.3. Geben Sie zuerst das Standardpasswort "8888" ein, geben Sie dann ein neues Passwort
ein und bestätigen Sie es, tippen Sie auf "OK", um die Änderung zu speichern.
X. Aufladen
Schließen Sie die Kamera mit dem mitgelieferten Netzteil und dem USB-Kabel an eine Steck-
dose an.
Es dauert 3 Stunden, um eine volle Ladung zu erhalten. Die Kamera kann bis zu 2 Stunden
Video auf einmal aufnehmen.
Frequently Asked Questions
Q1: Warum kann ich das WIFI-Signal der Kamera nicht auf meinem Smartphone oder
Tablet PC finden?
A1: Es gibt 3 Lösungen für diese Frage:
1. Kamera wieder aufladen oder zurücksetzen (siehe VIII).
2. Halten Sie Ihr Telefon oder Mobilgerät in der WIFI-Hotspot-Reihe der Kamera und erfrischen
Sie die WIFI-Signalseite. Es kann bis zu 1 Minute dauern, bis der Hotspot auf der Telefon- oder
Mobiltelefon-WIFI-Einstellungsseite erkennbar wird.
3. Schalten Sie die WIFI-Funktion Ihres Telefons oder des Mobilgeräts für eine Weile aus, und
schalten Sie es dann wieder ein, um erneut zu suchen.
Q2: Die Kamera nimmt kein Video auf die Micro SD-Karte auf?
A2: Schalten Sie die Kamera aus, nehmen Sie die Micro SD Karte heraus und formatieren Sie
sie, legen Sie sie dann in den SD-Kartensteckplatz ein und schalten Sie die Kamera wieder ein.
Q3: Warum funktioniert das WAN-Modus-Setup?
A3: Bitte stellen Sie sicher, dass Ihr Netzwerk in einem guten Zustand ist. Plus, das
WIFI-Netzwerk die Kamera ist konfiguriert mit kann nicht das gleiche mit dem, den Sie Ihr Tele-
fon zu verbinden.
Q4: Was kann ich tun, wenn ich das Login-Passwort vergessen habe?
A4: Bitte die Kamera zurücksetzen (Siehe VIII)
Q5: Die APP kann die UID der Kamera nach der Auswahl von "Search (LAN)" nicht
finden?
A5: Stellen Sie sicher, dass Ihr Telefon oder Mobilgerät immer noch mit dem WIFI-Signal der
Kamera verbunden ist. Vergewissern Sie sich, dass Ihre Kamera mit der bearbeitbaren Steck-
dose versorgt wird.
Q6: Warum Live-Video-Bildschirm zeigt sich schwarz und ein Suchkreis dreht sich in
der Mitte, aber nichts zeigt jemals?
A6: a. Wenn Ihre Kamera mit einem langsamen WIFI-Netzwerk verbunden ist, warten Sie
10-30 Sekunden, bis das Live-Video erneut angezeigt wird.
B. Wählen Sie auf der Live-Videoseite eine passende Auflösung entsprechend der Echt-
zeit-Netzwerkumgebung aus.
Q7: Wie schalte ich die IR-LEDs ein?
A7: Auf dem Live-Videobildschirm klicken Sie auf das Birnen-Symbol, um die IR-LEDs einzus-
chalten.
Q8: Wie viele mobile Geräte können gleichzeitig an die Kamera angeschlossen werden?
A8: keine Begrenzung.
Q9: Es gibt nur 1 Benutzer, aber die Kamera zeigt 2 oder mehr Benutzer?
A9: a. Wenn Sie sich sehr oft anmelden, ist der letzte Login-Datensatz noch in. Wenn Sie es
alle 2-5 Minuten überprüfen, zeigt die Kamera sicher die genaue Anzahl der Benutzer.
B. Für Ihre Sicherheit und Privatsphäre, bitte ändern Sie das Passwort der Kamera für die erste
Zeit verwenden.
Q10: Wie viele Kameras werden auf der mobilen Applikation unterstützt?
A10: Keine Begrenzung.
Q11: Gibt es irgendeine PC-Client-Software, die ich auf meinem Computer verwenden
kann?
A11: Bitte klicken Sie auf den PC-Client-Software-Download-Link und laden Sie die Zip-Datei
auf Ihren PC herunter:
http://www.wiseupshop.com/var/downloadfile/WIFI39%20Wifi%20-
Network%20Security%20Camera%20Alarm%20Clock%20PC%20Client%20Software%20for
%20Windows.zip
Q12: Die Kamera hält meine WIFI-Einstellungen nicht und zeigt weiterhin an, dass die
Kamera offline ist?
A12: Stellen Sie sicher, dass die Kamera im Bereich des guten WIFI-Signals liegt. Oder über-
prüfen Sie, ob die Steckdose gut funktioniert oder ein Stromausfall ist.
Q13: Wird die Kamera noch funktionieren, wenn die Macht ausfällt?
A13: Wenn es im WAN-Modus ist, wird es nicht funktionieren, bis der Internet-Zugang verfüg-
bar ist. Wenn es sich im LAN-Modus befindet und die Pufferbatterie ausreicht, arbeitet die
Kamera gleich, bis die Batterie abgelaufen ist.
Q14: Wie füge ich die Kamera zu mehr Geräten hinzu?
A14: Stellen Sie sicher, dass die Kamera bereits im WAN-Modus ist. Dann starten Sie die
"iMiniCam" APP auf Ihrem anderen Android-Handys oder Tablet-PCs, tippen Sie auf "+"
-Symbol, geben Sie die Kamera UID (eine einzigartige Kombination von Zahlen und Buchsta-
ben spezifisch für Ihre Kamera) oder die QR-Code, der auf dem Körper der Blub Kamera.
Schließlich tippen Sie auf "OK", um die Kamera zur APP hinzuzufügen.
Q15: Welche Media Player Software soll ich verwenden, um die Videodateien auf
meinem Computer wiederzugeben?
A15: Klicken Sie auf den Link: http://www.videolan.org/vlc/index.html, um den VLC Player
herunterzuladen und zu installieren, um Videodateien auf Ihrem PC oder Mac Computer wie-
derzugeben.

I. Product Overview
1. Kameraobjektiv
2. IR-LEDs
3. Lautsprecher
4. USB-Anschluss
II. Was ist in der Box
-1 × WIFI versteckte Kamera Wecker
-1 × USB-Kabel
-1 × AC110-240V zum DC5V Netzteil
-1 × Verkleidungsaufkleber für Kameraobjektiv
-1 × 16GB Micro SDHC Class10 SD-Karte (bereits im Mikro-SD-Kartensteckplatz montiert)
III. Holen Sie sich die Kamera Bereit
3.1. Bitte stellen Sie sicher, dass die Kamera vollständig aufgeladen ist und die Micro SD-Karte
bereits formatiert ist und sicher in den SD-Kartensteckplatz der Kamera eingepasst ist, oder es
funktioniert nicht. Wir empfehlen Ihnen, eine SDHC Class 10 Micro SD Karte zu verwenden.
3.2 Bevor Sie die Kamera benutzen, entfernen Sie bitte die auf dem Bildschirm eingeklebte
Plastikfolie. Und fügen Sie die Verkleidung Aufkleber auf dem Bildschirm, um die Kamera-Ob-
jektiv und IR-LEDs völlig unsichtbar für die nackten Augen.
3.3. Wenn Sie die Kamera benötigen, um 7/24 Stunden zu arbeiten, schließen Sie es an eine
Steckdose Netzteil mit dem USB-Kabel und DC 5V Netzteil inbegriffen.
3.4 Schieben Sie den Netzschalter auf ON, um die Kamera einzuschalten. Wenn die rote Kon-
trollleuchte zu blinken beginnt und die blaue Kontrollleuchte fest bleibt, bedeutet das, dass das
WIFI-Signal bereit ist.
3.5 Scannen Sie den QR-Code unten, um die mobile Anwendung "iMiniCam" auf Ihrem Smart-
phone-Telefon oder Tisch-tablet.
IV. Netzwerkeinrichtung
4.1. LAN (P2P) Modus Setup
4.1.1. Gehen Sie auf die WIFI- oder WLAN-Einstellungsseite auf Ihrem Telefon oder Mo-
bilgerät, verbinden Sie das WIFI-Signal der Kamera mit dem Namen "CH ******".
[Hinweis]:
Wenn das WIFI-Signal der Kamera nach langer Zeit nicht mehr auftritt, laden Sie bitte die
Kamera auf oder verwenden Sie einen Pin, um die Kamera zurückzusetzen (siehe VIII).
4.1.2. Starten Sie die "iMiniCam" APP. Die Kamera zeigt "Online" in ein paar Sekunden, was
bedeutet, dass das P2P (LAN) Setup der Kamera erfolgreich ist. Sie können Videos im P2P
(LAN) Modus überprüfen oder aufnehmen.
[Hinweis]:
In diesem P2P (LAN) -Modus können Sie nur Video lokal, innerhalb von 15 Metern (49
Fuß) offenen Bereich anzeigen. Auf dem Live-Video-Bildschirm können Sie sanft Ihren Zeigefinger und
Daumen auf den Bildschirm und dann nach innen und nach außen Richtungen auf einem bestimmten
Bereich zu vergrößern und verkleinern.
4.2. Remote View Setup (WAN-Modus)
>> Bevor Sie das Setup der Fernbedienung vornehmen, stellen Sie bitte sicher, dass die
Kamera erfolgreich in die APP aufgenommen wurde und es im P2P (LAN) Modus online ist.
4.2.1. Starten Sie die "iMiniCam" APP.
4.2.2. Richten Sie die Remote View-Funktion wie folgt ein:
Schritt 1: Tippen Sie auf die Einstellung "Live Video" und wählen Sie dann "Advance Config"
oder "Device Settings".
Schritt 2: Gehe zur Seite "WIFI Config" und wähle einen gewünschten WIFI-Hotspot aus, um
die Kamera einzuschreiben.
Schritt 3: Tippen Sie auf "OK", um das Setup der Fernbedienung abzuschließen, und die
Kamera wird automatisch neu gestartet.
[Hinweis]: Wenn die WIFI-Konfiguration abgeschlossen ist, wird die Kamera "WIFI Completed"
sagen.
Wie kann man überprüfen, ob die Remote View Funktion funktioniert?
1. Beenden Sie die "iMiniCam" APP.
2. Zurück zur WIFI- oder WLAN-Einstellungsseite auf Ihrem Telefon oder Mobilgerät beenden
Sie Ihr Telefon oder Mobilgerät aus dem aktuellen WIFI-Netzwerk, registrieren Sie Ihr Telefon
oder Mobilgerät in einem anderen WIFI-Hotspot oder Sie können die WIFI- oder WLAN-Funk-
tion deaktivieren , Aktivieren Sie stattdessen Ihre mobilen Netzwerkdaten.
3. Starten Sie die "iMiniCam" APP erneut. Wenn die Kamera auf der Seite "Live-Video" auf
"Online" zeigt, bedeutet dies, dass das Remote-View-Setup erfolgreich ist und die Kamera in
den WAN-Modus gelangt ist. Beide roten und blauen Kontrollleuchten bleiben erhalten. Sie
können vorwärts gehen, um Live-Video zu sehen oder Video zu erfassen.
V. Bewegungserkennung Aufnahme Setup
>> Bitte stellen Sie sicher, dass die Kamera der APP im LAN- oder WAN-Modus hinzugefügt
wird, bevor Sie beginnen.
5.1. Starten Sie die "iMiniCam" APP.
5.2. Tippen Sie auf das Symbol "Live Video" und wählen Sie dann "Advance Config" oder
"Device Settings".
5.3. Gehen Sie auf "Alarm Config" -Seite, wählen Sie Ihre gewünschte Bewegungsempfindlich-
keit und legen Sie einen Alarmplan fest. Schalten Sie "Warnton", "Pushing Notifications" und
"On-Screen Display" ein, wenn Sie möchten. Tippen Sie auf "OK", um die Alarmeinstellungen
abzuschließen.
5.4 Gehen Sie zurück zur vorherigen Seite, klicken Sie auf "SDCard Record Config", wo Sie
wählen können "On Alarm" Aufnahmemodus. Sie können die Videoauflösung und die
Dateilänge einstellen, wenn Sie möchten.
5.5 Wenn die Bewegung erkannt wird, schaltet die Kamera eine Alarmmeldung an Ihr Telefon
oder Mobilgerät, nehmen Sie 3 Bilder nacheinander auf.
5.6 Klicken Sie auf "Record" am unteren Rand des Bildschirms und wählen Sie "Remote SD
Card" oder überprüfen Sie die Videoclips ausgelöst durch Erkennung Bewegung.
VI. Aufnehmen von Video auf Smartphone oder Tablet PC
>> Bitte stellen Sie sicher, dass die Kamera der APP in LAN oder WAN hinzugefügt wird, bevor
Sie beginnen.
6.1. Starten Sie die "iMiniCam" APP. Tippen Sie auf das Kamerasymbol, um in den Live-Video-
bildschirm zu gelangen.
6.2. Tippen Sie auf die Aufnahme-Taste und die Audio-Taste , um die Aufnahme zu start-
en oder zu beenden.
Für Android-Benutzer werden die Videodateien auf dem Flash-Speicher Ihres Mobilgeräts ges-
peichert. Bei IOS-Benutzern werden die Videodateien nur im APP "iMiniCam" gespeichert.
6.3. Zurück zur Seite "Live Video" tippen Sie auf "Record" am unteren Rand des Bildschirms
und tippen dann auf "Local" oder um die Videodateien auszuprobieren.
VII. Aufnehmen von Video auf lokale Micro SD-Karte
>> Bitte stellen Sie sicher, dass die Kamera der APP im LAN- oder WAN-Modus hinzugefügt
wird, bevor Sie beginnen.
7.1. Starten Sie die "iMiniCam" APP.
7.2 Tippen Sie auf die Schaltfläche "Live Video" und wählen Sie dann "Advance Config" oder
"Device Settings".
7.3 Gehen Sie auf "SD Card Record Config" -Seite, dann legen Sie einen gewünschten Auf-
nahmemodus und Dateilänge.
7.4 Tippen Sie auf "OK", um die SD-Kartenaufnahme zu beenden, und die Kamera wird das
Video kontinuierlich auf die Micro SD-Karte aufnehmen.
7,5. Die Videodateien werden in der Micro SD Karte dieser Kamera gespeichert. Sie können
die Videodateien nach Kapitel 5.3 ausprobieren.
VIII. Zurücksetzen
Wenn aus irgendeinem Grund die Kamera nicht mehr funktioniert oder nicht richtig funktioniert,
kannst du die Kamera zurücksetzen, um sie wieder in den normalen Betrieb zurückzubringen.
Bedienung: Wenn die Kamera eingeschaltet ist, verwenden Sie einen Pin, um die Reset-Taste
für 5 Sekunden zu drücken und zu halten, bis die Kamera "Reset Completed" sagt. Die Kamera
startet automatisch automatisch mit den Standardeinstellungen.
IX. Passwort ändern
9.1. Starten Sie die "iMiniCam" APP.
9.2. Tippen Sie auf die Schaltfläche "Live Video", tippen Sie auf "Advance Config" oder "Device
Settings" und dann auf "Change P2P access password" oder "Change password" -Seite.
9.3. Geben Sie zuerst das Standardpasswort "8888" ein, geben Sie dann ein neues Passwort
ein und bestätigen Sie es, tippen Sie auf "OK", um die Änderung zu speichern.
X. Aufladen
Schließen Sie die Kamera mit dem mitgelieferten Netzteil und dem USB-Kabel an eine Steck-
dose an.
Es dauert 3 Stunden, um eine volle Ladung zu erhalten. Die Kamera kann bis zu 2 Stunden
Video auf einmal aufnehmen.
Frequently Asked Questions
Q1: Warum kann ich das WIFI-Signal der Kamera nicht auf meinem Smartphone oder
Tablet PC finden?
A1: Es gibt 3 Lösungen für diese Frage:
1. Kamera wieder aufladen oder zurücksetzen (siehe VIII).
2. Halten Sie Ihr Telefon oder Mobilgerät in der WIFI-Hotspot-Reihe der Kamera und erfrischen
Sie die WIFI-Signalseite. Es kann bis zu 1 Minute dauern, bis der Hotspot auf der Telefon- oder
Mobiltelefon-WIFI-Einstellungsseite erkennbar wird.
3. Schalten Sie die WIFI-Funktion Ihres Telefons oder des Mobilgeräts für eine Weile aus, und
schalten Sie es dann wieder ein, um erneut zu suchen.
Q2: Die Kamera nimmt kein Video auf die Micro SD-Karte auf?
A2: Schalten Sie die Kamera aus, nehmen Sie die Micro SD Karte heraus und formatieren Sie
sie, legen Sie sie dann in den SD-Kartensteckplatz ein und schalten Sie die Kamera wieder ein.
Q3: Warum funktioniert das WAN-Modus-Setup?
A3: Bitte stellen Sie sicher, dass Ihr Netzwerk in einem guten Zustand ist. Plus, das
WIFI-Netzwerk die Kamera ist konfiguriert mit kann nicht das gleiche mit dem, den Sie Ihr Tele-
fon zu verbinden.
Q4: Was kann ich tun, wenn ich das Login-Passwort vergessen habe?
A4: Bitte die Kamera zurücksetzen (Siehe VIII)
Q5: Die APP kann die UID der Kamera nach der Auswahl von "Search (LAN)" nicht
finden?
A5: Stellen Sie sicher, dass Ihr Telefon oder Mobilgerät immer noch mit dem WIFI-Signal der
Kamera verbunden ist. Vergewissern Sie sich, dass Ihre Kamera mit der bearbeitbaren Steck-
dose versorgt wird.
Q6: Warum Live-Video-Bildschirm zeigt sich schwarz und ein Suchkreis dreht sich in
der Mitte, aber nichts zeigt jemals?
A6: a. Wenn Ihre Kamera mit einem langsamen WIFI-Netzwerk verbunden ist, warten Sie
10-30 Sekunden, bis das Live-Video erneut angezeigt wird.
B. Wählen Sie auf der Live-Videoseite eine passende Auflösung entsprechend der Echt-
zeit-Netzwerkumgebung aus.
Q7: Wie schalte ich die IR-LEDs ein?
A7: Auf dem Live-Videobildschirm klicken Sie auf das Birnen-Symbol, um die IR-LEDs einzus-
chalten.
Q8: Wie viele mobile Geräte können gleichzeitig an die Kamera angeschlossen werden?
A8: keine Begrenzung.
Q9: Es gibt nur 1 Benutzer, aber die Kamera zeigt 2 oder mehr Benutzer?
A9: a. Wenn Sie sich sehr oft anmelden, ist der letzte Login-Datensatz noch in. Wenn Sie es
alle 2-5 Minuten überprüfen, zeigt die Kamera sicher die genaue Anzahl der Benutzer.
B. Für Ihre Sicherheit und Privatsphäre, bitte ändern Sie das Passwort der Kamera für die erste
Zeit verwenden.
Q10: Wie viele Kameras werden auf der mobilen Applikation unterstützt?
A10: Keine Begrenzung.
Q11: Gibt es irgendeine PC-Client-Software, die ich auf meinem Computer verwenden
kann?
A11: Bitte klicken Sie auf den PC-Client-Software-Download-Link und laden Sie die Zip-Datei
auf Ihren PC herunter:
http://www.wiseupshop.com/var/downloadfile/WIFI39%20Wifi%20-
Network%20Security%20Camera%20Alarm%20Clock%20PC%20Client%20Software%20for
%20Windows.zip
Q12: Die Kamera hält meine WIFI-Einstellungen nicht und zeigt weiterhin an, dass die
Kamera offline ist?
A12: Stellen Sie sicher, dass die Kamera im Bereich des guten WIFI-Signals liegt. Oder über-
prüfen Sie, ob die Steckdose gut funktioniert oder ein Stromausfall ist.
Q13: Wird die Kamera noch funktionieren, wenn die Macht ausfällt?
A13: Wenn es im WAN-Modus ist, wird es nicht funktionieren, bis der Internet-Zugang verfüg-
bar ist. Wenn es sich im LAN-Modus befindet und die Pufferbatterie ausreicht, arbeitet die
Kamera gleich, bis die Batterie abgelaufen ist.
Q14: Wie füge ich die Kamera zu mehr Geräten hinzu?
A14: Stellen Sie sicher, dass die Kamera bereits im WAN-Modus ist. Dann starten Sie die
"iMiniCam" APP auf Ihrem anderen Android-Handys oder Tablet-PCs, tippen Sie auf "+"
-Symbol, geben Sie die Kamera UID (eine einzigartige Kombination von Zahlen und Buchsta-
ben spezifisch für Ihre Kamera) oder die QR-Code, der auf dem Körper der Blub Kamera.
Schließlich tippen Sie auf "OK", um die Kamera zur APP hinzuzufügen.
Q15: Welche Media Player Software soll ich verwenden, um die Videodateien auf
meinem Computer wiederzugeben?
A15: Klicken Sie auf den Link: http://www.videolan.org/vlc/index.html, um den VLC Player
herunterzuladen und zu installieren, um Videodateien auf Ihrem PC oder Mac Computer wie-
derzugeben.

I. Product Overview
1. Kameraobjektiv
2. IR-LEDs
3. Lautsprecher
4. USB-Anschluss
II. Was ist in der Box
-1 × WIFI versteckte Kamera Wecker
-1 × USB-Kabel
-1 × AC110-240V zum DC5V Netzteil
-1 × Verkleidungsaufkleber für Kameraobjektiv
-1 × 16GB Micro SDHC Class10 SD-Karte (bereits im Mikro-SD-Kartensteckplatz montiert)
III. Holen Sie sich die Kamera Bereit
3.1. Bitte stellen Sie sicher, dass die Kamera vollständig aufgeladen ist und die Micro SD-Karte
bereits formatiert ist und sicher in den SD-Kartensteckplatz der Kamera eingepasst ist, oder es
funktioniert nicht. Wir empfehlen Ihnen, eine SDHC Class 10 Micro SD Karte zu verwenden.
3.2 Bevor Sie die Kamera benutzen, entfernen Sie bitte die auf dem Bildschirm eingeklebte
Plastikfolie. Und fügen Sie die Verkleidung Aufkleber auf dem Bildschirm, um die Kamera-Ob-
jektiv und IR-LEDs völlig unsichtbar für die nackten Augen.
3.3. Wenn Sie die Kamera benötigen, um 7/24 Stunden zu arbeiten, schließen Sie es an eine
Steckdose Netzteil mit dem USB-Kabel und DC 5V Netzteil inbegriffen.
3.4 Schieben Sie den Netzschalter auf ON, um die Kamera einzuschalten. Wenn die rote Kon-
trollleuchte zu blinken beginnt und die blaue Kontrollleuchte fest bleibt, bedeutet das, dass das
WIFI-Signal bereit ist.
3.5 Scannen Sie den QR-Code unten, um die mobile Anwendung "iMiniCam" auf Ihrem Smart-
phone-Telefon oder Tisch-tablet.
IV. Netzwerkeinrichtung
4.1. LAN (P2P) Modus Setup
4.1.1. Gehen Sie auf die WIFI- oder WLAN-Einstellungsseite auf Ihrem Telefon oder Mo-
bilgerät, verbinden Sie das WIFI-Signal der Kamera mit dem Namen "CH ******".
[Hinweis]:
Wenn das WIFI-Signal der Kamera nach langer Zeit nicht mehr auftritt, laden Sie bitte die
Kamera auf oder verwenden Sie einen Pin, um die Kamera zurückzusetzen (siehe VIII).
4.1.2. Starten Sie die "iMiniCam" APP. Die Kamera zeigt "Online" in ein paar Sekunden, was
bedeutet, dass das P2P (LAN) Setup der Kamera erfolgreich ist. Sie können Videos im P2P
(LAN) Modus überprüfen oder aufnehmen.
[Hinweis]:
In diesem P2P (LAN) -Modus können Sie nur Video lokal, innerhalb von 15 Metern (49
Fuß) offenen Bereich anzeigen. Auf dem Live-Video-Bildschirm können Sie sanft Ihren Zeigefinger und
Daumen auf den Bildschirm und dann nach innen und nach außen Richtungen auf einem bestimmten
Bereich zu vergrößern und verkleinern.
4.2. Remote View Setup (WAN-Modus)
>> Bevor Sie das Setup der Fernbedienung vornehmen, stellen Sie bitte sicher, dass die
Kamera erfolgreich in die APP aufgenommen wurde und es im P2P (LAN) Modus online ist.
4.2.1. Starten Sie die "iMiniCam" APP.
4.2.2. Richten Sie die Remote View-Funktion wie folgt ein:
Schritt 1: Tippen Sie auf die Einstellung "Live Video" und wählen Sie dann "Advance Config"
oder "Device Settings".
Schritt 2: Gehe zur Seite "WIFI Config" und wähle einen gewünschten WIFI-Hotspot aus, um
die Kamera einzuschreiben.
Schritt 3: Tippen Sie auf "OK", um das Setup der Fernbedienung abzuschließen, und die
Kamera wird automatisch neu gestartet.
[Hinweis]:
Wenn die WIFI-Konfiguration abgeschlossen ist, wird die Kamera "WIFI Completed"
sagen.
Wie kann man überprüfen, ob die Remote View Funktion funktioniert?
1. Beenden Sie die "iMiniCam" APP.
2. Zurück zur WIFI- oder WLAN-Einstellungsseite auf Ihrem Telefon oder Mobilgerät beenden
Sie Ihr Telefon oder Mobilgerät aus dem aktuellen WIFI-Netzwerk, registrieren Sie Ihr Telefon
oder Mobilgerät in einem anderen WIFI-Hotspot oder Sie können die WIFI- oder WLAN-Funk-
tion deaktivieren , Aktivieren Sie stattdessen Ihre mobilen Netzwerkdaten.
3. Starten Sie die "iMiniCam" APP erneut. Wenn die Kamera auf der Seite "Live-Video" auf
"Online" zeigt, bedeutet dies, dass das Remote-View-Setup erfolgreich ist und die Kamera in
den WAN-Modus gelangt ist. Beide roten und blauen Kontrollleuchten bleiben erhalten. Sie
können vorwärts gehen, um Live-Video zu sehen oder Video zu erfassen.
V. Bewegungserkennung Aufnahme Setup
>> Bitte stellen Sie sicher, dass die Kamera der APP im LAN- oder WAN-Modus hinzugefügt
wird, bevor Sie beginnen.
5.1. Starten Sie die "iMiniCam" APP.
5.2. Tippen Sie auf das Symbol "Live Video" und wählen Sie dann "Advance Config" oder
"Device Settings".
5.3. Gehen Sie auf "Alarm Config" -Seite, wählen Sie Ihre gewünschte Bewegungsempfindlich-
keit und legen Sie einen Alarmplan fest. Schalten Sie "Warnton", "Pushing Notifications" und
"On-Screen Display" ein, wenn Sie möchten. Tippen Sie auf "OK", um die Alarmeinstellungen
abzuschließen.
5.4 Gehen Sie zurück zur vorherigen Seite, klicken Sie auf "SDCard Record Config", wo Sie
wählen können "On Alarm" Aufnahmemodus. Sie können die Videoauflösung und die
Dateilänge einstellen, wenn Sie möchten.
5.5 Wenn die Bewegung erkannt wird, schaltet die Kamera eine Alarmmeldung an Ihr Telefon
oder Mobilgerät, nehmen Sie 3 Bilder nacheinander auf.
5.6 Klicken Sie auf "Record" am unteren Rand des Bildschirms und wählen Sie "Remote SD
Card" oder überprüfen Sie die Videoclips ausgelöst durch Erkennung Bewegung.
VI. Aufnehmen von Video auf Smartphone oder Tablet PC
>> Bitte stellen Sie sicher, dass die Kamera der APP in LAN oder WAN hinzugefügt wird, bevor
Sie beginnen.
6.1. Starten Sie die "iMiniCam" APP. Tippen Sie auf das Kamerasymbol, um in den Live-Video-
bildschirm zu gelangen.
6.2. Tippen Sie auf die Aufnahme-Taste und die Audio-Taste , um die Aufnahme zu start-
en oder zu beenden.
Für Android-Benutzer werden die Videodateien auf dem Flash-Speicher Ihres Mobilgeräts ges-
peichert. Bei IOS-Benutzern werden die Videodateien nur im APP "iMiniCam" gespeichert.
6.3. Zurück zur Seite "Live Video" tippen Sie auf "Record" am unteren Rand des Bildschirms
und tippen dann auf "Local" oder um die Videodateien auszuprobieren.
VII. Aufnehmen von Video auf lokale Micro SD-Karte
>> Bitte stellen Sie sicher, dass die Kamera der APP im LAN- oder WAN-Modus hinzugefügt
wird, bevor Sie beginnen.
7.1. Starten Sie die "iMiniCam" APP.
7.2 Tippen Sie auf die Schaltfläche "Live Video" und wählen Sie dann "Advance Config" oder
"Device Settings".
7.3 Gehen Sie auf "SD Card Record Config" -Seite, dann legen Sie einen gewünschten Auf-
nahmemodus und Dateilänge.
7.4 Tippen Sie auf "OK", um die SD-Kartenaufnahme zu beenden, und die Kamera wird das
Video kontinuierlich auf die Micro SD-Karte aufnehmen.
7,5. Die Videodateien werden in der Micro SD Karte dieser Kamera gespeichert. Sie können
die Videodateien nach Kapitel 5.3 ausprobieren.
VIII. Zurücksetzen
Wenn aus irgendeinem Grund die Kamera nicht mehr funktioniert oder nicht richtig funktioniert,
kannst du die Kamera zurücksetzen, um sie wieder in den normalen Betrieb zurückzubringen.
Bedienung: Wenn die Kamera eingeschaltet ist, verwenden Sie einen Pin, um die Reset-Taste
für 5 Sekunden zu drücken und zu halten, bis die Kamera "Reset Completed" sagt. Die Kamera
startet automatisch automatisch mit den Standardeinstellungen.
IX. Passwort ändern
9.1. Starten Sie die "iMiniCam" APP.
9.2. Tippen Sie auf die Schaltfläche "Live Video", tippen Sie auf "Advance Config" oder "Device
Settings" und dann auf "Change P2P access password" oder "Change password" -Seite.
9.3. Geben Sie zuerst das Standardpasswort "8888" ein, geben Sie dann ein neues Passwort
ein und bestätigen Sie es, tippen Sie auf "OK", um die Änderung zu speichern.
X. Aufladen
Schließen Sie die Kamera mit dem mitgelieferten Netzteil und dem USB-Kabel an eine Steck-
dose an.
Es dauert 3 Stunden, um eine volle Ladung zu erhalten. Die Kamera kann bis zu 2 Stunden
Video auf einmal aufnehmen.
Frequently Asked Questions
Q1: Warum kann ich das WIFI-Signal der Kamera nicht auf meinem Smartphone oder
Tablet PC finden?
A1: Es gibt 3 Lösungen für diese Frage:
1. Kamera wieder aufladen oder zurücksetzen (siehe VIII).
2. Halten Sie Ihr Telefon oder Mobilgerät in der WIFI-Hotspot-Reihe der Kamera und erfrischen
Sie die WIFI-Signalseite. Es kann bis zu 1 Minute dauern, bis der Hotspot auf der Telefon- oder
Mobiltelefon-WIFI-Einstellungsseite erkennbar wird.
3. Schalten Sie die WIFI-Funktion Ihres Telefons oder des Mobilgeräts für eine Weile aus, und
schalten Sie es dann wieder ein, um erneut zu suchen.
Q2: Die Kamera nimmt kein Video auf die Micro SD-Karte auf?
A2: Schalten Sie die Kamera aus, nehmen Sie die Micro SD Karte heraus und formatieren Sie
sie, legen Sie sie dann in den SD-Kartensteckplatz ein und schalten Sie die Kamera wieder ein.
Q3: Warum funktioniert das WAN-Modus-Setup?
A3: Bitte stellen Sie sicher, dass Ihr Netzwerk in einem guten Zustand ist. Plus, das
WIFI-Netzwerk die Kamera ist konfiguriert mit kann nicht das gleiche mit dem, den Sie Ihr Tele-
fon zu verbinden.
Q4: Was kann ich tun, wenn ich das Login-Passwort vergessen habe?
A4: Bitte die Kamera zurücksetzen (Siehe VIII)
Q5: Die APP kann die UID der Kamera nach der Auswahl von "Search (LAN)" nicht
finden?
A5: Stellen Sie sicher, dass Ihr Telefon oder Mobilgerät immer noch mit dem WIFI-Signal der
Kamera verbunden ist. Vergewissern Sie sich, dass Ihre Kamera mit der bearbeitbaren Steck-
dose versorgt wird.
Q6: Warum Live-Video-Bildschirm zeigt sich schwarz und ein Suchkreis dreht sich in
der Mitte, aber nichts zeigt jemals?
A6: a. Wenn Ihre Kamera mit einem langsamen WIFI-Netzwerk verbunden ist, warten Sie
10-30 Sekunden, bis das Live-Video erneut angezeigt wird.
B. Wählen Sie auf der Live-Videoseite eine passende Auflösung entsprechend der Echt-
zeit-Netzwerkumgebung aus.
Q7: Wie schalte ich die IR-LEDs ein?
A7: Auf dem Live-Videobildschirm klicken Sie auf das Birnen-Symbol, um die IR-LEDs einzus-
chalten.
Q8: Wie viele mobile Geräte können gleichzeitig an die Kamera angeschlossen werden?
A8: keine Begrenzung.
Q9: Es gibt nur 1 Benutzer, aber die Kamera zeigt 2 oder mehr Benutzer?
A9: a. Wenn Sie sich sehr oft anmelden, ist der letzte Login-Datensatz noch in. Wenn Sie es
alle 2-5 Minuten überprüfen, zeigt die Kamera sicher die genaue Anzahl der Benutzer.
B. Für Ihre Sicherheit und Privatsphäre, bitte ändern Sie das Passwort der Kamera für die erste
Zeit verwenden.
Q10: Wie viele Kameras werden auf der mobilen Applikation unterstützt?
A10: Keine Begrenzung.
Q11: Gibt es irgendeine PC-Client-Software, die ich auf meinem Computer verwenden
kann?
A11: Bitte klicken Sie auf den PC-Client-Software-Download-Link und laden Sie die Zip-Datei
auf Ihren PC herunter:
http://www.wiseupshop.com/var/downloadfile/WIFI39%20Wifi%20-
Network%20Security%20Camera%20Alarm%20Clock%20PC%20Client%20Software%20for
%20Windows.zip
Q12: Die Kamera hält meine WIFI-Einstellungen nicht und zeigt weiterhin an, dass die
Kamera offline ist?
A12: Stellen Sie sicher, dass die Kamera im Bereich des guten WIFI-Signals liegt. Oder über-
prüfen Sie, ob die Steckdose gut funktioniert oder ein Stromausfall ist.
Q13: Wird die Kamera noch funktionieren, wenn die Macht ausfällt?
A13: Wenn es im WAN-Modus ist, wird es nicht funktionieren, bis der Internet-Zugang verfüg-
bar ist. Wenn es sich im LAN-Modus befindet und die Pufferbatterie ausreicht, arbeitet die
Kamera gleich, bis die Batterie abgelaufen ist.
Q14: Wie füge ich die Kamera zu mehr Geräten hinzu?
A14: Stellen Sie sicher, dass die Kamera bereits im WAN-Modus ist. Dann starten Sie die
"iMiniCam" APP auf Ihrem anderen Android-Handys oder Tablet-PCs, tippen Sie auf "+"
-Symbol, geben Sie die Kamera UID (eine einzigartige Kombination von Zahlen und Buchsta-
ben spezifisch für Ihre Kamera) oder die QR-Code, der auf dem Körper der Blub Kamera.
Schließlich tippen Sie auf "OK", um die Kamera zur APP hinzuzufügen.
Q15: Welche Media Player Software soll ich verwenden, um die Videodateien auf
meinem Computer wiederzugeben?
A15: Klicken Sie auf den Link: http://www.videolan.org/vlc/index.html, um den VLC Player
herunterzuladen und zu installieren, um Videodateien auf Ihrem PC oder Mac Computer wie-
derzugeben.
La pagina si sta caricando...
La pagina si sta caricando...
La pagina si sta caricando...
La pagina si sta caricando...
La pagina si sta caricando...
La pagina si sta caricando...
La pagina si sta caricando...
La pagina si sta caricando...
La pagina si sta caricando...
La pagina si sta caricando...
La pagina si sta caricando...
La pagina si sta caricando...
La pagina si sta caricando...
La pagina si sta caricando...
La pagina si sta caricando...
La pagina si sta caricando...
La pagina si sta caricando...
La pagina si sta caricando...
La pagina si sta caricando...
La pagina si sta caricando...
La pagina si sta caricando...
La pagina si sta caricando...
La pagina si sta caricando...
La pagina si sta caricando...
La pagina si sta caricando...
La pagina si sta caricando...
La pagina si sta caricando...
La pagina si sta caricando...
La pagina si sta caricando...
La pagina si sta caricando...
La pagina si sta caricando...
La pagina si sta caricando...
La pagina si sta caricando...
La pagina si sta caricando...
La pagina si sta caricando...
La pagina si sta caricando...
La pagina si sta caricando...
La pagina si sta caricando...
La pagina si sta caricando...
La pagina si sta caricando...
La pagina si sta caricando...
La pagina si sta caricando...
La pagina si sta caricando...
La pagina si sta caricando...
La pagina si sta caricando...
La pagina si sta caricando...
La pagina si sta caricando...
La pagina si sta caricando...
La pagina si sta caricando...
La pagina si sta caricando...
La pagina si sta caricando...
La pagina si sta caricando...
La pagina si sta caricando...
La pagina si sta caricando...
La pagina si sta caricando...
La pagina si sta caricando...
La pagina si sta caricando...
La pagina si sta caricando...
La pagina si sta caricando...
La pagina si sta caricando...
La pagina si sta caricando...
La pagina si sta caricando...
La pagina si sta caricando...
La pagina si sta caricando...
-
 1
1
-
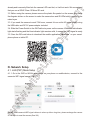 2
2
-
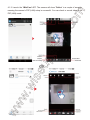 3
3
-
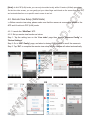 4
4
-
 5
5
-
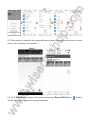 6
6
-
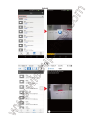 7
7
-
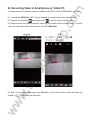 8
8
-
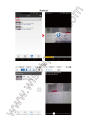 9
9
-
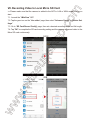 10
10
-
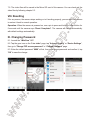 11
11
-
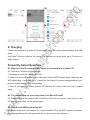 12
12
-
 13
13
-
 14
14
-
 15
15
-
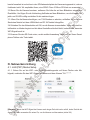 16
16
-
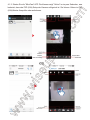 17
17
-
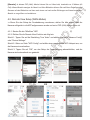 18
18
-
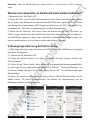 19
19
-
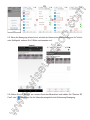 20
20
-
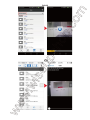 21
21
-
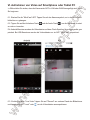 22
22
-
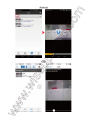 23
23
-
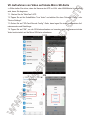 24
24
-
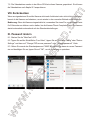 25
25
-
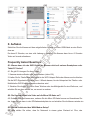 26
26
-
 27
27
-
 28
28
-
 29
29
-
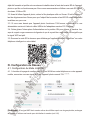 30
30
-
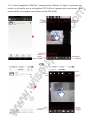 31
31
-
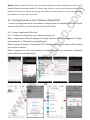 32
32
-
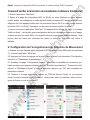 33
33
-
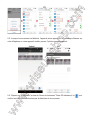 34
34
-
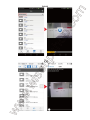 35
35
-
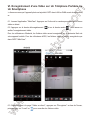 36
36
-
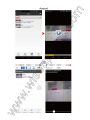 37
37
-
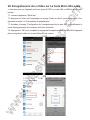 38
38
-
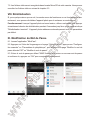 39
39
-
 40
40
-
 41
41
-
 42
42
-
 43
43
-
 44
44
-
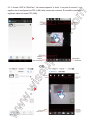 45
45
-
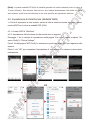 46
46
-
 47
47
-
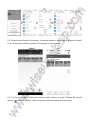 48
48
-
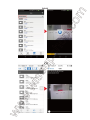 49
49
-
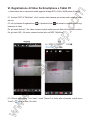 50
50
-
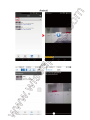 51
51
-
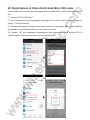 52
52
-
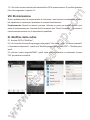 53
53
-
 54
54
-
 55
55
-
 56
56
-
 57
57
-
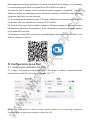 58
58
-
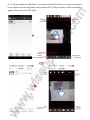 59
59
-
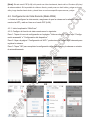 60
60
-
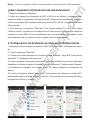 61
61
-
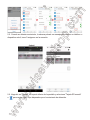 62
62
-
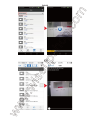 63
63
-
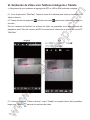 64
64
-
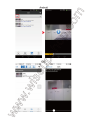 65
65
-
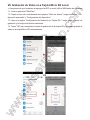 66
66
-
 67
67
-
 68
68
-
 69
69
-
 70
70
-
 71
71
-
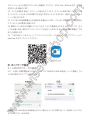 72
72
-
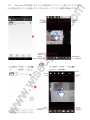 73
73
-
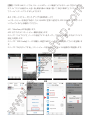 74
74
-
 75
75
-
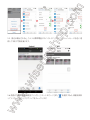 76
76
-
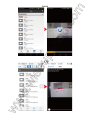 77
77
-
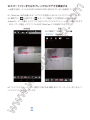 78
78
-
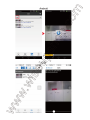 79
79
-
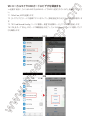 80
80
-
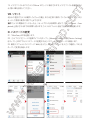 81
81
-
 82
82
-
 83
83
-
 84
84
in altre lingue
- français: Wiseup WIFI39 Manuel utilisateur
- español: Wiseup WIFI39 Manual de usuario
- Deutsch: Wiseup WIFI39 Benutzerhandbuch
- 日本語: Wiseup WIFI39 ユーザーマニュアル
Documenti correlati
Altri documenti
-
 WISEUP SHOP WIFI34 Manuale utente
WISEUP SHOP WIFI34 Manuale utente
-
SWITEL HSIP5700 Manuale utente
-
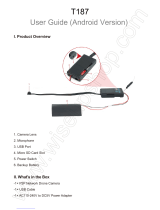 WISEUP SHOP T187 Manuale utente
WISEUP SHOP T187 Manuale utente
-
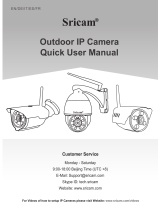 Sricam SP007 Quick User Manual
Sricam SP007 Quick User Manual
-
Ebode IPCAM60 Quick Installation Manual
-
Sricam SP017 Quick User Manual
-
SWITEL BSW200 Manuale del proprietario
-
SWITEL BSW200 Manuale del proprietario
-
SWITEL BSW 220 iSmart-CAM Manuale utente
-
MPMan PH500 Manuale del proprietario