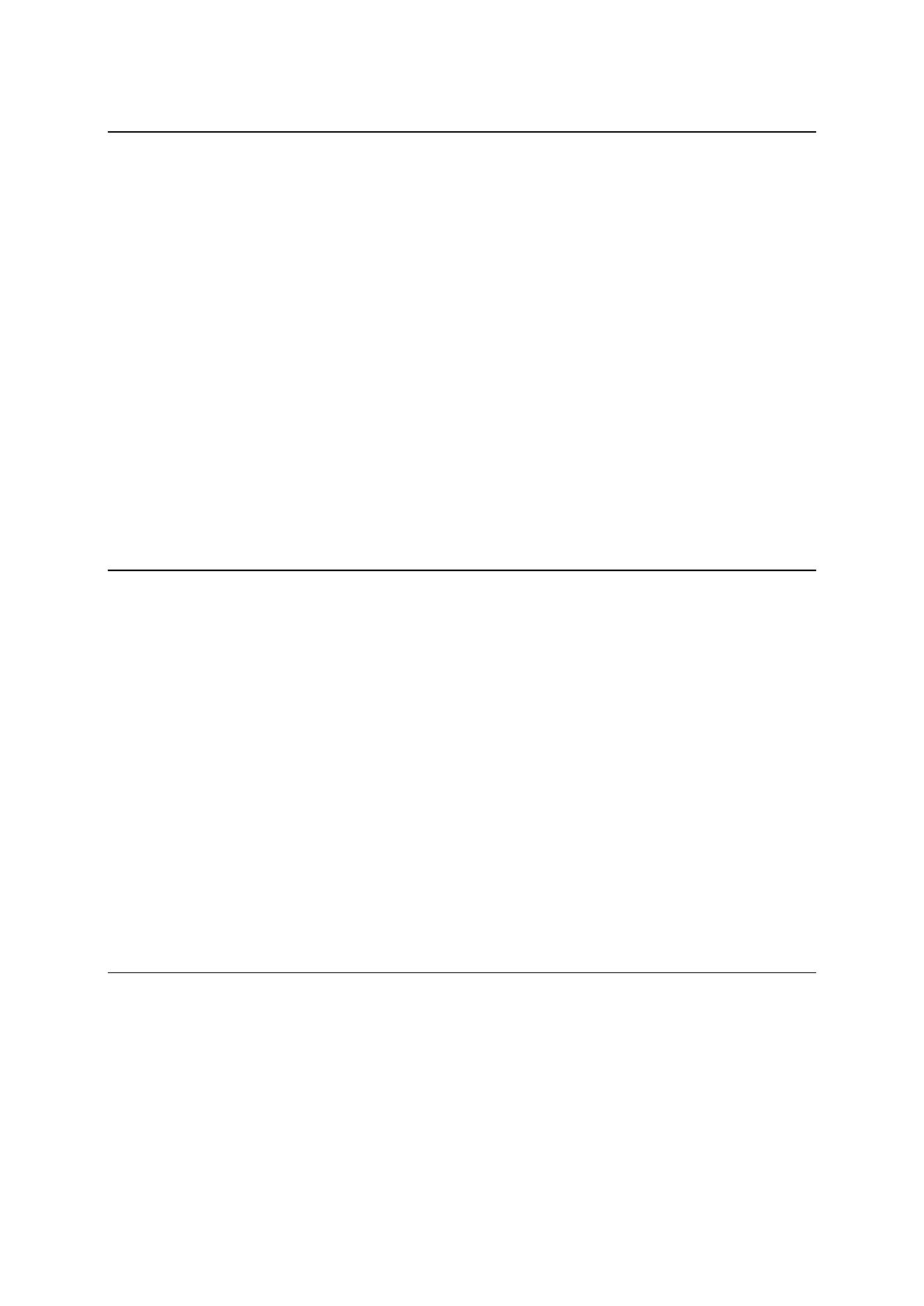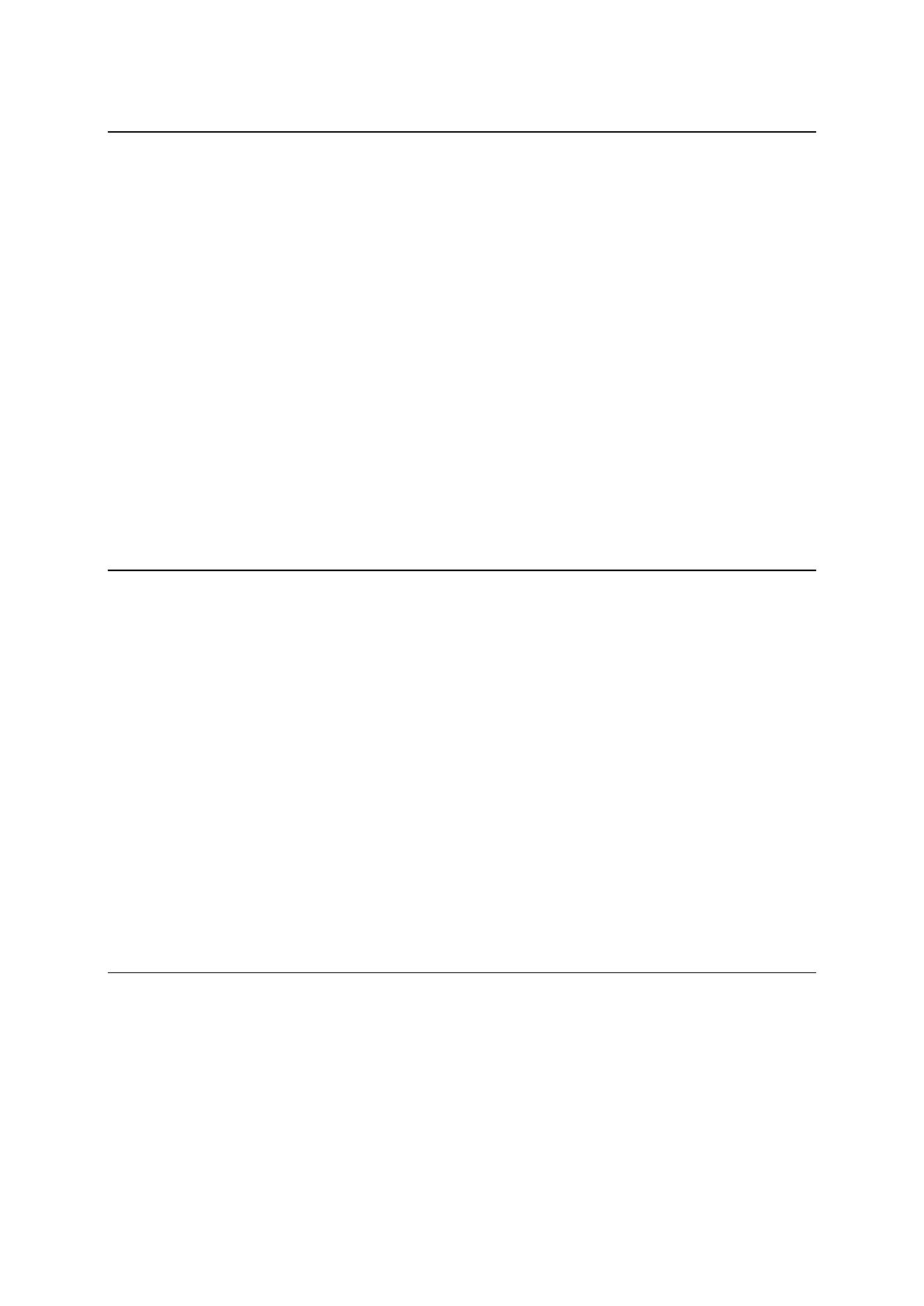
4
Quick search 69
Choosing which search to use ................................................................................. 69
Using quick search ............................................................................................... 70
About search .................................................................................................. 70
Entering search terms ....................................................................................... 70
Working with search results ................................................................................ 72
About postcodes ............................................................................................. 73
About mapcodes ............................................................................................. 74
List of POI type icons ........................................................................................ 74
Planning a route using quick search .......................................................................... 78
Using destination prediction ............................................................................... 78
Planning a route to an address ............................................................................ 78
Planning a route to a city centre ......................................................................... 81
Planning a route to a POI ................................................................................... 83
Planning a route to a POI using online search .......................................................... 85
Planning a route using the map ........................................................................... 87
Planning a route using My Places.......................................................................... 88
Planning a route using coordinates ....................................................................... 90
Planning a route using a mapcode ........................................................................ 91
Planning a route in advance ............................................................................... 92
Finding a car park ............................................................................................ 93
Finding a petrol station ..................................................................................... 95
Step by step search 99
Choosing which search to use ................................................................................. 99
Using step by step search ...................................................................................... 99
About search .................................................................................................. 99
Entering search terms ...................................................................................... 100
Working with search results ............................................................................... 101
About postcodes ............................................................................................ 102
List of POI type icons ....................................................................................... 102
Planning a route using step by step search ................................................................ 106
Using destination prediction .............................................................................. 106
Planning a route to an address ........................................................................... 107
Planning a route to a POI .................................................................................. 108
Planning a route to a city centre ........................................................................ 110
Planning a route to a POI using online search ......................................................... 112
Planning a route using the map .......................................................................... 114
Planning a route using My Places......................................................................... 115
Planning a route using coordinates using step by step search ...................................... 117
Planning a route in advance .............................................................................. 118
Finding a car park ........................................................................................... 119
Finding a petrol station .................................................................................... 121
Changing your route 125
The Current Route menu ...................................................................................... 125
Avoiding a blocked road ....................................................................................... 127
Avoiding part of a route ....................................................................................... 127
Finding an alternative route .................................................................................. 128
Types of route ................................................................................................... 129
Avoiding features on a route.................................................................................. 129
Avoiding an incident or route feature using the route bar .............................................. 130
Adding a stop to your route from the current route menu .............................................. 130
Adding a stop to your route using the map ................................................................ 131
Deleting a stop from your route .............................................................................. 131
Skipping the next stop on your route ....................................................................... 131