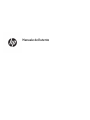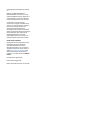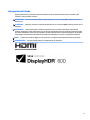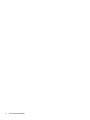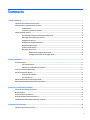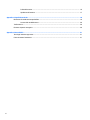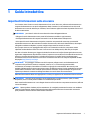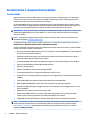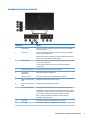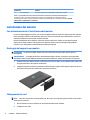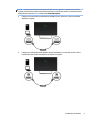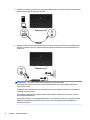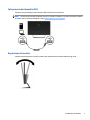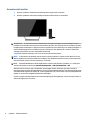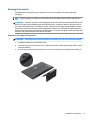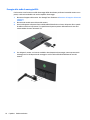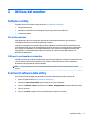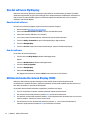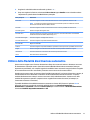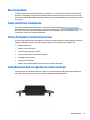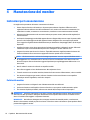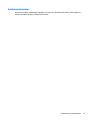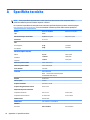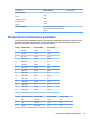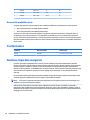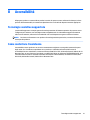HP Pavilion Gaming 32 HDR Display Guida utente
- Categoria
- TV
- Tipo
- Guida utente

Manuale dell'utente

© Copyright 2018 HP Development Company,
L.P.
HDMI, il Logo HDMI e High-Denition
Multimedia Interface sono marchi o marchi
registrati di HDMI Licensing LLC. Windows è un
marchio registrato o un marchio di Microsoft
Corporation negli Stati Uniti e/o in altri paesi.
Le informazioni contenute in questo
documento sono soggette a modiche senza
preavviso. Le uniche garanzie per i prodotti e i
servizi HP sono esposte sotto forma di
dichiarazioni di garanzia esplicita che
accompagnano tali prodotti e servizi. Nulla di
quanto contenuto nel presente documento può
essere interpretato come costituente una
garanzia aggiuntiva. HP non si ritiene
responsabile di omissioni o errori tecnici ed
editoriali contenuti nel presente documento.
Avviso relativo al prodotto
Questa guida descrive caratteristiche comuni
alla maggior parte dei modelli. Alcune
caratteristiche potrebbero non essere
disponibili nel prodotto in uso. Per accedere
alla guide per l'utente più recente, visitare la
pagina http://www.hp.com/support, quindi
attenersi alle istruzioni per individuare il
prodotto in uso, e inne selezionare Guide per
l'utente.
Seconda edizione: giugno 2018
Prima edizione: maggio 2018
Numero di parte del documento: L23155-062

Informazioni sulla Guida
Questa guida fornisce informazioni sulle funzionalità e sulla congurazione del monitor, sull'utilizzo del
software e sulle speciche tecniche.
AVVERTENZA! Indica una situazione di pericolo potenziale che, se non evitata, può comportare la morte o
lesioni gravi.
ATTENZIONE: Indica una situazione di pericolo potenziale che, se non evitata, può comportare lesioni lievi o
moderate.
IMPORTANTE: Indica informazioni considerate importanti ma non relative a situazioni di pericolo (ad
esempio, messaggi correlati a danni alle cose). Un avviso segnala all'utente che la mancata osservanza della
procedura esattamente come descritta potrebbe causare la perdita di dati o danni all'hardware o al software.
Il messaggio contiene inoltre informazioni essenziali utili a spiegare un concetto o completare un'attività.
NOTA: Contiene informazioni aggiuntive che rimarcano o integrano punti importanti del testo principale.
SUGGERIMENTO: Fornisce consigli utili per il completamento di un'attività.
Questo prodotto incorpora la HDMI.
iii

iv Informazioni sulla Guida

Sommario
1 Guida introduttiva ......................................................................................................................................... 1
Importanti informazioni sulla sicurezza ............................................................................................................... 1
Caratteristiche e componenti del prodotto ........................................................................................................... 2
Caratteristiche ..................................................................................................................................... 2
Componenti posteriori e laterali ......................................................................................................... 3
Installazione del monitor ....................................................................................................................................... 4
Fare attenzione durante l'installazione del monitor .......................................................................... 4
Montaggio del supporto per monitor .................................................................................................. 4
Collegamento dei cavi ......................................................................................................................... 4
Collegamento dei dispositivi USB ........................................................................................................ 7
Regolazione del monitor ..................................................................................................................... 7
Accensione del monitor ....................................................................................................................... 8
Montaggio del monitor ........................................................................................................................ 9
Rimozione del supporto del monitor ................................................................................ 9
Fissaggio della staa di montaggio VESA ...................................................................... 10
2 Utilizzo del monitor ..................................................................................................................................... 11
Software e utility ................................................................................................................................................. 11
File di informazione ........................................................................................................................... 11
Il le per la corrispondenza cromatica .............................................................................................. 11
Scaricare il software delle utility ......................................................................................................................... 11
Uso del software My Display ............................................................................................................................... 12
Download del software ..................................................................................................................... 12
Uso del software ............................................................................................................................... 12
Utilizzo del menu On-Screen Display (OSD) ........................................................................................................ 12
Utilizzo della Modalità disattivazione automatica .............................................................................................. 13
3 Supporto e risoluzione dei problemi .............................................................................................................. 14
Soluzione dei problemi più comuni ..................................................................................................................... 14
Blocchi pulsanti .................................................................................................................................................... 15
Come contattare l'assistenza .............................................................................................................................. 15
Prima di chiamare l'assistenza tecnica ................................................................................................................ 15
Individuazione della targhetta dei valori nominali ............................................................................................. 15
4 Manutenzione del monitor ............................................................................................................................ 16
Indicazioni per la manutenzione ......................................................................................................................... 16
v

Pulizia del monitor ............................................................................................................................ 16
Spedizione del monitor ..................................................................................................................... 17
Appendice A Speciche tecniche ...................................................................................................................... 18
Risoluzioni di visualizzazione predenite ........................................................................................................... 19
Accesso alle modalità utente ............................................................................................................ 20
Trasformatore ...................................................................................................................................................... 20
Funzione risparmio energetico ............................................................................................................................ 20
Appendice B Accessibilità ................................................................................................................................ 21
Tecnologie assistive supportate .......................................................................................................................... 21
Come contattare l'assistenza .............................................................................................................................. 21
vi

1 Guida introduttiva
Importanti informazioni sulla sicurezza
Con il monitor viene fornito un cavo di alimentazione. Se si usa un altro cavo, utilizzare esclusivamente una
sorgente di alimentazione e un tipo di collegamento adatti al monitor. Per informazioni sul set del cavo di
alimentazione corretto da utilizzare per il monitor, fare riferimento agli
Avvisi relativi al prodotto forniti con il
kit di documentazione.
AVVERTENZA! per ridurre il rischio di scosse elettriche o danni all'apparecchiatura:
• Collegare il cavo di alimentazione a una presa CA facilmente accessibile in ogni momento.
• Scollegare l'alimentazione del computer staccando il cavo di alimentazione dalla presa CA.
• Se la spina del cavo di alimentazione è tripolare, inserirla in una presa dello stesso tipo, provvista del
terminale di messa a terra. Non escludere il contatto di messa a terra del cavo di alimentazione, ad esempio
collegando un adattatore bipolare, in quanto svolge un'importante funzione di sicurezza.
Per la propria sicurezza, non appoggiare nulla sopra i cavi. Sistemarli in modo che non possano essere
calpestati accidentalmente. Non tirare i cavi. Per staccare il cavo dalla presa CA, aerrarlo per la spina.
Per ridurre il rischio di lesioni gravi, leggere la Guida alla sicurezza e al comfort. Questa guida descrive come
organizzare adeguatamente la postazione di lavoro, la postura corretta da tenere e le abitudini errate che chi
utilizza un computer dovrebbe evitare. La Guida alla sicurezza e al comfort fornisce anche importanti
informazioni sulla sicurezza elettrica e meccanica. La Guida alla sicurezza e al comfort è disponibile sul Web
alla pagina http://www.hp.com/ergo.
IMPORTANTE: Per proteggere il monitor nonché il computer, collegare tutti i cavi di alimentazione di
computer e altre periferiche (monitor, stampante, scanner, ecc.) a un sistema di protezione dalle
sovratensioni, ad esempio una ciabatta con fusibile o un gruppo di continuità (UPS). Non tutte le prese
multiple di alimentazione forniscono protezione contro gli sbalzi di tensione; le prese multiple devono essere
specicamente etichettate come dotate di questa funzione. Utilizzare una presa multipla con garanzia del
rispettivo produttore di sostituzione dell'apparecchiatura in caso di danno da sovratensione.
Utilizzare attrezzature di dimensioni appropriate e corrette per supportare correttamente il monitor LCD HP.
AVVERTENZA! I monitor LCD posizionati in modo inappropriato su credenze, librerie, ripiani, scrivanie,
altoparlanti, casse o carrelli possono ribaltarsi e causare lesioni personali.
Usare cautela nell'orientare tutti i cavi collegati al monitor LCD in modo che non possano essere tirati, aerrati
o siano di inciampo.
NOTA: Questo prodotto è adatto per l'intrattenimento. Si consiglia di posizionare il monitor in un ambiente
luminoso controllato per evitare interferenze da parte delle superci luminose e lucenti nelle vicinanze le
quali potrebbero causare riessi di disturbo della schermata.
Importanti informazioni sulla sicurezza 1

Caratteristiche e componenti del prodotto
Caratteristiche
Questo prodotto è un monitor AMD FreeSync che consente di giocare ai videogiochi per PC con prestazioni
uide, reattive e prive di scatti ogni volta che un'immagine cambia sullo schermo. Sulla sorgente esterna
collegata al monitor deve essere installato il driver FreeSync.
La tecnologia AMD FreeSync è pensata per eliminare disturbi e scatti nella visualizzazione di giochi e video,
bloccando la frequenza di aggiornamento del monitor alla velocità di trasmissione della scheda graca. Per
informazioni su funzionalità
speciche, rivolgersi al produttore del componente o del sistema.
IMPORTANTE: Sono necessari monitor compatibili con AMD Radeon Graphics e/o AMD A-Series APU, dotati
di DisplayPort/HDMI Adaptive-Sync. Driver AMD 15.11 Crimson (o più recente) necessario per supportare
FreeSync via HDMI.
NOTA: Le frequenze di aggiornamento adattive variano in base al monitor. Ulteriori informazioni sono
disponibili alla pagina www.amd.com/freesync.
Per abilitare FreeSync sullo schermo, premere il pulsante Menu sul monitor per aprire il menu. Fare clic su
Controllo colori > Modalità visualizzazione > HDR Gaming-Free Sync.
Il monitor LED (diodo a emissione luminosa) retroilluminato presenta una matrice attiva con schermo AMVA+.
Il monitor presenta le seguenti caratteristiche:
● Area di visualizzazione diagonale pari a 81,28 cm (32 pollici), risoluzione WQHD 2560 × 1440 e supporto
a schermo intero di risoluzioni inferiori
● Regolazione dell'inclinazione per una visualizzazione ottimale sia in posizione seduta che in piedi, o
anche spostandosi lateralmente davanti al monitor
● La tecnologia AMVA+ ore angoli di visualizzazione ampi con colori che mantengono la loro integrità
● Ingresso video HDMI (High-Denition Multimedia Interface)
● Ingresso video DisplayPort
● Supporto rimovibile per soluzioni di montaggio essibili
● Funzionalità Plug and Play, se supportata dal sistema operativo in uso
● Regolazioni On-Screen Display (OSD) in 10 lingue per una congurazione e ottimizzazione dello schermo
semplice
● Software My Display per regolare le impostazioni del monitor tramite Windows
● HDCP (High Bandwidth Digital Content Protection) utilizzata su tutti gli ingressi digitali
● Staa di montaggio VESA per il ssaggio del monitor su un dispositivo con montaggio a parete o su un
braccio snodabile
● Hub USB 3.0 con una porta a monte e due porte a valle
● Qualicazione AMD FreeSync che consente di giocare ai videogiochi per PC con prestazioni uide,
reattive e prive di scatti ogniqualvolta che cambia un'immagine sullo schermo
● DisplayHDR (alto intervallo dinamico) certicato VESA (Video Electronics Standards Association)
NOTA: Per informazioni sulla sicurezza e sulle normative, fare riferimento agli Avvisi relativi al prodotto
forniti con il kit di documentazione. Per accedere alla guide per l'utente più recente, visitare la pagina
http://www.hp.com/support, quindi attenersi alle istruzioni per individuare il prodotto in uso, e inne
selezionare Guide per l'utente.
2 Capitolo 1 Guida introduttiva

Componenti posteriori e laterali
Componente Funzione
1 Pulsante Menu Premere per aprire il menu OSD, selezionare una voce del menu dall'OSD o
chiudere il menu OSD.
2 Più, pulsante Se il menu OSD è attivato, premere per spostarsi in avanti nel menu OSD e
aumentare i livelli di regolazione.
Qualora il menu OSD fosse disattivato, premere per proseguire alla porta di
ingresso successiva (DisplayPort, HDMI 1, HDMI 2).
3 Meno, pulsante Se il menu OSD è attivato, premere per spostarsi all'indietro nel menu OSD e
ridurre i livelli di regolazione.
Se il menu OSD è inattivo, premere per accedere al menu Modalità di
visualizzazione.
4 Pulsante di alimentazione Consente lo spegnimento o l'accensione del monitor.
5 Connettore di
alimentazione
Consente di collegare un adattatore CA.
6 USB 3.0 (a monte) Consente di collegare il cavo hub USB al dispositivo sorgente.
7 Porta di ricarica USB 3.0 (a
valle)
Collegano periferiche USB opzionali al monitor.
8 Porta di ricarica USB 3.0 (a
valle)
Collegano periferiche USB opzionali al monitor.
9 Jack uscita audio (cuie) Consente di collegare altoparlanti stereo alimentati opzionali al monitor.
AVVERTENZA! Per ridurre il rischio di lesioni dell'apparato uditivo, regolare
il volume prima di indossare le cuie o l'auricolare. Per ulteriori informazioni
sulla sicurezza, consultare il documento Avvisi relativi al prodotto.
NOTA: Quando un dispositivo è collegato a un jack per cuie, gli
altoparlanti vengono disattivati.
10 Porta HDMI Consente di collegare un cavo HDMI al dispositivo sorgente.
11 Porta HDMI Consente di collegare un cavo HDMI al dispositivo sorgente.
Caratteristiche e componenti del prodotto 3

Componente Funzione
12 Porta DisplayPort Consente di collegare un cavo DisplayPort al dispositivo sorgente.
NOTA: La porta USB 3.0 di ricarica a valle fornisce inoltre la corrente per il caricamento di dispositivi quali
smartphone o tablet. È possibile usufruire della corrente di carica disponibile anche quando il pulsante di
alimentazione del monitor è spento modicando le impostazioni nell'OSD. Aprire il menu OSD e selezionare Controllo
alimentazione > Alimentazione > Prestazioni.
Installazione del monitor
Fare attenzione durante l'installazione del monitor
Per evitare di danneggiare il monitor, non toccare la supercie dello schermo LCD. La pressione sullo schermo,
infatti, potrebbe comportare disuniformità dei colori o cattivo orientamento dei cristalli liquidi. In tal caso lo
schermo potrebbe non ritornare alle condizioni normali.
Durante l'installazione di un supporto, collocare il monitor rivolto verso il basso su una supercie piana
coperta da un foglio protettivo o da un panno non abrasivo. Questo evita che il display venga graiato,
rovinato o rotto, ed impedisce eventuali danni ai pulsanti di controllo.
Montaggio del supporto per monitor
ATTENZIONE: Lo schermo è fragile. Evitare di toccare o esercitare pressione sullo schermo per non
danneggiarlo.
SUGGERIMENTO: Si consiglia di valutare il posizionamento dello schermo, in quanto la cornice potrebbe
determinare riessi causati dall'illuminazione e da superci brillanti circostanti, interferendo con la visione.
1. Sollevare il monitor dalla confezione e collocarlo rivolto verso il basso su una supercie piana coperta da
un foglio protettivo o da un panno non abrasivo.
2. Collegare il supporto al monitor inserendo la staa nella parte superiore del supporto nello slot sul retro
del monitor no a quando la staa non è assestata in posizione.
Collegamento dei cavi
NOTA: Il monitor viene fornito con determinati cavi. Non tutti i cavi mostrati in questa sezione sono forniti in
dotazione con il monitor.
1. Ubicare il monitor vicino al computer in una posizione adatta e ben ventilata.
2. Collegare il cavo video.
4 Capitolo 1 Guida introduttiva

NOTA: Il monitor determinerà automaticamente quali sono gli ingressi con segnali video validi. Gli
ingressi possono essere selezionati premendo il pulsante Più sul lato del monitor o tramite la funzione
OSD premendo il pulsante Menu e selezionando Controllo ingresso.
● Collegare un'estremità del cavo HDMI alla porta HDMI sul retro del monitor e l'altra estremità al
dispositivo sorgente.
● Collegare un'estremità del cavo DisplayPort alla porta DisplayPort sul retro del monitor e l'altra
estremità del cavo alla porta DisplayPort sul dispositivo sorgente.
Installazione del monitor 5

3. Collegare un capo del cavo USB a monte alla porta USB a monte sul retro del monitor e l'altra estremità
alla porta USB a valle sul dispositivo sorgente.
4. Collegare un'estremità del cavo di alimentazione alla presa di corrente (1) e l'altra estremità all'uscita
elettrica con messa a terra (2) e quindi collegare l'estremità arrotondata del cavo di alimentazione al
monitor (3).
AVVERTENZA! per ridurre il rischio di scosse elettriche o danni al prodotto:
Non escludere la spina di messa a terra del cavo di alimentazione, in quanto svolge un'importante
funzione di sicurezza.
Collegare il cavo di alimentazione a una presa CA (provvista del terminale di messa a terra) facilmente
accessibile in ogni momento.
Per scollegare completamente l'apparecchiatura dalla sorgente di alimentazione, staccare il cavo di
alimentazione dalla presa CA.
Per la propria sicurezza, non appoggiare nulla sopra i cavi. Sistemarli in modo che non possano essere
calpestati accidentalmente. Non tirare i cavi. Per staccare il cavo di alimentazione dalla presa CA,
aerrarlo per la spina.
6 Capitolo 1 Guida introduttiva

Collegamento dei dispositivi USB
È presente una porta USB a monte e due porte USB a valle sul retro del monitor.
NOTA: Per attivare le porte USB a valle del monitor è necessario collegare il cavo USB a monte dal computer
al monitor. Per informazioni dettagliate, vedere Collegamento dei cavi a pagina 4.
Regolazione del monitor
Inclinare la testa del monitor in avanti o indietro per posizionarla ad un livello ottimale per gli occhi.
Installazione del monitor 7

Accensione del monitor
1. Premere il pulsante di alimentazione del dispositivo sorgente per accenderlo.
2. Premere il pulsante di accensione nella parte anteriore del monitor per accenderlo.
IMPORTANTE: se sul monitor rimane visualizzata per un tempo prolungato la stessa immagine statica, è
possibile che si verichino danni dovuti a una bruciatura dei pixel.* Per evitare questo inconveniente, attivare
un'applicazione salvaschermo o spegnere il monitor quando non viene utilizzato per un tempo prolungato. La
ritenzione dell'immagine è una condizione che può vericarsi su tutti i display LCD. I monitor con danni da
"immagine persistente" non sono coperti dalla Garanzia HP.
* Un periodo di tempo prolungato è di 12 ore consecutive di mancato utilizzo.
NOTA: Se la pressione del pulsante di accensione non ha alcun eetto, la funzione Power Button Lock-out
(Blocco pulsante accensione) potrebbe essere abilitata. Per disabilitare questa funzione, premere il pulsante
di accensione del monitor e tenerlo premuto per 10 secondi.
NOTA: È possibile disabilitare il LED di alimentazione nel menu OSD. Premere il pulsante Menu sulla parte
anteriore del monitor e selezionare Controllo alimentazione > LED di alimentazione > O.
Quando il monitor è acceso, viene visualizzato un messaggio di stato del monitor per cinque secondi. Il
messaggio indica l'ingresso del segnale attivo corrente, lo stato dell'impostazione di accensione/spegnimento
automatica della sorgente (On oppure O; il valore predenito è On), la risoluzione corrente preimpostata del
display e la risoluzione consigliata preimpostata del display.
Il monitor esegue automaticamente una scansione degli ingressi del segnale per trovare un ingresso attivo e
utilizza tale ingresso per il monitor.
8 Capitolo 1 Guida introduttiva

Montaggio del monitor
È possibile ssare la testa del monitor a una parete, a un braccio snodabile o ad un altro impianto di
montaggio.
NOTA: Questo apparato è concepito per essere sostenuto da una staa montata a parete certicata UL o
CSA.
ATTENZIONE: Il monitor supporta fori di montaggio da 100 mm secondo lo standard industriale VESA. Se si
utilizza una soluzione di montaggio al monitor realizzata da terzi, è necessario disporre di quattro viti da 4
mm, passo della lettatura di 0,7 e lunghezza 10 mm. L'utilizzo di viti più lunghe può danneggiare il monitor.
È importante vericare che la soluzione di montaggio del produttore sia conforme allo standard VESA e che
questa sia idonea a sostenere il peso della testa del monitor. Per ottenere le migliori prestazioni è importante
utilizzare i cavi di alimentazione e video forniti col monitor.
Rimozione del supporto del monitor
ATTENZIONE: Prima di smontare il monitor vericare che sia spento e che tutti i cavi siano stati scollegati.
1. Scollegare e rimuovere tutti i cavi dal monitor.
2. Collocare il monitor rivolto verso il basso su una supercie piana coperta da un foglio protettivo o da un
panno non abrasivo.
3. Premere verso il basso la levetta di rilascio (1) e far scorrere il supporto fuori dallo slot sul monitor (2).
Installazione del monitor 9

Fissaggio della staa di montaggio VESA
Con il monitor viene fornita una staa di montaggio VESA da utilizzare per ssare la testa del monitor a una
parete, a un braccio snodabile o ad un altro impianto di montaggio.
1. Rimuovere il supporto del monitor. Per i dettagli, fare riferimento a Rimozione del supporto del monitor
a pagina 9.
2. Rimuovere la vite dal centro del retro del monitor.
3. Inserire la linguetta sulla parte inferiore della staa VESA nello slot sul retro del monitor no a quando
la staa non si blocca in posizione (1) e quindi ssare la parte superiore della staa con la vite che è
stata installata al centro del monitor (2).
4. Per collegare il monitor a un braccio snodabile o altro dispositivo di montaggio, inserire quattro viti di
montaggio nei fori del dispositivo di montaggio e nei fori sulla staa VESA installata sul retro del
monitor.
10 Capitolo 1 Guida introduttiva

2 Utilizzo del monitor
Software e utility
È possibile scaricare e installare i seguenti le dal http://www.hp.com/support.
● File INF (Informazioni)
● File ICM (Corrispondenza Colori Immagine) (uno per ogni spazio colore calibrato)
● Software My Display
File di informazione
Il le .INF denisce le risorse del monitor utilizzate dai sistemi operativi Windows® per garantire la
compatibilità del monitor con la scheda graca del computer.
Il monitor è compatibile con lo standard Plug and Play di Windows e quindi funziona correttamente anche
senza installare il le .INF. Per la compatibilità Plug and Play del monitor, è necessario che la scheda graca
del computer sia compatibile con lo standard VESA DDC2 e che il monitor sia collegato direttamente alla
scheda graca. La funzionalità Plug and Play non funziona con connettori di tipo BNC separati o con
buer/box di distribuzione.
Il le per la corrispondenza cromatica
I le ICM sono le di dati utilizzati in abbinamento a programmi di graca per ottenere la corrispondenza dei
colori tra schermo del monitor e stampante e tra scanner e schermo del monitor. Il le viene attivato
direttamente dai programmi di graca compatibili.
NOTA: Il prolo cromatico ICM è conforme alle speciche International Color Consortium (ICC) Prole
Format.
Scaricare il software delle utility
Per scaricare la versione aggiornata dei le INF e ICM dal sito Web di assistenza per i monitor HP:
1. Aprire la pagina all'indirizzo http://www.hp.com/support.
2. Selezionare Trova il tuo prodotto, quindi seguire le istruzioni visualizzate.
3. Fare clic su Software e driver e quindi fare clic su Driver - Display/Monitor per aprire l'elenco dei driver.
4. Fare clic sul driver.
5. Fare clic su Scarica e seguire le istruzioni visualizzate per scaricare il software.
Software e utility 11

Uso del software My Display
Utilizzare il software My Display per selezionare le impostazioni di visualizzazione più adatte. È possibile
selezionare impostazioni per giochi, lm, editing di foto o semplicemente per l'elaborazione di documenti e
fogli di calcolo. È inoltre possibile regolare con facilità le impostazioni di luminosità, colore e contrasto
mediante il software My Display.
Download del software
Per scaricare il software My Display, seguire le istruzioni riportate di seguito.
1. Visitare la pagina http://www.hp.com/support.
2. Selezionare Ottenere software e i driver e cercare il modello del monitor.
3. Selezionare il monitor dall'elenco, se necessario.
4. Se non viene rilevato automaticamente, selezionare il proprio sistema operativo.
5. Fare clic su Utility - Strumenti per aprire la lista delle utility e degli strumenti.
6. Fare clic su HP My Display.
7. Fare clic su Scarica e seguire le istruzioni visualizzate per scaricare il software My Display.
Uso del software
Per accedere al software My Display:
1. Fare clic sull'icona HP My Display sulla barra delle applicazioni.
Oppure
Fare clic su Windows Start sulla barra delle applicazioni.
2. Fare clic su Tutti i programmi.
3. Fare clic su HP My Display.
4. Selezionare HP My Display.
Per maggiori informazioni consultare la Guida su schermo fornita con il software.
Utilizzo del menu On-Screen Display (OSD)
Utilizzare il menu OSD per regolare l'immagine su schermo del monitor in base alle preferenze di
visualizzazione. È possibile accedere e apportare regolazioni nel menu OSD mediante i pulsanti funzione sul
lato destro del monitor o i pulsanti sul telecomando.
Per accedere al menu OSD ed eettuare le regolazioni, procedere come segue:
1. Se non lo si è già fatto, accendere il monitor premendo il pulsante di accensione.
2. Per accedere al menu OSD, premere il pulsante Menu sul lato destro del monitor.
3. Per spostarsi nel menu OSD, premere il pulsante + (Più) sulla parte destra del monitor per scorrere verso
l'alto o il pulsante – (Meno) per scorrere verso il basso.
4. Per selezionare una voce dal menu OSD, utilizzare i pulsanti + o – per scorrere ed evidenziare la
selezione, quindi premere il pulsante Menu per selezionare la funzione.
12 Capitolo 2 Utilizzo del monitor

5. Regolare la scala della selezione utilizzando i pulsanti + o –.
6. Dopo aver regolato la funzione, selezionare Salva e ritorna oppure Annulla se non si desidera salvare
l'impostazione, quindi selezionare Esci dal menu principale.
Menu principale Descrizione
Luminosità Consente di regolare il livello di luminosità dello schermo. Il valore predenito di fabbrica è 90.
NOTA: La regolazione manuale della luminosità viene disattivato quando la modalità di contrasto
dinamico/alto intervallo dinamico (HDR) è attivata.
Contrasto Consente di regolare il livello di contrasto dello schermo. Il valore predenito di fabbrica è 80.
Controllo ingresso Seleziona il segnale dell'ingresso video.
Controllo colori Consente di selezionare e regolare il colore dello schermo o consente di selezionare una modalità di
visualizzazione (luce blu sousa, HDR, FreeSync, ecc.)
Controllo dell'immagine Consente di regolare l'immagine sullo schermo.
Controllo alimentazione Consente di regolare le impostazioni dell'alimentazione.
Controllo OSD Regola i controlli OSD.
Gestione Consente di regolare le impostazioni DDC/CI e ripristinare tutte le impostazioni predenite del menu OSD.
Lingua Seleziona la lingua di visualizzazione del menu OSD. Il valore predenito di fabbrica è English.
Informazioni Consente di selezionare e visualizzare informazioni importanti sul monitor.
Uscita Esce dallo schermo del menu OSD.
Utilizzo della Modalità disattivazione automatica
Questo monitor supporta una funzione chiamata Auto-Sleep che consente di attivare o disattivare uno stato
di alimentazione ridotta del monitor. Quando è attivata la Modalità disattivazione automatica (attiva per
impostazione predenita), se il computer segnala la modalità a basso consumo di energia (assenza di segnale
di sincronizzazione verticale o orizzontale), il monitor entra in uno stato di consumo ridotto.
Quando entra in questo stato di consumo ridotto (modalità sospensione), lo schermo del monitor si spegne, la
retroilluminazione viene disattivata e l'indicatore del LED di alimentazione diventa arancione. In questa
modalità di alimentazione ridotta, il monitor riceve meno di 0,5 W di alimentazione. Il monitor esce dalla
modalità di sospensione quando il computer invia un segnale di attivazione al monitor (ad esempio, se
l'utente attiva il mouse o la tastiera).
È possibile disabilitare la Modalità disattivazione automatica nel menu OSD. Premere il pulsante Menu a
destra del monitor per accedere al menu OSD. Nell'OSD selezionare Controllo alimentazione >
Alimentazione > Prestazioni. Selezionare Salva e indietro per tornare al menu di Controllo alimentazione.
Selezionare Modalità sospensione automatica > O.
Utilizzo della Modalità disattivazione automatica 13

3 Supporto e risoluzione dei problemi
Soluzione dei problemi più comuni
Nella tabella seguente sono elencati i possibili problemi, la causa possibile dei singoli problemi e le soluzioni
consigliate.
Problema Causa possibile Risoluzione
Lo schermo non funziona o il
video lampeggia.
Il cavo di alimentazione è scollegato. Collegare il cavo di alimentazione.
Il pulsante di alimentazione è
impostato su O.
Premere il pulsante di accensione sulla parte anteriore del
monitor.
NOTA: Se la pressione del pulsante di alimentazione non ha
alcun eetto, premere e tenere premuto il pulsante di
alimentazione per 10 secondi per disattivare la funzione di
blocco del pulsante di alimentazione.
Il cavo video è collegato male. Collegare correttamente il cavo video. Per maggiori
informazioni, vedere Collegamento dei cavi a pagina 4.
Il sistema è in modalità sospensione. Premere un tasto sulla tastiera e/o muovere il mouse per
disattivare l'utility di disattivazione schermo.
La scheda video non è compatibile. Accedere al menu OSD e selezionare il menu Controllo
ingresso. Impostare Ingresso sorg. commutazione autom. su
O e selezionare manualmente l'ingresso.
L'immagine appare sfuocata,
indistinta o troppo scura.
La luminosità impostata è troppo
bassa.
Accedere al menu OSD e selezionare Luminosità per regolare
la scala di luminosità, in base a necessità.
Sullo schermo appare il
messaggio Controllare il
cavo video.
Il cavo video del monitor video è
scollegato.
Collegare il cavo del segnale video appropriato tra il computer
e il monitor. Prima di collegare il cavo video accertarsi che il
computer sia spento.
Sullo schermo appare il
messaggio Segnale di
ingresso fuori dai limiti.
La risoluzione e/o la frequenza di
aggiornamento sono impostate su
valori superiori a quelli supportati dal
monitor.
Modicare le impostazioni ad un valore supportato. Per i
dettagli, fare riferimento a Risoluzioni di visualizzazione
predenite a pagina 19.
Il monitor è spento ma non
sembra passare in modalità
spegnimento - basso
consumo.
Il comando di controllo del risparmio
energetico del monitor è disattivato.
Accedere al menu OSD e selezionare Controllo alimentazione,
selezionare Modalità disattivazione automatica, quindi
impostare la disattivazione automatica su On.
È visualizzato Blocco OSD. La funzione di blocco OSD del monitor
è abilitata.
Premere e tenere premuto il pulsante Menu sul lato del
monitor per 10 secondi per disattivare la funzione di blocco
dell'OSD.
È visualizzato Blocco del
pulsante di alimentazione.
La funzione di blocco del pulsante di
alimentazione del monitor è abilitata.
Premere e tenere premuto il pulsante di alimentazione sulla
parte anteriore del monitor per 10 secondi per sbloccare la
funzione del pulsante di alimentazione.
14 Capitolo 3 Supporto e risoluzione dei problemi
La pagina si sta caricando...
La pagina si sta caricando...
La pagina si sta caricando...
La pagina si sta caricando...
La pagina si sta caricando...
La pagina si sta caricando...
La pagina si sta caricando...
-
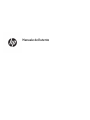 1
1
-
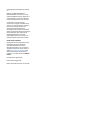 2
2
-
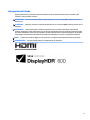 3
3
-
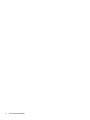 4
4
-
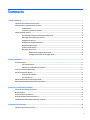 5
5
-
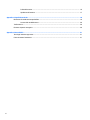 6
6
-
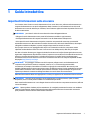 7
7
-
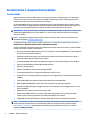 8
8
-
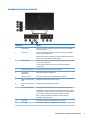 9
9
-
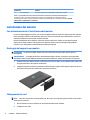 10
10
-
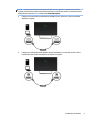 11
11
-
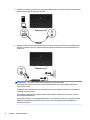 12
12
-
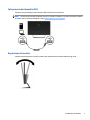 13
13
-
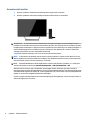 14
14
-
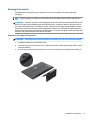 15
15
-
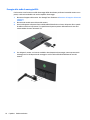 16
16
-
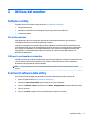 17
17
-
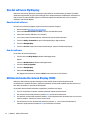 18
18
-
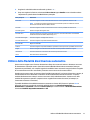 19
19
-
 20
20
-
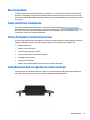 21
21
-
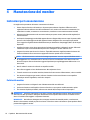 22
22
-
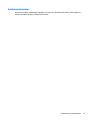 23
23
-
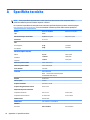 24
24
-
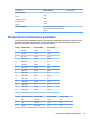 25
25
-
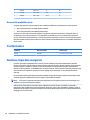 26
26
-
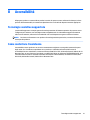 27
27
HP Pavilion Gaming 32 HDR Display Guida utente
- Categoria
- TV
- Tipo
- Guida utente
Documenti correlati
-
HP OMEN 32 32-inch Display Manuale utente
-
HP ENVY 24 23.8-inch Display Manuale utente
-
HP Pavilion 27q Display Manuale utente
-
HP ENVY 34 34-inch Display Manuale utente
-
HP ENVY 27s 27-inch Display Manuale utente
-
HP Pavilion 32 32-inch Display Manuale utente
-
HP Value 27-inch Displays Manuale utente
-
HP EliteDisplay S240n 23.8-inch Micro Edge Monitor Manuale utente
-
HP Pavilion 27 Quantum Dot 27-inch Display Manuale del proprietario
-
HP U28 4K HDR Monitor Manuale del proprietario