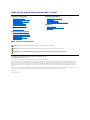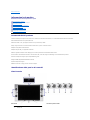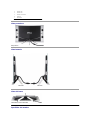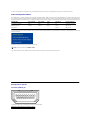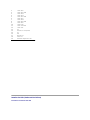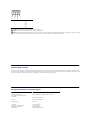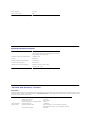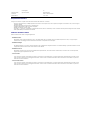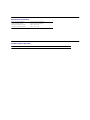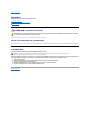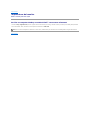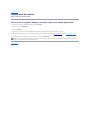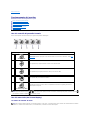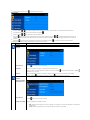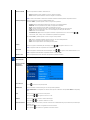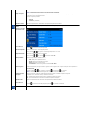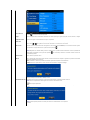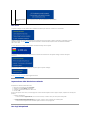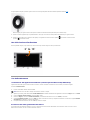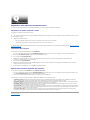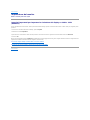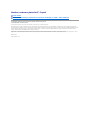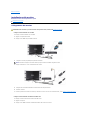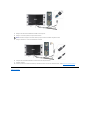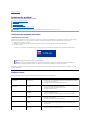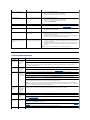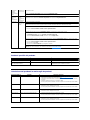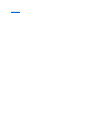Guida all’usomonitorschermopiattoDell™Crystal
Note, avvisi ed avvertimenti
Le informazioni contenute in questo documento sono soggette a modifiche senza preavviso.
©2007-2008DellInc.Tuttiidirittiriservati.
La riproduzione in qualsiasi forma senza l'autorizzazione scritta di Dell Inc. èstrettamenteproibita.
Marchi depositati usati in questo documento: Dell, the DELL logo, Inspiron, Dell Precision, Dimension, OptiPlex, Latitude, PowerEdge, PowerVault, PowerApp e Dell OpenManage sono
marchidifabbricadellaDellInc;Microsoft, Windows, e Windows NT sonomarchidifabbricaregistratidellaMicrosoftCorporation;AdobeèunmarchiodifabbricadellaofAdobe
Systems Incorporated, che potrebbe essere registrato in alcune giurisdizioni.ENERGYSTARENERGYSTARèunmarchioregistratonegliStatiUnitidellaU.S.Environmental
ProtectionAgency.InqualitàdipartnerdellaENERGYSTAR,DellComputerCorporationhaverificatochequestoprodottorispondeallelineeguidaENERGYSTARsull'efficienza
energetica.
Nellapresentedocumentazionepossonoessereutilizzatialtrimarchiregistratiedenominazionicommercialiperindicarel'organizzazionechevantadirittidiproprietàoirelativi
prodotti.DellInc.declinaqualsiasirivendicazionesullaproprietàdeimarchiregistratiedelledenominazionicommercialinondiproprietàpropria.
Modello Crystal
Giugno 2008 Rev. A02
Informazioni sul monitor
Caratteristiche del prodotto
Identificazione delle parti e dei controlli
Specifiche del monitor
Interfaccia USB (Universal Serial Bus)
CapacitàPlugandPlay
Specifiche altoparlanti integrati
Specifiche Webcam - Microfono
Istruzioni per la manutenzione
Installazione del monitor
Collegamento del monitor
Funzionamento del monitor
Uso dei controlli del pannello frontale
Uso del menu OSD (On Screen Display)
Impostazione della Risoluzione ottimale
Uso degli altoparlanti
Uso della funzione d'inclinazione
Uso della telecamera
Soluzione dei problemi
Risoluzione dei problemi del monitor
Problemi comuni
Problemi della telecamera
Problemi specifici del prodotto
Risoluzione dei problemi in merito agli altoparlanti
Appendice
Istruzioni di sicurezza
Avviso FCC (solamente per gli Stati Uniti)
Contattare Dell
NOTA: una NOTA indica informazioni importanti che aiutano a fare un uso migliore del computer.
AVVISO: un AVVISO indica o il potenziale di danni all’hardware o di perdita dei dati e spiega come evitare il problema.
ATTENZIONE: un avviso all’ATTENZIONE segnala il potenziale di danni ai beni personali, di lesioni personali o di morte.

Ritorna al sommario
Informazioni sul monitor
Guida all’usomonitorschermopiattoDell™Crystal
Caratteristiche del prodotto
Il monitor schermo piatto Crystal ha uno schermo LCD a matrice attiva TFT (Thin-Film Transistor). Le caratteristiche elettriche del monitor includono:
■ Area visibile dello schermo di 22 pollici (558.8 mm).
■Risoluzione1680x1050,piùsupportoschermointeroperrisoluzionipiùbasse.
■ Ampio angolo di visione che consente di vedere stando seduti, in piedi o ai lati dello schermo.
■Capacitàdiregolazionedell’inclinazione.
■CapacitàPlugandPlay,sesupportatadalsistema.
■ Menu di regolazione OSD (On-Screen Display) per una facile impostazione ed ottimizzazione dello schermo.
■ Il CD software e documentazione include un file informativo (INF), il file ICM (Image Color Matching) e la documentazione del prodotto.
■FunzionedirisparmioenergeticoperlacompatibilitàEnergyStar.
■ Supporta HDMI (High Definition Multimedia Interface).
■ Quattro altoparlanti integrati.
■ Webcam interna da 2.0 mega pixel con microfono integrato.
Identificazione delle parti e dei controlli
Vista frontale
Caratteristiche del prodotto
Identificazione delle parti e dei controlli
Specifiche del monitor
Interfaccia USB (Universal Serial Bus)
CapacitàPlugandPlay
Specifiche altoparlanti integrati
Specifiche Webcam - Microfono
Istruzioni per la manutenzione
Vista frontale
Controlli del pannello frontale
1
Pulsante menu OSD
2
Pulsante Su

Vista posteriore
Vista laterale
Vista dal basso
3
PulsanteGiù
4
Pulsante OK
5
Pulsante accensione
6
Webcam
7
Altoparlanti
Vista posteriore
Lato sinistro
Lato destro
Veduta inferiore con base del monitor
Specifiche del monitor

Lesezionicheseguonodannoinformazionisullevariemodalitàdirisparmioenergeticoesull’assegnazione dei pin dei vari connettori del monitor.
Power Management Modes
SelaschedavideooilsoftwareinstallatosulPCèconformeaglistandardDPM™VESA,ilmonitorpuòridurreautomaticamenteilsuoconsumoenergeticoquandononè
inuso.QuestafunzioneèconosciutaanchecomeModalitàdirisparmioenergetico.Quandoilcomputerrileval'inputdallatastiera,dalmouseoaltridispositivi,ilmonitor
riprende automaticamente il funzionamento. La tabella che segue mostra il consumo energetico e le segnalazioni di questa funzione automatica di risparmio energetico:
Il menu OSD funziona solo in modalitàoperativanormale.QuandosipremequalsiasipulsantediversodalpulsantediaccensioneinmodalitàAttiva-
off, viene visualizzato il
seguente messaggio:
Riattivare il computer ed il monitor per accedere al menu OSD.
*Peravereconsumipariazeroquandol'unitàèsuOFFènecessariostaccareilcavodialimentazionedalmonitor.
ModalitàVESA
Sync orizzontale
Sync verticale
Video
ndicatore di
accensione
Consumo di energia
Funzionamento normale
Attivo
Attivo
Attivo
Blu
40 W (tipo) con audio
Modalitàattivo-off
Inattivo
Inattivo
Vuoto
Giallo
Meno di 2 W
Spegnimento
-
-
-
Spento
Meno di 1 W
NOTA: IlmonitorèconformeconENERGY STAR®.
Assegnazione dei Pin
ConnettoreHDMI19pin
La tabella che segue mostra l’assegnazione dei pin del connettore HDMI:
Numero pin
Lato monitor del cavo segnale a 19- pin

1
T.M.D.S. Dati 2-
2
T.M.D.S. Dati 2 Shield
3
T.M.D.S. Dati 2+
4
T.M.D.S. Dati 1+
5
T.M.D.S. Dati 1 Shield
6
T.M.D.S. Dati 1-
7
T.M.D.S. Dati 0+
8
T.M.D.S. Dati 0 Shield
9
T.M.D.S. Dati 0-
10
T.M.D.S. Clock +
11
T.M.D.S. Clock Shield
12
T.M.D.S. Clock -
13
CEC
14
Riservato (N.C. sul dispositivo)
15
SCL
16
SDA
17
DDC/CEC terra
18
Potenza +5V
19
Rilevamento collegamento a caldo
Interfaccia USB (Universal Serial Bus)
Connettore caricamento dati USB

Numero del Pin
Lato a 4 pin del connettore
1
VCC
2
DMD
3
DPD
4
GND
NOTA:IlconnettoreUSBèdisponibilesolamenteperlawebcam
NOTA:PerlaUSB2.0ènecessariousareuncomputerconcapacità2.0.
NOTA:
L'interfacciaUSBfunzionaSOLOquandoilmonitorèacceso(oinmodalitàrisparmioenergetico).Quandosispengeesiriaccendeilmonitor,l'interfacciaUSB
viene riattivata; possono trascorrere alcuni secondi prima che le perifieriche collegate tornino a funzionare normalmente.
CapacitàPlugandPlay
IlmonitorpuòessereinstallatosuqualsiasisistemacompatibilePlugandPlay.IlmonitorfornisceautomaticamentealsistemaisuoidatiEDID(ExtendedDisplay
Identification Data) utilizzando i protocolli DDC (Display Data Channel) di modo che il sistema possa configurarsi ed ottimizzare le impostazioni del monitor. La maggior
partedelleinstallazionidelmonitorèautomatica;sedesideratosipossonoselezionarealtreimpostazioni.
Specifiche del monitor a pannello piatto
Tipo di schermo
Matrice attiva - TFT LCD
Dimensioni dello schermo
22 pollici (dimensioni immagine visibile - 22 pollici)
Area predefinita di visualizzazione:
Orizzontale
473.76 mm (18.65 pollici)
Verticale
296.1 mm (11.66 pollici)
Dimensioni pixel
0.282 mm
Angolo di visualizzazione
160°(verticale),160°(orizzontale)
Luminanza
270 CD/m² (tipica)
Rapporto di contrasto dinamico
2000 a 1 (tipico)
Rivestimento superficiale
Rifrazione-ARC (2H)
Illuminazione
Sistema edgelight CCFL (4)

Tempo di reazione
2 ms tipico
Gamma di colori (Tipica)
98%*
* La gamma di colori (tipica) Crystal èbasatasuglistandardditestCIE1976(98.3%%)eCIE1931(92%).
Specifiche altoparlanti integrati
Risposta in frequenza del sistema
da 95 Hz a 20 kHz @ 10 dB in meno alla media SPL
Potenza totale in uscita
Potenza media continua 10 W (tutti gli altoparlanti in funzione)
@ 10% (5Wx2), 1 kHz (FTC nominale)
Sensibilitàiningressoperl'uscitanominale
-20dBFS @ 1 kHz
Ingresso
HDMI e USB
Intervallo temperatura di funzionamento
da10°Ca40°C
Umidità,senzacondensazione
95%RH@40°C
subwoofer attivo (accessorio opzionale)
Risposta in frequenza = 20Hz ~ 200Hz
Potenza = 15W ~ 50W
Specifiche della telecamera - microfono
Panoramica
LatelecameraUSBintegrataconmicrofonodigitaleconsentediacquisirefoto,videoedicomunicareconutentidialtricomputer.Latelecameraèfissaesitrovasullato
superiore del monitor. Tuttavia, il software della telecamera - Webcam Software Suite –
forniscecapacitàlimitatedipanoramica.Quandolatelecameraèaccesa,laluce
di colore blu a fianco della telecamera si illumina.
Lente
Campo visivo della
66,5 gradi +/- 5 %
Modalitàdimessaafuoco
Fuoco fisso
Area di messa a fuoco
49 cm ~ infinito
Distanzadimessaafuoco(modalitànormale)
1100 mm
Sensore immagine
Dimensioni attive array
2.0 Megapixel
Specifiche video
Frequenza fotogrammi video
1600 x 1200 (UXGA) – fino a 10 fotogrammi al secondo
640 x 480 (VGA) e inferiore – fino a 30 fotogrammi al secondo
Capovolgimento immagine
Orizzontale

Zoom digitale
2x
Specifiche audio
Tipo di microfono
Mono Microfono
Interfaccia
USB2.0adaltavelocità
Alimentazione
3.3 V ± 5%
Requisiti del sistema
Di seguito sono elencati i requisiti minimi del sistema richiesti dalla telecamera - microfono:
l Processore Intel
®
Pentium
®
4 o AMD
®
equivalente che lavora ad una frequenza di 1,8 GHz o superiore (consigliato: Intel Pentium 4 da 2,8 GHz con Hyper
-
Threading abilitato)
l Microsoft
®
Windows
®
XP Service Pack 2 o Windows Vista
l 256 MB di RAM (RAM da 512 MB o superiore consigliata)
l 580 MB di spazio libero su disco rigido
l
Porta USB 1.1 o hub USB 1.1 disponibile con alimentazione esterna (USB 2.0 necessaria per avere il massimo della frequenza dei fotogrammi e della risoluzione)
l UnitàCD/DVDROMperl’installazione del software
Webcam Software Suite
Webcam Software Suite include le seguenti applicazioni:
·DellWebcamCenter
Dell Webcam Center facilita l’acquisizionedifotoevideodallawebcamDell.ConWebcamCenterèpossibileacquisirefotoevideo,oeseguirecompiti
avanzaticomeilmonitoraggioremoto.Rilevazionedelmovimentoeacquisizionevideotimelapse.
·DellWebcamManager
DellWebcamManagerèunpuntodiaccessoessenzialeatutteleapplicazionicollegateallawebcam.ConWebcamManagerèpossibilelocalizzareelanciare
le applicazioni preferite in modo facile e veloce mentre si usala webcam.
·DellWebcamConsole
Dell Webcam Console fornisce una serie di incredibili funzioni personalizzate, come Video avanzato e Effetti audio, tracciatura volti e controllo parentale,
migliorando la propria esperienza di chat video.
·Live!CamAvatar
Live! Cam Avatar consente di mascherarvi da superstar, di diventare un animaletto peloso o un personaggio animato personalizzato mentre siete in chat
video, usando un software per la messaggistica istantanea. L’avatar traccia il movimento della vostra testa e sincronizza le vostre labbra con quello che
state dicendo in modo istantaneo.
·Live!CamAvatarCreator
Live! Cam Avatar consente di mascherarvi da superstar, di diventare un animaletto peloso o un personaggio animato personalizzato mentre siete in chat
video, usando un software per la messaggistica istantanea. L’avatar traccia il movimento della vostra testa e sincronizza le vostre labbra con quello che
state dicendo in modo istantaneo.

Specifiche di risoluzione
Portata scansione orizzontale
da 30 kHz a 83 kHz (automatico)
Portata scansione verticale
da56Hza76Hz(automatico)
Risoluzione predefinita ottimale
1680 x 1050 a 60 Hz
Risoluzione massima predefinita
1680 x 1050 a 60 Hz
ModalitàVideoSupportate
capacitàdivisualizzazioneviedeo(RiproduzioneHDMI)
480i/480p/576i/576p/720p/1080i/1080p (Supporta HDCP)

Ritorna al sommario
Appendice
Guida all’usomonitorschermopiattoDell™Crystal
Istruzioni di sicurezza
Avviso FCC (solamente per gli Stati Uniti)
Contattare Dell
ATTENZIONE: Istruzioni di sicurezza
Fare riferimento alla Guida del prodotto per informazioni sulle istruzioni di sicurezza.
Avviso FCC (solamente per gli Stati Uniti)
Perl'avvisoFCCedaltreinformazionisullenormative,fareriferimentoalsitosullaconformitàallenormativeall'indirizzowww.dell.com/regulatory_compliance.
Contattare Dell
I clienti degli Stati Uniti, chiamino il numero 800-WWW-DELL (800-999-3355).
Dellforniscediversitipidisupportoediserviziinlineaetelefonici.Ladisponibilitàvariainbaseaipaesiedaiprodotti,edalcuniservizipotrebberonon
essere disponibili nella propria zona. Per mettersi in contatto con Dell per le vendite, il supporto tecnico o l’assistenza clienti:
1. Visitare support.dell.com.
2. Verificare il proprio paese o la zona nel menu a discesa Scelta del Paese/Zona in basso nella pagina.
3. Fare clic su Contattateci sulla sinistra della pagina.
4. Selezionareilcollegamentoalserviziooalsupportoappropriatoinbasealleproprienecessità.
5. ScegliereilmetodopiùcomodoconcuimettersiincontattoconDell.
Ritorna al sommario
ATTENZIONE: L’uso di controlli, regolazioni o procedure diverse da quelle specificate in questa documentazione possono provocare l’esposizione
a scosse elettriche, pericoli elettrici e/o pericoli meccanici.
NOTA: Se non si ha una connessione ad Internet attiva, le informazioni di contatti si possono trovare sulla fattura d’acquisto, sulla
bolla d’accompagnamento del prodotto oppure nel catalogo dei prodotti Dell.

Torna all'indice
Impostazione del monitor
MonitoraschermopiattoDell™Crystal
SesihauncomputerdesktoponotebookDell™conaccessoaInternet
1. Andare su http://support.dell.com,inserireilpropriocodicedimanutenzione(servicetag)escaricareildriverpiùrecenteperlaschedagraficaposseduta.
2. Una volta installati i driver, tentare di nuovo di impostare la risoluzione su 1680x1050.
Torna all'indice
NOTA:
senonsiriesceadimpostarelarisoluzionesu1680x1050,contattareDell™perinformazionisuunaschedagraficachesupportitalirisoluzioni.

Torna all'indice
Impostazione del monitor
MonitoraschermopiattoDell™Crystal
Senonsihauncomputerdesktoponotebook,oppureunaschedagraficaDell™
1. Cliccare con il tasto destro del mouse sul desktop, quindi suProprietà.
2. Selezionare la scheda Impostazioni.
3. Selezionare Avanzate..
4. Individuare il fornitore del controller grafico dalla descrizione nella parte superiore della finestra (es. NVIDIA, ATI, Intel ecc.).
5. Fare riferimento ai siti web dei fornitori delle schede grafiche per il driver aggiornato (ad esempio http://www.ATI.com OPPURE http://www.NVIDIA.com ).
6. Una volta installati i driver, tentare di nuovo di impostare la risoluzione su 1680x1050.
Torna all'indice
NOTA:senonsiriesceadimpostarelarisoluzionesu1680x1050,contattareilproduttoredelcomputeroprendereinconsiderazionelapossibilitàdi
acquistareunaschedagraficachesupportitalerisoluzione.

Ritorna al sommario
Funzionamento del monitor
Guida all’usomonitorschermopiattoDell™Crystal
Uso dei controlli del pannello frontale
Uso del menu OSD (On Screen Display)
Impostazione della Risoluzione ottimale
Uso degli altoparlanti
Uso della funzione d'inclinazione
Uso della telecamera
Uso dei controlli del pannello frontale
Usare i tasti del pannello frontale del monitor per regolare le impostazioni dell’immagine.
Uso del menu OSD (On Screen Display)
Accedere al sistema di menu
Tasti del pannello frontale
Descrizione
A
Tasto menu OSD
Utilizzare il pulsante Menu per aprire e uscire dal menu OSD, e uscire da menu e sottomenu. Vedere Uso
del menu OSD.
B
Su
Usare il pulsante SU per regolare (aumenta il valore) le voci del menu OSD.
C
Giù
UsareilpulsanteGiùperregolare(diminuisceilvalore)levocidelmenuOSD.
D
OK
Usare il pulsante OK per confermare la selezione.
E
d'alimentazione
(con indicatore logo DELL)
Usare questo pulsante per accendere e spegnere il monitor.
IllogoDELLbluindicacheilmonitorèaccesoecompletamentefunzionale.IllogoDELLgialloindicala
modalitàrisparmioenergetico.
NOTA:Èpossibileutilizzareilpulsante e come tasti di scelta rapida per accedere al cursore del volume degli altoparlanti e premere il pulsante
per aumentare il volume e il pulsante per diminuire il volume.
NOTA: Se si modificano delle impostazioni e si procede entrando in un altro menu, o uscendo dal menu OSD, il monitor salva automaticamente le suddette
modifiche.Lemodifichesonosalvateanchese,unavoltaeffettuate,siattendecheilmenuOSDscompaia.

1.
Premere il tasto Menu per aprire il e visualizzare il menu principale.
Menu principale
2.
Premere i pulsanti e per scorrere le opzioni del menu. Quando ci si sposta da un'icona all'altra, il nome dell'opzione viene evidenziata.
3.
Per selezionare la voce evidenziata nel menu premere nuovamente .
4.
Premere i pulsanti e per selezionare il parametro desiderato.
5.
Premere il Premere il pulsante per accedere alla barra di scorrimento ed utilizzare i pulsanti o , in relazione agli indicatore del menu, per
eseguire le modifiche.pulsante per accedere alla barra di scorrimento ed utilizzare i pulsanti o , in relazione agli indicatore del menu, per eseguire le
modifiche.
6.
Selezionare per tornare al menu precedente senza accettare le impostazioni correnti o per accettare e tornare al menu precedente.
La tabella di seguito fornisce un elenco delle opzioni del menu OSD e le loro funzioni.
Icon
Menu e Menu
secondari
Descrizione
Luminosità&
Contrasto
UsarequestomenuperattivarelaregolazioneBrightness/Contrast(Luminosità/Contrasto).
Uscire dal menu
Premere per uscire dal menu principale OSD.
Luminosità
Consentediregolarelaluminositàolaluminanzadellaretroilluminazione.
PressthebuttontoincreasebrightnessandpressthePremereilpulsante peraumentarelaluminositàeilpulsante
diminuirla (min 0 ~ max 100).
Contrasto
Consente di regolare il contrasto o di diminuire la differenza tra le aree scure e chiare dello schermo del monitor.
Premere il pulsante per aumentare il contrasto e il pulsante perdiminuirlo(min0~max100).
IMPOSTAZIONI
COLORE
Usarelamodalitàimpostazione colore per regolare la temperatura del colore.
Sottomenumodalità
impostazione colore
Uscire dal menu
Premere per uscire dal menu principale OSD.
Formato colore d’inpu
Consentediimpostarelamodalitàinuscitasu.
l RGB:
SelezionarequestaopzioneseilmonitorècollegatoauncomputerounlettoreDVDutilizzandouncavoHDMIol'adattatore
da HDMI a DVI.
l YPbPr: Selezionare questa opzione se il lettore DVD supporta solamente l'uscita YPbPr.

Selezionemodalità
Consentediimpostarelamodalitàdivisualizzazionesu:
l Grafica:Selezionarequestamodalitàseilmonitorècollegatoalcomputer
l Video:SelezionarquestamodalitàseilmonitorècollegatoaunlettoreDVD.
NOTA: IlrelazioneallamodalitàdivisualizzazioneselezionatacambianoleModalitàpredefinitedisponibilidelmonitor.
Modalitàpreimpostate
Consentedisceglieredaunelencodimodalitàpredefinitecolore.
IInmodalità Grafica,èpossibileimpostareilcoloresuiseguentivaloripredefiniti:
l Standard:Caricaleimpostazionipredefinitecoloredelmonitor.Èlamodalitàpredefinita.
l Multimedia: Carica le impostazioni di colore ideali per le applicazioni multimediali.
l Giochi: Carica le impostazioni di colore ideali per le applicazioni per il gioco.
l Caldo:Aumentalatemperaturadelcolore.Loschermoapparepiùcaldograzieallatintarosso/giallo.
l Freddo:Diminuiscelatemperaturadelcolore.Loschermoapparepiùfreddograzieallatintablu.
l sRGB: Simula il 72% del colore NTSC.
l Personalizzato (R, G, B): Consente di regolare manualmente le impostazioni del colore. Usare i pulsanti e
per regolare i
valoridiRosso,Verde,eBlupercrearelamodalitàcolorepredefinitadalproprietario.
NellamodalitàVideo,èpossibileimpostareilcoloresuiseguentivaloripredefiniti:
l Film:Caricaleimpostazionipredefinitedelcoloreidealiperifilm.Èlamodalitàpredefinita.
l Sport: Carica le impostazioni del colore ideali per gli sport.
l Natura: Carica le impostazioni del colore ideali per scenari naturali.
Tonalità
Consentediregolarelatonalitàdellapelledell'immagine.Usare o per regolare la tinta tra '0' e '100'.
NOTA:Laregolazionedellatintaèdisponibilesoloinmodalitàvideo.
Saturazione
Consente di regolare la saturazione del colore dell'immagine. Usare o
per regolare il valore della saturazione tra '0' e '100'.
NOTA: Laregolazionedellasaturazioneèdisponibilesolamenteinmodalitàvideo.
Ripristino colore
Ripristina le impostazioni del colore del monitor alle impostazioni predefinite di fabbrica.
IMPOSTAZIONI
DELLO SCHERMO
Utilizzare il menu Impostazioni visualizzazione
per regolare la nitidezza, il contrasto dinamico, il tempo di risposta, e lo zoom.
Sottomenumodalità
impostazione
visualizzazione
Uscire dal menu
Premere per uscire dal menu principale OSD.
Modalitàwide
Consente di cambiare la scala dell'immagine con varie impostazioni predefinite.
NOTA:Modalitàwidenonèdisponibileconrisoluzionivideosuperioria1680x1050.Tuttavia,16:9 e Adatta
sono disponibili per il timing
video.
Zoom
Consente di eseguire lo zoom avanti di un'aria specifica.
Usare i pulsanti e per regolare lo zoom tra '0' e '100'.
Nitidezza
Consente di aumentare e diminuire la nitidezza dell'immagine.
Usare il tasto e per regolare la nitidezza da ‘0’ a ‘100’.
Contrasto Dinamicot
IlcontrastodinamicoaiutaarenderepiùelevatoilcontrastonellemodalitàPredefinitogiochi,Predefinitofilm,Predefinitosporte
Predefinito natura.
Usare il pulsante per attivare la regolazione del Contrasto dinamico.
Usare il pulsante per disattivare la regolazione del Contrasto dinamico.

NOTA:InmodalitàContrastodinamicoilcontrolloluminositàèdisattivato.
Tempo di risposta
IltempodirispostaèiltemponecessarioaunpixelLCDdicambiaredacompletamenteattivo(nero)acompletamenteinattivo(bianco),e
diritornaredinuovocompletamenteattivo.
Iltempodirispostapuòessere:
l Normale
l Overdrive(predefinito).
Ripristino schermo
Ripristina le impostazioni di visualizzazione alle impostazioni predefinite di fabbrica.
IMPOSTAZIONI
AUDIO
Usare le Impostazioni audio per regolare le impostazioni audio degli altoparlanti integrati.
Sottomenumodalità
impostazione audio
Uscire dal menu
Premere per uscire dal menu principale OSD.
Volume altoparlanti
Consente di aumentare il volume degli altoparlanti.
Usare i pulsanti e per regolare il volume degli altoparlanti tra '0' e '100'.
Altoparlanti disativi
Concìsentediattivare/disattivareglialtoparlanti.
Usare i pulsanti e per scorrere e selezionare "On" "Off".
Audio predefinito
Consentediimpostarelamodalitàautdiosu:
l Film- adatto per la riproduzione di film.
l Giochi- adatto per le applicazioni per il gioco.
l Musica- adatto per le scene musicali.
l Personalizzato- consente di regolare manualmente Alti e Bassi.
Audio in ingresso
Consente di selezionare un segnale audio in ingrsesso come sorgente audio. L’ingressoAudiopuòessereimpostatosu
Auto/HDMI/USB.
Premere il pulsate o per scegliere tra le opzioni. per selezionare per annullare.
NOTA: Il monitor supporta solamente segnali audio in ingresso da interfacce HDMI e USB.
Modalitàrisparmio
energetico
Consentediattivareodisattivarel'alimentazionedell'audiodurantelamodalitàdirisparmioenergetico.
Predefinitoè"On".Selezionare"Off"perdisattivarelafunzione.
On — Disattival'alimentazioneaudiodurantelamodalitàdirisparmioenergetico.
Off — Attival'alimentazioneaudiodurantelamodalitàdirisparmioenergetico.
Ripristino audio
Ripristina le impostazioni audio del monitor alle impostazioni predefinite di fabbrica.
Uscire dal menu
Premere per uscire dal meu OSD principale e premere per accettare le modifiche.
ALTRE IMPOSTAZIONI

Uscire dal menu
Premere per uscire dal menu principale OSD.
Lingua
Consente di impostare la visualizzazione dell'OSD su una delle cinque lingue (Inglese, Spagnolo, Francese, Tedesco, o Giapponese).
Trasparenza menu
Consente di scegliere lo sfondo dell'OSD tra opaco e trasparente.
Timer menu
Consente di impostare il periodo di tempo secondo il quale l'OSD deve rimanere attivo dopo aver premuto un pulsante sul monitor.
Usare il tasto e perregolareloscorrevoleconincrementidi1secondo,da5a60secondi.
Blocco menu
Controlla l'accesso da parte dell'utente alle ragolazioni. Quando viene selezionato Blocca
,nonèconsentitanessunaregolazioneda
parte dell'utente. Vengono bloccati tutti i pulsanti tranne il pulsante .
NOTA:
WQuandovienebloccatol'OSD,premendoilpulsantemenuèpossibileaccederedirettamentealmenuimpostazioniOSD,con
'BloccaOSD'giàselezionato.Tenerepremutoilpulsante
per 15 secondi per sbloccare e consentire all'utente l'accesso alle
impostazioni applicabili.
Pulsante suono
Attiva o disattiva il pulsante suono.
DDC/CI
DDC/CI (Display Data Channel/Command Interface) consente al software sul computer di regolare le impostazioni di visualizzazione come
luminosità,bilanciamentodelcoloreecc.
Attiva (predefinito): ottimizza le prestazioni del monitor migliorando l'esperienza di visualizzazione.
Disattiva: Disattiva l'opzione DDC/CI e sullo scehrmo viene visualizzato il seguente messaggio.
Selezionare Sìper disattivare DDC/CI o No per tornare.
Condizionamento LCD
Condizionamento LCD aiuta ad eliminare la permanenza dell'immagine e potrebbe richiedere molte ore.
NOTA: Molti casi di permanenza dell'immagine sono conosciuti come fenomeno burn-
in. Il condizionamento LCD non rimuove il fenomeno
burn-in.
Disattiva:Èl'opzionepredefinita.
Attiva
:AttivailcondizionamentoLCDesulloschermovienevisualizzatoilseguentomessaggio.SelezionareSìpercontinuareeNoper
tornare.
NOTA: Premere qualsiasi pulsante sul monitor per terminare il condizionamento LCD in qualsiasi
momento.

OSD Avvisi
Si veda Soluzione dei problemi per avere maggiori informazioni.
Impostazione della Risoluzione ottimale
Per impostare la risoluzione ottimale del monitor:
1. Right-click on the desktop and select Properties.
2. Selezionare la scheda Settings (Impostazioni).
3. Impostare la risoluzione di schermo su 1680 x 1050.
4. Fare clic su OK.
Se non si vede l’opzione1680x1050,ènecessarioaggiornareildriverdellaschedagrafica.Inbasealpropriocomputer,completareunadelleseguenti
procedure.
l Computer o portatile Dell:
¡ Andare all'indirizzo support.dell.com,inserireilcodicediservizio,escaricareildriverpiùrecenteperlaschedagrafica.
l Computer o portatile di marca diversa da Dell :
¡ Andarealsitodelsupportotecnicodelpropriocomputerrscaricareidriverpiùagiornatiperlaschedagrafica.
¡ Andarealsitodelsupportotecnicodellaschedagraficaescaricareidriverpiùaggiornati.
Uso degli altoparlanti
Reset impostazioni di f
abbrica
Resetta le opzioni del menu OSD menu ripristinando i valori di fabbrica.
Ilseguentemessaggiodiavvisopotrebbeesserevisualizzatosulloschermoperindicarecheilmonitornonèsincronizzato.
Indicacheilmonitornonèingradodisincronizzarsiconilsegnalechericevedalcomputer.Ilsegnaleètroppoaltootroppobassoperessere
utilizzatodalmonitor.SivedaSpecifichedellefrequenzeOrizzontalieVeriticaliutilizzabilidaquestomonitor.Lamodalitàraccomandataè
1680 x 1050 a 60Hz.
Se i cavi HDMI non sono collegati, viene visualizzata una finestra di dialogo come la seguente.
Premendo un qualsiasi pulsante diverso dal pulsante di accensione viene visualizzato uno dei seguenti messaggi in relazione all'ingresso
selezionato:
Quandoilmonitorentrainmodalitàdirisparmio,energetico,appareilseguentemessaggio:

Conglialtoparlantiintegrati,èpossibileregolareilvolumedelsuonodeglialtoparlantitramitelamodalitàimpostazioneaudiodell'OSD.
Uso della funzione d'inclinazione
Graziealpiedistallointegrato,sipuòinclinaree/oruotareilmonitorperottenerel'angolodivisionepiùconfortevole.
Uso della telecamera
Installazione dell’applicazione Webcam (sistemi operativi Microsoft®Windows®)
L’applicazione webcam Dell Crystal inviata in dotazione al monitor, consente di installare il software ed i driver necessari per la webcam integrata.
er installare Webcam Software:
Accedere al file della guida della telecamera
Per accedere al file della guida della telecamera, fare clic col tasto destro del mouse sull’icona Dell Webcam Center nell’area di notifica e fare clic su Launch
Webcam Center. Nel menu, fare clic su Guida e selezionare Contenuti.
Metodi consigliati per regolare il volume audio quando si utilizza audio da USB da Microsoft
®
Windows
®
XP o Windows Vista
®
:
1.
Quando si utilizzano applicazioni per la riproduzioneaudio o video, agire sul controllo di volume presente sull'applicazione per regolare il volume.
2.
Quando si utilizza l'OSD di Crystal, utilizzare i tasti rapidi per la regolazione del volume. Premere il pulsante per aumentare il volume. Premere
il pulsante per diminuire il volume.
1.
InserireilCDWebcamsoftwarenell'unitàCD-ROM.
NOTA: Assicurarsi che il cavo USB sia collegato correttamente a monitor e computer.
2.
Appariràl’a procedura guidata d’installazione Install Shield Wizardcheinstalleràautomaticamentel’applicazioneSelezionarelalingua e fare clic su
Avanti
3.
Leggere il Contratto di licenza software e cliccare su Sì per continu
4.
Fare clic su Sfoglia per cambiare la cartella di destinazione per l’installazione del software e fare clic su Avanti per continuare.
5.
Scegliere Installazione completa e fare clic su Avanti, poi seguire le istruzioni su schermo per completare l’installazione. In alternativa, scegliere
Installazione
personalizzata per selezionare i componenti da installare.
6.
Al completamento dell'installazione, fare clic su Fine per riavviare il computer.

Regolazione delle impostazioni della telecamera
Se non si vuole che la telecamera usi le impostazioni automatiche, si possono regolare manualmente le impostazioni.
Impostazionedicontrasto,luminositàevolume
Perimpostareilcontrasto,laluminositàedilvolume:
1.Fare clic col tasto destro del mouse sull’icona Dell Webcam Manager nell’area di notifica che si trova nell'angolo in basso a destra dello schermo. Fare clic
su Launch Webcam Console.
2.Nella finestra Webcam Console:
·FareclicsullaschedaTelecameraperregolareleimpostazionivideocomecontrastoeluminosità.
·Fare clic sulla scheda Effetti per regolare le impostazioni audio come il livello del volume.
Per altre informazioni sulle impostazioni della telecamera ed altri argomenti relativi alla telecamera, fare riferimento al file della guida (vedi "Accesso al file della
guida della telecamera").
Impostazione della risoluzione
Per impostare la risoluzione della telecamera usando Dell Webcam
Ripristino delle impostazioni predefinite della telecamera
Per ripristinare le impostazioni della telecamera usando Dell Webcam Console:
1. Fare clic col tasto destro del mouse sull'icona Dell Webcam Manager nell'area di notifica che si trova nell'angolo in basso a destra dello schermo. Fare
clic su Launch Webcam Console. Appare la finestra Dell Webcam Console.
2. FareclicsullaschedaTelecameranellabarradelmenuepoifareclicsultastoRipristino.
Aquestopuntosièprontiperutilizzarelawebcam.L’applicazione Webcam fornisce le seguenti funzioni.
l Dell Webcam Center: Dell Webcam Center facilita l’acquisizionedifotoevideodallawebcamDell.ConWebcamCenterèpossibileacquisirefotoe
video, o eseguire compiti avanzati come il monitoraggio remoto. Rilevazione del movimento e acquisizione video time lapse.
l Dell Webcam Manager:DellWebcamManagerèunpuntodiaccessoessenzialeatutteleapplicazionicollegateallawebcam.ConWebcamManagerè
possibile localizzare e lanciare le applicazioni preferite in modo facile e veloce mentre si usala webcam.
l Dell Webcam Console: Dell Webcam Console fornisce una serie di incredibili funzioni personalizzate, come Video avanzato e Effetti audio, tracciatura
volti e controllo parentale, migliorando la propria esperienza di chat video.
l Live! Cam Avatar: Live! Cam Avatar consente di mascherarvi da superstar, di diventare un animaletto peloso o un personaggio animato personalizzato
mentre siete in chat video, usando un software per la messaggistica istantanea. L’avatar traccia il movimento della vostra testa e sincronizza le vostre
labbra con quello che state dicendo in modo istantaneo.
l Live! Cam Avatar Creator: Live! Cam Avatar consente di creare il vostro avatar personalizzato dalle foto digitali che avete scelto, unitamente alla
tecnologia di conversazione avanzata che fornisce la sincronizzazione delle labbra al vostro avatar animato.
Ritorna al sommario
1.
Fare clic col tasto destro del mouse sull'icona Dell Webcam Manager nell'area di notifica che si trova nell'angolo in basso a destra dello schermo.
Fare clic su Launch Webcam Console. Appare la finestra Dell Webcam Console.
2.
Fare clic sulla scheda Registrazione video.
3.
Selezionare la risoluzione dall’elenco a discesa Video nell’angoloinbassoasinistra.Larisoluzionevideoèaggiornataimmediatamente.La
risoluzionecorrenteèindicatadaunsegnodispunta.
4.
Fare clic sulla scheda Acquisizione foto.
5.
Selezionare la risoluzione dall’elenco a discesa Foto, nell’angoloinbassoasinistra.Larisoluzionefotoèaggiornataimmediatamente.Larisoluzione
correnteèindicatadaunsegnodispunta.
6.
Al completamento dell'installazione, fare clic su Fine per riavviare il computer.
La pagina si sta caricando...
La pagina si sta caricando...
La pagina si sta caricando...
La pagina si sta caricando...
La pagina si sta caricando...
La pagina si sta caricando...
La pagina si sta caricando...
La pagina si sta caricando...
-
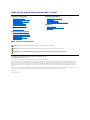 1
1
-
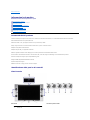 2
2
-
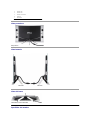 3
3
-
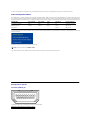 4
4
-
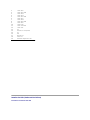 5
5
-
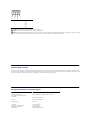 6
6
-
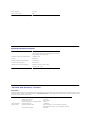 7
7
-
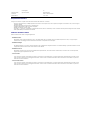 8
8
-
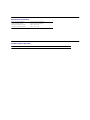 9
9
-
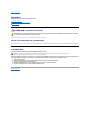 10
10
-
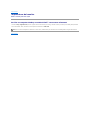 11
11
-
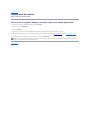 12
12
-
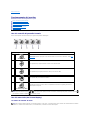 13
13
-
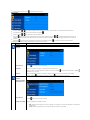 14
14
-
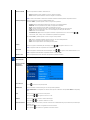 15
15
-
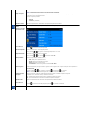 16
16
-
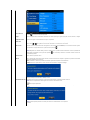 17
17
-
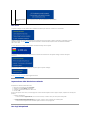 18
18
-
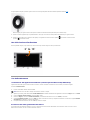 19
19
-
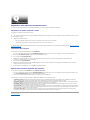 20
20
-
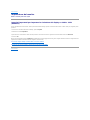 21
21
-
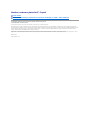 22
22
-
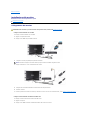 23
23
-
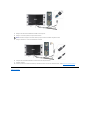 24
24
-
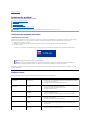 25
25
-
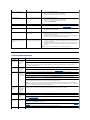 26
26
-
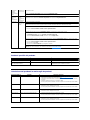 27
27
-
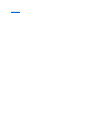 28
28