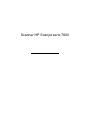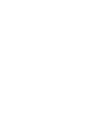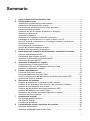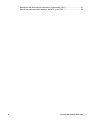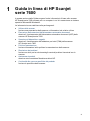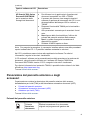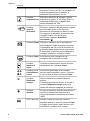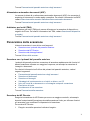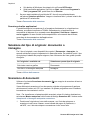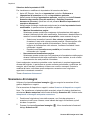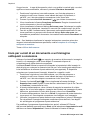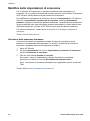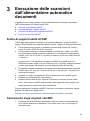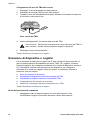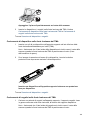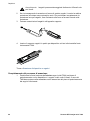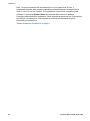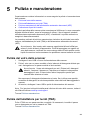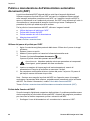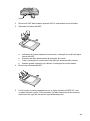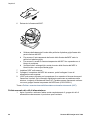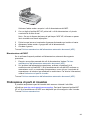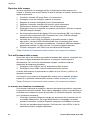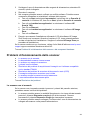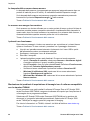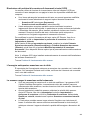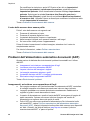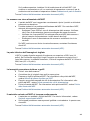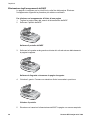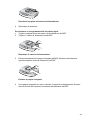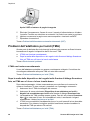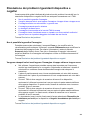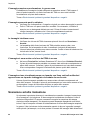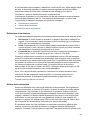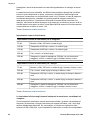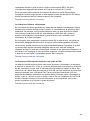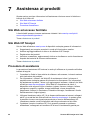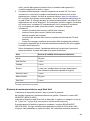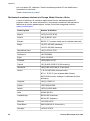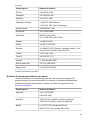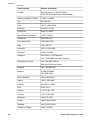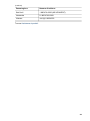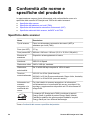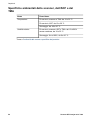HP Scanjet 7600-series
scanner piatto per documenti
Manuale dell'utente

Scanner HP Scanjet serie 7600


Sommario
1 Guida in linea di HP Scanjet serie 7600..............................................................3
2 Utilizzo dello scanner...........................................................................................4
Installazione e inizializzazione dello scanner .........................................................4
Installazione del software dello scanner.................................................................4
Panoramica del pannello anteriore e degli accessori.............................................5
Panoramica della scansione...................................................................................7
Selezione del tipo di originale: documento o immagine..........................................8
Scansione di documenti.........................................................................................8
Scansione di immagini..........................................................................................10
Anteprima di un'immagine sottoposta a scansione...............................................11
Salvataggio di un documento su un'unità, un disco o un CD................................11
Invio per e-mail di un documento o un'immagine sottoposti a scansione.............12
Esecuzione di copie..............................................................................................13
Annullamento di una scansione............................................................................13
Utilizzo del pulsante Risparmio energia................................................................13
Modifica delle impostazioni di scansione..............................................................14
3 Esecuzione delle scansioni dall'alimentatore automatico documenti...........15
Scelta di supporti adatti all'ADF............................................................................15
Caricamento degli originali nell'ADF.....................................................................15
Scansione di documenti fronte/retro dall'ADF.......................................................16
Esecuzione di copie dall'ADF...............................................................................16
4 Scansione di diapositive e negativi..................................................................17
Suggerimenti per la scansione di lucidi................................................................. 17
Collegamento del cavo dell'adattatore per lucidi (TMA)........................................17
Scansione di diapositive o negativi.......................................................................18
5 Pulizia e manutenzione......................................................................................23
Pulizia del vetro dello scanner..............................................................................23
Pulizia dell'adattatore per lucidi (TMA).................................................................23
Pulizia e manutenzione dell'alimentatore automatico documenti (ADF)...............24
Ordinazione di parti di ricambio............................................................................27
6 Risoluzione dei problemi...................................................................................28
Problemi di installazione o impostazione dello scanner........................................28
Problemi di inizializzazione dello scanner o dei componenti hardware.................29
Problemi di funzionamento dello scanner.............................................................31
Problemi dell'alimentatore automatico documenti (ADF)......................................34
Problemi dell'adattatore per lucidi (TMA)..............................................................38
Risoluzione dei problemi riguardanti diapositive e negativi...................................39
Scansione ad alta risoluzione...............................................................................40
7 Assistenza ai prodotti........................................................................................44
Sito Web ad accesso facilitato..............................................................................44
Sito Web HP Scanjet............................................................................................44
Procedura di assistenza.......................................................................................44
8 Conformità alle norme e specifiche del prodotto............................................50
Specifiche dello scanner.......................................................................................50
Specifiche dell'adattatore per lucidi (TMA)...........................................................51
1

1
Guida in linea di HP Scanjet
serie 7600
In questa sezione della Guida vengono fornite informazioni di base sullo scanner
HP Scanjet serie 7600 utilizzato con un computer in cui è in esecuzione un sistema
operativo Microsoft® Windows®.
Le informazioni sono suddivise nelle parti seguenti:
● Utilizzo dello scanner
fornisce una panoramica dello scanner e informazioni sul relativo utilizzo
● Esecuzione delle scansioni dall'alimentatore automatico documenti
descrive il funzionamento dell'alimentatore automatico documenti (ADF) dello
scanner HP Scanjet serie 7600
● Scansione di diapositive e negativi
descrive il funzionamento dell'adattatore per lucidi (TMA) dello scanner
HP Scanjet serie 7600
● Pulizia e manutenzione
fornisce informazioni sulla pulizia e la manutenzione dello scanner
● Risoluzione dei problemi
fornisce un aiuto per la soluzione degli eventuali problemi riscontrati con lo
scanner
● Assistenza ai prodotti
descrive come contattare l'Assistenza clienti HP
● Conformità alle norme e specifiche del prodotto
fornisce le specifiche dello scanner
3

2
Utilizzo dello scanner
In questa sezione viene fornita una panoramica dello scanner e del relativo utilizzo.
● Installazione e inizializzazione dello scanner
● Installazione del software dello scanner
● Panoramica del pannello anteriore e degli accessori
● Panoramica della scansione
● Selezione del tipo di originale: documento o immagine
● Scansione di documenti
● Scansione di immagini
● Anteprima di un'immagine sottoposta a scansione
● Salvataggio di un documento su un'unità, un disco o un CD
● Invio per e-mail di un documento o un'immagine sottoposti a scansione
● Esecuzione di copie
● Annullamento di una scansione
● Utilizzo del pulsante Risparmio energia
● Modifica delle impostazioni di scansione
Installazione e inizializzazione dello scanner
Per installare lo scanner e il relativo software, vedere il poster di installazione incluso
nella confezione.
Torna a Utilizzo dello scanner.
Installazione del software dello scanner
Le soluzioni di scansione HP possono essere personalizzate per soddisfare qualsiasi
esigenza. Per informazioni sul corretto software da installare, vedere la tabella di
seguito.
Iniziare con il CD 1 ed effettuare una scelta fra le seguenti soluzioni software.
Opzioni software del CD
1
Descrizione
HP Image Zone
per la scansione di
documenti, fotografie e
grafica
● Software per la gestione e l'ottimizzazione di
documenti e foto.
● Esegue la scansione di diapositive e negativi.
● Consente di utilizzare i pulsanti del pannello
anteriore dello scanner.
● Include la connettività TWAIN con i programmi di
imaging più diffusi.
● Richiede 550 MB di spazio su disco.
4 Scanner HP Scanjet serie 7600

Opzioni software del CD
1
Descrizione
HP Scanjet 7600 Series
Document ISIS/TWAIN
per la scansione delle
immagini dei documenti
● Da utilizzarsi con le applicazioni di gestione dei
documenti compatibili con ISIS o TWAIN.
● L'accesso allo scanner viene eseguito tramite il
software di gestione dei documenti del CD 2 o con
altre applicazioni abilitate per ISIS o conformi a
TWAIN.
● Dispone di funzionalità TWAIN per la luminosità e
il contrasto.
● Offre prestazioni avanzate per le scansioni fronte/
retro.
● Non dispone della funzionalità per l'utilizzo dei
pulsanti del pannello anteriore dello scanner.
● Non è in grado di eseguire la scansione di
diapositive e negativi.
● Richiede 20 MB di spazio su disco.
Nota Per eseguire la scansione, è necessario installare almeno una delle precedenti
opzioni software del CD 1. È possibile installare entrambe le soluzioni.
Nel CD 1 potrebbero essere incluse altre applicazioni software. Per ulteriori
informazioni, seguire le istruzioni visualizzate.
Il CD contiene il software per la personalizzazione della scansione e la gestione dei
documenti, che può essere utilizzato con il software HP Scanjet 7600 Series
Document ISIS/TWAIN. Inserire il CD 2 e seguire le istruzioni visualizzate.
Per ulteriori informazioni sul protocollo TWAIN, è possibile inoltre visitare il sito Web
all'indirizzo http://www.twain.org.
Torna a Utilizzo dello scanner.
Panoramica del pannello anteriore e degli
accessori
Questa sezione contiene la descrizione del pannello anteriore dello scanner,
dell'adattatore per lucidi (TMA) e dell'alimentatore automatico documenti (ADF).
● Pulsanti del pannello anteriore
● Alimentatore automatico documenti (ADF)
● Adattatore per lucidi (TMA)
Torna a Utilizzo dello scanner.
Pulsanti del pannello anteriore
Pulsante
Scansione
documento
Effettua la scansione di un documento
originale nel programma di gestione dei
(continua)
5

documenti incluso nel CD 2, se installato. Se
questo programma non è installato, la
scansione viene salvata in un file.
Pulsante
Scansione foto
Effettua la scansione di immagini, grafica,
diapositive o negativi in HP Image Zone. La
scansione di diapositive e negativi deve
essere effettuata dal TMA.
Pulsante
Archivia
documenti
Effettua la scansione del documento originale
per archiviarlo come un file di piccole
dimensioni di un'immagine in bianco e nero.
Per eseguire la scansione di documenti con
immagini a colori o in scala di grigi,
selezionare il pulsante Scansione
documento (
).
Pulsante E-mail Effettua la scansione con le impostazioni
dell'immagine in scala di grigi per contenere
le dimensioni del file e invia la scansione al
software di posta elettronica (se supportato).
È disponibile un'opzione per la scansione di
immagini, diapositive o negativi a colori.
Pulsante Copia Acquisisce e invia l'immagine a una
stampante per consentirne la copia.
Pulsante
Numero di
copie
Consente di selezionare il numero di copie
da stampare con il pulsante Copia.
Pulsante copia
Colore/Bianco
e nero
Consente di specificare se le immagini
devono essere acquisite a colori o in bianco
e nero quando si preme il pulsante Copia.
Pulsante
Risparmio
energia
Attiva o disattiva la modalità Risparmio
energia.
Tenendolo premuto per almeno 2 secondi, il
pulsante Risparmio energia può anche
essere utilizzato per spegnere la periferica.
Pulsante
Annulla
Annulla la scansione durante l'acquisizione o
annulla un'intera serie di scansioni se si
utilizza l'alimentatore automatico documenti
(ADF).
LCD a due cifre Indica il numero di copie che verranno
stampate quando si preme il pulsante Copia.
Il display riporta inoltra i codici di errore che
identificano i problemi dello scanner.
Capitolo 2
(continua)
6 Scanner HP Scanjet serie 7600

Torna a Panoramica del pannello anteriore e degli accessori.
Alimentatore automatico documenti (ADF)
Lo scanner è dotato di un alimentatore automatico documenti (ADF) che consente di
acquisire più documenti in modo rapido e semplice. Per ulteriori informazioni sull'ADF,
vedere Esecuzione delle scansioni dall'alimentatore automatico documenti.
Torna a Panoramica del pannello anteriore e degli accessori.
Adattatore per lucidi (TMA)
L'adattatore per lucidi (TMA) può essere utilizzato per la scansione di diapositive o
negativi da 35 mm. Per ulteriori informazioni sul TMA, vedere Scansione di diapositive
e negativi.
Torna a Panoramica del pannello anteriore e degli accessori.
Panoramica della scansione
Iniziare la scansione in uno dei tre modi seguenti:
● Scansione con i pulsanti del pannello anteriore
● Scansione da HP Director
● Scansione da altre applicazioni
Torna a Utilizzo dello scanner.
Scansione con i pulsanti del pannello anteriore
I pulsanti del pannello anteriore consentono di accedere rapidamente alle funzioni di
base di scansione utilizzate con maggiore frequenza, ad esempio la scansione di
immagini e documenti.
Per ulteriori informazioni sull'utilizzo dei pulsanti del pannello anteriore, vedere i
seguenti argomenti:
● Panoramica del pannello anteriore e degli accessori
● Scansione di documenti
● Scansione di immagini
● Salvataggio di un documento su un'unità, un disco o un CD
● Invio per e-mail di un documento o un'immagine sottoposti a scansione
● Esecuzione di copie
● Annullamento di una scansione
Torna a Panoramica della scansione.
Scansione da HP Director
Eseguire la scansione da HP Director per avere un maggiore controllo, ad esempio
durante l'anteprima dell'immagine prima della scansione finale, per utilizzare funzioni
più avanzate o per modificare le impostazioni di scansione.
Per avviare HP Director:
1 Eseguire una delle operazioni indicate di seguito:
7

a Sul desktop di Windows, fare doppio clic sull'icona HP Director.
b Sulla barra delle applicazioni, fare clic su Start, selezionare Programmi o
Tutti i programmi, HP, quindi fare clic su Director.
2 Se sono state installate più periferiche HP, fare clic su quella desiderata
nell'elenco Seleziona periferica. Vengono visualizzati solo i pulsanti relativi alla
periferica HP selezionata.
Torna a Panoramica della scansione.
Scansione da altre applicazioni
È possibile eseguire la scansione di un'immagine direttamente in un'applicazione
software, se questa è conforme a TWAIN. Generalmente, un'applicazione è
compatibile se dispone di un comando come Acquisisci, Scansione o Importa
nuovo oggetto. In caso di dubbi sulla compatibilità o sul comando da utilizzare,
consultare la documentazione dell'applicazione.
Torna a Panoramica della scansione.
Selezione del tipo di originale: documento o
immagine
Per il tipo di originale, sono disponibili due opzioni: Documento o Immagine. Lo
scanner ottimizza le proprie impostazioni in base alla scelta. Per stabilire qual è il tipo
di originale più adatto alle proprie esigenze, fare riferimento alle linee guida riportate
di seguito.
Se l'originale è costituito da
Selezionare questo tipo di originale
Solo testo o testo e grafica Documento
Una foto o un'immagine stampata Immagine
Torna a Utilizzo dello scanner.
Scansione di documenti
Utilizzare il pulsante Scansione documento ( ) per eseguire la scansione di testo o
di testo e grafica.
Viene effettuata la scansione di un documento originale nel programma di gestione
dei documenti incluso nel CD 2, se installato. Se questo programma non è installato,
la scansione viene salvata in un file.
Nota Per visualizzare un'anteprima delle scansioni prima di inviarle a destinazione,
selezionare Mostra anteprima nella finestra di dialogo Scansione HP. Vedere anche
Anteprima di un'immagine sottoposta a scansione.
1 Posizionare l'originale sul vetro dello scanner, con il lato da sottoporre a
scansione rivolto verso il basso, come indicato dal segno di riferimento, o
nell'ADF, con il lato da sottoporre a scansione rivolto verso l'alto.
Capitolo 2
8 Scanner HP Scanjet serie 7600

2
Premere il pulsante Scansione documento (
). Viene visualizzata la finestra di
dialogo Scansione HP.
3 Selezionare le impostazioni:
a Scansione testo modificabile? Selezionare Sì per modificare il testo o
creare un file PDF in cui sia possibile eseguire ricerche. Selezionare No per
eseguire la scansione del documento come un'immagine.
b Originali con grafica Selezionare Sì per salvare la grafica a colori o in scala
di grigi con qualità alta. Selezionare No per grafica o line-art monocromatici
oppure se si desidera creare file di dimensioni inferiori.
c Se i documenti sono stati caricati nell'ADF, sarà anche possibile scegliere la
scansione di un solo lato o fronte/retro. Questa opzione non viene
visualizzata se il documento è stato caricato sul vetro dello scanner.
4 Fare clic su Scansione.
5 Al termine della scansione della pagina, posizionare quella successiva sul vetro e
fare clic su Scansione per eseguire la scansione di un altro documento o di
un'altra pagina. Una volta effettuata la scansione di tutte le pagine, fare clic su
Chiudi. Dopo avere selezionato Chiudi, il software invia il file sottoposto a
scansione alla destinazione specificata.
Nota Se si è selezionato Mostra anteprima, per iniziare la scansione è
necessario fare clic sul pulsante Accetta nella schermata dell'anteprima. Quando
viene richiesto, fare clic su Sì per eseguire la scansione di altre pagine oppure su
No per inviare le pagine sottoposte a scansione alla destinazione specificata.
Torna a Utilizzo dello scanner.
Scansione di testo da modificare
Il software di scansione utilizza la funzione di riconoscimento ottico dei caratteri
(OCR) per convertire il testo stampato su una pagina in testo che è possibile
modificare con un programma di elaborazione testi. Il software OCR viene installato
automaticamente al momento dell'installazione di HP Image Zone. Per eseguire la
scansione di un documento per modificarne il testo:
1 Nella finestra di dialogo Scansione HP, fare clic su Sì in Scansione testo
modificabile?.
2 Selezionare un programma di elaborazione testi dalla casella Scansione in:.
3 Fare clic su Scansione.
4 Il testo visualizzato nel programma di elaborazione testi è modificabile.
9

Selezione delle impostazioni OCR
Per visualizzare o modificare le impostazioni di scansione del testo:
1 Aprire HP Director, fare clic su Impostazioni, quindi su Preferenze e
impostazioni di scansione e infine su Impostazione pulsante.
2 Nella finestra di dialogo Impostazione pulsante, scegliere la scheda Pulsante
Scansione documento (Pannello anteriore) o Pulsante Scansione
documento (Director), quindi fare clic sul pulsante Modifica impostazioni di
scansione documento.
3 Nella finestra di dialogo visualizzata, selezionare la scheda Impostazioni testo
modificabile. In questa sezione è possibile scegliere:
– Mantieni formattazione pagina.
Selezionare questa opzione per mantenere la formattazione della pagina
durante l'elaborazione del testo modificabile. Selezionare o deselezionare la
casella di controllo Usa colonne se possibile, come mostrato di seguito.
• Selezionare la casella di controllo Usa colonne se possibile per
formattare il testo nelle colonne quando possibile. Questa opzione offre
in genere la migliore qualità di formattazione. Se non è possibile
eseguire la formattazione nelle colonne, il software formatterà il testo
utilizzando i riquadri.
• Deselezionare Usa colonne se possibile per formattare il testo
utilizzando solo i riquadri.
– Non mantenere formattazione pagina.
Selezionare questa opzione per non mantenere la formattazione della pagina
durante l'elaborazione del testo modificabile. Come risultato, si avrà un testo
a scorrimento che sarà possibile riformattare.
Il testo sottoposto a scansione potrebbe venire visualizzato in maniera leggermente
diversa dall'originale, in particolare se questo contiene parti sbiadite o macchiate. Ad
esempio, alcuni caratteri potrebbero risultare non corretti o mancanti. Durante la
modifica del testo, confrontare quello sottoposto a scansione con l'originale e
apportare le necessarie correzioni.
Torna a Scansione di documenti.
Scansione di immagini
Utilizzare il pulsante Scansione immagine ( ) per eseguire la scansione di foto,
grafica, diapositive o negativi.
Per la scansione di diapositive o negativi, vedere Scansione di diapositive e negativi.
Nota Per visualizzare un'anteprima delle scansioni prima di inviarle a destinazione,
selezionare Mostra anteprima nella finestra di dialogo Scansione HP. Vedere anche
Anteprima di un'immagine sottoposta a scansione.
1 Posizionare l'originale sul vetro dello scanner, con il lato da sottoporre a
scansione rivolto verso il basso, come indicato dai segni di riferimento, quindi
chiudere il coperchio.
2
Premere il pulsante Scansione immagine (
). Viene visualizzata la finestra di
dialogo Scansione HP.
Capitolo 2
10 Scanner HP Scanjet serie 7600

Assicurarsi di avere selezionato il pulsante Scansione dell'originale da vetro o
alimentatore. Fare clic su Scansione.
3 Al termine della scansione, posizionare un elemento sul vetro dello scanner e
fare clic su Scansione per eseguire la scansione di un'altra immagine oppure
fare clic su Chiudi. Il software salva la scansione nella cartella Scansioni,
disponibile nella cartella Documenti. Per impostazione predefinita, l'immagine
sottoposta a scansione viene inviata anche a HP Image Zone.
Nota Se si è selezionato Mostra anteprima, per iniziare la scansione è
necessario fare clic sul pulsante Accetta nella schermata dell'anteprima. Quando
viene richiesto, fare clic su Sì per eseguire la scansione di altre immagini oppure
su No per inviare le immagini sottoposte a scansione alla destinazione specificata.
Suggerimento Il software di scansione HP può correggere in modo automatico le
immagini o ripristinare i colori sbiaditi nelle foto meno recenti. Per attivare o disattivare
la correzione, selezionare Correzione automatica foto dal menu Principali del
software Scansione HP e quindi scegliere le opzioni desiderate. Per utilizzare questa
funzione, è necessario selezionare Mostra anteprima.
Torna a Utilizzo dello scanner.
Anteprima di un'immagine sottoposta a scansione
Per visualizzare un'anteprima del file sottoposto a scansione, iniziare la scansione dal
software HP Director oppure fare clic su Mostra anteprima nella finestra di dialogo
Scansione HP.
Per modificare le impostazioni dei pulsanti per l'anteprima dei file sottoposti a
scansione:
Attenersi alla seguente procedura per modificare le impostazioni dei pulsanti dello
scanner, in modo che il software fornisca un'anteprima della foto o del documento.
1 Aprire HP Director.
2 Dal menu a discesa Impostazioni, fare clic su Impostazioni e preferenze di
scansione, quindi su Impostazione pulsante. Viene visualizzata la finestra di
dialogo Impostazione pulsante.
3 Fare clic sulla scheda del pulsante da configurare.
4 Fare clic sull'opzione Mostra anteprima alla scansione da questo pulsante.
5 Fare clic su Applica e quindi su OK.
Torna a Utilizzo dello scanner.
Salvataggio di un documento su un'unità, un disco o un
CD
Utilizzare il pulsante Archivia documenti ( ) per salvare i documenti sottoposti a
scansione su disco, come ad esempio un disco rigido, o su un CD registrabile.
11

Suggerimento In caso di documenti a colori o con grafica in scala di grigi o a colori,
oppure con testo modificabile, utilizzare il pulsante Scansione documento.
1 Posizionare l'originale sul vetro dello scanner, con il lato da sottoporre a
scansione rivolto verso il basso, come indicato dai segni di riferimento, o
nell'ADF, con il lato da sottoporre a scansione rivolto verso l'alto.
2
Premere il pulsante Archivia documenti (
) per iniziare la scansione.
3 Viene visualizzata la finestra Scansione documento. Eseguire la scansione di
un altro documento o fare clic su Chiudi.
4 Viene visualizzata la finestra di dialogo Salva con nome. Selezionare la cartella
di destinazione desiderata, immettere il nome del file e selezionare il tipo di file.
5 Fare clic su OK. Il software salva il documento nella cartella specificata. Se non
viene specificato un percorso nella finestra di dialogo Salva con nome, per
impostazione predefinita il documento viene salvato nella cartella Documenti del
computer.
Nota Se si desidera visualizzare le immagini sottoposte a scansione prima che
vengano inviate alla destinazione specificata, vedere Anteprima di un'immagine
sottoposta a scansione.
Torna a Utilizzo dello scanner.
Invio per e-mail di un documento o un'immagine
sottoposti a scansione
Utilizzare il pulsante E-mail ( ) per eseguire la scansione di documenti o immagini e
inserirli in un messaggio e-mail come allegati. È necessario disporre di
un'applicazione di posta elettronica supportata.
Il pulsante E-mail effettua la scansione utilizzando le impostazioni delle immagini in
scala di grigi per contenere le dimensioni del file per l'invio tramite posta elettronica e
invia la scansione al software di posta elettronica (se supportato). È disponibile
un'opzione per la scansione di immagini, diapositive o negativi a colori.
1 Posizionare l'originale sul vetro dello scanner, con il lato da sottoporre a
scansione rivolto verso il basso, come indicato dai segni di riferimento, o
nell'ADF, con il lato da sottoporre a scansione rivolto verso l'alto.
2 Premere il pulsante E-mail (
). Viene visualizzata la finestra di dialogo
Scansione su e-mail. Digitare il nome del file e selezionare il tipo di file. Fare clic
su Continua. La scansione ha inizio.
3 Al termine della scansione, viene richiesto di eseguire la scansione di un'altra
pagina. Se si ha un'altra pagina o immagine da includere nel messaggio di posta
elettronica, posizionarla sul vetro dello scanner e fare clic su Scansione.
4 Al termine della scansione, fare clic su Chiudi. Il programma di posta elettronica
viene aperto e il file sottoposto a scansione viene allegato a un messaggio.
5 Utilizzare il programma di posta elettronica per completare e inviare il messaggio.
Per visualizzare l'immagine sottoposta a scansione prima dell'invio, fare doppio
clic sull'allegato nel programma di posta elettronica.
Per modificare il programma di posta elettronica, aprire il software HP Director
dall'icona del desktop oppure dal menu Start, quindi selezionare Impostazioni e-mail
dall'elenco a discesa Impostazioni. Viene visualizzata la finestra di dialogo
Capitolo 2
12 Scanner HP Scanjet serie 7600

Impostazioni e-mail. Selezionare il programma di posta elettronica da utilizzare,
quindi fare clic su OK.
Torna a Utilizzo dello scanner.
Esecuzione di copie
Utilizzare il pulsante Copia ( ) per eseguire la scansione di un originale e inviarla a
una stampante.
Il pulsante Copia del pannello anteriore è ottimizzato per eseguire la scansione e la
stampa di una copia dell'originale posizionato sul vetro dello scanner. Per modificare
l'immagine, ovvero renderla più chiara o più scura oppure per modificarne le
dimensioni, utilizzare il pulsante Esegui copie di HP Director.
1 Posizionare l'originale sul vetro dello scanner, con il lato da sottoporre a
scansione rivolto verso il basso, come indicato dai segni di riferimento, o
nell'ADF, con il lato da sottoporre a scansione rivolto verso l'alto.
2 Selezionare le opzioni di copia:
–
Selezionare il numero di copie premendo il pulsante Numero di copie (
). Il
numero di copie compare sul display del pannello anteriore.
– Selezionare la modalità di scansione dell'originale premendo il pulsante
Colore (
) o il pulsante Bianco e nero ( ).
3 Premere il pulsante Copia (
). Le copie vengono stampate sulla stampante
predefinita.
Nota L'anteprima delle immagini non è disponibile per la funzione di copia.
Per modificare le impostazioni di copia, utilizzare il pulsante Esegui copie di HP
Director. Viene visualizzata la finestra di dialogo Copia HP, in cui è possibile
selezionare le impostazioni desiderate per la copia.
Torna a Utilizzo dello scanner.
Annullamento di una scansione
Premere il pulsante Annulla ( ) per annullare un'operazione di scansione in corso o
per annullare una serie di scansioni avviata utilizzando l'ADF.
Torna a Utilizzo dello scanner.
Utilizzo del pulsante Risparmio energia
Premere brevemente il pulsante Risparmio energia ( ) per spegnere la lampada
quando lo scanner non viene utilizzato. Per riprendere la scansione, è sufficiente
premere uno dei pulsanti di scansione del pannello anteriore per riaccendere la
lampada.
Per spegnere completamente lo scanner, tenere premuto il pulsante Risparmio
energia (
) per due secondi.
Per riprendere la scansione dopo avere spento completamente lo scanner, premere
una volta il pulsante Risparmio energia.
Torna a Utilizzo dello scanner.
13

Modifica delle impostazioni di scansione
Con il software HP Image Zone, è possibile modificare molte impostazioni di
scansione, fra cui quelle dei pulsanti del pannello anteriore e dei pulsanti di scansione
di HP Director, delle preferenze e dell'esposizione automatica.
Per modificare le impostazioni di scansione, fare clic su Impostazioni in HP Director.
Fare clic su Impostazioni e preferenze di scansione, quindi su Impostazioni
pulsante. Scegliere la scheda del pulsante desiderato. Le modifiche alle impostazioni
vengono applicate solo nella scheda del pulsante selezionata. In questo elenco sono
disponibili schede per i pulsanti di HP Director e per quelli del pannello anteriore.
Per ulteriori informazioni, vedere anche Anteprima di un'immagine sottoposta a
scansione.
Torna a Utilizzo dello scanner.
Attivazione della scansione istantanea
La funzione di scansione immediata consente di eseguire la scansione senza
attendere il riscaldamento della lampada. Per attivare o disattivare la funzione di
scansione immediata, attenersi alla seguente procedura:
1 Aprire HP Director.
2 Dal menu Impostazioni, fare clic su Impostazioni e preferenze di scansione,
quindi su Preferenze di scansione.
3 Fare clic sulla scheda Qualità vs. velocità.
Per evitare i tempi di riscaldamento e attivare la scansione immediata,
selezionare la casella di controllo Riscaldamento lampada veloce.
Nota La funzione di scansione immediata non è applicabile quando si utilizza il
TMA.
Torna a Modifica delle impostazioni di scansione.
Capitolo 2
14 Scanner HP Scanjet serie 7600

3
Esecuzione delle scansioni
dall'alimentatore automatico
documenti
In questa sezione viene illustrato l'utilizzo dell'alimentatore automatico documenti
(ADF) dello scanner HP Scanjet serie 7600.
● Scelta di supporti adatti all'ADF
● Caricamento degli originali nell'ADF
● Scansione di documenti fronte/retro dall'ADF
● Esecuzione di copie dall'ADF
Scelta di supporti adatti all'ADF
L'ADF raggiunge prestazioni ottimali se gli originali soddisfano i requisiti indicati di
seguito. Se gli originali non soddisfano questi requisiti, eseguire la scansione dal vetro.
● Per la scansione lato singolo, è possibile utilizzare carta formato A4, Letter o
Legal: 210 mm x 355,6 mm (8,5 x 14 pollici).
● Per scansioni fronte/retro, utilizzare supporti in formato A4 o Letter. Con l'ADF
non è possibile eseguire scansioni fronte/retro di un documento con dimensioni
inferiori a 127 mm x 127 mm (5 x 5 pollici) o superiori a 210 mm x 304,8 mm (8,5
x 12 pollici).
Suggerimento Per eseguire la scansione nell'ADF di entrambi i lati di un
documento formato Legal, 216 mm x 356 mm (8,5 x 14 pollici), eseguire quella di
un lato, capovolgere il documento e quindi eseguire quella del secondo.
● È possibile eseguire la scansione di supporti con formati personalizzati compresi
fra 88,9 mm x 127 mm (3,5 x 5 pollici) e 216 mm x 356 mm (8,5 x 14 pollici) con
l'opzione lato singolo.
●
Supporti il cui peso è compreso tra 60 e 90 grammi per metro quadro (g/m
2
).
● Supporti privi di perforazioni o punzonature.
● Supporti senza tracce di colla, liquidi di correzione o inchiostro ancora umide.
Nota Non inserire nell'ADF moduli multipli, lucidi, pagine di riviste, pagine con
fondo gommato e carta di peso poco consistente.
Prima di posizionare l'originale nell'ADF, rimuovere, se presenti, arricciature, pieghe,
graffette, fermagli e altri oggetti simili.
Torna a Esecuzione delle scansioni dall'alimentatore automatico documenti.
Caricamento degli originali nell'ADF
1 Posizionare una risma di fogli di dimensioni simili nel vassoio di alimentazione,
con il lato da sottoporre a scansione rivolto verso l'alto e con il primo foglio in
cima alla risma.
15

2 Spostare le guide della carta in modo da centrare la risma.
3 Premere un pulsante del pannello anteriore o eseguire la scansione da HP
Director. Per terminare la scansione, seguire le istruzioni visualizzate.
Torna a Esecuzione delle scansioni dall'alimentatore automatico documenti.
Scansione di documenti fronte/retro dall'ADF
1 Caricare gli originali. Vedere Caricamento degli originali nell'ADF.
2 Aprire HP Director. Fare clic sul pulsante Scansione documento in HP Director.
3 Viene visualizzata la finestra di dialogo Scansione HP.
4In Scansione fronte/retro dell'originale selezionare Sì, fronte/retro e fare clic
su Scansione.
5 Al termine della scansione, fare clic su Chiudi. Il software invia il file sottoposto a
scansione alla destinazione specificata.
La scansione lato singolo è la modalità predefinita per l'ADF. Per modificare
l'impostazione predefinita e selezionare la scansione fronte/retro, aprire HP Director
sul desktop, fare clic su Impostazioni, quindi su Impostazioni e preferenze di
scansione e infine su Preferenze di scansione. Fare clic sulla scheda Regolazioni
automatiche, quindi selezionare l'impostazione da configurare come predefinita.
Nota Non è possibile eseguire la scansione fronte/retro con tutti i formati di pagina.
Per ulteriori informazioni sui supporti, vedere Scelta di supporti adatti all'ADF.
Se il documento viene acquisito da un software di imaging tramite TWAIN, il software
HP Scanjet 7600 series Document ISIS/TWAIN offre funzionalità aggiuntive per la
luminosità e il contrasto e consente di migliorare i risultati e il controllo delle scansioni
fronte/retro. Per ulteriori informazioni sull'installazione del software HP Scanjet 7600
series Document ISIS/TWAIN, vedere Installazione del software dello scanner.
Torna a Esecuzione delle scansioni dall'alimentatore automatico documenti.
Esecuzione di copie dall'ADF
Per l'esecuzione della scansione di più originali dall'ADF e l'invio a una stampante, è
possibile utilizzare il pulsante Copia (
). L'impostazione predefinita per la funzione di
copia è l'ultima utilizzata per eseguire tale operazione. Per ulteriori informazioni,
vedere Esecuzione di copie.
Torna a Esecuzione delle scansioni dall'alimentatore automatico documenti.
Capitolo 3
16 Scanner HP Scanjet serie 7600

4
Scansione di diapositive e
negativi
Questa sezione contiene informazioni sull'installazione e l'uso dell'adattatore per lucidi
(TMA) per la scansione di diapositive e negativi. Il TMA può essere utilizzato per la
scansione di diapositive o negativi da 35 mm.
● Suggerimenti per la scansione di lucidi
● Collegamento del cavo dell'adattatore per lucidi (TMA)
● Scansione di diapositive o negativi
Suggerimenti per la scansione di lucidi
● Per eseguire la scansione di documenti di dimensioni maggiori di quelle
supportate dall'adattatore per lucidi (TMA), posizionare il lucido sul vetro dello
scanner, appoggiare un foglio di carta bianca sul lucido, quindi eseguire la
scansione secondo la procedura consueta.
● Durante la scansione di una diapositiva o di un negativo da 35 mm, il programma
software dello scanner ingrandisce automaticamente l'immagine fino a circa
11 cm x 15 cm (4 x 6 pollici). Per ingrandire o rimpicciolire l'immagine finale,
utilizzare lo strumento Ridimensiona del software dello scanner e adattare
l'immagine alla dimensione desiderata. Viene eseguita la scansione con le
dimensioni selezionate e la risoluzione viene regolata in modo da corrispondere a
quella impostata per la scansione.
● Per la scansione di negativi o diapositive da 35 mm con il TMA, fare clic sul
pulsante Scansione foto (
) sulla parte anteriore dello scanner oppure sul
pulsante Scansione diapositive/negativi di HP Director.
Torna a Scansione di diapositive e negativi.
Collegamento del cavo dell'adattatore per lucidi (TMA)
Il TMA include una fonte luminosa, un piano di posizionamento e supporti per
diapositive/negativi. Verificare di disporre di tutti i componenti dell'adattatore.
1 Protezione luce per negativi
2 Supporto negativi
3 Piano di posizionamento
4 Protezione luce per diapositive
5 Fonte luminosa e supporto diapositive
17
La pagina sta caricando ...
La pagina sta caricando ...
La pagina sta caricando ...
La pagina sta caricando ...
La pagina sta caricando ...
La pagina sta caricando ...
La pagina sta caricando ...
La pagina sta caricando ...
La pagina sta caricando ...
La pagina sta caricando ...
La pagina sta caricando ...
La pagina sta caricando ...
La pagina sta caricando ...
La pagina sta caricando ...
La pagina sta caricando ...
La pagina sta caricando ...
La pagina sta caricando ...
La pagina sta caricando ...
La pagina sta caricando ...
La pagina sta caricando ...
La pagina sta caricando ...
La pagina sta caricando ...
La pagina sta caricando ...
La pagina sta caricando ...
La pagina sta caricando ...
La pagina sta caricando ...
La pagina sta caricando ...
La pagina sta caricando ...
La pagina sta caricando ...
La pagina sta caricando ...
La pagina sta caricando ...
La pagina sta caricando ...
La pagina sta caricando ...
La pagina sta caricando ...
La pagina sta caricando ...
-
 1
1
-
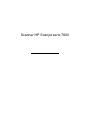 2
2
-
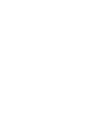 3
3
-
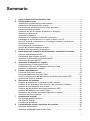 4
4
-
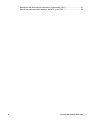 5
5
-
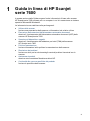 6
6
-
 7
7
-
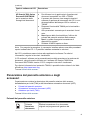 8
8
-
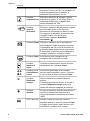 9
9
-
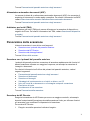 10
10
-
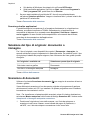 11
11
-
 12
12
-
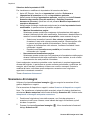 13
13
-
 14
14
-
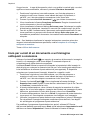 15
15
-
 16
16
-
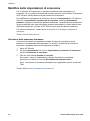 17
17
-
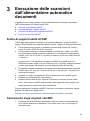 18
18
-
 19
19
-
 20
20
-
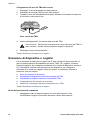 21
21
-
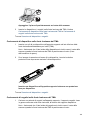 22
22
-
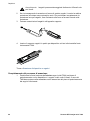 23
23
-
 24
24
-
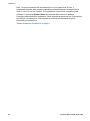 25
25
-
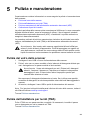 26
26
-
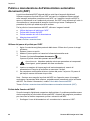 27
27
-
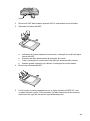 28
28
-
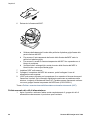 29
29
-
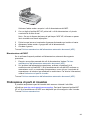 30
30
-
 31
31
-
 32
32
-
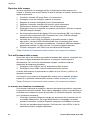 33
33
-
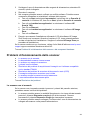 34
34
-
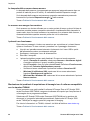 35
35
-
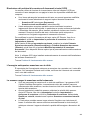 36
36
-
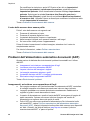 37
37
-
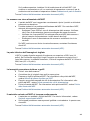 38
38
-
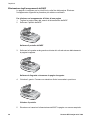 39
39
-
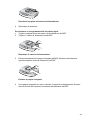 40
40
-
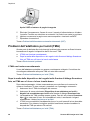 41
41
-
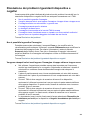 42
42
-
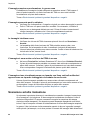 43
43
-
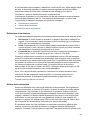 44
44
-
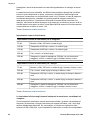 45
45
-
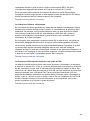 46
46
-
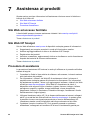 47
47
-
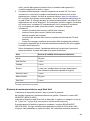 48
48
-
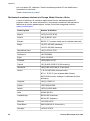 49
49
-
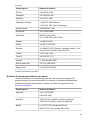 50
50
-
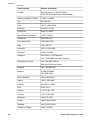 51
51
-
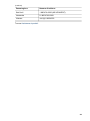 52
52
-
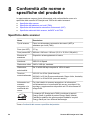 53
53
-
 54
54
-
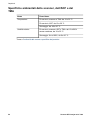 55
55
HP SCANJET 7650 DOCUMENT FLATBED SCANNER Manuale utente
- Tipo
- Manuale utente
- Questo manuale è adatto anche per
Documenti correlati
-
HP SCANJET 3800 PHOTO SCANNER Manuale utente
-
HP Scanjet 5590 Digital Flatbed Scanner series Manuale utente
-
HP SCANJET G4010 PHOTO SCANNER Manuale utente
-
HP Scanjet G3110 Photo Scanner Guida utente
-
HP Scanjet 4670 Scanner series Manuale utente
-
HP SCANJET 4850 PHOTO SCANNER Manuale utente
-
HP SCANJET 4370 PHOTO SCANNER Manuale utente
-
HP Scanjet N6350 Networked Document Flatbed Scanner Manuale del proprietario
-
HP LaserJet 3300 Multifunction Printer series Manuale del proprietario
-
HP LASERJET 3380 ALL-IN-ONE PRINTER Guida utente