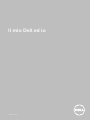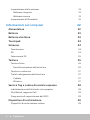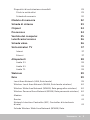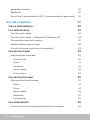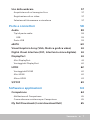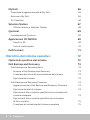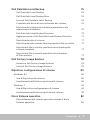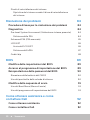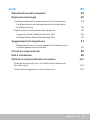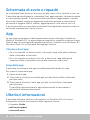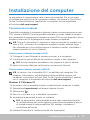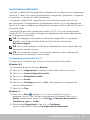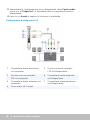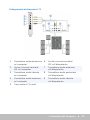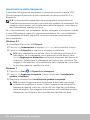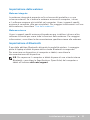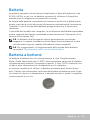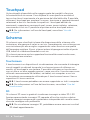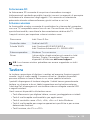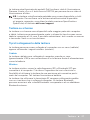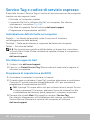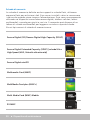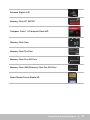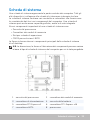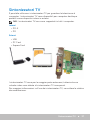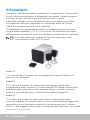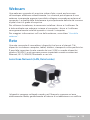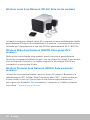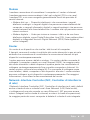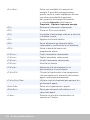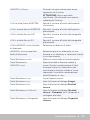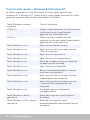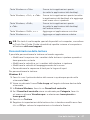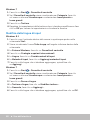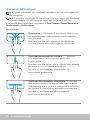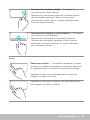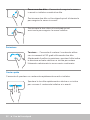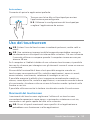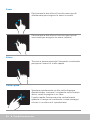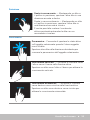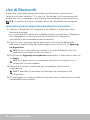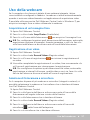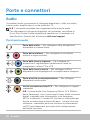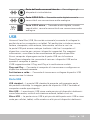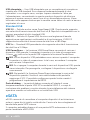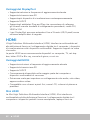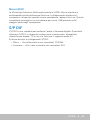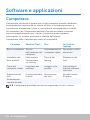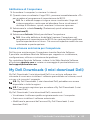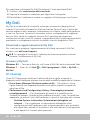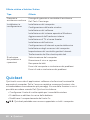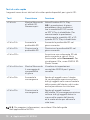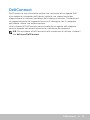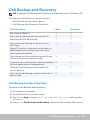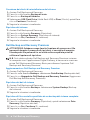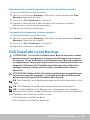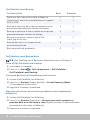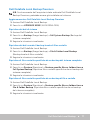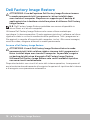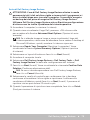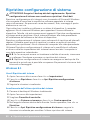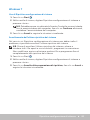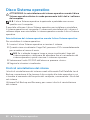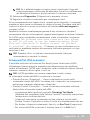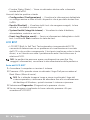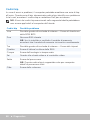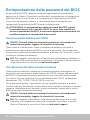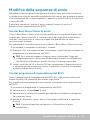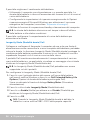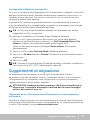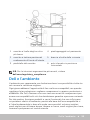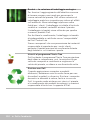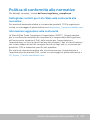Dell Inspiron 13 5368 2-in-1 Guida utente
- Categoria
- I Quaderni
- Tipo
- Guida utente

Il mio Dell ed io
© 2014 Dell Inc.

N.B. Un messaggio di N.B. indica informazioni importanti che
contribuiscono a migliorare l'utilizzo del computer.
ATTENZIONE: Un messaggio di ATTENZIONE indica un danno
potenziale all'hardware o la perdita di dati se le istruzioni non
vengono seguite.
AVVERTENZA: Un messaggio di AVVERTENZA indica un rischio
didanni materiali, lesioni personali o morte.
Copyright © 2014 Dell Inc. Tutti i diritti riservati. Questo prodotto è
protetto dalle leggi internazionali e statunitensi sul copyright e sulla
proprietà intellettuale. Dell
™
e il logo Dell sono marchi commerciali di Dell
Inc. negli Stati Uniti e/o in altre giurisdizioni. Tutti gli altri marchi e nomi
menzionati nel presente documento possono essere marchi commerciali
delle rispettive società.
08 – 2014 Rev. A02

Sommario 3
Sommario
Funzionalità di Windows 8.1 12
Accesso 12
Account Microsoft 12
Account locale 12
Blocco e sblocco del computer 12
Accesso al desktop 13
Spegnimento del computer 13
Schermata di avvio e riquadri 14
App 14
Chiusura di un’app 14
Snap delle app 14
Ulteriori informazioni 14
Installazione del computer 15
Connessione a Internet 15
Connessione a Internet usando la LAN 15
Connessione a Internet usando la WLAN 15
Connessione a Internet usando la WWAN 16
Impostazione dell’audio 17
Configurazione dell’audio 5.1/7.1 17
Collegamento di altoparlanti 5.1 18
Collegamento di altoparlanti 7.1 19
Impostazione della stampante 20

4 Sommario
Impostazione della webcam 21
Webcam integrata 21
Webcam esterna 21
Impostazione di Bluetooth 21
Informazioni sul computer 22
Alimentatore 22
Batteria 23
Batteria a bottone 23
Touchpad 24
Schermo 24
Touchscreen 24
3D 24
Fotocamera 3D 25
Tastiera 25
Tastiera fisica 26
Retroilluminazione della tastiera 26
Tastiera su schermo 27
Tipi di collegamento della tastiera 27
Cablate 27
Wireless 27
Service Tag e codice di servizio espresso 28
Individuazione dell’etichetta sul computer 28
Sito Web di supporto Dell 28
Programma di impostazione del BIOS 28
Dispositivo di archiviazione 29
Dispositivi di archiviazione interni 29

Sommario 5
Dispositivi di archiviazione rimovibili 29
Dischi e unità ottici 29
Schede di memoria 30
Modulo di memoria 32
Scheda di sistema 33
Chipset 34
Processore 34
Ventola del computer 35
Lubrificante termico 36
Scheda video 36
Sintonizzatori TV 37
Interni 37
Esterni 37
Altoparlanti 38
Audio 2.1 38
Audio 5.1 38
Audio 7.1 38
Webcam 39
Rete 39
Local Area Network (LAN, Rete locale) 39
Wireless Local Area Network (WLAN, Rete locale wireless) 40
Wireless Wide Area Network (WWAN, Rete geografica wireless) 40
Wireless Personal Area Network (WPAN, Rete personale wireless) 40
Modem 41
Router 41
Network‑Interface Controller (NIC, Controller di interfaccia
direte) 41
Scheda Wireless Wide Area Network (WWAN, Rete

6 Sommario
geograficawireless) 42
Bluetooth 42
Near‑Field Communication (NFC, Comunicazione di prossimità) 42
Uso del computer 43
Carica della batteria 43
Uso della tastiera 43
Tasti di scelta rapida 43
Tasti di scelta rapida — Windows 8.1/Windows RT 46
Personalizzazione della tastiera 47
Modifica della lingua di input 48
Uso del tastierino numerico di un portatile 49
Uso del touchpad 49
Movimenti del touchpad 50
Scorrimento 50
Zoom 51
Rotazione 52
Gesto rapido 52
Avvio veloce 53
Uso del touchscreen 53
Movimenti del touchscreen 53
Zoom 54
Attesa 54
Gesto rapido 54
Rotazione 55
Scorrimento 55
Uso di Bluetooth 56
Associazione di un dispositivo Bluetooth al computer 56

Sommario 7
Uso della webcam 57
Acquisizione di un’immagine fissa 57
Registrazione di un video 57
Selezione di fotocamera e microfono 57
Porte e connettori 58
Audio 58
Tipi di porte audio 58
USB 59
Porte USB 59
eSATA 60
Visual Graphics Array (VGA, Matrice grafica video) 61
Digital Visual Interface (DVI, Interfaccia visiva digitale) 61
DisplayPort 61
Mini DisplayPort 61
Vantaggi del DisplayPort 62
HDMI 62
Vantaggi dell’HDMI 62
Mini HDMI 62
Micro HDMI 63
S/P DIF 63
Software e applicazioni 64
Computrace 64
Abilitazione di Computrace 65
Come ottenere assistenza per Computrace 65
My Dell Downloads (I miei download Dell) 65

8 Sommario
My Dell 66
Download o aggiornamento di My Dell 66
Accesso a My Dell: 66
PC CheckUp 66
Solution Station 67
Offerte relative a Solution Station 68
Quickset 68
Installazione di Quickset 69
Applicazioni 3D NVIDIA 69
Giochi in 3D 69
Tasti di scelta rapida 70
DellConnect 71
Ripristino del sistema operativo 72
Opzioni di ripristino del sistema 72
Dell Backup and Recovery 73
Dell Backup and Recovery Basic 73
Accesso a Dell Backup and Recovery 73
Creazione dei dischi di reinstallazione del sistema 74
Ripristino del sistema 74
Dell Backup and Recovery Premium 74
Aggiornamento a Dell Backup and Recovery Premium 74
Ripristino dei dati di sistema 74
Ripristino di file o cartelle specifiche da un backup del
sistema completo 74
Ripristino di file o cartelle specifiche da un backup
di file e cartelle 75
Creazione di un backup del sistema completo 75

Sommario 9
Dell DataSafe Local Backup 75
Dell DataSafe Local Backup 76
Dell DataSafe Local Backup Basic 76
Avvio di Dell DataSafe Local Backup 76
Creazione dei dischi di reinstallazione del sistema 76
Ripristino del sistema ad una data precedente o alle
impostazioni difabbrica 76
Dell DataSafe Local Backup Premium 77
Aggiornamento a Dell DataSafe Local Backup Premium 77
Ripristino dei dati di sistema 77
Ripristino dei dati usando il backup locale di file e cartelle 77
Ripristino di file o cartelle specifiche da un backup del
sistema completo 77
Ripristino di file o cartelle specifiche da un backup
di file e cartelle 77
Dell Factory Image Restore 78
Accesso a Dell Factory Image Restore 78
Avvio di Dell Factory Image Restore 79
Ripristino configurazione di sistema 80
Windows 8.1 80
Uso di Ripristino del sistema 80
Annullamento dell’ultimo ripristino del sistema 80
Windows 7 81
Uso di Ripristino configurazione di sistema 81
Annullamento dell’ultimo ripristino del sistema 81
Disco Sistema operativo 82
Reinstallazione del sistema operativo usando il disco
Sistema operativo 82

10 Sommario
Dischi di reinstallazione del sistema 82
Ripristino del sistema usando il disco di reinstallazione
del sistema 83
Risoluzione dei problemi 84
Procedura di base per la risoluzione deiproblemi 84
Diagnostica 84
Pre‑boot System Assessment (Valutazione sistema preavvio) 84
Richiamo della PSA 84
Enhanced PSA (PSA avanzata) 85
LCD BIST 86
Avvio dell’LCD BIST 86
Richiamo dell’ePSA 87
Codici bip 88
BIOS 89
Modifica delle impostazioni del BIOS 89
Accesso al programma di impostazione del BIOS 89
Reimpostazione della password del BIOS 90
Rimozione della batteria del CMOS 90
Uso del ponticello della scheda di sistema 90
Modifica della sequenza di avvio 91
Uso del Boot Menu (Menu di avvio) 91
Uso del programma di impostazione del BIOS 91
Come ottenere assistenza e come
contattareDell 92
Come ottenere assistenza 92
Come contattare Dell 92

Sommario 11
Fonti 93
Manutenzione del computer 93
Risparmio di energia 93
Configurazione delle impostazioni di alimentazione 94
Configurazione del comportamento del pulsante
di alimentazione 95
Miglioramento della durata della batteria 95
Longevity Mode (Modalità durata) Dell 96
Desktop Mode (Modalità desktop) Dell 97
Suggerimenti di migrazione 97
Migrazione da un sistema operativo Windows ad un
sistema operativo piùrecente 97
Istruzioni ergonomiche 98
Dell e l’ambiente 99
Politica di conformità alle normative 101
Dettagli dei contatti per il sito Web sulla conformità
alle normative 101
Informazioni aggiuntive sulla conformità 101

12 Accesso
Funzionalità di Windows 8.1
Accesso
È possibile accedere a Windows 8.1 usando un account Microsoft o un
account locale.
Account Microsoft
N.B. Per accedere usando un account Microsoft per la prima volta,
ilcomputer deve essere connesso a Internet.
Con l'account Microsoft e altri dispositivi Windows8.1 a cui si accede per
usare lo stesso ID posta elettronica, è possibile sincronizzare impostazioni,
effettuare personalizzazioni, e così via. Ad esso sono anche associati e-mail,
OneDrive e altri account collegati al profilo utente del computer. Viene
effettuato il backup delle impostazioni del computer nell'account Microsoft
in modo da poterle ripristinare, se necessario.
Per accedere usando un account Microsoft, digitare l'ID posta elettronica
elapassword.
Per creare un nuovo account Microsoft, toccare o fare clic su Iscriviti per
unnuovo indirizzo e‑mail e seguire le istruzioni visualizzate.
Account locale
Toccare o fare clic su Accedi senza un account Microsoft e seguire le
istruzioni visualizzate.
Blocco e sblocco del computer
Blocco del computer:
1. Accedere alla barra laterale Accessi e toccare o fare clic su Start.
2. Toccare o fare clic sull'immagine dell'account nell'angolo superiore
destro, quindi selezionare Blocca.
Sblocco del computer:
1. Scorrere rapidamente verso l'alto dal bordo inferiore della schermata
(o premere qualsiasi tasto se si sta usando la tastiera) per eliminare la
schermata di blocco.
2. Nella schermata di accesso, accedere al computer usando il
metododesiderato.
N.B. Per usare un metodo di accesso diverso, toccare o fare clic su
Opzioni di accesso per visualizzare le opzioni disponibili.

Accesso al desktop 13
Accesso al desktop
Per accedere all'interfaccia desktop, come nelle versioni precedenti di
Windows, toccare o fare clic sul riquadro Desktop nella schermata Start.
Spegnimento del computer
Nella schermata Start, fare clic o toccare l'icona di alimentazione →
Arresta il sistema
Accessi
Accessi fornisce l'accesso rapido alle attività più comuni come ricerca,
condivisione, modifica di impostazioni e così via. La barra laterale Accessi
visualizza un elenco di accessi disponibili a seconda della schermata o app
attiva. Per aprire la barra laterale Accessi, scorrere rapidamente dal bordo
destro della schermata o puntare il mouse nell'angolo superiore/inferiore
destro della schermata. Se si sta usando un touchpad multitocco, scorrere
rapidamente dal bordo destro del touchpad.
Gli accessi più comuni sono Ricerca, Condivisione, Start, Dispositivi
eImpostazioni.
Ricerca Consente di trovare app,
impostazioni e file nel
computer ein Internet.
Condivisione Consente di condividere foto,
collegamenti e così via con
amici e social network.
Start Visualizza/Nasconde tra la
schermata Start e l'ultima app
utilizzata.
Dispositivi
Consente di inviare file a
stampanti, altri computer e così
via. Consente anche di inviare
video e audio a dispositivi
supportati, come una TV.
Impostazioni Fornisce l'accesso a notifiche,
controlli volume, controlli di
luminosità e altre impostazioni
del sistema.

14 Schermata di avvio e riquadri
Schermata di avvio e riquadri
La schermata Start fornisce l'accesso ad app, amici, file e cartelle, e così via.
È possibile personalizzare la schermata Start aggiungendo, ridimensionando
o rimuovendo riquadri. È anche possibile spostare e raggruppare i riquadri.
Alcuni dei riquadri vengono aggiornati automaticamente e consentono
all'utente di leggere titoli di notizie, aggiornamenti sullo stato e così via.
È anche possibile cercare dalla schermata Start digitando la parola chiave e
toccando o premendo il tasto <Invio>.
App
Le app sono programmi creati appositamente per utilizzare l'interfaccia
Metro di Windows 8.1. Le app vengono eseguite in modalità schermo intero.
Queste app sono progettate appositamente per l'interfaccia di Windows 8.1.
Toccare o fare clic sul riquadro dell'appper avviarla.
Chiusura di un'app
•Se si sta usando un touchscreen, trascinare l'app nella parte inferiore
della schermata e rilasciarla.
•Se si sta usando un mouse, fare clic e trascinare l'app dalla parte
superiore della schermata verso quella inferiore e rilasciarla.
Snap delle app
È possibile visualizzare due app simultaneamente tramite lo snap.
Per usare lo snap delle app:
1. Aprire le due app.
2. Trascinare e rilasciare una delle app nel lato destro della schermata
perbloccarla.
3. Trascinare e rilasciare l'altra app nel lato sinistro della schermata
perbloccarla.
È possibile ridimensionare le app selezionando e trascinando il
pulsantedi ridimensionamento.
Ulteriori informazioni
È possibile ottenere ulteriori informazioni su Windows 8.1 e le nuove
funzionalità usando una qualsiasi delle seguenti risorse.
•Riquadro Guida
•dell.com/support
•microsoft.com

Installazione del computer 15
Installazione del computer
La procedura di impostazione varia in base al computer. Per le istruzioni
di installazione specifiche del computer o tablet, consultare la Quick Start
Guide (Guida introduttiva) spedita con il computer, anche disponibile
all’indirizzo dell.com/support.
Connessione a Internet
È possibile connettere il computer a Internet usando una connessione via cavo,
DSL, remota o WWAN. È anche possibile installare un router cablato o wireless
per condividere la connessione Internet via cavo o DSL con più dispositivi. Alcuni
modem via cavo e DSL dispongono di router wireless incorporati.
N.B. Prima di connettere il computer a Internet usando un modem via
cavo o DSL, accertarsi di configurare modem e router a banda larga.
Per informazioni sulla configurazione di modem e router, contattare il
proprio provider di servizi Internet.
Connessione a Internet usando la LAN
1. Collegare il cavo Ethernet al modem o router, e alcomputer.
2. Controllare le spie di attività del modem o router, e del computer.
N.B. Alcuni computer potrebbero non disporre di spie di attività.
3. Aprire il browser Web per verificare la connessione Internet.
Connessione a Internet usando la WLAN
N.B. Accertarsi che la modalità Wi-Fi sia abilitata nel computer. Per
maggiori informazioni sull’abilitazione della modalità wireless nel
computer, consultare la Quick Start Guide (Guida introduttiva) spedita
con il computer o disponibile all’indirizzo dell.com/support.
Windows 8.1/Windows RT
1. Accertarsi che la modalità wireless sia abilitata nel computer o tablet.
2. Selezionare Impostazioni nella barra laterale Accessi.
3. Selezionare
.
4. Fare clic sulla rete a cui si desidera connettersi.
5. Immettere la password di rete, se richiesto.
N.B. La password di rete potrebbe essere stata impostata durante
la configurazione del router oppure quest’ultimo potrebbe disporre
di una password di rete predefinita. Per dettagli, contattare il
costruttore del router.
6. Attivare/Disattivare la condivisione dei file (opzionale).

16 Installazione del computer
Windows 7
1. Accertarsi che la modalità wireless sia abilitata nel computer o tablet.
2. Nell’area di notifica, selezionare
.
3. Fare clic sulla rete a cui si desidera connettersi.
4. Immettere la password di rete, se richiesto.
N.B. La chiave di rete potrebbe essere stata configurata durante la
configurazione del router oppure quest’ultimo potrebbe averne una
predefinita. Per dettagli, contattare il costruttore del router.
5. Attivare/Disattivare la condivisione dei file (opzionale).
Connessione a Internet usando la WWAN
La connessione WWAN non richiede un modem o un router per consentire
al portatile o tablet di connettersi a Internet. La scheda WWAN nel
computersi connette direttamente alla rete del provider di servizi, come
iltelefono cellulare.
Se si è acquistato un tablet con un contratto di servizio di rete, Internet
potrebbe essere già attivato.
Windows 8.1/Windows RT
1. Accertarsi che la modalità wireless sia abilitata nel computer o tablet.
2. Selezionare Impostazioni nella barra laterale Accessi.
3. Selezionare
.
4. Fare clic sulla rete a cui si desidera connettersi.
Windows 7
1. Fare clic su Start
, digitare Mobile Broadband Utility nella casella
di ricerca e premere <Invio>.
2. Nella finestra Utility banda larga mobile, fare clic su Connetti.

Installazione del computer 17
Impostazione dell’audio
I portatili e tablet Dell dispongono di altoparlanti incorporati che supportano
l’audio a 2 canali. Per usare gli altoparlanti incorporati, riprodurre il supporto
e impostare il volume al livello desiderato.
I computer e tablet Dell supportano anche una porta audio da 3,5 mm
per consentire il collegamento di altoparlanti esterni. Se si sta impostando
l’audio a 2 canali, collegare gli altoparlanti alla porta della cuffia da 3,5 mm o
alla porta audio.
I desktop Dell possono supportare l’audio 5.1/7.1. Se si sta configurando
l’audio 5.1/7.1, è necessario collegare gli altoparlanti alle porte appropriate
per la migliore resa audio.
N.B. Per maggiori informazioni sulle porte disponibili sul computer
otablet, consultare le Specifications (Specifiche) all’indirizzo
dell.com/support.
N.B. Per risultati ottimali, collocare gli altoparlanti come specificato nei
documenti spediti con essi.
N.B. Nei computer dotati di una scheda audio discreta, collegare gli
altoparlanti ai connettori sulla scheda.
Configurazione dell’audio 5.1/7.1
Configurare il computer per fornire un’uscita audio multicanale.
Windows 8.1
1. Accedere al tipo di accesso Ricerca.
2. Fare clic su Impostazioni e digitare Audio nella casella di ricerca.
3. Fare clic su Gestisci dispositivi audio.
4. Fare clic su Altoparlanti/cue.
5. Fare clic su Avanti.
6. Fare clic su Configura quindi su Test. Verrà emesso un segnale da
ciascun altoparlante.
7. Fare clic su Fine.
Windows 7
1. Fare clic su Start
, digitare Sound nella casella di ricerca e
premere <Invio>. Nei risultati che vengono visualizzati, fare clic su
Audio. Inalternativa, fare clic su Start → Pannello di controllo→
Hardwareesuoni→ Audio.
2. Selezionare Altoparlanti e fare clic su Configura.
Viene visualizzata la finestra Configurazione altoparlanti.

18 Installazione del computer
3. Selezionare la configurazione di un altoparlante sotto Canali audio:
e fare clic su Esegui test. Si dovrebbe udire un segnale da ciascun
altoparlante.
4. Fare clic su Avanti e seguire le istruzioni visualizzate.
Collegamento di altoparlanti 5.1
1 Connettore audio posteriore
sul computer
5 Uscita surround centrale/
LFEsull'altoparlante
2 Uscita surround centrale/
LFE sul computer
6 Connettore audio anteriore
sull'altoparlante
3 Connettore audio anteriore sul
computer
7 Connettore audio posteriore
sull'altoparlante
4 Cavo audio a 5.1 canali

Installazione del computer 19
Collegamento di altoparlanti 7.1
1 Connettore audio posteriore
sul computer
6 Uscita surround centrale/
LFEsull'altoparlante
2 Uscita surround centrale/
LFE sul computer
7 Connettore audio anteriore
sull'altoparlante
3 Connettore audio laterale
sul computer
8 Connettore audio posteriore
sull'altoparlante
4 Connettore audio anteriore
sul computer
9 Connettore audio laterale
sull'altoparlante
5 Cavo audio a 7.1 canali

20 Installazione del computer
Impostazione della stampante
È possibile collegare una stampante al computer usando la porta USB.
Alcune stampanti possono anche supportare la connessione Wi-Fi e
Bluetooth.
N.B. Le funzionalità supportate dalla stampante e la procedura di
installazione possono variare a seconda del modello di stampante. Per
maggiori informazioni sull’installazione della stampante, consultare la
documentazione spedita con essa.
Se si sta installando una stampante cablata, collegarla al computer usando
il cavo USB prima di seguire la seguente procedura. Se si sta installando
una stampante wireless, seguire le istruzioni nella documentazione
dellastampante.
Windows 8.1
1. Accedere all’accesso alla Ricerca.
2. Fare clic su Impostazioni e digitare Devices nella casella diricerca.
3. Fare clic su Dispositivi e seguire le istruzioni visualizzate.
N.B. Se la stampante è installata, verrà visualizzata nell’elenco sul
lato destro. Se la stampante non è presente in tale elenco, fare
clic su Aggiungi un dispositivo nella parte superiore dell’elenco di
dispositivi. Selezionare la stampante dall’elenco per installarla. Per
maggiori informazioni sull’installazione della stampante, consultare
la documentazione spedita con essa.
Windows 7
1. Fare clic su Start
→ Dispositivi e stampanti.
2. Fare clic su Aggiungi stampante. Viene visualizzata l’Installazione
guidata stampante.
3. Seguire le istruzioni nell’Installazione guidata stampante.
N.B. Durante l’aggiunta della stampante, è possibile che venga
richiesto di installarne il driver. Usare il supporto del driver della
stampante oppure scaricare i driver dal sito Web del costruttore
della stampante. Per maggiori informazioni sull’installazione della
stampante, consultare la documentazione spedita con essa.
La pagina si sta caricando...
La pagina si sta caricando...
La pagina si sta caricando...
La pagina si sta caricando...
La pagina si sta caricando...
La pagina si sta caricando...
La pagina si sta caricando...
La pagina si sta caricando...
La pagina si sta caricando...
La pagina si sta caricando...
La pagina si sta caricando...
La pagina si sta caricando...
La pagina si sta caricando...
La pagina si sta caricando...
La pagina si sta caricando...
La pagina si sta caricando...
La pagina si sta caricando...
La pagina si sta caricando...
La pagina si sta caricando...
La pagina si sta caricando...
La pagina si sta caricando...
La pagina si sta caricando...
La pagina si sta caricando...
La pagina si sta caricando...
La pagina si sta caricando...
La pagina si sta caricando...
La pagina si sta caricando...
La pagina si sta caricando...
La pagina si sta caricando...
La pagina si sta caricando...
La pagina si sta caricando...
La pagina si sta caricando...
La pagina si sta caricando...
La pagina si sta caricando...
La pagina si sta caricando...
La pagina si sta caricando...
La pagina si sta caricando...
La pagina si sta caricando...
La pagina si sta caricando...
La pagina si sta caricando...
La pagina si sta caricando...
La pagina si sta caricando...
La pagina si sta caricando...
La pagina si sta caricando...
La pagina si sta caricando...
La pagina si sta caricando...
La pagina si sta caricando...
La pagina si sta caricando...
La pagina si sta caricando...
La pagina si sta caricando...
La pagina si sta caricando...
La pagina si sta caricando...
La pagina si sta caricando...
La pagina si sta caricando...
La pagina si sta caricando...
La pagina si sta caricando...
La pagina si sta caricando...
La pagina si sta caricando...
La pagina si sta caricando...
La pagina si sta caricando...
La pagina si sta caricando...
La pagina si sta caricando...
La pagina si sta caricando...
La pagina si sta caricando...
La pagina si sta caricando...
La pagina si sta caricando...
La pagina si sta caricando...
La pagina si sta caricando...
La pagina si sta caricando...
La pagina si sta caricando...
La pagina si sta caricando...
La pagina si sta caricando...
La pagina si sta caricando...
La pagina si sta caricando...
La pagina si sta caricando...
La pagina si sta caricando...
La pagina si sta caricando...
La pagina si sta caricando...
La pagina si sta caricando...
La pagina si sta caricando...
La pagina si sta caricando...
-
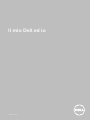 1
1
-
 2
2
-
 3
3
-
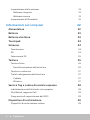 4
4
-
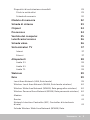 5
5
-
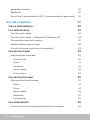 6
6
-
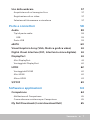 7
7
-
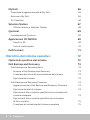 8
8
-
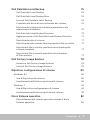 9
9
-
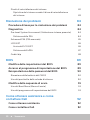 10
10
-
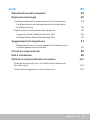 11
11
-
 12
12
-
 13
13
-
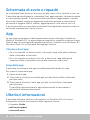 14
14
-
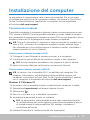 15
15
-
 16
16
-
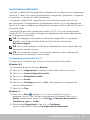 17
17
-
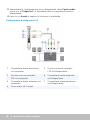 18
18
-
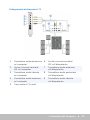 19
19
-
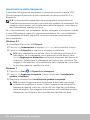 20
20
-
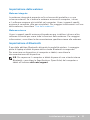 21
21
-
 22
22
-
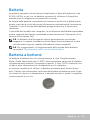 23
23
-
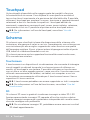 24
24
-
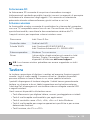 25
25
-
 26
26
-
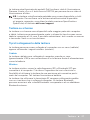 27
27
-
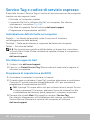 28
28
-
 29
29
-
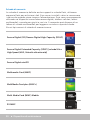 30
30
-
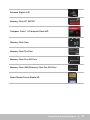 31
31
-
 32
32
-
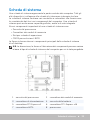 33
33
-
 34
34
-
 35
35
-
 36
36
-
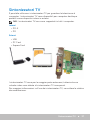 37
37
-
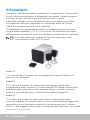 38
38
-
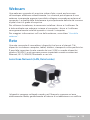 39
39
-
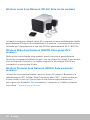 40
40
-
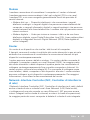 41
41
-
 42
42
-
 43
43
-
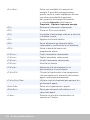 44
44
-
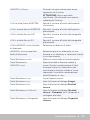 45
45
-
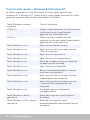 46
46
-
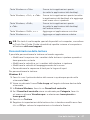 47
47
-
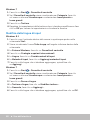 48
48
-
 49
49
-
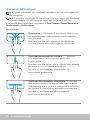 50
50
-
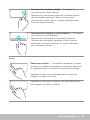 51
51
-
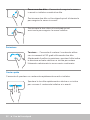 52
52
-
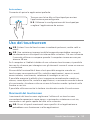 53
53
-
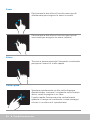 54
54
-
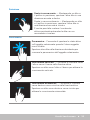 55
55
-
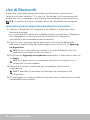 56
56
-
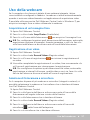 57
57
-
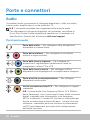 58
58
-
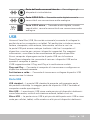 59
59
-
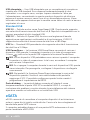 60
60
-
 61
61
-
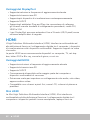 62
62
-
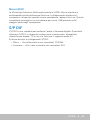 63
63
-
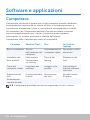 64
64
-
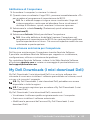 65
65
-
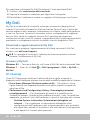 66
66
-
 67
67
-
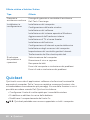 68
68
-
 69
69
-
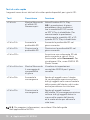 70
70
-
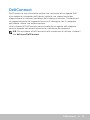 71
71
-
 72
72
-
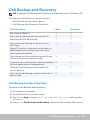 73
73
-
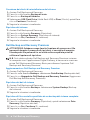 74
74
-
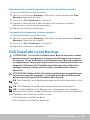 75
75
-
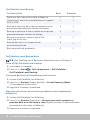 76
76
-
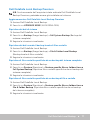 77
77
-
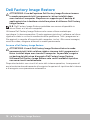 78
78
-
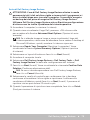 79
79
-
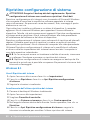 80
80
-
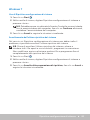 81
81
-
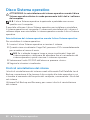 82
82
-
 83
83
-
 84
84
-
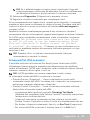 85
85
-
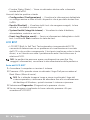 86
86
-
 87
87
-
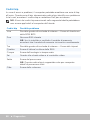 88
88
-
 89
89
-
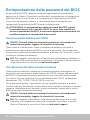 90
90
-
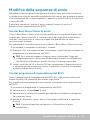 91
91
-
 92
92
-
 93
93
-
 94
94
-
 95
95
-
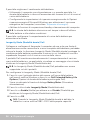 96
96
-
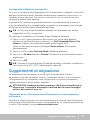 97
97
-
 98
98
-
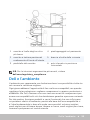 99
99
-
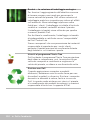 100
100
-
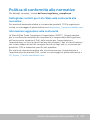 101
101
Dell Inspiron 13 5368 2-in-1 Guida utente
- Categoria
- I Quaderni
- Tipo
- Guida utente