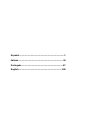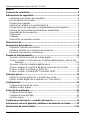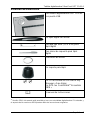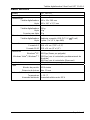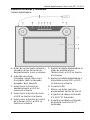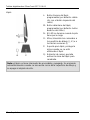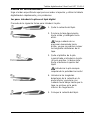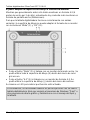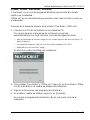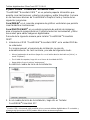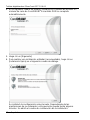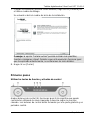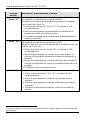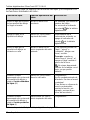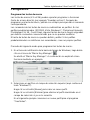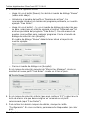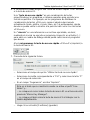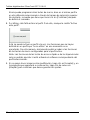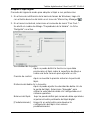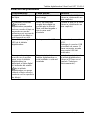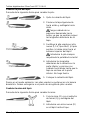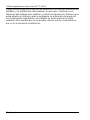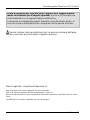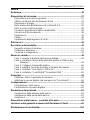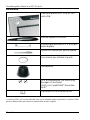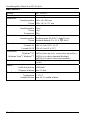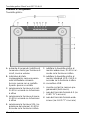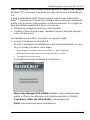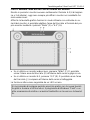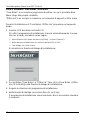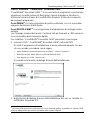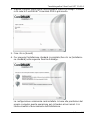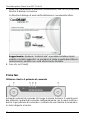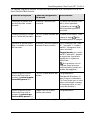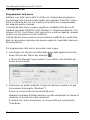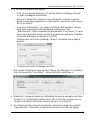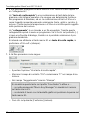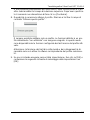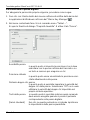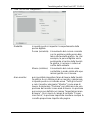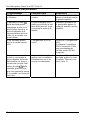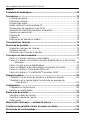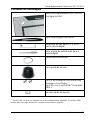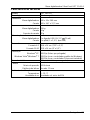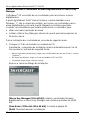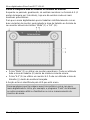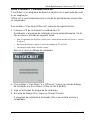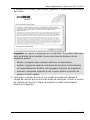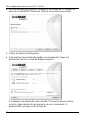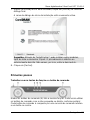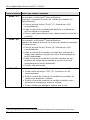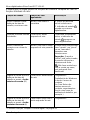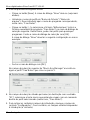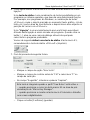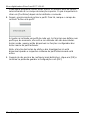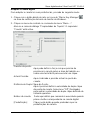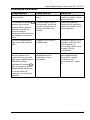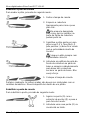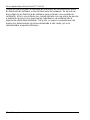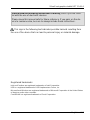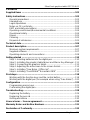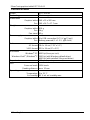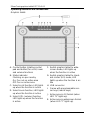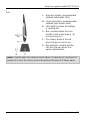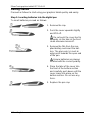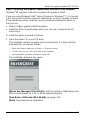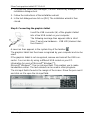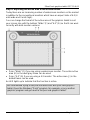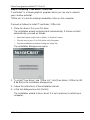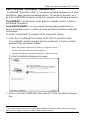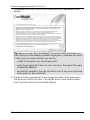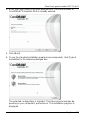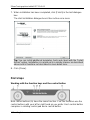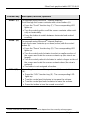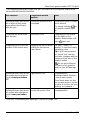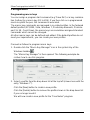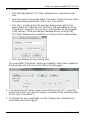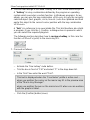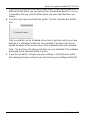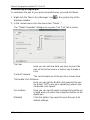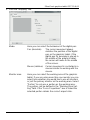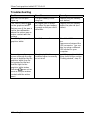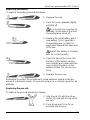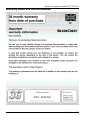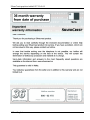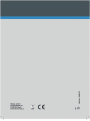Silvercrest SGT 10.6 A1 Scheda dati
- Categoria
- Tavolette grafiche
- Tipo
- Scheda dati
Questo manuale è adatto anche per
La pagina si sta caricando...
La pagina si sta caricando...
La pagina si sta caricando...
La pagina si sta caricando...
La pagina si sta caricando...
La pagina si sta caricando...
La pagina si sta caricando...
La pagina si sta caricando...
La pagina si sta caricando...
La pagina si sta caricando...
La pagina si sta caricando...
La pagina si sta caricando...
La pagina si sta caricando...
La pagina si sta caricando...
La pagina si sta caricando...
La pagina si sta caricando...
La pagina si sta caricando...
La pagina si sta caricando...
La pagina si sta caricando...
La pagina si sta caricando...
La pagina si sta caricando...
La pagina si sta caricando...
La pagina si sta caricando...
La pagina si sta caricando...
La pagina si sta caricando...
La pagina si sta caricando...
La pagina si sta caricando...
La pagina si sta caricando...
La pagina si sta caricando...
La pagina si sta caricando...
La pagina si sta caricando...
La pagina si sta caricando...
La pagina si sta caricando...
La pagina si sta caricando...
La pagina si sta caricando...

Tavoletta grafica SilverCrest SGT 10.6 A1
Italiano - 34
Prima di utilizzare per la prima volta l'apparecchio leggere attenta-
mente le istruzioni qui di seguito riportate, anche se si possiede una
certa familiarità con le apparecchiature elettroniche.
Conservare accuratamente questo manuale come riferimento futuro. In
caso di cessione dell'apparecchio consegnare anche queste istruzioni.
Questo simbolo indica possibili pericoli che possono derivare dall'appa-
recchio e possono arrecare danni a oggetti o persone.
Marchi registrati – Registered trademark of –
Intel e Pentium sono marchi registrati di Intel Corporation.
USB è un marchio registrato di USB Implementers Forum, Inc.
Microsoft e Windows sono marchi registrati di Microsoft Corporation negli Stati Uniti e/o in altri
Paesi.
CorelDRAW è un marchio registrato di Corel Corporation.

Tavoletta grafica SilverCrest SGT 10.6 A1
Italiano - 35
Indice
Dotazione ..................................................................................................... 36
Disposizioni di sicurezza ........................................................................... 37
Disposizioni di sicurezza generali .......................................................... 37
Utilizzo conforme alla destinazione d’uso .............................................. 37
Disposizioni di legge ............................................................................... 37
Note relative alla dichiarazione di conformità CE ................................... 38
EMC e norme sulla sicurezza ................................................................. 38
Condizioni operative/Condizioni ambientali ............................................ 38
Sicurezza di funzionamento ................................................................... 38
Riparazione ............................................................................................. 39
Pulizia ..................................................................................................... 39
Smaltimento degli apparecchi usati ........................................................ 39
Dati tecnici ................................................................................................... 40
Descrizione del prodotto ............................................................................ 41
Requisito minimo di sistema ................................................................... 41
Software in dotazione ............................................................................. 41
Comandi e collegamenti ......................................................................... 42
Messa in servizio ........................................................................................ 44
Fase 1: inserire la batteria nella penna digitale ...................................... 44
Fase 2: Installare il driver della tavoletta grafica e il Macro Key
Manager ........................................................................................ 45
Fase 3: Collegare la tavoletta grafica ..................................................... 46
Fase 4: adattare l'area del tracciato al formato del monitor ................... 47
Fase 5: installare "Free Notes / Office Ink" ............................................ 48
Fase 6: Installare " CorelDRAW
®
Essentials OEM " .............................. 49
Prime fasi ..................................................................................................... 52
Utilizzare i tasti e il pulsante di comando ............................................... 52
Utilizzare la penna digitale (ad esempio con "Free Notes") ................... 54
Configurazione ............................................................................................ 56
Programmare i tasti macro ..................................................................... 56
Personalizzare la penna digitale............................................................. 60
Risoluzione dei problemi ........................................................................... 62
Sostituzione della batteria della penna ................................................... 63
Sostituzione della punta della penna ...................................................... 63
Assistenza .............................................................................................. 64
Disposizioni sulla licenza – contratto di licenza ..................................... 64
Istruzioni sulla garanzia e numeri dell'Assistenza Clienti ...................... 65
Dichiarazione di conformità..................................................................... 133

Tavoletta grafica SilverCrest SGT 10.6 A1
36 - Italiano
Dotazione
1 tavoletta grafica SGT 10.6 A1 con
porta USB
1 penna digitale con punta
1 batteria del tipo AAA (1,5 V R03) per
penna digitale
2 punte di ricambio per penna digitale
1 accessorio per estrarre la punta
1 portapenna
1 CD di installazione con Macro Key
Manager e Free Notes
1 DVD con CorelDRAW
®
Essentials
OEM
1)
1 opuscolo con le istruzioni d'uso
1)
Versione OEM, può essere utilizzato solo con la tavoletta grafica acquistata. Le versioni OEM
possono differenziarsi per volume e aspetto dalle versioni originali.

Tavoletta grafica SilverCrest SGT 10.6 A1
Italiano - 37
Disposizioni di sicurezza
Disposizioni di sicurezza generali
Gli apparecchi elettrici devono essere tenuti fuori dalla portata dei bambi-
ni. Non lasciare i bambini incustoditi a contatto con apparecchi elettrici.
Potrebbero non essere in grado di riconoscere i pericoli.
Le piccole parti, se inghiottite, possono costituire un pericolo mortale.
Sussiste inoltre il pericolo di soffocamento, nel caso in cui le vie respira-
torie venissero occluse dal materiale di imballaggio.
Durante le prime ore di funzionamento i nuovi apparecchi possono rila-
sciare un certo tipo di odore. Questo fenomeno è inevitabile e scompare
in breve tempo. Fino a quel momento, si raccomanda di areare periodi-
camente il locale.
Utilizzo conforme alla destinazione d’uso
La tavoletta grafica appartiene al settore della tecnologia informatica. Viene
utilizzato conformemente alla destinazione d'uso se viene impiegato esclusi-
vamente per l'inserimento di realizzazioni grafiche o testi in un computer.
Ogni altro utilizzo non è conforme alla destinazione d'uso.
Il produttore declina ogni responsabilità nel caso in cui l'apparecchio ...
non sia utilizzato conformemente alla destinazione d'uso
venga messo in funzione in seguito a danneggiamenti o modifiche.
La tavoletta grafica deve essere utilizzata solo all'interno della propria abita-
zione ed è destinata esclusivamente ad uso privato. In particolare è escluso
l'impiego in azienda o a scopo commerciale, poiché ai sensi della norma
sulla corretta organizzazione delle postazioni di lavoro l'apparecchio non è
adatto al funzionamento sul posto di lavoro.
Disposizioni di legge
L'apparecchio può essere collegato solo a computer che corrispondano,
dal punto di vista tecnico della sicurezza, per la compatibilità elettroma-
gnetica e la qualità di schermatura, alle caratteristiche del presente appa-
recchio.
Produttore: TARGA GmbH, Postfach 2244, D-59482 Soest
La garanzia è valida per 3 anni dalla data di acquisto. Le condizioni di
garanzia sono riportate alla fine di questo manuale. In caso si intenda ri-
correre alla garanzia, tenere a portata di mano lo scontrino d'acquisto
dell'apparecchio e contattare la nostra assistenza clienti (per il numero di
telefono consultare le condizioni di garanzia).

Tavoletta grafica SilverCrest SGT 10.6 A1
38 - Italiano
Note relative alla dichiarazione di conformità CE
Il presente apparecchio è pienamente conforme ai requisiti di base e alle
relative disposizioni della direttiva EMC 2004/108/EC. La dichiarazione di
conformità è riportata alla fine del presente manuale.
EMC e norme sulla sicurezza
In caso di eventuali modifiche apportate all'apparecchio non è garantita l'os-
servanza di tali norme e direttive, se le modifiche stesse non sono state con-
cordate con il produttore. Osservare le istruzioni riportate nel manuale onde
garantire la compatibilità elettromagnetica (EMC).
Condizioni operative/Condizioni ambientali
Tenere l'apparecchio al riparo dall'umidità e proteggere da vibrazioni,
polvere, temperature elevate ed esposizione diretta ai raggi solari, poiché
potrebbe danneggiarsi.
L'apparecchio non deve essere utilizzato all'aperto e in zone geografiche
con clima tropicale.
Sicurezza di funzionamento
Prima di collegare la tavoletta grafica, leggere e attenersi alla documen-
tazione del proprio computer.
Nel caso in cui l'apparecchio venga esposto ad elevate variazioni della
temperatura, potrebbe formarsi della condensa che può causare un corto
circuito elettrico. Prima della messa in funzione attendere che l'apparec-
chio si sia adattato alla temperatura dell'ambiente.
Per scollegare un cavo afferrare sempre il connettore, non tirare il cavo.
Accertarsi che i cavi non vengano piegati. Disporre i cavi in modo che
non vengano calpestati e che non costituiscano un intralcio.
Non collocare fuochi vivi, ad es. candele accese, oppure oggetti conte-
nenti liquidi, ad es. vasi o bevande, sull'apparecchio o nelle immediate vi-
cinanze.
Non esercitare una pressione elevata sulla punta della penna digitale,
poiché potrebbe danneggiarsi.
Tenere l'apparecchio a distanza da sorgenti di interferenza ad alta fre-
quenza e magnetiche (ad. es. televisore, telefoni cellulari, casse acusti-
che, ecc.), per evitare malfunzionamenti.

Tavoletta grafica SilverCrest SGT 10.6 A1
Italiano - 39
Utilizzare solo una batteria dello stesso tipo e della stessa capacità. Inse-
rire la batteria rispettando le polarità. Estrarre la batteria se non si utilizza
l'apparecchio per un periodo di tempo prolungato, poiché potrebbe verifi-
carsi perdite di liquido. A contatto con la cute possono causare irritazioni.
Pertanto si raccomanda di rimuovere tempestivamente le batterie scari-
che con guanti resistenti agli acidi.
Non cercare mai di ricaricare le batterie e non gettarle mai nel fuoco (pe-
ricolo di esplosione).
Si prega di rispettare l’ambiente. Non gettare le batterie nei rifiuti dome-
stici. Le batterie usate devono essere consegnate presso gli appositi pun-
ti di raccolta.
Riparazione
È necessario un intervento di riparazione se è penetrato del liquido nel corpo
interno, se il corpo esterno è danneggiato o non è più funzionante.
Non aprire la tavoletta grafica. Affidare le riparazioni esclusivamente a
personale tecnico, di assistenza o manutenzione qualificato.
Pulizia
Scollegare l'apparecchio dal computer, prima di eseguire le operazioni di
pulizia.
Tenere sempre pulito l'apparecchio, in particolare l'area del tracciato. Nel
caso in cui la superficie d'immissione sia sporca, il funzionamento sicuro
dell'apparecchio non viene garantito.
In caso di imbrattamento, pulire l'apparecchio con un panno asciutto; in pre-
senza di sporco ostinato utilizzare un panno umido. Non utilizzare solventi,
né detergenti aggressivi o spray. Nell'apparecchio non deve penetrare alcu-
na umidità.
Smaltimento degli apparecchi usati
Ai sensi della direttiva 2002/96/EC sullo smaltimento di appa-
recchiature elettriche ed elettroniche obsolete, dette apparec-
chiature non possono più essere smaltite come rifiuti urbani.
Si prega di smaltire questo prodotto al momento dovuto
esclusivamente presso un centro di raccolta e smaltimento
locale.
Lo smaltimento corretto dell’apparecchio non più utilizzato evita danni
all’ambiente e tutela la salute personale.

Tavoletta grafica SilverCrest SGT 10.6 A1
40 - Italiano
Dati tecnici
Modello SGT 10.6 A1
Tecnologia Elettromagnetica
Dimensioni
Tavoletta grafica
Penna
340 x 19 x 260 mm
160 x 14,7 x 17,7 mm
Peso
Tavoletta grafica
Penna
Portapenna
919 g
24 g
42 g
Alimentazione
Tavoletta grafica
Penna
Mediante porta USB (DC 5 V
75 mA)
Mediante batteria (1 x 1,5 V, tipo AAA)
Area attiva
Formato 4:3
Formato 16:10
18,4 x 14 cm (7,25" x 5,5")
22,9 x 14 cm (9" x 5,5")
Risoluzione
Windows
®
XP
Windows Vista
®
/ Windows
®
7
4000 lpi (lines per inch, ovvero linee per pollice)
2000 lpi (con driver standard Windows)
4000 lpi (con driver Silvercrest installato)
Feedback
200 rps (reports per second, ovvero report al se-
condo)
Penna
Livelli di pressione
Distanza di lettura
1024 livelli
max. 10 mm
Condizioni operative
Temperatura
Umidità dell'aria
5 - 35 °C
max. 85 % umidità relativa

Tavoletta grafica SilverCrest SGT 10.6 A1
Italiano - 41
Descrizione del prodotto
La tavoletta grafica supporta la modifica di progetti di grafica e fotografie.
Inoltre è possibile eseguire disegni e prendere appunti sul proprio computer,
proprio come si farebbe su un foglio si carta.
Requisito minimo di sistema
PC a partire da processore Pentium 3 con 800 MHz e porta USB (per
CorelDRAW
®
Essentials OEM: PC con un processore Intel
®
Pentium
®
4,
AMD Athlon
®
64 oppure AMD Opteron
®
e 1 GB RAM)
Scheda grafica con 256 MB di memoria (512 MB consigliati) e colore a
16 bit
Monitor a colori con risoluzione schermo 1024 x 768
Unità DVD per l'installazione dei driver e del software
Sistema operativo Windows
®
XP, Windows Vista
®
o Windows
®
7
Software in dotazione
Macro Key Manager è un particolare software applicativo per la vostra
nuova tavoletta grafica, che consente di impostare operazioni da tastiera
(ad es. Copia = <Ctrl>+<C>) o collegamenti ipertestuali per le attività uti-
lizzate più frequentemente nei cosiddetti tasti macro e salvarli come profi-
li corrispondenti.
Free Notes / Office Ink è un tool per la creazione sul computer di schizzi
o appunti scritti a mano, come su carta (Free Notes) o direttamente sulla
pagina corrente dello schermo (Office Ink). È possibile passare interatti-
vamente da un'applicazione all'altra.
CorelDRAW
®
Essentials OEM è un pacchetto di programmi a presta-
zione elevata per la realizzazione di illustrazioni, layout di pagina e fotori-
tocco. Utilizza le funzioni di base di CorelDRAW
®
Graphics Suite.

Tavoletta grafica SilverCrest SGT 10.6 A1
42 - Italiano
Comandi e collegamenti
Tavoletta grafica:
A: pulsante di comando (rotellina di
comando e tasto) per funzione di
scroll, zoom e volume
B: Indicatore di stato
Lampeggiante: nessuna penna
nelle immediate vicinanze
Acceso: penna non a contatto
Spento: penna a contatto
C: selezionare la funzione di scroll;
il LED si accende se la funzione
è attiva
D: selezionare la funzione di zoom;
il LED si accende se la funzione
è attiva
E: selezionare la funzione VOL (re-
golazione del volume); il LED si
accende se la funzione è attiva
F: adattare la tavoletta grafica al
monitor widescreen; il LED si ac-
cende se la funzione è attiva
G: adattare la tavoletta grafica al
monitor standard (4:3); il LED si
accende se la funzione è attiva
H: connettore USB
I: casella con tasti a sensore pro-
grammabili (tasti macro)
J: area del tracciato formato 4:3 (se
il LED "G" è acceso)
K: area del tracciato formato wide-
screen (se il LED "F" è acceso)

Tavoletta grafica SilverCrest SGT 10.6 A1
Italiano - 43
Penna:
L: pulsante posteriore della penna,
programmabile (standard: dop-
pio clic sinistro)
M: pulsante anteriore della penna,
programmabile (standard: clic
destro del mouse)
N: il LED si accende se la batteria
è scarica
O: punta; trasmette i comandi
sull'area del tracciato (J, K) o sui
tasti a sensore (I)
P: portapenna; protegge la punta
quando la penna non viene uti-
lizzata
Q: accessorio per estrarre la punta;
in questo modo è possibile
estrarre la punta dalla penna per
sostituirla.
Attenzione: la penna non ha un interruttore on/off. Si accende da sola
quando si trova in prossimità dell'area del tracciato e si spegne quando ne
viene allontanata.

Tavoletta grafica SilverCrest SGT 10.6 A1
44 - Italiano
Messa in servizio
Per la messa in servizio procedere come indicato nella sequenza qui descrit-
ta, così da poter utilizzare la tavoletta grafica in modo rapido e senza pro-
blemi.
Fase 1: inserire la batteria nella penna digitale
Per l'inserimento della batteria procedere come segue:
1. Togliere il cappuccio della penna.
2. Sollevare leggermente il coper-
chio e spostarlo indietro.
Non sollevare troppo il coper-
chio, altrimenti le linguette ante-
riori potrebbero rompersi.
3. Rimuovere la pellicola della bat-
teria in dotazione e inserire la
batteria. Il polo positivo (+) deve
essere rivolto verso l'estremità
aperta della penna.
Inserire la batteria rispettando
le polarità!
4. Introdurre le linguette della parte
anteriore nella parte sottostante
e premere con cautela verso il
basso, finché il coperchio non si
incastra con il pezzo inferiore.
Non esercitare alcuna forza in
questa operazione.
5. Reinserire il cappuccio della
penna.

Tavoletta grafica SilverCrest SGT 10.6 A1
Italiano - 45
Fase 2: Installare il driver della tavoletta grafica e il Macro Key Manager
Windows
®
XP ha bisogno di un driver per poter riconoscere la tavoletta gra-
fica.
A partire da Windows Vista
®
Home Premium, quindi anche prima di Win-
dows
®
7, di norma non è necessario installare nessun driver per la tavoletta
grafica, poiché questo è già presente nel sistema operativo. Si consiglia tut-
tavia di installare ugualmente il driver, in modo da:
Ottenere una maggiore risoluzione della tavoletta.
Installare il Macro Key Manager, mediante il quale è possibile program-
mare i 26 tasti macro.
Per l'installazione del driver, procedere nel seguente modo:
1. Inserire il CD del driver nell’unità CD.
Di solito il programma di installazione si avvia automaticamente. Se que-
sto non accade, procedere come segue:
Aprire Explorer (clic destro del mouse su [Start] Menu "Explorer").
Nella directory ad albero fare clic sull'icona dell'unità CD o DVD.
Fare doppio clic sul file "setup".
Si visualizza la finestra di dialogo di installazione:
[Macro Key Manager (32 & 64 bit)]: installare il driver della tavoletta
grafica e il Macro Key Manager su un sistema operativo a 32/64 bit.
[Free Notes / Office Ink (32 & 64 bit)]: si veda pagina 48.
[Exit]: terminare/interrompere l'installazione.

Tavoletta grafica SilverCrest SGT 10.6 A1
46 - Italiano
2. Per installare il "Macro Key Manager", fare clic su "Macro Key Manager"
nella finestra di dialogo di installazione.
3. Seguire le istruzioni del programma di installazione.
4. Nella finestra di dialogo successiva fare clic su [OK]. Il programma di in-
stallazione viene quindi terminato.
Fase 3: Collegare la tavoletta grafica
Inserire il connettore USB (H) della tavoletta grafica in
una porta USB libera del computer.
Dopo pochi istanti il sistema visualizza "Trovato nuo-
vo hardware. USB-HDI (Human Device Interface)".
Dopodiché compare una nuova icona nell'area di notifica della barra delle
applicazioni
La tavoletta grafica è stata riconosciuta dal computer e può essere utilizzata.
Se il computer non dovesse riconoscere la tavoletta grafica, estrarre il con-
nettore USB e reintrodurlo. Utilizzare eventualmente un'altra porta USB del
PC.
Nota per gli utenti di Microsoft
®
Windows
®
7:
Microsoft
®
Windows
®
7 contiene un'area di immissione a mano libera, che
permette di eseguire inserimenti scritti a mano. Il testo immesso può essere
inserito in altri programmi.
L'area di immissione a mano libera si trova al margine della videata. Andarci
sopra con la penna e cliccare su di essa per aprirla:

Tavoletta grafica SilverCrest SGT 10.6 A1
Italiano - 47
Fase 4: adattare l'area del tracciato al formato del monitor
Mentre in passato i monitor avevano solitamente il formato 4:3 (4 di larghez-
za e 3 di altezza), oggi sono sempre più diffusi i monitor nel cosiddetto for-
mato widescreen.
Affinché la tavoletta grafica funzioni in modo ottimale con entrambe le va-
rianti del monitor, è possibile adattare l'area del tracciato al formato del pro-
prio monitor mediante i pulsanti "Wide" (F) e "4:3" (G):
Se si utilizza un monitor widescreen, premere "Wide" (F). È possibile
usare l'intera area del tracciato (K) all'interno della cornice grigio scuro.
Se si utilizza un monitor 4:3, premere "4:3" (G). È possibile usare l'area
del tracciato (J) compresa all'interno della cornice tratteggiata.
La funzione attiva viene segnalata da un LED acceso.
Si raccomanda di svolgere qualche esercizio pratico con la nuova tavolet-
ta grafica. Avviare a tal fine ad es. il programma di Windows "Paint" o un
altro programma di grafica e acquisire familiarità con la penna e la tavolet-
ta.

Tavoletta grafica SilverCrest SGT 10.6 A1
48 - Italiano
Fase 5: installare "Free Notes / Office Ink"
"Free Notes" è un semplice programma di pittura con cui è possibile dare
libero sfogo alla propria creatività.
"Office Ink" è un tool per la creazione sul computer di appunti scritti a mano.
Durante l'installazione di "Free Notes / Office Ink" procedere nel seguente
modo:
1. Inserire il CD del driver nell’unità CD.
Di solito il programma di installazione si avvia automaticamente. Se que-
sto non accade, procedere come segue:
Aprire Explorer (clic destro del mouse su [Start] Menu "Explorer").
Nella directory ad albero fare clic sull'icona dell'unità CD o DVD.
Fare doppio clic sul file "setup".
Si visualizza la finestra di dialogo di installazione:
2. Per installare "Free Notes" e "Office Ink", fare clic su [Free Notes / Office
Ink (32 & 64 Bit)] nella finestra di dialogo di installazione.
3. Seguire le istruzioni del programma di installazione.
4. Nella finestra di dialogo successiva fare clic su [Fine].
Il programma di installazione viene terminato. Non è necessario riavviare
il computer.

Tavoletta grafica SilverCrest SGT 10.6 A1
Italiano - 49
Fase 6: Installare " CorelDRAW
®
Essentials OEM "
"CorelDRAW
®
Essentials OEM "
3
è un pacchetto di programmi a prestazione
elevata per la realizzazione di illustrazioni, layout di pagina e fotoritocco.
Utilizza le funzioni di base di CorelDRAW
®
Graphics Suite ed è composto
dai seguenti programmi:
Corel DRAW
®
è il noto programma di grafica vettoriale, con cui è possibile
eseguire illustrazioni di alto livello.
Corel PHOTO-PAINT
®
è un programma di elaborazione di immagini molto
potente
per l'impiego semiprofessionale. Contiene tutti gli strumenti e i filtri necessa-
ri per la modifica delle immagini digitali.
Per installare " CorelDRAW
®
Essentials OEM" procedere come segue:
1. Inserire il DVD " CorelDRAW
®
Essentials OEM" nell'unità DVD.
Di solito il programma di installazione si avvia automaticamente. Se que-
sto non accade, procedere come segue:
Aprire Explorer (clic destro del mouse su [Start] Menu "Explorer").
Nella directory ad albero fare clic sull'icona dell'unità DVD.
Fare doppio clic sul file "autorun.exe".
Si visualizza la finestra di dialogo di avvio dell'installazione:
2. Nella finestra di dialogo di avvio dell'installazione fare clic su "Installa Co-
relDRAW
®
Essentials X5".
3
Versione OEM; può essere utilizzato solo con la tavoletta grafica acquistata. Le versioni OEM
possono differenziarsi per volume e aspetto dalle versioni originali.

Tavoletta grafica SilverCrest SGT 10.6 A1
50 - Italiano
L'installazione viene avviata. Dopo alcuni secondi si visualizza il contratto
di licenza.
Suggerimento: Se dopo aver installato correttamente CorelDRAW
®
Es-
sentials OEM si ripete l'installazione, compare una finestra di dialogo nel-
la quale è possibile selezionare se si intende ...
Modificare il programma (ad es. integrare i componenti).
Riparare il programma (se non funziona più correttamente o se i file
del programma sono stati cancellati accidentalmente).
Eliminare il programma (in caso di mancato utilizzo e per ottenere più
spazio sul disco fisso).
3. Leggere il contratto di licenza. Se si accettano i termini del contratto, se-
lezionare il campo di controllo che precede il testo "Accetto i termini del
contratto di licenza", dopodiché fare clic sul pulsante [Avanti], che è di-
ventato selezionabile .

Tavoletta grafica SilverCrest SGT 10.6 A1
Italiano - 51
4. Digitare il proprio nome utente nella seguente finestra di dialogo. Il nume-
ro di serie di CorelDRAW
®
Essentials OEM è già inserito.
5. Fare clic su [Avanti].
6. Per eseguire l'installazione standard (consigliata) fare clic su [Installazio-
ne standard] nella seguente finestra di dialogo.
La configurazione selezionata sarà installata. In base alle prestazioni del
proprio computer questa operazione può richiedere alcuni minuti. Il si-
stema visualizza l'avanzamento dell'installazione.

Tavoletta grafica SilverCrest SGT 10.6 A1
52 - Italiano
7. Dopo che l'installazione è avvenuta correttamente, fare clic su [Fine] nella
finestra di dialogo successiva.
La finestra di dialogo di avvio dell'installazione è nuovamente attiva.
Suggerimento: Mediante "Installa Extra" è possibile installare clipart,
modelli e caratteri aggiuntivi. La procedura è simile a quella descritta pre-
cedentemente, pertanto non verrà ulteriormente illustrata.
8. Fare clic su [Chiudi].
Prime fasi
Utilizzare i tasti e il pulsante di comando
Entrambi i pulsanti di comando (A) hanno la stessa funzione. È quindi possi-
bile utilizzare i pulsanti di comando indifferentemente con la mano sinistra o
destra. Ogni pulsante di comando è costituito da una rotellina di comando e
un tasto disposto al centro.

Tavoletta grafica SilverCrest SGT 10.6 A1
Italiano - 53
Tasto Descrizione, funzione, comando
4
"Scroll" (C)
Per esempio in Microsoft
®
Internet Explorer:
Spostare con il pulsante di comando (A) il contenuto dello scher-
mo (scorrimento delle immagini).
Premere il tasto "Scroll" (C). Il LED corrispondente si accende.
Girare la rotellina di comando per scorrere il contenuto dello
schermo in verticale od orizzontale.
Premere il tasto per passare dallo scrolling orizzontale a quello
verticale.
"Zoom" (D)
Per esempio in Microsoft
®
Internet Explorer:
Con il pulsante di comando (A) ingrandire o rimpicciolire la sezio-
ne dello schermo (zoom).
Premere il tasto "Zoom" (D). Il LED corrispondente si accende.
Girare la rotellina di comando in senso orario per rimpicciolire
la sezione dello schermo (la rappresentazione del monitor vie-
ne ingrandita).
Girare la rotellina di comando in senso antiorario per ingrandi-
re la sezione dello schermo (la rappresentazione del monitor
viene rimpicciolita).
Il tasto non ha alcuna funzione.
"VOL" (E)
Con il pulsante di comando (A) regolare il volume degli altopar-
lanti.
Premere il tasto "VOL" (E). Il LED corrispondente si accende.
Girare la rotellina di comando in senso orario per aumentare
il volume.
Girare la rotellina di comando in senso antiorario per diminui-
re il volume.
Premere il tasto per disattivare e riattivare l'audio.
4
Considerare che la funzionalità descritta dipende anche dal tipo di programma attivo.
La pagina si sta caricando...
La pagina si sta caricando...
La pagina si sta caricando...
La pagina si sta caricando...
La pagina si sta caricando...
La pagina si sta caricando...
La pagina si sta caricando...
La pagina si sta caricando...
La pagina si sta caricando...
La pagina si sta caricando...
La pagina si sta caricando...
La pagina si sta caricando...
La pagina si sta caricando...
La pagina si sta caricando...
La pagina si sta caricando...
La pagina si sta caricando...
La pagina si sta caricando...
La pagina si sta caricando...
La pagina si sta caricando...
La pagina si sta caricando...
La pagina si sta caricando...
La pagina si sta caricando...
La pagina si sta caricando...
La pagina si sta caricando...
La pagina si sta caricando...
La pagina si sta caricando...
La pagina si sta caricando...
La pagina si sta caricando...
La pagina si sta caricando...
La pagina si sta caricando...
La pagina si sta caricando...
La pagina si sta caricando...
La pagina si sta caricando...
La pagina si sta caricando...
La pagina si sta caricando...
La pagina si sta caricando...
La pagina si sta caricando...
La pagina si sta caricando...
La pagina si sta caricando...
La pagina si sta caricando...
La pagina si sta caricando...
La pagina si sta caricando...
La pagina si sta caricando...
La pagina si sta caricando...
La pagina si sta caricando...
La pagina si sta caricando...
La pagina si sta caricando...
La pagina si sta caricando...
La pagina si sta caricando...
La pagina si sta caricando...
La pagina si sta caricando...
La pagina si sta caricando...
La pagina si sta caricando...
La pagina si sta caricando...
La pagina si sta caricando...
La pagina si sta caricando...
La pagina si sta caricando...
La pagina si sta caricando...
La pagina si sta caricando...
La pagina si sta caricando...
La pagina si sta caricando...
La pagina si sta caricando...
La pagina si sta caricando...
La pagina si sta caricando...
La pagina si sta caricando...
La pagina si sta caricando...
La pagina si sta caricando...
La pagina si sta caricando...
La pagina si sta caricando...
La pagina si sta caricando...
La pagina si sta caricando...
La pagina si sta caricando...
La pagina si sta caricando...
La pagina si sta caricando...
La pagina si sta caricando...
La pagina si sta caricando...
La pagina si sta caricando...
La pagina si sta caricando...
La pagina si sta caricando...
La pagina si sta caricando...
La pagina si sta caricando...
-
 1
1
-
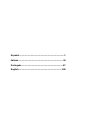 2
2
-
 3
3
-
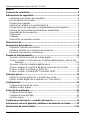 4
4
-
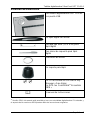 5
5
-
 6
6
-
 7
7
-
 8
8
-
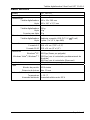 9
9
-
 10
10
-
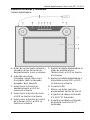 11
11
-
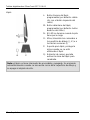 12
12
-
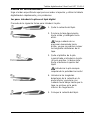 13
13
-
 14
14
-
 15
15
-
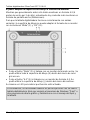 16
16
-
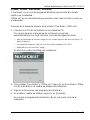 17
17
-
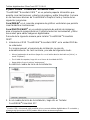 18
18
-
 19
19
-
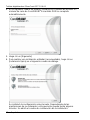 20
20
-
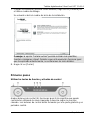 21
21
-
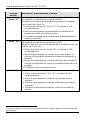 22
22
-
 23
23
-
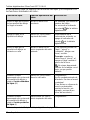 24
24
-
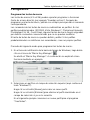 25
25
-
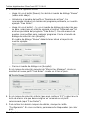 26
26
-
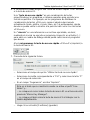 27
27
-
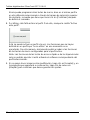 28
28
-
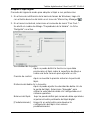 29
29
-
 30
30
-
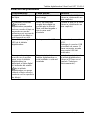 31
31
-
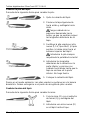 32
32
-
 33
33
-
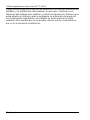 34
34
-
 35
35
-
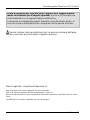 36
36
-
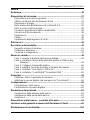 37
37
-
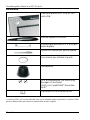 38
38
-
 39
39
-
 40
40
-
 41
41
-
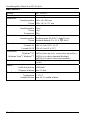 42
42
-
 43
43
-
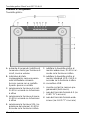 44
44
-
 45
45
-
 46
46
-
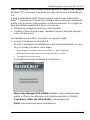 47
47
-
 48
48
-
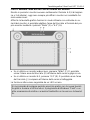 49
49
-
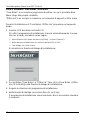 50
50
-
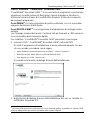 51
51
-
 52
52
-
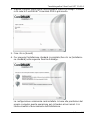 53
53
-
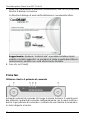 54
54
-
 55
55
-
 56
56
-
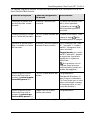 57
57
-
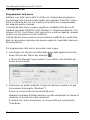 58
58
-
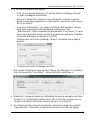 59
59
-
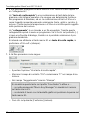 60
60
-
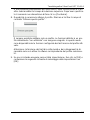 61
61
-
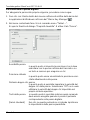 62
62
-
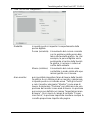 63
63
-
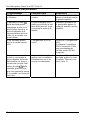 64
64
-
 65
65
-
 66
66
-
 67
67
-
 68
68
-
 69
69
-
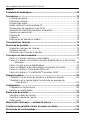 70
70
-
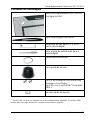 71
71
-
 72
72
-
 73
73
-
 74
74
-
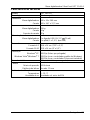 75
75
-
 76
76
-
 77
77
-
 78
78
-
 79
79
-
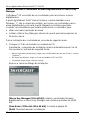 80
80
-
 81
81
-
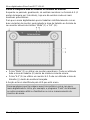 82
82
-
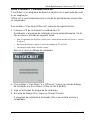 83
83
-
 84
84
-
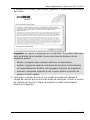 85
85
-
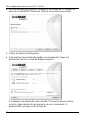 86
86
-
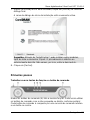 87
87
-
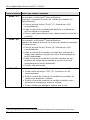 88
88
-
 89
89
-
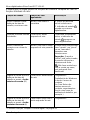 90
90
-
 91
91
-
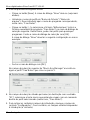 92
92
-
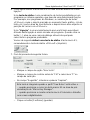 93
93
-
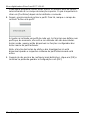 94
94
-
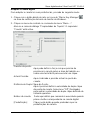 95
95
-
 96
96
-
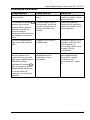 97
97
-
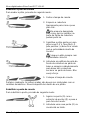 98
98
-
 99
99
-
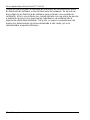 100
100
-
 101
101
-
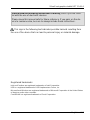 102
102
-
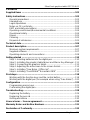 103
103
-
 104
104
-
 105
105
-
 106
106
-
 107
107
-
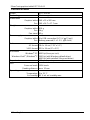 108
108
-
 109
109
-
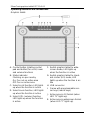 110
110
-
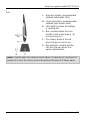 111
111
-
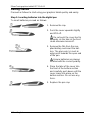 112
112
-
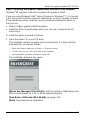 113
113
-
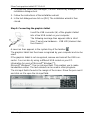 114
114
-
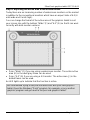 115
115
-
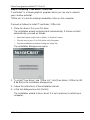 116
116
-
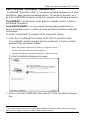 117
117
-
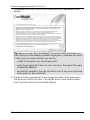 118
118
-
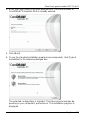 119
119
-
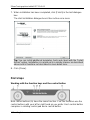 120
120
-
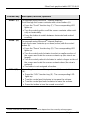 121
121
-
 122
122
-
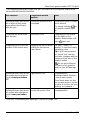 123
123
-
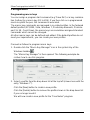 124
124
-
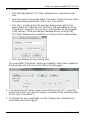 125
125
-
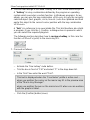 126
126
-
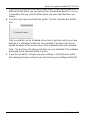 127
127
-
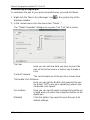 128
128
-
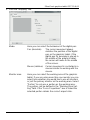 129
129
-
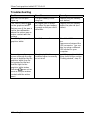 130
130
-
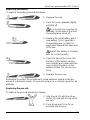 131
131
-
 132
132
-
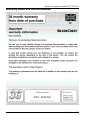 133
133
-
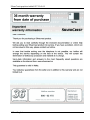 134
134
-
 135
135
-
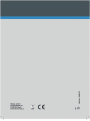 136
136
Silvercrest SGT 10.6 A1 Scheda dati
- Categoria
- Tavolette grafiche
- Tipo
- Scheda dati
- Questo manuale è adatto anche per
in altre lingue
- English: Silvercrest SGT 10.6 A1 Datasheet
- español: Silvercrest SGT 10.6 A1 Ficha de datos
- português: Silvercrest SGT 10.6 A1 Ficha de dados
Documenti correlati
Altri documenti
-
Huion H420 Manuale utente
-
Huion GS2201 Manuale utente
-
Huion KAMVAS Pro 16 GT-156 Full HD FHD Screenintuitive Display Screen Manuale utente
-
Huion GS1161 Manuale utente
-
Huion HS611 Digital Graphics Drawing Tablet Manuale utente
-
Pinnacle Draw Essentials 2 Manuale del proprietario
-
Renkforce RF-GM-PR01 Manuale del proprietario
-
Huion GT-133 Manuale utente
-
Huion KAMVAS PRO 12 Manuale utente
-
Huion KAMVAS 16 GS1562 Graphic Pen Display Drawing Tablet Manuale utente