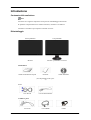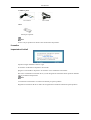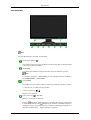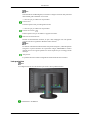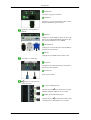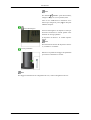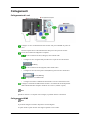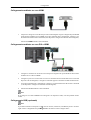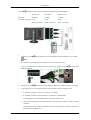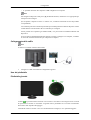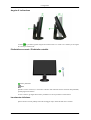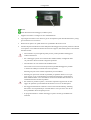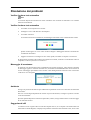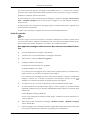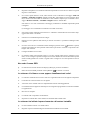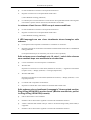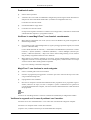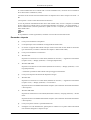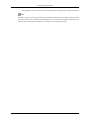ii
LCD MONITOR
quick start guide
2493HM, 2693HM

Introduzione
Contenuto della confezione
Nota
Verificare che i seguenti componenti siano presenti nell'imballaggio del monitor.
Se qualsiasi componente dovesse risultare mancante, contattare il rivenditore.
Contattare il rivenditore per acquistare eventuali accessori.
Disimballaggio
Senza piedistallo Con piedistallo
Monitor Monitor e piedistallo scorrevole
Manualistica
Guida di installazione rapida Garanzia
(non disponibile in tutti i pae-
si)
Guida dell'utente
Cavi
Cavo D-Sub Cavo di alimentazione
Venduto a parte
Cavo DVI Cavo HDMI Cuffie
8

Venduto a parte
Cavo stereo Cavo USB
Altro
Panno per la pulizia
Nota
Fornito solo per prodotti neri lucidi come caratteristica del prodotto.
Il monitor
Impostazioni iniziali
Imposta la lingua mediante il tasto su e giù.
Il contenuto visualizzato scomparirà in 40 secondi.
Spegnere e riaccendere il dispositivo. Il contenuto verrà visualizzato nuovamente.
Può essere visualizzato un massimo di tre (3) volte. Regolare la risoluzione del PC prima di utilizzare
tutte le possibilità a disposizione.
Nota
La risoluzione visualizzata è la risoluzione ottimale per questo prodotto.
Regolare la risoluzione del PC in modo che sia uguale alla risoluzione ottimale di questo prodotto.
Introduzione
9

Lato anteriore
Nota
Toccarli delicatamente con le dite per utilizzarli.
Tasto MENU [MENU/ ]
Apre il menu a schermo ed esce dal menu Consente inoltre di uscire dal menu OSD
o di tornare al menu precedente.
Tasto utente
E' possibile personalizzare l'assegnazione del tasto Personalizzato a piacere.
Nota
E' possibile configurare il Tasto utente per una specifica funzione mediante il
menu Impostazione > Tasto utente.
Tasto Volume
Se gli OSD non sono visibili a schermo, premere il pulsante per regolare il volume.
>> Fare clic qui per vedere una clip animata
Tasto di regolazione [ ]
Regola le voci di menu.
Tasto Conferma [ ] / SOURCE
Attiva le voci di menu evidenziate.
Premere ' /SOURCE', quindi selezionare il segnale video mentre il menu OSD
è disattivo. (premendo il tasto /SOURCE per cambiare la modalità di ingresso,
nell'angolo in alto a sinistra dello schermo comparirà un messaggio nel quale verrà
indicata la modalità attiva -- segnale analogico o digitale).
Introduzione
10

Nota
Selezionando la modalità digitale, è necessario collegare il monitor alla porta DVI
della scheda grafica mediante il cavo DVI.
>> Fare clic qui per vedere una clip animata
Tasto AUTO
Utilizzare questo tasto per la Regolazione auto.
>> Fare clic qui per vedere una clip animata
Tasto di accensione [ ]
Premere questo tasto per accendere e spegnere il monitor.
Indicatore di alimentazione
Durante il funzionamento normale, la spia è blu; lampeggia una volta quando
vengono salvate le regolazioni dell'utente sullo schermo.
Nota
Per ulteriori informazioni sulle funzioni di risparmio energetico, vedere Risparmio
energetico in questo manuale. Per risparmiare energia, SPEGNERE il monitor
quando non è in uso oppure quando lo si lascia inoperativo per un lungo periodo
di tempo.
Altoparlante
E' possibile ascoltare l'audio collegando la scheda audio del PC al monitor.
Lato posteriore
Nota
La configurazione sul retro del monitor può variare da un prodotto all'altro.
POWER S/W / POWER IN
Introduzione
11

POWER S/W
Accendere e spegnere il monitor.
POWER IN
Collegare il cavo di alimentazione del monitor
alla porta POWER IN posta sul retro.
HDMI IN / DVI IN(HDCP) /
RGB IN
HDMI IN
Collegare la porta HDMI IN posta sul retro del
monitor al terminale HDMI del dispositivo digi-
tale di uscita mediante un cavo HDMI.
DVI IN(HDCP)
Collegare il cavo DVI alla porta DVI IN(HDCP)
posta sul retro del monitor.
RGB IN
Collegare la porta RGB IN del monitor al PC.
AUDIO IN / AUDIO OUT
AUDIO IN
Collegare il cavo audio del monitor alla porta au-
dio sul retro del computer.
AUDIO OUT
Porta di uscita cuffie
Porta di collegamento
USB (opzionale)
UP (porta USB upstream)
Collegare la porta UP del monitor e la porta
USB del computer mediante un cavo USB.
DOWN (porta USB downstream)
Collegare la porta DOWN del monitor USB
e un dispositivo USB mediante il cavo USB.
Introduzione
12

Nota
Per utilizzare DOWN (porta downstream),
collegare il
UP (cavo upstream) al PC.
Usare il cavo USB fornito in dotazione con il
monitor per collegare la porta UP alla porta
USB del computer.
Chiave Kensington
Il blocco Kensington è un dispositivo usato per
assicurare fisicamente il sistema quando viene
utilizzato in un luogo pubblico.
(il dispositivo di blocco è in vendita separata-
mente).
Nota
Per informazioni sull'uso del dispositivo di bloc-
co, contattare il rivenditore.
Fermo piedistallo
Rimuovere il piedino di fissaggio del piedistallo
per sollevare e abbassare il monitor.
Nota
Per maggiori informazioni sui collegamenti dei cavi, vedere Collegamento dei cavi.
Introduzione
13

Collegamenti
Collegamento dei cavi
Collegare il cavo di alimentazione del monitor alla porta POWER IN posta sul
retro.
Inserire la spina del cavo di alimentazione nella più vicina presa di corrente.
Usare una connessione adeguata al computer.
Uso del connettore D-sub (Analogico) sulla scheda video.
• Collegare il cavo di segnale alla porta D-sub a 15-pin sul retro del monitor.
[RGB IN]
Uso del connettore D-sub (Digitale) sulla scheda video.
• Collegare il cavo DVI alla porta DVI IN(HDCP) posta sul retro del monitor.
[DVI IN(HDCP)]
Collegamento a un Macintosh.
• Collegare il monitor al Macintosh utilizzando il cavo di connessione D-sub.
Collegare il terminale AUDIO IN del monitor e il terminale di uscita altoparlanti
della scheda audio del computer usando un cavo stereo (venduto a parte).
Nota
Quando il monitor e il computer sono collegati, è possibile attivarli e utilizzarli.
Collegamento HDMI
Nota
E' possibile collegare al monitor dispositivi di uscita digitali.
In questo modo si potrà ottenere una migliore qualità visiva e audio.
14

Collegamento mediante un cavo HDMI
1. I dispositivi di ingresso come ad esempio i lettori DVD digitali vengono collegati alla porta HDMI
IN del monitor mediante il cavo HDMI. Una volta completati tutti i collegamenti, collegare i cavi
di alimentazione del monitor e del DVD (o del dispositivo collegato al terminale di uscita digitale).
Selezionare HDMI usando il tasto SOURCE.
Collegamento mediante un cavo DVI a HDMI
1. Collegare il terminale di uscita DVI di un dispositivo digitale alla porta HDMI IN del monitor
mediante un cavo DVI a HDMI.
2. Collegare il jack rosso e bianco del cavo stereo ai terminali di uscita audio dello stesso colore del
dispositivo di uscita digitale, e collegare le estremità opposte al terminale AUDIO IN del monitor.
3. Una volta completati tutti i collegamenti, collegare i cavi di alimentazione del monitor e del DVD
(o del dispositivo collegato al terminale di uscita digitale).
4. Selezionare HDMI mediante il tasto SOURCE .
Nota
Se si collega il cavo DVI a HDMI senza collegarlo a un dispositivo audio, non sarà possibile sentire
l'audio.
Collegamento USB (opzionale)
Nota
E' possibile utilizzare un dispositivo USB come un mouse, una tastiera, una Memory Stick o un disco
rigido esterno collegandoli alla porta DOWN del monitor senza collegarli al PC.
Collegamenti
15

La porta USB del monitor supporta dispositivi High-Speed Certified USB 2.0.
Alta velocità Full speed Bassa velocità
Data Rate 480 Mbps 12 Mbps 1,5 Mbps
Consumo di energia 2,5 W
(Max., ogni porta)
2,5 W
(Max., ogni porta)
2,5 W
(Max., ogni porta)
1.
Collegare la porta UP del monitor e la porta USB del computer mediante un cavo USB.
Nota
Per utilizzare la porta DOWN collegare il UP (cavo upstream) al PC.
Usare il cavo USB fornito in dotazione con il monitor per collegare la porta UP alla porta
USB del computer.
2.
Collegare la porta DOWN del monitor USB e un dispositivo USB mediante il cavo USB.
3. Le procedure per l'uso sono uguali a quelle di un dispositivo esterno collegato al PC.
• E' possibile collegare e utilizzare una tastiera e un mouse.
• E' possibile riprodurre un file residente su un dispositivo multimediale.
(esempi di dispositivi multimediali: MP3, telecamere digitali, ecc.)
• I file presenti nel dispositivo di memorizzazione possono essere eseguiti, spostati, copiati e
cancellati.
(esempi di dispositivi di memorizzazione: memorie esterne, memory card, lettori di memorie,
lettori MP3 di tipo HDD, ecc.)
Collegamenti
16

• E' possibile utilizzare altri dispositivi USB collegabili a un computer.
Nota
Per collegare un dispositivo alla porta DOWN del monitor, utilizzare il cavo appropriato per
il dispositivo da collegare.
(Per acquistare i dispositivi esterni e i relativi cavi, contattare l'assistenza tecnica del prodotto
corrispondente.)
La società non può essere ritenuta responsabile per eventuali problemi o danni ai dispositivi esterni
causati dall'uso non autorizzato del cavo utilizzato per collegarli.
Alcuni prodotti non rispettano gli standard USB, e ciò può causare un malfunzionamento del
dispositivo.
Se si riscontra un malfunzionamento del dispositivo anche se collegato a un computer, contattare
un centro di assistenza autorizzato per il dispositivo/computer.
Collegamento delle cuffie
Nota
Al monitor è possibile collegare delle cuffie.
1. Collegare le cuffie al terminale di collegamento apposito.
Uso del piedistallo
Piedistallo girevole
Usando ( ), è possibile ruotare il monitor verso sinistra e verso destra con un angolo di 350˚ in modo
da posizionare il monitor in orizzontale. La gomma sotto il piedistallo serve a evitare lo slittamento
del monitor sulla superficie di appoggio.
Tentando di ruotare il monitor con il cavo di alimentazione collegato, il cavo potrà danneggiarsi.
Collegamenti
17

Angolo di inclinazione
Usando ( ), è possibile regolare l'angolo di inclinazione di 5˚ in avanti e 25˚ indietro per un angolo
di visione più confortevole.
Piedistallo scorrevole / Piedistallo ruotabile
Fermo piedistallo
Nota
Quando si ruota il monitor, è necessario sollevarlo alla massima altezza consentita dal piedistallo,
quindi piegarlo all’indietro.
In caso contrario, gli angoli del monitor potrebbero toccare il pavimento e subire danni.
Inserimento della base
Questo monitor accetta predisposizioni di montaggio di tipo VESA da 200 mm x 100 mm.
Collegamenti
18

Monitor
Piastra di interfaccia di montaggio (venduta a parte)
1. Spegnere il monitor e scollegare il cavo di alimentazione.
2. Capovolgere il monitor LCD a faccia in giù su una superficie piana facendo attenzione a proteg-
gere lo schermo con un cuscino.
3. Rimuovere le quattro viti quindi rimuovere il piedistallo dal monitor LCD.
4. Allineare la piastra di interfaccia ai fori della piastra di fissaggio sul coperchio posteriore e fissarla
con le quattro viti in dotazione insieme al braccio di supporto, alla staffa a parete o all'eventuale
altra base fornita.
• Non utilizzare viti più lunghe di quelle previste poiché potrebbero danneggiare
l'interno del monitor.
• Per il montaggio a parete non conforme allo standard VESA, la lunghezza delle
viti può essere diversa secondo le esigenze specifiche.
• Non utilizzare viti non conformi allo standard VESA.
Non serrare le viti con eccessiva forza poiché ciò potrebbe danneggiare il prodotto
o causarne la caduta provocando serie lesioni personali.
Samsung non può essere ritenuta responsabile per tali incidenti.
• Samsung non può essere ritenuta responsabile per qualsiasi danno a cose o per-
sone nel caso in cui venga utilizzato un sistema di montaggio a parete diverso
dallo standard VESA o se il consumatore non dovesse attenersi alle istruzioni di
installazione fornite insieme al prodotto.
• Per montare il prodotto a parete, è necessario acquistare l'apposito kit di mon-
taggio che permette il posizionamento del monitor a circa 10 cm dalla parete.
• Per maggiori informazioni contattare il Centro di Assistenza Samsung. Samsung
Electronics non è reponsabile per eventuali danni a cose o persone in caso di uso
di un piedistallo diverso da quelli previsti.
• Si prega di utilizzare il sistema di fissaggio a parete secondo gli standard inter-
nazionali.
Collegamenti
19

Risoluzione dei problemi
Verifica funzione test automatico
Nota
Lo schermo dispone di una funzione di test automatico che consente di controllare se lo schermo
funziona correttamente.
Verifica funzione test automatico
1. Accendere sia il computer sia il monitor.
2. Scollegare il cavo video dal retro del computer.
3. Accendere il monitor.
Se il monitor funziona correttamente, nell'immagine sottostante viene visualizzata una casella.
Questa casella appare se il cavo video risulta scollegato o danneggiato durante il normale fun-
zionamento del monitor.
4. Spegnere lo schermo e ricollegare il cavo video; quindi, accendere il computer e lo schermo.
Se dopo questa procedura sullo schermo non appare ancora nulla, verificare il controller del video e il
computer; lo schermo funziona correttamente.
Messaggio di avvertenza
Se qualcosa non dovesse funzionare correttamente nel segnale di ingresso, sullo schermo comparirà
un messaggio oppure lo schermo diventerà nero, nonostante il LED dell'indicatore di accensione sia
acceso. Il messaggio può indicare che il monitor è fuori dalla gamma di scansione o che è necessario
verificare il cavo di segnale.
Ambiente
Il luogo e la posizione del monitor può influenzare la qualità di visione così come altre caratteristiche
del monitor.
Nel caso vi siano degli altoparlanti sub woofer nei pressi del monitor, scollegare e spostare il woofer
in un altro ambiente.
Spostare qualsiasi dispositivo elettronico quali radio, ventole, orologi e telefoni che si trovino nel raggio
di un metro dal monitor.
Suggerimenti utili
Lo schermo ricrea i segnali video ricevuti dal computer. Perciò, se il computer o la scheda video non
funzionano in modo adeguato, il display LCD potrebbe visualizzare una schermata vuota, avere colori
79

poco intensi, presentare disturbi, non supportare la modalità video, ecc… In questo caso, verificare
per prima cosa l’origine del problema, quindi contattare il Centro assistenza o il proprio rivenditore.
Giudicare le condizioni operative del monitor
Se sullo schermo non viene visualizzata alcuna immagine o compare il messaggio "Mod non otti-
male", "Modalità consigliata 1920 X 1200 60 Hz", scollegare il cavo dal computer lasciando il
monitor acceso.
Se sullo schermo viene visualizzato un messaggio oppure lo schermo diventa bianco, significa che il
monitor funziona regolarmente.
In questo caso, controllare il computer alla ricerca di eventuali malfunzionamenti.
Lista di controllo
Nota
Prima di rivolgersi al servizio di assistenza, controllare le informazioni contenute in questa sezione
per cercare di risolvere il problema autonomamente. Per avere assistenza, chiamare il numero di tel-
efono riportato nella sezione Informazioni o contattare un rivenditore autorizzato.
Non appaiono immagini sullo schermo. Non riesco ad accendere il mon-
itor.
Q: Il cavo di alimentazione è collegato correttamente?
A: Verificare che il cavo di alimentazione sia collegato e alimentato.
Q: Sullo schermo è visibile "Control cavo segnale"?
A: (Collegato mediante il cavo D-sub)
Controllare la connessione del cavo di segnale.
(Collegato mediante il cavo DVI)
Se si vede ancora un messaggio di errore sullo schermo quando il monitor è correttamente col-
legato, verificare che il monitor sia impostato come analogico.
Se si vede ancora un messaggio (di errore) sullo schermo quando il monitor è correttamente
collegato, verificare che il monitor sia impostato come analogico. Premere il tasto ‘
/
SOURCE’ per verificare nuovamente la sorgente di ingresso del segnale.
Q: Se il monitor è acceso, riavviare il computer per vedere la schermata iniziale (login).
A: Se viene visualizzata la schermata iniziale (login), avviare il computer in una delle modalità
disponibili (modalità sicura per Windows ME/XP/2000) quindi cambiare la frequenza della
scheda video.
(vedere Modalità di timing predefinite)
Se non viene visualizzata la schermata iniziale (login), contattare il Centro di Assistenza o il
vostro rivenditore.
Q: Sullo schermo viene visualizzato il messaggio "Mod non ottimale", "Modalità consigliata
1920 X 1200 60 Hz"?
A: Questo messaggio viene visualizzato quando il segnale della scheda video supera la frequenza
e la risoluzione massima che lo schermo è in grado di gestire correttamente.
Risoluzione dei problemi
80

A: Regolare la frequenza e la risoluzione massima impostando un valore che lo schermo è in grado
di gestire correttamente.
A: Se il valore supera SXGA o 75 Hz, sullo schermo verrà visualizzato il messaggio "Mod non
ottimale", "Modalità consigliata 1920 X 1200 60 Hz". Impostando un valore maggiore di 85
Hz, il monitor non funzionerà correttamente e sullo schermo comparirà per un minuto il mes-
saggio "Mod non ottimale", "Modalità consigliata 1920 X 1200 60 Hz" .
Nel minuto in cui viene visualizzato il messaggio, modificare la modalità impostando quella
consigliata.
(il messaggio verrà visualizzato nuovamente riavviando il sistema).
Q: Non appare alcuna immagine sullo schermo. L’indicatore di alimentazione sul monitor lamp-
eggia a intervalli di 1 secondo?
A: Il monitor è in modalità Risparmio di energia.
A: Premere un tasto qualsiasi sulla tastiera per attivare il monitor e ripristinare l'immagine sullo
schermo.
A:
Se non si riesce ancora a visualizzare alcuna immagine, premere il tasto '
/SOURCE'. Quindi,
premere nuovamente un tasto qualsiasi sulla tastiera per attivare il monitor e ripristinare l'im-
magine sullo schermo.
Q: Collegato mediante il cavo DVI?
A: E' possibile vedere una schermata vuota se si avvia il sistema prima di avere collegato il cavo
DVI , o aver scollegato e quindi ricollegato il cavo DVI durante l'esecuzione del sistema poiché
alcune schede grafiche non inviano i segnali video. Collegare il cavo DVI quindi riavviare il
sistema.
Non vedo il menu OSD.
Q: E' stata bloccato il menu On Screen Display (OSD) per prevenire modifiche?
A: Sbloccare il menu OSD premendo il tasto [MENU /
] per almeno 5 secondi.
Lo schermo è in bianco e nero oppure visualizza strani colori.
Q: Lo schermo visualizza solo un colore come se lo si guardasse attraverso un foglio di cellophane?
A: Controllare la connessione del cavo di segnale.
A: Assicurarsi che la scheda video sia completamente inserita nell’alloggiamento.
Q: I colori dello schermo appaiono strani dopo avere eseguito un programma o a causa di un conflitto
tra applicazioni?
A: Riavviare il computer.
Q: La scheda video è impostata correttamente?
A: Impostare la scheda video come indicato nel manuale della scheda video.
Lo schermo ha iniziato improvvisamente a diventare instabile.
Q: E' stato cambiato il driver o la scheda video?
A: Regolare la posizione dell'immagine e dimensionarla mediante il menu OSD.
Risoluzione dei problemi
81

Q: E' stata modificata la risoluzione o la frequenza del monitor?
A: Regolare la risoluzione e la frequenza della scheda video.
(vedere Modalità di timing predefinite)
Q: Lo schermo può non essere bilanciato a causa del ciclo dei segnali della scheda video. Regolare
nuovamente l’opzione Position (Posizione) utilizzando il menu OSD.
Lo schermo è fuori fuoco o l'OSD non può essere modificato.
Q: E' stata modificata la risoluzione o la frequenza del monitor?
A: Regolare la risoluzione e la frequenza della scheda video.
(vedere Modalità di timing predefinite)
Il LED lampeggia ma non viene visualizzata alcuna immagine sullo
schermo.
Q: La frequenza è stata impostata correttamente in Visualizza ora nel menu?
A: Regolare la frequenza correttamente consultando il manuale della scheda video e le Modalità di
timing predefinite.
(la frequenza massima per la risoluzione può variare in base al prodotto).
Sullo schermo sono visualizzati solo 16 colori. I colori dello schermo
sono cambiati dopo aver modificato la scheda video.
Q: I colori di Windows sono stati impostati correttamente?
A: Windows XP :
Impostare la risoluzione in Control Panel (Pannello di controllo) → Appearance and Themes
(Aspetto e temi) → Display (Schermo) → Settings (Impostazioni).
A: Windows ME/2000 :
Impostare la risoluzione in Control Panel (Pannello di controllo) → Display (Schermo) → Set-
tings (Impostazioni).
Q: La scheda video è impostata correttamente?
A: Impostare la scheda video come indicato nel manuale della scheda video.
Sullo schermo viene visualizzato il messaggio "Unrecognized monitor,
Plug & Play (VESA DDC) monitor found" (Monitor sconosciuto, perifer-
ica Plug & Play (VESA DDC) trovata).
Q: Il driver del monitor è stato installato?
A: Installare il driver del monitor seguendo le istruzioni di installazione del driver.
Q: Vedere il manuale della scheda video per vedere se la funzione Plug & Play (VESA DDC) è
supportata.
A: Installare il driver del monitor seguendo le istruzioni di installazione del driver.
Risoluzione dei problemi
82

Problemi di audio.
Q: Nessun suono riprodotto.
A: Verificare che il cavo audio sia saldamente collegato alla porta di ingresso audio del monitor e
alla porta di uscita audio della scheda audio. (consultare il Collegamento dei cavi).
Controllare il livello del volume.
Q: Il livello dell'audio è troppo basso.
A: Controllare il livello del volume.
Se dopo averlo regolato al massimo il volume è ancora troppo basso, controllare il volume sulla
scheda audio del computer o il programma software.
Verificare in caso MagicTune™ non funzioni correttamente.
Q: MagicTune™ è disponibile solo su PC (VGA) con un OS Windows in grado di supportare la
funzione Plug and Play.
A: Per verificare se il PC supporta MagicTune™, seguire i passaggi riportati di seguito (se il sistema
operativo è Windows XP);
Control Panel (Pannello di controllo) → Performance and Maintenance (Prestazioni e manu-
tenzione) → System (Sistema) → Hardware (Hardware) → Device Manager (Gestione peri-
feriche) → Monitors (Schermi) → Dopo aver rimosso monitor Plug and Play, trovare 'monitor
Plug and Play' eseguendo la funzione nuovo hardware.
A: MagicTune™ è un software opzionale per il monitor. Alcune schede grafiche potrebbero non
supportare il monitor. In caso di problemi con la scheda grafica, visitare il nostro sito web per
verificare l'elenco delle schede grafiche compatibili.
http://www.samsung.com/monitor/magictune
MagicTune™ non funziona in modo adeguato.
Q: Il PC o la scheda grafica sono stati sostituiti?
A: Scaricare il programma più aggiornato. Il software può essere scaricato da http://www.sam-
sung.com/monitor/magictune
Q: Il programma è stato installato?
A: Riavviare il computer al termine dell’installazione del programma. Se il programma è già in-
stallato, rimuovere la copia, riavviare il computer e ripetere l’installazione. Per garantire il
corretto funzionamento del computer, riavviarlo al termine dell’installazione o della rimozione
del programma.
Nota
Visitare il sito web MagicTune™ e scaricare il software di installazione per MagicTune™ MAC.
Verificare le seguenti voci in caso di problemi con il monitor.
Verificare che il cavo di alimentazione e i cavi video siano correttamente collegati al computer.
Verificare se il computer emette 3 suoni all'avviamento.
(in questo caso, richiedere assistenza per la scheda madre del computer).
Risoluzione dei problemi
83

Se è stata installata una nuova scheda video o è stato assemblato il PC, verificare di aver installato il
driver del monitor e l'adattatore (video).
Verificare che la velocità di scansione del monitor sia impostata su un valore compreso tra 56 Hz ~ 75
Hz.
(non superare i 75 Hz se usato alla massima risoluzione).
In caso di problemi nell'installazione del driver della scheda video, avviare il computer in modalità
Sicura, rimuovere la scheda video in "Control Panel (Pannello di controllo) → System (Sistema) →
Device Administrator (Gestione periferiche)" quindi riavviare il computer per reinstallare il driver
della scheda video.
Nota
Se il problema si verifica regolarmente, contattare un Centro di assistenza autorizzato.
Domande e risposte
Q: Come posso modificare la frequenza?
A: La frequenza può essere modificata riconfigurando la scheda video.
A: Si noti che il supporto della scheda video può variare in base alla versione del driver utilizzata.
(per informazioni, consultare il manuale del computer o della scheda video).
Q: Come posso modificare la risoluzione?
A: Windows XP:
Impostare la risoluzione in Control Panel (Pannello di controllo) → Appearance and Themes
(Aspetto e temi) → Display (Schermo) → Settings (Impostazioni).
A: Windows ME/2000:
Impostare la risoluzione in Control Panel (Pannello di controllo) → Display (Schermo) → Set-
tings (Impostazioni).
* Contattare il produttore della scheda video per maggiori informazioni.
Q: Come posso impostare la funzione di Risparmio energia?
A: Windows XP:
Impostare la risoluzione in Control Panel (Pannello di controllo) → Appearance and Themes
(Aspetto e temi) → Display (Schermo) → Screen Saver.
Impostare la funzione nel BIOS-SETUP del computer. (fare riferimento al manuale di Windows
o del computer).
A: Windows ME/2000:
Impostare la risoluzione in Control Panel (Pannello di controllo) → Display (Schermo) → Screen
Saver.
Impostare la funzione nel BIOS-SETUP del computer. (fare riferimento al manuale di Windows
o del computer).
Q: Come posso pulire il telaio e il pannello dell'LCD?
A: Scollegare il cavo di alimentazione, quindi pulire lo schermo con un panno soffice utilizzando
una soluzione detergente o semplice acqua.
Risoluzione dei problemi
84

Non graffiare il telaio e non lasciarvi tracce di detergente. Non far penetrare acqua nel monitor.
Nota
Prima di rivolgersi al servizio di assistenza, controllare le informazioni contenute in questa sezione
per cercare di risolvere il problema autonomamente. Per avere assistenza, chiamare il numero di tel-
efono riportato nella sezione Informazioni o contattare un rivenditore autorizzato.
Risoluzione dei problemi
85
-
 1
1
-
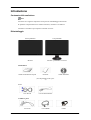 2
2
-
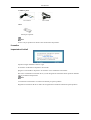 3
3
-
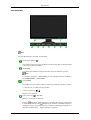 4
4
-
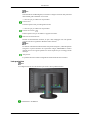 5
5
-
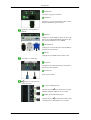 6
6
-
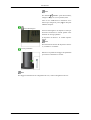 7
7
-
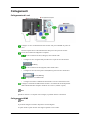 8
8
-
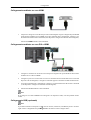 9
9
-
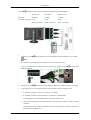 10
10
-
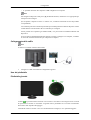 11
11
-
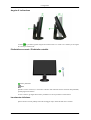 12
12
-
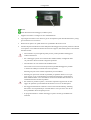 13
13
-
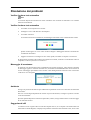 14
14
-
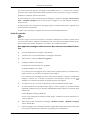 15
15
-
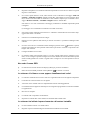 16
16
-
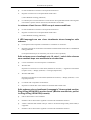 17
17
-
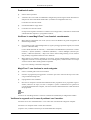 18
18
-
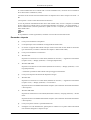 19
19
-
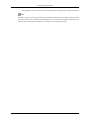 20
20
Samsung 2493HM Guida Rapida
- Categoria
- TV
- Tipo
- Guida Rapida