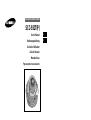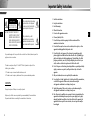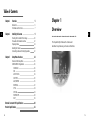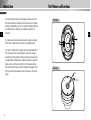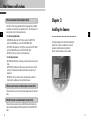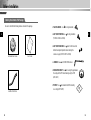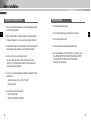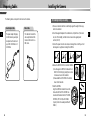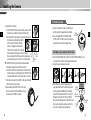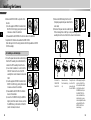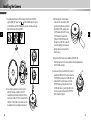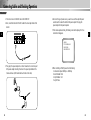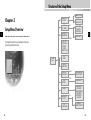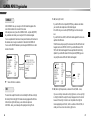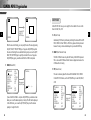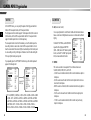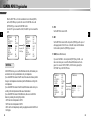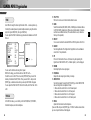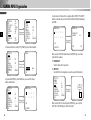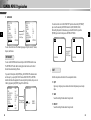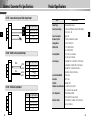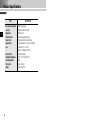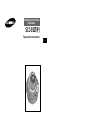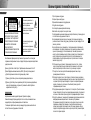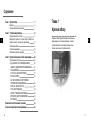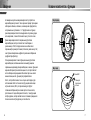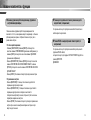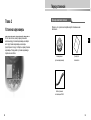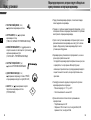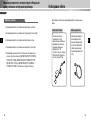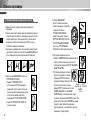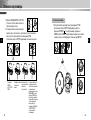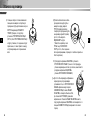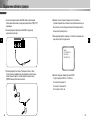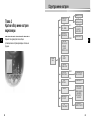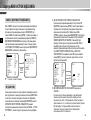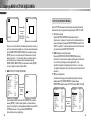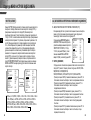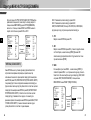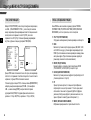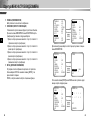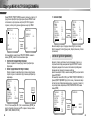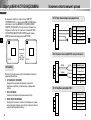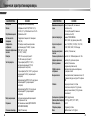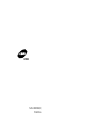ANTI-VANDAL DOME CAMERA
SCC-931T(P)
User’s Manual
Bedienungsanleitung
Guide de l’utilisateur
Guía del Usuario
Manuale d’uso
êÛÍÓ‚Ó‰ÒÚ‚Ó ÔÓθÁÓ‚‡ÚÂÎfl
E
R

2
3
E E
Important Safety Instructions
1. Read these instructions.
2. Keep these instructions.
3. Heed all warnings.
4. Follow all instructions.
5. Do not use this apparatus near water.
6. Clean only with dry cloth.
7. Do not block any ventilation openings. Install in accordance with the
manufacturer’s instructions.
8. Do not install near any heat sources such as radiators, heat registers, or other
apparatus (including amplifiers) that produce heat.
9. Do not defeat the safety purpose of the polarized or grounding-type plug. A
polarized plug has two blades with one wider than the other. A grounding type
plug has two blades and a third grounding prong. The wide blade or the third
prong are provided for your safety. If the provided plug does not fit into your
outlet, consult an electrician for replacement of the obsolete outlet.
10. Protect the power cord from being from being walked on or pinched particularly
at plugs, convenience receptacles, and the point where they exit from the
apparatus.
11. Only use attachments/accessories specified by the manufacturer.
12. Use only with cart, stand, tripod, bracket, or table specified by the manufacturer,
or sold with the apparatus. When a used, caution when moving the
cart/apparatus combination to avoid injury from tip-over.
13. Unplug this apparatus. When a cart is used, use caution when moving the
cart/apparatus combination to avoid injury from tip-over.
14. Refer all servicing to qualified service personnel. Servicing is required when the
apparatus has been damaged in any way, such as power-supply cord or plug is
damaged, liquid has been spilled or objects have fallen into the apparatus, the
apparatus has been exposed to rain or moisture, does not operate normally, or
been dropped.
CAUTION: TO REDUCE THE RISK OF
ELECTRIC SHOCK, DO NOT
REMOVE REAR COVER. NO
USER SERVICEABLE PARTS
INSIDE. REFER TO QUALIFIED
SERVICE PERSONNEL.
To prevent damage which may result in fire or electric shock hazard, do not expose this
appliance to rain or moisture.
This device complies with part 15 of the FCC Rules. Operation is subject to the
following two conditions.
1) This device may not cause harmful interference, and
2) This device must accept any interference that may cause undesired operation.
CAUTION:
Danger of explosion if battery is incorrectly replaced.
Replace only with the same or equivalent type recommended by the manufacturer.
Dispose of used batteries according to the manufacturer’s instructions.
This symbol indicates high voltage
is present inside. It is dangerous
to make any kind of contact with
any inside part of this product.
This symbol alerts you that
important literature concerning
operation and maintenance has
been included with this product.
CAUTION
RISK OF ELECTRIC
SHOCK DO NOT OPEN

E
5
E
4
Table of Contents
Chapter 1
Overview
This chapter briefly introduces the Camera and
describes its key features, part names and functions.
Chapter 1 Overview 5
Introduction 6
Part Names and Functions 7
Chapter 2 Installing the Camera 9
Checking the Contents of the Package 10
Precautions for Installation and Use 12
Preparing Cables 14
Installing the Camera 15
Connecting Cables and Checking Operations 22
Chapter 3 Setup Menu Overview 24
Structure of the Setup Menu 25
CAMERA MENU Organization 26
CAMERA ID 26
IRIS 26
AUTO FOCUS 29
SHUTTER 30
AGC/MOTION 31
WHITE BAL 32
SYNC 34
SPECIAL 34
MOTION DET 38
EXIT 39
External Connector Pin Specifications 40
Product Specifications 41

E
7
E
6
Introduction Part Names and Functions
The Anti-Vandal Dome Camera is a dome-typed surveillance device that
offers the best features of surveillance for banks, retail stores, commercial
buildings, industrial settings, and etc. It is designed to withstand intentional
or accidental impact or vandalism, and is waterproof, dustproof, and
shockproof.
The Camera is an advanced surveillance device that enables a maximum
of 120x zoom surveillance with its 12x zoom lens and digital zoom IC.
The Camera is a multifunction surveillance device that is equipped with all
of the key features of the existing surveillance cameras: the Low-Light
Surveillance function that enables shooting moving objects under extreme-
ly low illumination, the White Balance function that provides accurate color
rendition under any light source, the BLC function that enables effective
back light compensation even at locations with bright incident light, and the
Auto Focus function that automatically tracks and focuses on the moving
subject.
Front View
Rear View
BNC
POWER

8
9
Part Names and Functions
E E
❶
Camera Operation Switches (Setup Switches)
The functions of the camera operation switches change depending on whether
the Camera is currently in the usual operation mode (i.e., the setup menu is not
showing on the screen) or the setup menu mode.
➻ In the usual operation mode
- [UP/DOWN] Directional keys: The [UP] key is used as the ZOOM TELE
switch, and the [DOWN] key is used as the ZOOM WIDE switch.
- [LEFT/RIGHT] Directional keys: The [LEFT] key is used as the FOCUS NEAR
switch, and the [RIGHT] key used as the FOCUS FAR switch.
- [ENTER] key: This key is used to go into the setup menu.
➻ In the setup menu mode
- [UP/DOWN] Directional keys: These keys are used to move the cursor up and
down.
- [LEFT/RIGHT] Directional keys: These keys are used to move the cursor left
and right, or to sequentially view the values that can be assigned in each
setup menu.
- [ENTER] key: This key is used to select a setup menu with a submenu in
order to open the submenu, and to accept the current value.
These connectors are used to connect the power adapter cable and video input
cable.
These connectors are used to connect an RS485 remote control cable and a
cable used for transmitting the ALARM signal at the time of the MOTION DET
mode.
❷
Power Input Connector and Video Output Connector (4-Pin)
❸
RS485 Connector and Alarm Output Connector (4-Pin)
Chapter 2
Installing the Camera
This chapter explains what to check before installing the
Camera, how to choose an installation site, and what
precautions should be taken during installation.
Now, let’s install the Camera and connect cables.

10
11
Before Installation
E E
Checking the Contents of the Package
Be sure to check that the following items are included in the package.
Anti-Vandal Dome Camera
User’s Guide
ALARM & RS485 Cable
User’s Guide
✔ PLASTIC ANCHOR 2 ea.
❙❙
for ceiling installation
✔ ASSY SCREW TAPPING 2 ea.
❙❙
for ceiling installation
(TH M4 X L30 BLK + 0 RING)
✔ ASSY SCREW MACHINE 2 ea.
❙❙
Attach to the holes at the
bottom for waterproof protection when installing the
camera on a pipe (CH M5 L8 XM7 + 0 RING)
✔ L WRENCH 1 ea.
❙❙
for COVER DOME removal
✔ DECORATION-MOUNT 1 ea.
❙❙
for covering the gap between
the ceiling and the PIPE when fastening using the PIPE
(ABS 94 V0)
✔ TEMPLET 1 ea.
❙❙
An installation GUIDE for installing
on a ceiliing (ART PAPER)

12
13
Before Installation
E E
Precautions for Installation and Use
Installation Examples
✔ Please check whether the installation site can sufficiently support the weight of
the Camera before installation.
✔ Make sure that the cable is not caught on anything or its insulation sheath is
not removed. (Neglecting to do so may cause fire or damage to the product.)
✔ Prevent people from approaching the installation area, where objects might fall
during installation. Move valuables to a safe location before installation.
✔ Install in a cool place and away from direct sunlight.
Be sure not expose the Camera to direct sunlight even during use or
storage. Use the BLC function when operating the Camera underneath a
spot light or under very bright lights.
✔ Use only in an area where temperature and humidity are kept within the limits
specified below:
- Operating Temperature: -10°C ~ +50°C (14°F~122°F)
- Humidity: Below 90%
✔ Use only the power source specified below:
- Power Consumption: 6W
- Voltage: DC 12V 600mA, AC 24V 300mA
✔ It can be directly installed on ceilings.
✔ It can be directly installed on pipes coming down from the ceiling.
✔ It can be directly installed on walls.
✔ It can be directly installed on pipes protruding from the wall.
✔ It can also be installed on corners of the building or on columns by using a
WALL MOUNTADAPTER (SADT-101WM), CONER MOUNT ADAPTER
(SADT-110CM), or POLE MOUNT ADAPTER (SADT-100PM).
(These items are sold separately.)

14
15
Preparing Cables
E E
Installing the Camera
The following cables are required to install and use the Camera.
Power Adapter Cable
Video Cable
The power adapter that plugs
into the Camera’s power input
receptacle has the rated volt-
age of DC 12V 600mA or AC
24V 300mA.
The cable that connects the
video output terminal of the
Camera to the monitor is a
BNC cable.
For installing directly on a ceiling
1. Choose an installation site that can sufficiently support the weight of the equip-
ments to be installed.
2. Attach the supplied template to the installation site, drill pilot holes (5 mm diam
eter, min. 35 mm depth), and then install and secure the supplied plastic
anchors (HUD 5).
3. Connect the power cord and video cable, and arrange them so that they will not
be damaged or caught when installing the CAMERA.
4. Remove the DOME COVER to install the CAMERA.
1) Use the supplied L WRENCH to unfasten the 4
BOLTS for CASE fixing by turning them counter-
clockwise as shown in the illustration.
2) Disassemble the ASSY-DOME in the direction
shown in the illustration.
5. Install the CAMERA.
Align the CAMERA’s installation holes to the
holes where the PLASTIC ANCHORS are
inserted and then fasten the ASSY SCREW-
TAPPINGS (TH M4 X 30) with O RINGS.
(2 spots) (It will not be waterproof without O
RINGS.)
SAMSUNG
1) 2)
➜

16
17
Installing the Camera
E E
6. Adjust the LENS direction.
1) Turn the STOPPER RING counter-clockwise as shown in the
illustration to move the LENS body and COVER LENS.
2) Move the LENS body to adjust the vertical direction and turn
the LENS body together with the COVER
LENS to adjust the horizontal direction.
(There is a stopping mechanism on the
COVER LENS so that the LENS cannot be
turned more than 180° degrees to either left or right.
Excesive rotation of the LENS may twist the inside wiring
and cause damage such as a short circuit or broken wire.)
☛ The BOTTOM marking of the LENS must face downward.
(Otherwise, the image may look tilted or inversed.)
3) Position the LENS in the desired direction, hold the COVER-
LENS with one hand, and tightly fasten the STOPPER RING
clockwise with the other hand so that the LENS is not loose.
7. If the interior and exterior of the DOME is dirty, wipe off dirt with
a soft cotton flannel cleaning cloth.
8. After assembling the DOME COVER in the correct
direction, fasten the CASE fixing BOLT by turning it
clockwise with a L WRENCH. (4 spots)
COVER-
LENS
LENS
BODY
STOPPER-
RING
For installing on a pipe
1. Choose an installation site that can sufficiently sup
port the weight of the equipments to be installed.
2. Fasten the supplied ASSY SCREW MACHINE
(CH M5 L8 XM7 + 0 RING) in each of the two spots
to prevent water or dust from entering the unit.
3. Fit the DECORATION MOUNT into the PIPE. (A DECORATION MOUNT is used
to conseal the hole in finished ceiling when installing indoor.)
4. Connect the power cable and video cable.
5. After arranging the connected power cable and
video cable inside the PIPE and then pulling them
out, put together the CAMERA’s PIPE assembly
screw (3/4” Threaded) and the PIPE’s screw (3/4”
Threaded) to fasten the SET. (*Wrap a TEFLON
TAPE around the threaded area of the PIPE to make
the connection watertight, and make sure that the
cables are not caught by the fastening area.)
DECORATION
MOUNT
CEILING
BOARD
SCREW
MACHINE
PIPE(3/4”
Threaded)
TEFLON
TAPE
For installing on a pipe coming down from the ceiling
Concrete
Ceiling

18
19
Installing the Camera
E E
6. Remove the DOME COVER to adjust the LENS
direction.
1) Use the supplied L WRENCH to unfasten the 4
BOLTS for CASE fixing by turning them counter-
clockwise as shown in the illustration.
2) Disassemble the ASSY-DOME in the direction shown in the illustration.
7. Adjust the LENS direction and assemble the DOME COVER.
(Refer the steps 6 to 8 of the ceiling installation for LENS adjustment and DOME
COVER assembly.)
1. Pull out the power cable and video cable sticking out
from the PIPE assembly hole at the bottom of the
camera to the PIPE assembly hole on the side.
1) Use a “minus” screwdriver or a coin to turn the
CAP BOLT located on the side of the PIPE
assembly hole counter clockwise to remove the
CASE.
2) Use the supplied L WRENCH to unfasten the 4
BOLTS for CASE fixing by turning them counter-
clockwise as shown in the illustration.
3) Disassemble the ASSY-DOME in the direction
shown in the illustration.
4) Loosen the 2 SCREWS for fixing the CAMERA
body by turnin them counter clockwise, and turn
the CAMERA body in the direction of UNLOCK
(counter clockwise) to remove it.
SAMSUNG
SAMSUNG
For installing on a horizontal pipe
1)
2)
3)
4)
2)
5) Remove the CAMERA body from the CASE.
(Completely separate the power cable from the
video cable.)
6) Disconnect the power and video cables from the
PCB and arrange them so that they can be passed through the PIPE
assembly hole on the side of the CASE as shown in the illustration.
Without passing throught the
center hole of the PCB, fas-
ten the cable to the cable fix-
ing clip from the outside of
the CAMERA, and then join
the CONNECTOR. (If the
cable is not fastened to the
cable fixing clip, any exces-
sive force applied to the cable
will directly affect the CON-
NECTOR and PCB and
cause damage.)
Disconnect the
CONNECTOR
from the PCB.
Remove the cable
from the cable fixing
clip.
Through the center
hole of the PCB,
remove the cable
from the CAMERA.
➠➠➠
➮
➮
➜
➜

20
21
Installing the Camera
E E
7) Route the cables through the PIPE assembly hole on the side of the PIPE,
align the INDEX KEY arrow mark ( ) of the CAMERA body to the groove
on the CAMERA, mount the CAMERA body and turn it clockwise all the way
tight, and then fasten the two SCREWS.
8) Use a “minus” screwdriver or a coin to turn the
CAP BOLT clockwise to fasten it to the PIPE
assembly hole at the bottom of the CASE. (Make
sure that an O RING (P22 T2.4) is inserted into the
CAP-BOLT. If the O RING is not inserted, it will not
be waterproof and cause damage to the product.)
9) After arranging the connected power
cable and video cable inside the PIPE
and then pulling them out, put together
the CAMERA’s PIPE assembly screw
(3/4” Threaded) and the PIPE’s screw
(3/4” Threaded) to fasten the SET.
(*Wrap a TEFLON TAPE around the
threaded area of the PIPE to make the
connection watertight, and make sure
that the cables are not caught by the
fastening area.)
10) Adjust the LENS direction and assemble the DOME COVER.
(Refer the steps 6 to 8 of the ceiling installation for LENS adjustment and
DOME COVER assembly.)
➣
How to switch the top and bottom of the screen if
installing the DOME COVER facing up Loosen the
STOPPER-RING, remove the COVER-LENS, and
rotate the LENS body 180 degrees so that the
BOTTOM mark is pointing downward. Put the
COVER-LENS back on, position the LENS in the
direction you want, and then turn the STOPPER-
RING clockwise to tighten it.
180º

E
23
E
22
Connecting Cables and Checking Operations
1. First connect one end of the BNC cable to the VIDEO OUT.
2. Next, connect the other end of the BNC cable to the video input terminal of the
monitor.
3. Then, plug in the power adapter. Use a “minus” screwdriver to connect one part
of the power adapter consisting of two lines to the power input terminal of the
Camera as follows. (GND: marked with a white line on the cable)
4. Decide on the type of power source you want to use and then adjust the power
selection switch located at the bottom of the power adapter. Then, plug the
power adapter into the power receptacle.
5. If the camera operates normally, the following screen will be displayed for 5 sec-
onds before it disappears.
6. When controlling an RS485, please check the following:
- Communication Speed: 4800 bps ~ 38400 bps
- Data Bit Number: 8 bits
- Stop Bit Number: 1 bit
- Parity Bit: None
ADDR: 0
TYPE : RS485, HALF
BAUD: 38400
LENS CHECK OK!

E
25
E
24
Structure of the Setup Menu
ON...
ALC...
MANU...
MANU...
LINE...
ON...
CAMERA ID
ON.../OFF
CAMERA ID SETUP
CAMERA ID
POSITION SETUP
AREA SETUP
BLC SETUP
LEVEL SETUP
LEVEL SETUP
3200K/5600K/USER
RED, BLUE SETUP
PHASE SETUP
AREA SETUP
SENSITIVITY SETUP
RS485, PRESET
D-ZOOM, PIP,
MIRROR, POSI/NEGA
ZOOM SPEED
DETAIL SETUP
LANGUAGE
IRIS
ALC.../MANU...
AUTOFOCUS
AF/ONEAF/MF
AGC
ON/OFF
MOTION
S.SLOW~F.FAST
WHITE BAL
ATW/AWC/MANU...
SYNC
INT/LINE...
SPECIAL
...
ENTER
(2sec)
MOTION DET
ON.../OFF
EXIT
QUIT/SAVE/PRESET
SHUTTER
OFF/1/100~1/10K
OFF/AUTO
X2~X128
OFF/FIX X2~X128
Chapter 3
Setup Menu Overview
This chapter looks into the overall organization of the setup
menus and explains their functions.

26
27
CAMERA MENU Organization
E E
➼ ALC (Auto Light Control)
If you set the IRIS to ALC and press the [ENTER] key, a submenu screen where
you can set the video output level and BLC will be displayed.
In the LEVEL item, you can use the [LEFT/RIGHT] keys to set the video output
level.
If you set the BLC menu to ON, the BLC function will be applied to the screen area
specified in the AREA menu.
The AREA menu, where you specify the screen area to which the BLC function will
be applied, can be set to PRESET or USER. If you set the AREA menu to PRE-
SET, the BLC function will be applied to the area specified at the time of factory
shipment. If you set the AREA menu to USER and press the [ENTER] key, users
can specify the area to which the BLC function will be applied.
➼ BLC (Back Light Compensation; a submenu of the ALC/MANU... menu)
If you use an ordinary camera when a strong light source, such as a spot light,
is shining from behind the subject, the subject will appear dark on the monitor
because of the back light. In order to solve the problem of back light, the
Camera appropriately sets the BLC, which is a submenu of the ALC/MAN, to
enable you to have a clear video under any light source.
When you press
the [ENTER] key
CAMERA ID OFF...
IRIS ALC...
AUTO FOCUS AF
SHUTTER AUTO X8
MOTION F.FAST
WHITE BAL ATW
SYNC INT
SPECIAL ...
MOTION DET OFF
EXIT QUIT
(ALC)
AREA USER...
BLC OFF
LEVEL(0) ----|----
RET
CAMERA ID
IRIS
In the CAMERA ID menu, you can assign an ID to the Camera that appears on the
screen of the monitor which is connected to the Camera.
In the setup menu screen, if you set the CAMERA ID to ON... and press the [ENTER]
key, a submenu screen where you can assign an ID to the Camera will appear.
You can use alphanumeric characters and a few special characters, which are shown on
the submenu screen, to assign a maximum of 12 characters tor the CAMERA ID.
You can use the LOCATION submenu to place the assigned CAMERAID at a certain
location on the monitor.
☛ “...” means that there is a submenu.
When you press
the [ENTER] key
The level of video output to the monitor can be controlled by the IRIS lens according to
the intensity of the incoming light. The Camera is basically equipped with an IRIS lens.
In the ALC (Auto Light Control) menu, you can set the video output level.
In the MANU... menu, you can manually set the opening and closing of the iris.
CAMERA ID ON...
IRIS ALC...
AUTO FOCUS AF
SHUTTER AUTO X8
MOTION F.FAST
WHITE BAL ATW
SYNC INT
SPECIAL ...
MOTION DET OFF
EXIT QUIT
(CAMERA ID)
A B C D E F G H I J K L
M N O P Q R S T U V W X
Y Z 0 1 2 3 4 5 6 7 8 9
. : ! - + * () /
SP
❿❿➛➛
SP
LOCATION...
RET
..........

28
29
CAMERA MENU Organization
E E
AUTO FOCUS
In the AUTO FOCUS menu, you can specify the Focus method. You can set the
Focus to ONEAF, AF, or MF.
➼ AF (Auto Focus)
Automatically FOCUSes by continuously monitoring the screen with the AUTO
FOCUS MODE. In the AF MODE, a FOCUS key press will not be processed
because Focusing is done automatically when you move the ZOOM key.
➼ ONEAF (One Time Auto Focus)
The ONE-AF Mode focuses only when the Tele key of the ZOOM is pressed.
This is same as the MF Mode while the Camera is stopped and same as the
AF Mode while it is moving.
➼ MF (Manual Focus)
The user can manually adjust the focus with the MANUAL FOCUS MODE.
In the AUTO FOCUS menu, use the LEFT/RIGHT keys to select AF, ONEAF,
or MF.
Using the [LEFT,
RIGHT] keys
CAMERA ID OFF...
IRIS ALC...
AUTO FOCUS AF
SHUTTER AUTO X8
MOTION F.FAST
WHITE BAL ATW
SYNC INT
SPECIAL ...
MOTION DET OFF
EXIT QUIT
CAMERA ID OFF...
IRIS ALC...
AUTO FOCUS ONEAF
SHUTTER AUTO X8
MOTION F.FAST
WHITE BAL ATW
SYNC INT
SPECIAL ...
MOTION DET OFF
EXIT QUIT
While the area is not flashing, you can specify the size of the area by pressing
the [LEFT, RIGHT, TOP, BOTTOM] keys. If you press the [ENTER] key while
the area is not flashing, the area will start flashing and you can use the [LEFT,
RIGHT, TOP, BOTTOM] keys to specify the location of the area. If you press
the [ENTER] key again, you will be exited from the “AREA” setup menu.
➼ MANU (Manual IRIS)
If you set the IRIS to MANU... and press the [ENTER] key, a submenu screen
where you can set the manual opening or closing of the IRIS will be displayed.
In the LEVEL item, you can use the [LEFT/RIGHT] keys to set the manual
opening or closing of the IRIS.
Using the [LEFT,
RIGHT, TOP,
BOTTOM] keys
SIZE
POSITION
SIZE
POSITION
When you press
the [ENTER] key
CAMERA ID OFF...
IRIS MANU...
AUTO FOCUS AF
SHUTTER AUTO X8
MOTION F.FAST
WHITE BAL ATW
SYNC INT
SPECIAL ...
MOTION DET OFF
EXIT QUIT
(MANUAL)
LEVEL (00) ----|----
RET

30
31
CAMERA MENU Organization
E E
AGC/MOTION
➼ AGC (Auto Gain Control)
You can specify whether to control the AGC GAIN when the obtained video is
below a certain level of brightness because it was recorded under insufficient
lighting.
From the SET UP MENU, use the UP/DOWN
keys while in the high-speed SHUTTER
(1/100 ~ 1/10K) mode or OFF mode to position
to AGC, use the LEFT or RIGHT key to position
to ON, and execute the AGC function.
➼ MOTION
This can be used when in low-speed AUTO, and there are five levels:
S.SLOW, SLOW, NORM, FAST, and F.FAST.
- S.SLOW is used to minimize the AGC GAIN to monitor motionless objects in
dark places.
- SLOW is used to lower the AGC GAIN to monitor objects that do not move
about much in dark places.
- NORM is used to set the AGC GAIN to medium to monitor moving objects in
dark places.
- FAST is used to increase the AGC GAIN to monitor fast moving objects in
dark places.
- F. FAST is used to maximize the AGC GAIN to monitor very fast moving
objects in dark places.
CAMERA ID OFF...
IRIS ALC...
AUTO FOCUS AF
SHUTTER OFF
AGC ON
WHITE BAL ATW
SYNC INT
SPECIAL ...
MOTION DET OFF
EXIT QUIT
SHUTTER
In the SHUTTER menu, you can specify the speeds of the high-speed electronic
shutter, AUTO low-speed shutter, and FIX low-speed shutter.
The high-speed electronic shutter supports 7 shutter speeds from 1/100 seconds to
1/10K seconds, and the AUTO low-speed shutter and the FIX low-speed shutter
support 12 shutter speeds from 2x to 128x respectively.
The low-speed shutter is a function that enables you to set the shutter speed to a
slow setting to obtain a clearer video. Select AUTO low-speed shutter in order to
have the camera detect the amount of light and automatically set the shutter speed
to a slow setting according to the degree of darkness. Select the item starting with
FIX to specify the shutter speed yourself.
If you repeatedly press the LEFT/RIGHT Directional keys, the shutter speeds will
appear in the following order:
Using the [LEFT,
RIGHT] keys
→
OFF
→
1/100(NTSC), 1/120(PAL)
→
1/250
→
1/500
→
1/1000
→
1/2000
→
1/4000
→
1/10K
→
OFF
→
AUTOX2
→
AUTOX4
→
AUTOX6
→
AUTOX8
→
AUTOX12
→
AUTOX16
→
AUTOX24
→
AUTOX32
→
AUTOX48
→
AUTOX64
→
AUTOX96
→
AUTOX128
→
OFF
→
FIXX2
→
FIXX4
→
FIXX6
→
FIXX8
→
FIXX12
→
FIXX16
→
FIXX24
→
FIXX32
→
FIXX48
→
FIXX64
→
FIXX96
→
FIXX128
CAMERA ID OFF...
IRIS ALC...
AUTO FOCUS AF
SHUTTER AUTO X8
MOTION F.FAST
WHITE BAL ATW
SYNC INT
SPECIAL ...
MOTION DET OFF
EXIT QUIT
CAMERA ID OFF...
IRIS ALC...
AUTO FOCUS AF
SHUTTER AUTO X12
MOTION F.FAST
WHITE BAL ATW
SYNC INT
SPECIAL ...
MOTION DET OFF
EXIT QUIT

32
33
CAMERA MENU Organization
E E
➼ ATW
Set the WHITE BAL menu to ATW.
➼ AWC
Set the WHITE BAL menu to AWC and press the [ENTER] key with a piece of
white paper placed in front of the lens. In the AWC mode, Auto White Balance
Control works only when the [ENTER] key is pressed.
➼ MANU (Manual White Balance)
If you select the MANU... item and press the [ENTER] key, a MANU... sub-
menu screen where you can select the Manual White Balance will be dis-
played. You can select 3200°K, 5600°K, or USER mode by pressing the
LEFT/RIGHT keys in the PRESET menu.
When you press
the [ENTER] key
CAMERA ID OFF...
IRIS ALC...
AUTO FOCUS AF
SHUTTER AUTO X8
MOTION F.FAST
WHITE BAL MANU...
SYNC INT
SPECIAL ...
MOTION DET OFF
EXIT QUIT
(AWB/MANU)
PRESET OFF(USER)..
RED (0) ----|----
BLUE (0) ----|----
RET
When the SHUTTER is set to the low illumination mode in the setup MEUN,
use the UP/DOWN keys to position the cursor to the MOTION and use the
[LEFT/RIGHT] keys to execute the MOTION function.
Use the LEFT key move toward the SLOW, the RIGHT key to move toward the
FAST.
In the WHITE BAL menu, you can set the White Balance function, which enables you to
see the white color correctly under illumination of any color temperature.
If you set the WHITE BAL menu to the ATW mode, the Camera will continuously monitor
changes in color temperature and automatically set the White Balance according to the
color temperature.
If you set the WHITE BAL menu to the AWC mode, White Balance will be set only once
according to the color temperature and that value will be maintained.
If you set the WHITE BAL menu to the MANUAL mode, the user can set the White
Balance by considering the current lighting condition.
- 3200°K: sets the color temperature to 3200°K
- 5600°K: sets the color temperature to 5600°K
- USER: sets the color temperature by selecting an appropriate value from the RED and
BLUE graphs
Using the [LEFT,
RIGHT] keys
CAMERA ID OFF...
IRIS ALC...
AUTO FOCUS AF
SHUTTER AUTO X8
MOTION NORM
WHITE BAL ATW
SYNC INT
SPECIAL ...
MOTION DET OFF
EXIT QUIT
CAMERA ID OFF...
IRIS ALC...
AUTO FOCUS AF
SHUTTER AUTO X8
MOTION FAST
WHITE BAL ATW
SYNC INT
SPECIAL ...
MOTION DET OFF
EXIT QUIT
WHITE BAL

34
35
CAMERA MENU Organization
E E
➼ CTRL TYPE
This function is not used on the Anti-Vandal Dome Camera.
➼ RS485
Select the Baud Rate (4800, 9600, 19200, or 38400 bps) and Camera Address
(0~255) for RS485 communication. When using a multiple number of cameras,
each must use a different address. (If the same address is used, communica-
tion may not be possible.)
➼ PRESET
You can select and store the desired ZOOM and FOCUS positions from 0 to 9.
➼ D-ZOOM
Sets the magnification of the Digital Zoom. Magnification can be set between
2x and 10x in 5 step increments.
➼ PIP
Picture In Picture function. Shows a 1/16 screen only when operating the
Digital Zoom. If the D-ZOOM is OFF, a ‘disbled’ symbol (—) will be displayed.
➼ MIRROR
Horizontally flips the video output signal.
➼ POSI/NEGA
Outputs the video output signal normally or inversely.
➼ ZOOM SPEED
Sets the Zoom speed. Pressing the [LEFT, RIGHT] keys in the ZOOM SPEED
menu will change the zoom speed as follows:
1 : Takes about 14 seconds from 1x to x12 Slowest speed
2 : Takes about 6 seconds from 1x to x12 Slow speed
3 : Takes about 4 seconds from 1x to x12 Fast speed
4 : Takes about 2 seconds from 1x to x12 Fastest speed
➼ DETAIL
Adjusts the horizontal and vertical sharpness.
If you select ON and press the [ENTER] key, a “SPECIAL” submenu screen where
you can set special functions will be displayed.
SYNC
SPECIAL
Select INT when using the interal synchronization. LINE... is necessary when syn-
chronizing the camera phases to operate multiple cameras by using the external
signal (AC signal -60Hz(NTSC), AC signal -50Hz(PAL)).
You can adjust the PHASE to eliminate any phase deviation between each CAM-
ERA set.
You can use this function when using the AC power.
With the DC voltage, you will not be able to set the SYNC with —-.
Position the cursor on the SYNC and use the [LEFT/RIGHT] keys to select the
desired sychronization from INT/LINE... When you select LINE... and press the
[ENTER] key, a submenu screen where you can adjust the PHASE will appear.
You can adjust the PHASE for NTSC from -106 to +106, and for PAL from -138 to
+138.
In the SPECIAL menu, you can directly control the POSI/NEGA, PIP, MIRROR,
horizontal sharpness, and vertical sharpness.
When you press
the [ENTER] key
CAMERA ID OFF...
IRIS ALC...
AUTO FOCUS AF
SHUTTER AUTO X8
MOTION F.FAST
WHITE BAL ATW
SYNC LINE...
SPECIAL ...
MOTION DET OFF
EXIT QUIT
(LINE LOCK)
PHASE (000) ----|----
RET

36
37
CAMERA MENU Organization
E E
You can store up to 10 Zoom and Focus positions with the PRESET. The PRESET
function can be used when you connect the SSC-1000(Controller[Sold Separately])
and RS485.
When you select the ON... item and press the [ENTER] key, you can use the
[LEFT, RIGHT, UP, DOWN] keys to set the PIP position.
When you select a PRESET number and press the [ENTER] key, you will see a
screen that looks as above.
➼ POSITION SET
Stores the Zoom and Focus positions.
➼ PRESET ID
Sets the ID for the Preset position, as it was the case with the Camera ID.
When you press
the [ENTER] key
PRESET NO. 0
POSITION SET ...
PRESET ID ON...
EXIT QUIT
(PRESET MAP)
0 *1 2 34
56789
RET
ID:PRESET 0
When you press
the [ENTER] key
CTRL TYPE ---
RS485 ...
PRESET ...
D-ZOOM X2
PIP ON...
MIRROR OFF
POSI/NEGA +
ZOOM SPEED 3
DETAIL (0) ----|--
LANGUAGE ENGLISH
RET
PIP
SCREEN
When you press
the [ENTER] key
To activate each function, use the [LEFT], [RIGHT] keys to set the desired item.
If you press the [ENTER] key in the RS485 menu, you can set the Camera
Address and Baud Rate.
CAMERA ID OFF...
IRIS ALC...
AUTO FOCUS AF
SHUTTER AUTO X8
MOTION F.FAST
WHITE BAL ATW
SYNC INT
SPECIAL ...
MOTION DET OFF
EXIT QUIT
CTRL TYPE ---
RS485 ...
PRESET ...
D-ZOOM OFF
PIP ---
MIRROR OFF
POSI/NEGA +
ZOOM SPEED 3
DETAIL (0) ----|--
LANGUAGE ENGLISH
RET
When you press
the [ENTER] key
CTRL TYPE ---
RS485 ...
PRESET ...
D-ZOOM OFF
PIP ---
MIRROR OFF
POSI/NEGA +
ZOOM SPEED 3
DETAIL (0) ----|--
LANGUAGE ENGLISH
RET
(RS485)
BAUD RATE 38400
RS485 ADDR 0
RET
When you press
the [ENTER] key
CTRL TYPE ---
RS485 ...
PRESET ...
D-ZOOM OFF
PIP ---
MIRROR OFF
POSI/NEGA +
ZOOM SPEED 3
DETAIL (0) ----|--
LANGUAGE ENGLISH
RET
(PRESET MAP)
0 *1 2 34
5 6 789
RET
ID:PRESET 0

38
39
CAMERA MENU Organization
E E
You can move the cursor to the SENSITIVITY position and use the [LEFT/RIGHT]
keys to set the sensitivity for MOTION detection (LOW, MEDIUM, HIGH).
After setting the position in the same way you did with BLC AREA, press the
[ENTER] key to return to the previous MOTION DET MENU.
Using the [LEFT,
RIGHT, TOP,
BOTTOM] keys
SIZE
POSITION
SIZE
POSITION
EXIT
Exits the setup menu and returns to the usual operation mode.
➼ QUIT
Ignores any changes you have made and restores the previously saved setup
menu.
➼ SAVE
Saves the settings that have been changed so far.
➼ PRESET
Saves the settings that have been changed so far.
You can set the MOTION detection sensitivity and the MOTION detection area.
The MOTION DET fuction detects moving objects and can be used to detect
intruders’ movements during off-hours.
If you select ON and press the [ENTER] key, the MOTION DET submenu screen
will come up. If you specify the “AREA” menu with the PRESET, the MOTION
detection function will be applied to the area set by factory default, and you can set
it directly by pressing the [ENTER] key with the USER item.
MOTION DET
➼ LANGUAGE
When you press
the [ENTER] key
CAMERA ID OFF...
IRIS ALC...
AUTO FOCUS AF
SHUTTER AUTO X8
MOTION F.FAST
WHITE BAL ATW
SYNC INT
SPECIAL ...
MOTION DET ON...
EXIT QUIT
(MOTION DET)
AREA PRESET...
SENSITIVITY MEDIUM
RET
Using the [LEFT,
RIGHT] keys
CTRL TYPE ---
RS485 ...
PRESET ...
D-ZOOM X2
PIP ON...
MIRROR OFF
POSI/NEGA +
ZOOM SPEED 3
DETAIL (0) ----|--
LANGUAGE ENGLISH
RET
You can choose from one of the following languages: English, Deutsch, Francais,
Espanol, and Italiano.
CTRL TYPE ---
RS485 ...
PRESET ...
D-ZOOM X2
BIB EIN...
SPIEGEL AUS
POSI/NEGA +
ZOOM GESCHW 3
DETAIL (0) ----|--
SPRACHE DEUTSCH
RUE
La pagina si sta caricando...
La pagina si sta caricando...
La pagina si sta caricando...
La pagina si sta caricando...
La pagina si sta caricando...
La pagina si sta caricando...
La pagina si sta caricando...
La pagina si sta caricando...
La pagina si sta caricando...
La pagina si sta caricando...
La pagina si sta caricando...
La pagina si sta caricando...
La pagina si sta caricando...
La pagina si sta caricando...
La pagina si sta caricando...
La pagina si sta caricando...
La pagina si sta caricando...
La pagina si sta caricando...
La pagina si sta caricando...
La pagina si sta caricando...
La pagina si sta caricando...
La pagina si sta caricando...
La pagina si sta caricando...
La pagina si sta caricando...
La pagina si sta caricando...
La pagina si sta caricando...
La pagina si sta caricando...
-
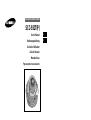 1
1
-
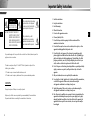 2
2
-
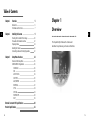 3
3
-
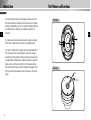 4
4
-
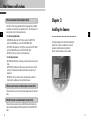 5
5
-
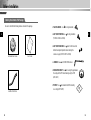 6
6
-
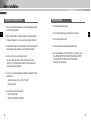 7
7
-
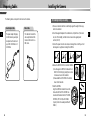 8
8
-
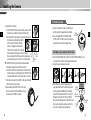 9
9
-
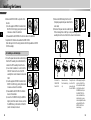 10
10
-
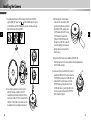 11
11
-
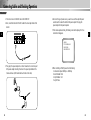 12
12
-
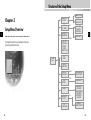 13
13
-
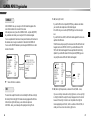 14
14
-
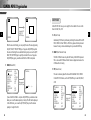 15
15
-
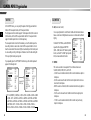 16
16
-
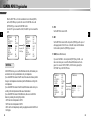 17
17
-
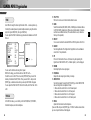 18
18
-
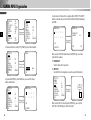 19
19
-
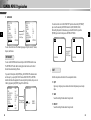 20
20
-
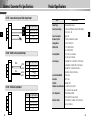 21
21
-
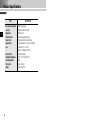 22
22
-
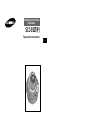 23
23
-
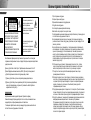 24
24
-
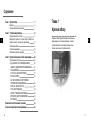 25
25
-
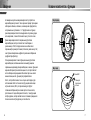 26
26
-
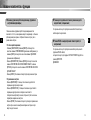 27
27
-
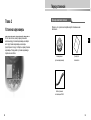 28
28
-
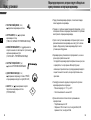 29
29
-
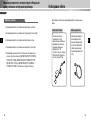 30
30
-
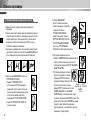 31
31
-
 32
32
-
 33
33
-
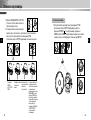 34
34
-
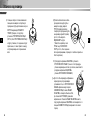 35
35
-
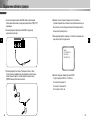 36
36
-
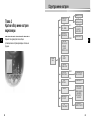 37
37
-
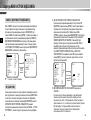 38
38
-
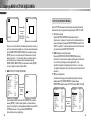 39
39
-
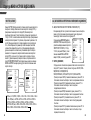 40
40
-
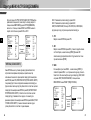 41
41
-
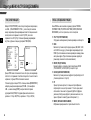 42
42
-
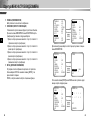 43
43
-
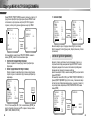 44
44
-
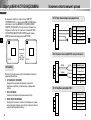 45
45
-
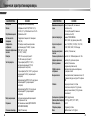 46
46
-
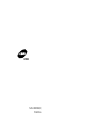 47
47
Samsung Security Camera SCC-931TP Manuale utente
- Tipo
- Manuale utente
- Questo manuale è adatto anche per
in altre lingue
Documenti correlati
-
Samsung SCC-C9302F Manuale utente
-
Samsung SCC-C6433P Manuale utente
-
Samsung SCC-643 Manuale utente
-
Samsung SCC-643(P) Manuale utente
-
Samsung SCC-C6403P Manuale utente
-
Samsung ED2250S/P Manuale del proprietario
-
Samsung SCC-931TP Manuale utente
-
Samsung SCC-B2303(P) Manuale utente
-
Samsung SCC-B2303(P) Manuale utente