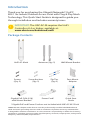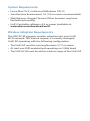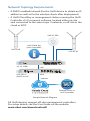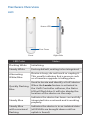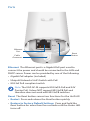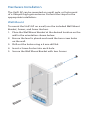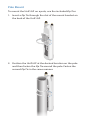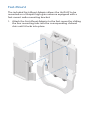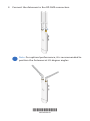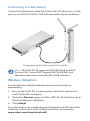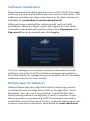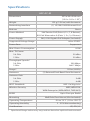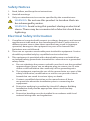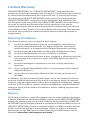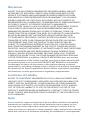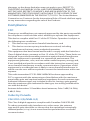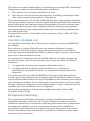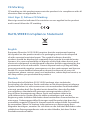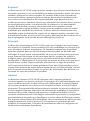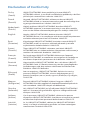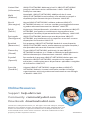Ubiquiti Networks UAP-AC-M Informazioni sul prodotto
- Tipo
- Informazioni sul prodotto

802.11ac Indoor/Outdoor AP
with Plug & Play Mesh
Model: UAP-AC-M

Introduction
Thank you for purchasing the Ubiquiti Networks® UniFi®
802.11ac Indoor/Outdoor Access Point with Plug & Play Mesh
Technology. This Quick Start Guide is designed to guide you
through installation and includes warranty terms.
IMPORTANT: The UAP-AC-M requires the UniFi
Controller v5.4 or higher, available at:
www.ubnt.com/download/unifi
Package Contents
UniFi AC Mesh Antennas (Qty. 2) Wall Mount Bracket
Screws
(Qty. 2)
Screw Anchors
(Qty. 2)
Zip Ties
(Qty.2)
Fast-Mount
Adapter
802.11AC Indoor/Outdoor AP
with Plug & Play Mesh
Model: UAP-AC-M
Gigabit PoE (24V, 0.5A)
with Mount Bracket*
Power Cord* Quick Start
Guide
* Gigabit PoE and Power Cord are not included with UAP-AC-M 5-Pack
TERMS OF USE: Ubiquiti radio devices must be professionally installed. Shielded Ethernet
cable and earth grounding must be used as conditions of product warranty. TOUGHCable
™
is designed for outdoor installations. It is the customer’s responsibility to follow local country
regulations, including operation within legal frequency channels, output power, and Dynamic
Frequency Selection (DFS) requirements.

Installation Requirements
• Wall-mounting: Drill and 6 mm drill bit
• Phillips screwdriver
• Shielded Category 5 (or above) cabling with drain wire
should be used for all outdoor wired Ethernet connections
and should be grounded through the AC ground of the PoE.
We recommend that you protect your networks from
harmful outdoor environments and destructive ESD events
with industrial-grade, shielded Ethernet cable from Ubiquiti
Networks. For more details, visit www.ubnt.com/toughcable
• Surge protection should be used for all outdoor installations.
We recommend that you use two Ethernet Surge Protectors,
model ETH-SP, one near the UAP-AC-M and the other at the
entry point to the building. The ETH-SP will absorb power
surges and safely discharge them into the ground.
To LAN
ETH-SP
ETH-SP
US-8-150W
UAP-AC-M
Diagram Showing Use of Ethernet Surge Protectors

System Requirements
• Linux, MacOSX, or Microsoft Windows 7/8/10
• Java Runtime Environment 1.6 (1.8 or newer recommended)
• Web Browser: Google Chrome (Other browsers may have
limited functionality)
• UniFi Controller software v5.4 or newer (available at:
www.ubnt.com/download/unifi)
Wireless Adoption Requirements
The UAP-AC-M supports wireless adoption into your UniFi
Wi-Fi network. This feature requires a currently managed
UniFiAP operating with the following configuration:
• The UniFi AP must be running firmware 3.7.7 or newer
• At least one SSID enabled and operating on 5 GHz band
• The UAP-AC-M must be within wireless range of the UniFi AP

Network Topology Requirements
• A DHCP-enabled network (for the UniFi device to obtain an IP
address as well as for the wireless clients after deployment)
• A UniFi Cloud Key or management station running the UniFi
Controller v5.4 (or newer) software, located either on-site
and connected to the same Layer 2 network, or off-site in the
cloud or NOC
US-16-150W
USG-PRO-4
(DHCP Server)
Internet
UAP-AC-PRO
UAP-AC-M
UAP-AC-M
LAN
WAN
UniFi Cloud Key
(UniFi Controller)
Remote Access to
UniFi Controller
Sample Network Diagram
All UniFi devices support off-site management controllers.
For setup details, see the User Guide on the website:
www.ubnt.com/download/unifi

Hardware Overview
LED
Status LED
Port Cover
Front
Right Side
LED Color Status
Flashing White Initializing.
Steady White Factory default, waiting to be integrated.
Alternating
White/Blue
Device is busy; do not touch or unplug it.
This usually indicates that a process such
as a firmware upgrade is taking place.
Quickly Flashing
Blue
Used to locate and identify a UniFi device.
When the Locate feature is activated in
the UniFi Controller software, the Status
LED will flash blue. It will also display the
location of the device on the map.
Steady Blue
Indicates the device has been successfully
integrated into a network and is working
properly.
Steady Blue
with occasional
flashing
Indicates the device is in an isolated state
(all WLANs are brought down until an
uplink is found).

Ports
Ethernet
Port
Reset
Button
Cable
Grommet
Ethernet The Ethernet port is a Gigabit PoE port used to
connect the power and should be connected to the LAN and
DHCP server. Power can be provided by one of the following:
• Gigabit PoE adapter (included)
• Ubiquiti Networks UniFi Switch with PoE
• 802.3af PoE compliant switch
Note: The UAP-AC-M supports 802.3af/A PoE and 24V
Passive PoE. It does NOT support 802.3af/B PoE and
therefore does not work with 802.3af/B switches.
Reset The Reset button serves two functions for the UniFi AP:
• Restart Press and release the Reset button quickly.
• Restore to Factory Default Settings Press and hold the
Reset button for more than five seconds until the Status LED
turns off.

Hardware Installation
The UniFi AP can be mounted on a wall, pole, or fast-mount
of a Ubiquiti high-gain antenna. Perform the steps for the
appropriate installation:
Wall Mount
To mount the UniFi AP on a wall, use the included Wall Mount
Bracket, Screws, and Screw Anchors.
1. Place the Wall Mount Bracket at the desired location on the
wall in the orientation shown below.
2. Ensure the level is plumb and mark the two screw holes
on the wall.
3. Drill out the holes using a 6 mm drill bit.
4. Insert a Screw Anchor into each hole.
5. Secure the Wall Mount Bracket with two Screws.

6. Attach the UniFi AP to the Wall Mount Bracket by sliding the
mounting tabs into the channel slots until it locks into place.

Pole Mount
To mount the UniFi AP on a pole, use the included Zip Ties:
1. Insert a Zip Tie through the slot of the mount bracket on
the back of the UniFi AP.
2. Position the UniFi AP at the desired location on the pole
and then fasten the Zip Tie around the pole. Fasten the
second Zip Tie in the same manner.

Fast-Mount
The included Fast-Mount Adapter allows the UniFi AP to be
mounted on a Ubiquiti high-gain antenna equipped with a
fast-mount radio mounting bracket.
1. Attach the Fast-Mount Adapter to the fast-mount by sliding
the four mounting tabs into the corresponding channel
slots until it locks into place.

2. Mount the UniFi AP to the Fast-Mount Adapter.

Attach Antennas
1. Remove and discard the two black boot covers. Ensure the
Rubber Gaskets remain in place.
Rubber
Gaskets

2. Connect the Antennas to the RP-SMA connectors.
Note: For optimal performance, it is recommended to
position the Antennas at 45-degree angles.
*640-00244-04*
640-00244-04

Powering the UniFi AP
1. Slide the Port Cover down to remove it.
2. Remove the Cable Grommet. Slide an Ethernet cable
through the Cable Grommet and connect the cable to the
Ethernet port. Make the necessary adjustments to ensure
that the Cable Grommet is securely back in place, and then
replace the Port Cover.

Connecting to a PoE Adapter
1. Connect the Ethernet cable from the UniFi AP to the POE
port of the Gigabit PoE adapter.
2. (Optional for non-mesh setup) Connect an Ethernet cable
from your LAN to the LAN port of the Gigabit PoE adapter.
3. Connect the Power Cord to the adapter, and then plug the
Power Cord into a power outlet.
Mounting the PoE Adapter (Optional)
1. Remove the PoE Mounting Bracket from the adapter, place
the bracket at the desired location, and mark the two holes.
2. Pre-drill the holes if necessary, and secure the bracket
using two fasteners (not included).
3. Align the slots on the adapter with the tabs of the PoE
Mounting Bracket, and then slide the adapter down.

Connecting to a PoE Switch
Connect the Ethernet cable from the UniFi AP directly to a PoE
port on an 802.3af switch. PoE will automatically be enabled.
1 3 5 7 9 11 13 15 17 19 21 22
2 4 6 8 10 12 14 16 18 20 22 24
SPF1
SPF2
Connected to UniFi Switch, model US-24-250W
Note: The UAP-AC-M supports 802.3af/A PoE and 24V
Passive PoE. It does NOT support 802.3af/B PoE and
therefore does not work with 802.3af/B switches.
Wireless Adoption
See the Wireless Adoption Requirements section before
proceeding.
1. Ensure the UniFi AP is powered on, and then launch the
UniFi Controller software.
2. Go to the Devices page, and the UAP-AC-M will show up as
Pending Adoption (Wireless).
3. Click Adopt.
For information on configuring and using the UniFi Controller
software, refer to the User Guide located on our website:
www.ubnt.com/download/unifi

Software Installation
Download and install the latest version of the UniFi Controller
software. Launch it and follow the on-screen instructions. The
software and step-by-step instructions in the User Guide are
available at: www.ubnt.com/download/unifi
After you have installed the software and run the UniFi
Installation Wizard, a login screen will appear for the UniFi
Controller management interface. Enter the Username and
Password that you created and click Log In.
You can manage your wireless network and view network
statistics using the UniFi Controller management interface.
For information on configuring and using the UniFi Controller
software, refer to the User Guide.
Mobile App Installation
Ubiquiti Networks also offers the UniFi mobile app, which
is available from the App Store (iOS) or Google Play
™
Store
(Android). You can use it to provision a UniFi AP for basic
functionality without configuring a UniFi Controller. It also
allows seamless provisioning of APs for remote controllers
(controllers not on the same Layer 2 network) and easy access
to local controllers and those monitored on unifi.ubnt.com

Specifications
UAP-AC-M
Dimensions 353 x 46 x 34.4 mm
(13.9 x 1.81 x 1.35")
Weight 152 g (5.36 oz) with Antennas
Networking Interface (1) 10/100/1000 Ethernet Port
Buttons Reset
Power Method 24V Passive PoE (Pairs 4, 5+; 7, 8 Return);
802.3af Alternative A (Pairs 1, 2+; 3, 6 Return)
Power Supply 24V, 0.5A Gigabit PoE Adapter (Included)
Supported Voltage Range 44 to 57VDC
Power Save Supported
Max. Power Consumption 8.5W
Max. TX Power
2.4 GHz
5 GHz
20 dBm
20 dBm
Throughput Speeds*
2.4 GHz
5 GHz
300 Mbps
866.7 Mbps
Range* 183 m (600 ft)
Antennas (2) External Dual-Band Omni Antennas
Antenna Gain
2.4 GHz
5 GHz
3 dBi
4 dBi
Wi-Fi Standards 802.11a/b/g/n/ac
Wireless Security WEP, WPA-PSK,
WPA-Enterprise (WPA/WPA2, TKIP/AES)
BSSID Up to Four per Radio
Mounting Wall/Pole/Fast-Mount (Kits Included)
Operating Temperature -30 to 70° C (-22 to 158° F)
Operating Humidity 5 - 95% Noncondensing
Certications CE, FCC, IC
* Speed and Range values may vary and are based on optimal environments.

Safety Notices
1. Read, follow, and keep these instructions.
2. Heed all warnings.
3. Only use attachments/accessories specified by the manufacturer.
WARNING: Do not use this product in location that can
be submerged by water.
WARNING: Avoid using this product during an electrical
storm. There may be a remote risk of electric shock from
lightning.
Electrical Safety Information
1. Compliance is required with respect to voltage, frequency, and current
requirements indicated on the manufacturer’s label. Connection to a
different power source than those specified may result in improper
operation, damage to the equipment or pose a fire hazard if the
limitations are not followed.
2. There are no operator serviceable parts inside this equipment. Service
should be provided only by a qualified service technician.
3. This equipment is provided with a detachable power cord which has
an integral safety ground wire intended for connection to a grounded
safety outlet.
a. Do not substitute the power cord with one that is not the provided
approved type. Never use an adapter plug to connect to a 2-wire
outlet as this will defeat the continuity of the grounding wire.
b. The equipment requires the use of the ground wire as a part of the
safety certification, modification or misuse can provide a shock
hazard that can result in serious injury or death.
c. Contact a qualified electrician or the manufacturer if there
are questions about the installation prior to connecting the
equipment.
d. Protective earthing is provided by Listed AC adapter. Building
installation shall provide appropriate short-circuit backup
protection.
e. Protective bonding must be installed in accordance with local
national wiring rules and regulations.
La pagina si sta caricando...
La pagina si sta caricando...
La pagina si sta caricando...
La pagina si sta caricando...
La pagina si sta caricando...
La pagina si sta caricando...
La pagina si sta caricando...
La pagina si sta caricando...
-
 1
1
-
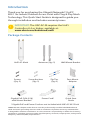 2
2
-
 3
3
-
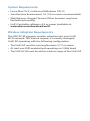 4
4
-
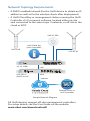 5
5
-
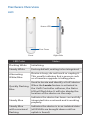 6
6
-
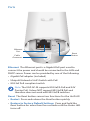 7
7
-
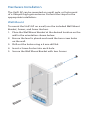 8
8
-
 9
9
-
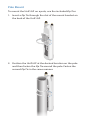 10
10
-
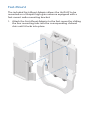 11
11
-
 12
12
-
 13
13
-
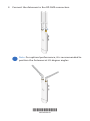 14
14
-
 15
15
-
 16
16
-
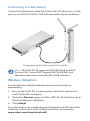 17
17
-
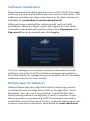 18
18
-
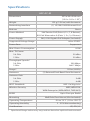 19
19
-
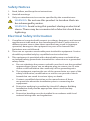 20
20
-
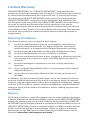 21
21
-
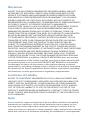 22
22
-
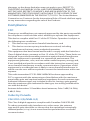 23
23
-
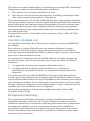 24
24
-
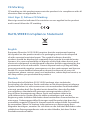 25
25
-
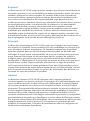 26
26
-
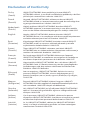 27
27
-
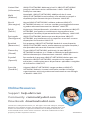 28
28
Ubiquiti Networks UAP-AC-M Informazioni sul prodotto
- Tipo
- Informazioni sul prodotto
in altre lingue
Documenti correlati
Altri documenti
-
Ubiquiti UAP-Outdoor Guida Rapida
-
Ubiquiti Unifi Cloud Key UC-CK Guida Rapida
-
Ubiquiti ETH-SP Guida Rapida
-
Ubiquiti UAP-Outdoor 5G Manuale utente
-
Ubiquiti UAP-OUTDOOR-5 Guida Rapida
-
Ubiquiti UAP-AC-PRO Guida Rapida
-
Ubiquiti UAP-AC Manuale utente
-
Ubiquiti US-16-150W Guida Rapida
-
Ubiquiti UniFi UAP Manuale utente
-
Ubiquiti UAP-Outdoor Manuale utente