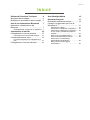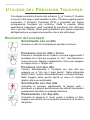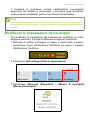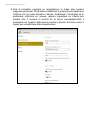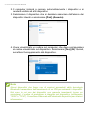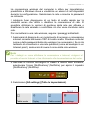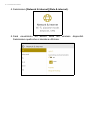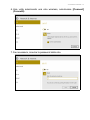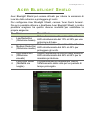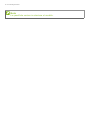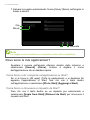- 1
Aggiunta
Windows 10 al
Manuale dell’utente

2 -
© 2015. Tutti i diritti riservati.
Questa versione: 08/2015
Scopo di questa aggiunta
Microsoft sta offrendo gli aggiornamenti da Windows 7 o Windows 8 a
Windows 10. Notare che sono presenti alcune differenze relative al
funzionamento di Windows 10 rispetto ai sistemi operativi precedenti.
Questa aggiunta contiene informazioni aggiornate sull’uso di Windows 10,
utilizzarle in aggiunta al Manuale dell’utente del computer.
La presente non sostituisce il Manuale dell’utente, potrebbero inoltre essere
presenti delle informazioni che potrebbero non applicarsi al computer in
possesso.
Numero di modello: _____________________________
Numero di serie: _______________________________
Data di acquisto: _______________________________
Luogo d'acquisto: _______________________________
Importante
Questa aggiunta contiene informazioni di proprietà intellettuale
protette dalle leggi sui diritti d'autore. Le informazioni contenute in
questo manuale sono soggette a modifiche senza preavviso. Le
immagini riportate in questo manuale sono fornite esclusivamente a
titolo di riferimento e potrebbero contenere informazioni o
caratteristiche non applicabili al dispositivo acquistato. Acer Group
non sarà responsabile in caso di errori tecnici ed editoriali o di
omissioni contenuti in questo manuale.

Indice - 3
INDICE
Utilizzo del Precision Touchpad 4
Movimenti del touchpad........................... 4
Modificare le impostazioni del touchpad.. 5
Uso di una connessione Bluetooth 7
Attivazione e disattivazione del
Bluetooth ................................................. 7
Abilita Bluetooth e aggiungi un dispositivo.. 7
Connessione a Internet 10
Collegamento a una rete wireless ......... 10
Connessione a una rete LAN wireless...... 10
Connessione tramite cavo..................... 14
Funzione integrata per il collegamento in
rete............................................................ 14
Collegamento a una rete cellulare......... 14
Acer Bluelight Shield 15
Domande frequenti 17
Richiesta di assistenza tecnica.............. 19
Consigli e suggerimenti per l'uso di
Windows 10 ........................................... 21
Come arrivo a Start?................................. 21
Come faccio a spegnere il computer? ...... 21
Come faccio a sbloccare il computer?...... 22
In che modo è possibile impostare la
sveglia?..................................................... 23
Dove sono le mie applicazioni? ................ 24
Cos'è un ID Microsoft (account)?.............. 25
Come faccio a controllare gli
aggiornamenti di Windows?...................... 26
Dove posso trovare maggiori
informazioni?............................................. 26

4 - Utilizzo del Precision Touchpad
UTILIZZO DEL PRECISION TOUCHPAD
Il touchpad controlla la freccia sullo schermo (o "cursore"). Quando
si scorre il dito lungo il pad sensibile al tatto, il cursore seguirà questo
movimento. Il Precision Touchpad (PTP) è progettato per fornire
un'esperienza touchpad più uniforme, fluida e precisa. Molte
applicazioni supportano gesti touchpad di precisione che utilizzano
uno o più dita, tuttavia, alcuni gesti potrebbero non essere supportati
dall'applicazione o programma specifico che si sta utilizzando.
Movimenti del touchpad
Scorrimento con un dito
Scorrere un dito sul touchpad per spostare il cursore.
Pressione con un dito o tocco
Premere il touchpad verso il basso o toccare leggermente il
touchpad con il dito per eseguire un "clic", che seleziona o
avvia una voce. Ripetere rapidamente il tocco per eseguire
un doppio tocco o "doppio clic".
Pressione con due dita
Toccare delicatamente il touchpad con due dita per
eseguire un "clic con il tasto destro". Nella schermata
[Start] (Start), questo attiverà/disattiverà i comandi dell'app.
Nella maggior parte questo aprirà un menu di contesto
relativo alla voce selezionata.
Scorrimento con due dita
Consente di scorrere rapidamente le pagine web, i
documenti e le playlist posizionando due dita sul touchpad e
spostandole entrambe in qualsiasi direzione.
Pizzicamento con due dita
Consente di eseguire lo zoom avanti o indietro su foto,
mappe e documenti con un semplice movimento di un dito e
del pollice.

Utilizzo del Precision Touchpad - 5
Il touchpad di precisione include caratteristiche tecnologiche
aggiuntive che aiutano a riconoscere e prevenire gesti involontari,
quali pressioni accidentali, gesti e il movimento del puntatore.
Modificare le impostazioni del touchpad
Per modificare le impostazioni del touchpad per soddisfare le vostre
esigenze personali, si prega di effettuare le seguenti operazioni.
1.Nell'area di notifica nell'angolo in basso a destra dello schermo,
selezionare l'icona [Notifications] (Notifiche) per aprire il riquadro
[Notifications] (Notifiche).
2.Selezionare [All settings] (Tutte le impostazioni).
3.Selezionare [Devices] (Dispositivi) > [Mouse & touchpad]
(Mouse & touchpad).
Nota
Il touchpad è sensibile ai movimenti delle dita; quindi, a un tocco più leggero
corrisponde una resa migliore. Si prega di tenere il touchpad e le dita asciutte
e pulite.

6 - Utilizzo del Precision Touchpad
4.Ora è possibile regolare le impostazioni in base alle proprie
esigenze personali. È possibile modificare il pulsante principale per
l'utilizzo con la mano sinistra o destra, disattivare il touchpad se si
preferisce utilizzare un mouse, oppure impostare un ritardo per
evitare che il cursore si muova se si tocca accidentalmente il
touchpad con il palmo della mano mentre si lavora. Scorrere verso il
basso per visualizzare altre impostazioni.

Uso di una connessione Bluetooth - 7
USO DI UNA CONNESSIONE
BLUETOOTH
Il Bluetooth è una tecnologia che consente il trasferimento dei dati
senza fili sulle brevi distanze tra molti tipi di dispositivi diversi. I
dispositivi con funzionalità Bluetooth comprendono computer,
cellulari, tablet, auricolari e tastiere wireless.
Per usare il Bluetooth, assicurarsi di quanto segue:
1.Il Bluetooth è attivato su entrambi i dispositivi.
2.I dispositivi sono "accoppiati" (o connessi).
Attivazione e disattivazione del Bluetooth
L'adattatore Bluetooth deve essere attivato su entrambi i dispositivi.
Per il computer, questo può essere uno switch esterno,
un'impostazione software o una chiavetta Bluetooth separata collegati
nella porta USB del computer (se non è disponibile un adattatore
Bluetooth interno).
Abilita Bluetooth e aggiungi un dispositivo
Ogni nuovo dispositivo deve prima essere "accoppiato" all'adattatore
Bluetooth del computer. Questo significa che deve prima essere
autenticato per ragioni di sicurezza. É necessario effettuare
l'accoppiamento soltanto una volta. In seguito, sarà sufficiente attivare
l'adattatore Bluetooth di entrambi i dispositivi per collegarli.
Il Bluetooth sul computer è disattivato come impostazione predefinita.
Per attivare l'adattatore Bluetooth del computer, effettuare le seguenti
operazioni:
1.Premere il tasto Windows o selezionare il pulsante Start di
Windows > [Settings] (Impostazioni) > [Devices] (Dispositivi) >
[Bluetooth] (Bluetooth), quindi fare clic su [Bluetooth]
(Bluetooth) per attivarlo/disattivarlo.
Nota
Consultare il manuale di istruzioni dei dispositivi per determinare la modalità
di attivazione dell'adattatore Bluetooth.

8 - Uso di una connessione Bluetooth
2. Il computer inizierà a cercare automaticamente i dispositivi e si
renderà visibile ad altri dispositivi.
3. Selezionare il dispositivo che si desidera associare dall'elenco dei
dispositivi rilevati e selezionare [Pair] (Associa).
4. Viene visualizzato un codice sul computer, che deve corrispondere
al codice visualizzato sul dispositivo. Selezionare [Yes] (Sì). Quindi,
accettare l'accoppiamento dal dispositivo.
Nota
Alcuni dispositivi che fanno uso di versioni precedenti della tecnologia
Bluetooth necessitano dell'inserimento di un PIN per entrambi i dispositivi.
Nel caso in cui uno dei dispositivi non preveda inserimenti (come un
auricolare), il codice di protezione è integrato nel dispositivo (solitamente
"0000" o "1234"). Consultare il Manuale dell'utente del dispositivo per ulteriori
informazioni.

Uso di una connessione Bluetooth - 9
È anche possibile accedere alle impostazioni Bluetooth selezionando
l'icona [Notifications] (Notifiche) nell'angolo inferiore destro dello
schermo per aprire il pannello [Notifications] (Notifiche). Da qui è
possibile attivare o disattivare il Bluetooth o fare clic con il tasto destro
su [Bluetooth] (Bluetooth) > [Go to settings] (Vai a impostazioni)
per accedere alle impostazioni Bluetooth.

10 - Connessione a Internet
CONNESSIONE A INTERNET
Il seguente capitolo include le informazioni generali sui tipi di
connessione e le modalità di connessione a Internet. Alcune delle
informazioni potrebbero non essere applicabili al proprio computer.
Le funzionalità di rete integrate del computer semplificano il
collegamento del computer a Internet utilizzando una connessione via
cavo o wireless.
Tuttavia, al fine di connettersi a internet, è necessario registrarsi per
ricevere servizi internet da un ISP (Internet Service Provider) - di
solito una società di telefonia o di servizi via cavo - che dovrà recarsi
a casa vostra o in ufficio per configurare il servizio Internet. Il provider
di servizi Internet installerà una piccola scatola, chiamata router o
modem, che consentirà la connessione a Internet.
Collegamento a una rete wireless
Connessione a una rete LAN wireless
Una rete LAN wireless (o WLAN) è una rete locale che può collegare
due o più computer senza l'uso di cavi. Dopo aver effettuato la
connessione alla rete WLAN, è possibile accedere a Internet. È
possibile anche condividere file, altri dispositivi e persino la
connessione stessa.
Avviso
L'utilizzo di dispositivi wireless in aereo potrebbe essere vietato. Tutti i
dispositivi wireless devono essere spenti prima dell'imbarco e durante
il decollo, poiché potrebbero compromettere le funzionalità del
velivolo, interrompere le comunicazioni ed essere addirittura
considerate illegali. È possibile accendere i dispositivi wireless del
computer solo se autorizzati dagli assistenti di volo.

Connessione a Internet - 11
La connessione wireless del computer è attiva per impostazione
predefinita e Windows rileva e visualizza un elenco di reti disponibili
durante la configurazione. Selezionare la rete e inserire la password
se richiesta.
I notebook Acer dispongono di un tasto di scelta rapida per la
modalità aereo che attiva o disattiva la connessione di rete. È
possibile utilizzare le opzioni di gestione della rete per attivare o
disattivare la rete wireless o controllare ciò che viene condiviso nella
rete.
Per connettersi a una rete wireless, seguire i passaggi sottostanti.
1.Assicurarsi di disporre do un router/punto di accesso e connessione
internet corrente attraverso l'ISP di vostra scelta. Prendere nota del
nome e della password della rete wireless (se necessario). Se si sta
tentando di connettersi a una rete pubblica (come ad esempio in un
Internet point), assicurarsi di avere il nome della rete wireless.
2.Nell'area di notifica nell'angolo in basso a destra dello schermo,
selezionare l'icona [Notifications] (Notifiche) per aprire il riquadro
[Notifications] (Notifiche).
3.Selezionare [All settings] (Tutte le impostazioni).
Nota
Per i dettagli su come effettuare la connessione a Internet, rivolgersi al
provider di servizi Internet o fare riferimento alla documentazione del router.

12 - Connessione a Internet
4.Selezionare [Network & internet] (Rete & internet).
5.Sarà visualizzato un elenco delle reti wireless disponibili.
Selezionare quella che si desidera utilizzare.

Connessione a Internet - 13
6.Una volta selezionata una rete wireless, selezionare [Connect]
(Connetti).
7.Se necessario, inserire la password della rete.

14 - Connessione a Internet
Connessione tramite cavo
Funzione integrata per il collegamento in rete
Inserire un'estremità del cavo di rete alla porta di rete del computer, e
l'altra estremità a una porta sul router. (fare riferimento all'immagine
riportata di seguito.) A questo punto è possibile connettersi a Internet.
Collegamento a una rete cellulare
Se il computer dispone di un alloggiamento SIM, è possibile
connettersi a Internet utilizzando una rete 3G (telefono cellulare). Per
connettersi, è necessario disporre di una scheda SIM compatibile e
un contratto dati con il proprio gestore telefonico. Contattare il proprio
operatore di telefonia mobile per ulteriori informazioni sulla
connessione a Internet utilizzando una rete cellulare.

Acer Bluelight Shield - 15
ACER BLUELIGHT SHIELD
Acer Bluelight Shield può essere attivato per ridurre le emissioni di
luce blu dallo schermo e proteggere gli occhi.
Per configurare Acer Bluelight Shield, cercare ’Acer Quick Access’.
Da qui è possibile attivare o disattivare Acer Bluelight Shield, è inoltre
possibile scegliere tra quattro diverse modalità per soddisfare le
proprie esigenze:
N. Voce Descrizione
1
Low Reduction
(Riduzione bassa)
Riduce l'emissione di luce blu dallo schermo
LED retroilluminato dal 10% al 25% per una
protezione di base.
2
Medium Reduction
(Riduzione media)
Riduce l'emissione di luce blu dallo schermo
LED retroilluminato dal 26% al 45% per
proteggere gli occhi.
3
High Reduction
(Riduzione
elevata)
Riduce l'emissione di luce blu dallo schermo
LED retroilluminato dal 46% al 65% per la
massima protezione.
4
Long Hour Mode
(Modalità ore
lunghe)
Professionalmente calibrata per ridurre
l'affaticamento della vista per un periodo di
tempo prolungato.

16 - Acer Bluelight Shield
Nota
Le specifiche variano in relazione al modello.

Domande frequenti - 17
DOMANDE FREQUENTI
Di seguito viene riportato un elenco delle situazioni che potrebbero
verificarsi durante l'uso del computer. Per ciascuna di esse vengono
fornite risposte e soluzioni semplici.
Ho premuto il tasto di accensione, ma il computer non si accende o
non si avvia.
Controllare l’indicatore di alimentazione:
• Se il LED non è acceso, il computer non è alimentato. Verificare
quanto segue:
• Se il computer funziona a batteria, probabilmente la carica è
insufficiente e non riesce ad alimentare il computer. Collegare
l’alimentatore e ricaricare totalmente il pacco batteria. Potrebbe
essere necessario attendere alcuni minuti prima di poter provare
ad accendere nuovamente il computer.
• Assicurarsi che l'adattatore CA sia ben collegato al computer e
alla presa di corrente.
• Se è acceso, verificare quanto segue:
• È presente un disco nell'unità ottica? Rimuoverlo e premere
<Ctrl> + <Alt> + <Del> per riavviare il sistema.
• È presente un dispositivo di archiviazione USB (unità USB o
smartphone) collegato al computer? Scollegarlo e premere
<Ctrl> + <Alt> + <Del> per riavviare il sistema.
Non appare nulla sullo schermo.
Il sistema di gestione dell’energia del computer oscura
automaticamente lo schermo per risparmiare energia. Premere un
tasto qualsiasi per riaccendere lo schermo.
Se, anche premendo un tasto, il display non si riattiva, le cause
possono essere tre:
• Il livello della luminosità potrebbe essere troppo basso. Premere
<Fn> + < > (aumenta) per regolare il livello di luminosità.
• Il dispositivo di visualizzazione potrebbe essere impostato su un
monitor esterno. Premere il tasto di scelta rapida di attivazione e
disattivazione del display per riattivare il display sul computer.

18 - Domande frequenti
• Se il LED di accensione lampeggia, il computer potrebbe essere in
modalità Sospensione o Ibernazione. Premere e rilasciare il tasto di
accensione per ritornare al funzionamento normale.
Il computer non produce alcun suono.
Verificare quanto segue:
• Il volume potrebbe essere disattivato (mute). Controllare l’icona del
controllo volume (altoparlante) sulla barra delle applicazioni. Se è
spuntata, fare clic sull’icona e deselezionare l’opzione [Mute all]
(Disattiva tutto).
• Il livello del volume potrebbe essere troppo basso. Selezionare il
volume dal controllo volume (altoparlante) sulla barra delle
applicazioni. Per regolare il volume, è possibile utilizzare inoltre i
rispettivi tasti di scelta rapida di controllo.
• Se cuffie, auricolari o altoparlanti esterni sono collegati al jack delle
cuffie sul computer, gli altoparlanti esterni vengono disattivati
automaticamente.
Si desidera espellere il vassoio dell'unità ottica senza accendere
l'alimentazione.
Sul drive ottico, è disponibile un foro per l'espulsione meccanica
manuale. Per espellere il vassoio, inserire la punta di una penna o di
una graffetta raddrizzata nell'apposito foro e spingere.
La tastiera non risponde.
Cercare di collegare una tastiera esterna alla porta USB del computer.
Se funziona, rivolgersi al rivenditore o ad un centro di assistenza
tecnica autorizzato, in quanto il cavo interno della tastiera potrebbe
essersi allentato.
La stampante non funziona.
Verificare quanto segue:
• Assicurarsi che la stampante sia collegata ad una presa di corrente
e che sia accesa.
• Verificare che il cavo della stampante sia ben collegato alla porta
USB e alla porta corrispondente sulla stampante.

Domande frequenti - 19
Desidero ripristinare il mio computer alle impostazioni originali.
L’operazione di ripristino ripristina sull’unità C: il software originale
installato al momento dell’acquisto del computer.
Prima di eseguire un’operazione di ripristino, controllate le
impostazioni BIOS.
1.Verificare se la funzione di Acer disk-to-disk recovery è attiva o
meno.
2.Accertarsi che l'impostazione D2D Recovery in Main è Enabled.
3.Uscire dall’utilità per del BIOS e salvare le modifiche. Il sistema
verrà riavviato.
Richiesta di assistenza tecnica
ITW (International Traveler's Warranty)
Il computer è coperto da una garanzia ITW (International Traveler's
Warranty) che fornisce protezione e affidabilità mentre si è in viaggio.
Il computer è dotato di un passaporto ITW che contiene tutte le
informazioni necessarie sul programma ITW. e l'elenco dei centri di
assistenza tecnica autorizzati disponibili. Leggere attentamente
questo passaporto.
Nota
Se il sistema di cui si è in possesso è una versione multilingue, il sistema
operativo e la lingua scelti al momento della prima accensione del sistema
costituiranno l'unica opzione per le operazioni di ripristino successive.
Avviso
L'unità C: verrà riformattata e tutti i dati andranno persi. Prima di
utilizzare questa funzione si raccomanda di eseguire il back up di tutti i
dati.
Nota
Per attivare l'utilità BIOS, premere <F2> quando viene visualizzato il logo
Acer durante l'avvio.

20 - Domande frequenti
Tenere sempre a disposizione il passaporto ITW, soprattutto mentre
si è in viaggio, per poter usufruire di tutti i vantaggi dei centri di
assistenza Acer. Allegare la prova dell'acquisto al passaporto ITW.
Se nel paese di destinazione del proprio viaggio non è presente un
centro di assistenza ITW autorizzato Acer, è comunque possibile
contattare gli uffici Acer internazionali. Visitare www.acer.com.
Operazioni preliminari
Prima di chiamare il servizio di assistenza in linea Acer, si consiglia di
avere a disposizione le informazioni riportate di seguito e di trovarsi
davanti al computer. Il supporto dell'utente consente di ridurre i tempi
di una chiamata di assistenza e risolvere i problemi in modo più
efficace. Se si ricevono messaggi di errore o vengono emessi segnali
acustici dal computer, prenderne nota appena compaiono sullo
schermo oppure annotare il numero e la sequenza nel caso dei
segnali acustici.
Viene richiesto di fornire le informazioni riportate di seguito:
Nome: _______________________________________
Indirizzo: _____________________________________
Numero di telefono: _____________________________
Tipo di modello e computer: ______________________
Numero di serie: _______________________________
Data di acquisto: _______________________________
La pagina si sta caricando...
La pagina si sta caricando...
La pagina si sta caricando...
La pagina si sta caricando...
La pagina si sta caricando...
La pagina si sta caricando...
-
 1
1
-
 2
2
-
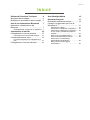 3
3
-
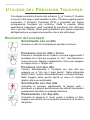 4
4
-
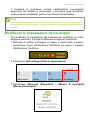 5
5
-
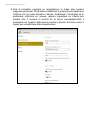 6
6
-
 7
7
-
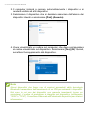 8
8
-
 9
9
-
 10
10
-
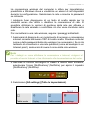 11
11
-
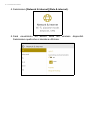 12
12
-
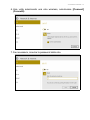 13
13
-
 14
14
-
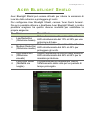 15
15
-
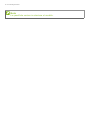 16
16
-
 17
17
-
 18
18
-
 19
19
-
 20
20
-
 21
21
-
 22
22
-
 23
23
-
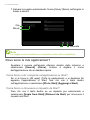 24
24
-
 25
25
-
 26
26