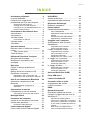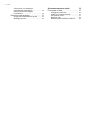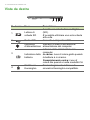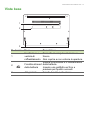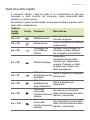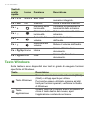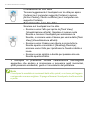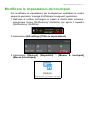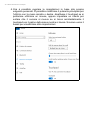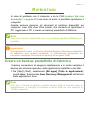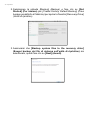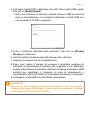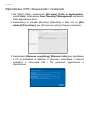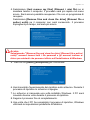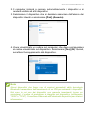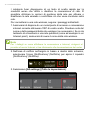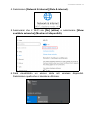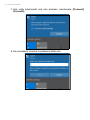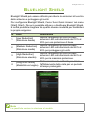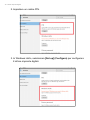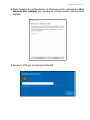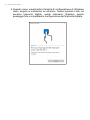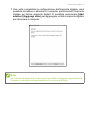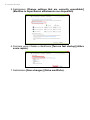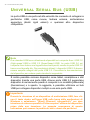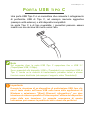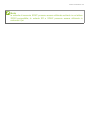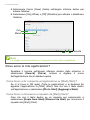MANUALE DELL’UTENTE

2 -
© 2017. Tutti i diritti riservati.
Swift 3
Copertine: SF314-52 / SF314-52G
Questa versione: 09/2017
Registra un Acer ID e approfitta dei grandi
vantaggi
Aprire la pagina [Acer Portal] (Portale Acer) per iscriversi e ricevere
un Acer ID o accedere se si possiede già un Acer ID.
Ci sono tre ragioni validissime per ottenere un Acer ID:
• Creare un mondo personale connesso.
• Ricevere le ultime offerte e informazioni sui prodotti.
• Registrare il dispositivo per ricevere assistenza rapida e
personalizzata.
Per maggiori informazioni, visitare il sito Web di Acer BYOC:
www.acer.com/byoc-start
Numero di modello: _____________________________
Numero di serie: _______________________________
Data di acquisto: _______________________________
Luogo d'acquisto: _______________________________
Importante
Questo manuale contiene informazioni di proprietà intellettuale
protette dalle leggi sui diritti d'autore. Le informazioni contenute in
questo manuale sono soggette a modifiche senza preavviso. Le
immagini riportate in questo manuale sono fornite esclusivamente a
titolo di riferimento e potrebbero contenere informazioni o
caratteristiche non applicabili al computer acquistato. Acer Group non
sarà responsabile in caso di errori tecnici ed editoriali o di omissioni
contenuti in questo manuale.

Indice - 3
INDICE
Avvertenze preliminari 6
Le guide disponibili.................................. 6
Precauzioni e suggerimenti
fondamentali per l’uso del computer........ 7
Spegnimento del computer ......................... 7
Consigli per la cura del computer ............... 7
Consigli per la cura dell’alimentatore CA .... 8
Pulizia e manutenzione............................... 8
Presentazione del notebook Acer 9
Vista schermo.......................................... 9
Vista tastiera.......................................... 10
Vista da sinistra .................................... 11
Informazioni su USB 3.0 ........................... 11
Vista da destra ...................................... 12
Vista base.............................................. 13
Uso della tastiera 14
Bloccare i tasti e il tastierino numerico
incluso ................................................... 14
Tasti di scelta rapida ................................. 15
Tasto Windows...................................... 16
Utilizzo del Precision Touchpad 17
Movimenti del touchpad......................... 17
Modificare le impostazioni del
touchpad................................................ 19
Ripristino 21
Creare un backup predefinito di
fabbrica.................................................. 21
Backup dei driver wireless e LAN.......... 24
Ripristinare il computer.......................... 24
Ripristinare il PC e conservare i file.......... 24
Ripristinare il PC rimuovendo i contenuti.. 26
Uso di una connessione Bluetooth 28
Attivazione e disattivazione del
Bluetooth ............................................... 28
Abilita Bluetooth e aggiungi un
dispositivo ................................................. 28
Connessione a Internet 31
Collegamento a una rete wireless ......... 31
Connessione a una rete LAN wireless...... 31
Bluelight Shield 35
Protezione del computer 37
Utilizzo di una serratura di sicurezza..... 37
Utilizzo delle password .......................... 37
Immissione delle password....................... 38
Lettore impronte digitali 39
Come usare il lettore impronte digitali ... 39
Utilità BIOS 44
Sequenza del boot................................. 44
Impostazione delle password ................ 44
Risparmio dell'energia 45
Risparmio energetico............................. 45
Pacco batteria 47
Caratteristiche della batteria.................. 47
Carica della batteria .................................. 47
Ottimizzazione della durata della
batteria ...................................................... 48
Controllo del livello della batteria .............. 49
Segnalazione di batteria scarica ............... 49
Viaggiare con il computer 50
Scollegamento dalla scrivania ............... 50
Spostamenti........................................... 50
Preparazione del computer....................... 50
Cosa portare alle riunioni .......................... 51
Portare il computer a casa..................... 51
Preparazione del computer....................... 51
Che cosa portare con sé........................... 52
Precauzioni particolari............................... 52
Allestimento di un ufficio a casa................ 52
In viaggio con il computer ...................... 53
Preparazione del computer....................... 53
Che cosa portare con sé........................... 53
Precauzioni particolari............................... 53
In viaggio all'estero ................................ 54
Preparazione del computer....................... 54
Che cosa portare con sé........................... 54
Precauzioni particolari............................... 54
Universal Serial Bus (USB) 56
Porta USB tipo C 57
Lettore di schede SD 58
Connettori video e audio 60
Collegamento del monitor...................... 60
Cuffie e microfono.................................. 60
HDMI 61
Domande frequenti 63
Richiesta di assistenza tecnica.............. 65
Consigli e suggerimenti per l'uso di
Windows 10 ........................................... 67
Come arrivo a [Start] (Start)?.................... 67
Come faccio a spegnere il computer? ...... 67
Come faccio a sbloccare il computer?...... 68
In che modo è possibile impostare la
sveglia?..................................................... 69
Dove sono le mie applicazioni? ................ 70
Cos'è un ID Microsoft (account)?.............. 71

4 - Indice
Come faccio a controllare gli
aggiornamenti di Windows?...................... 72
Dove posso trovare maggiori
informazioni?............................................. 72
Risoluzione dei problemi ....................... 73
Suggerimenti individuazione guasti .......... 73
Messaggi d’errore ..................................... 73
Sicurezza Internet e online 75
Primi passi in Rete................................. 75
Proteggere il computer.............................. 75
Scelta di un Provider Internet.................... 75
Connessioni di rete ................................... 77
Naviga in rete!........................................... 78
Software per la sicurezza in Internet......... 79

Per iniziare...
Questa sezione presenta:
• Informazioni utili sulla cura del computer e della tua salute
• Dove trovare il pulsante di accensione, le porte e i connettori
• Suggerimenti e trucchi per l'utilizzo del touchpad e della tastiera
• Come creare backup di ripristino
• Linee guide per la connessione a una rete e utilizzo del Bluetooth
• Informazioni sull'utilizzo del software in dotazione di Acer

6 - Avvertenze preliminari
AVVERTENZE PRELIMINARI
Grazie per aver scelto un notebook Acer, la scelta ideale per poter
lavorare in piena libertà anche in movimento.
Le guide disponibili
Sono state realizzate delle guide per assistere l’utente nell’uso del
notebook Acer:
Innanzitutto, la Guida di installazione aiuta a semplificare la
configurazione del computer.
La Guida rapida presenta le caratteristiche e le funzioni principali del
nuovo computer. Per ulteriori informazioni su come il computer può
aiutare a incrementare la propria produttività, consultare il Manuale
dell'utente. Questa guida contiene informazioni dettagliate su
argomenti come utilità del sistema, ripristino dei dati, opzioni di
espansione e ricerca guasti.
Una volta connessi a Internet, è possibile scaricare gli aggiornamenti
per il computer da:
http://go.acer.com/?id=17883
1.Il collegamento apre la pagina web [Service & Support] (Servizio
e supporto) di Acer.
2.Scorrere fino a [Drivers and Manuals] (Driver e manuali) e
eseguire la ricerca per modello incollando o inserendo
manualmente il numero di serie, SNID o modello.
3.Da questa pagina è possibile anche scaricare e installare l'utilità
di identificazione Acer che rileva automaticamente il numero di
serie e l'SNID del computer e consentire la copia negli appunti.
4.Una volta trovato il modello del prodotto, sarà elencato qualsiasi
aggiornamento o documento.

Avvertenze preliminari - 7
Precauzioni e suggerimenti fondamentali per
l’uso del computer
Spegnimento del computer
Per spegnere il computer, eseguire una qualsiasi delle seguenti
azioni:
• Utilizzare il comando di arresto di Windows: Premere il tasto
Windows o selezionare il pulsante [Start] (Start) di Windows,
selezionare [Power] (Alimentazione) > [Shut down] (Arresta il
sistema).
• Fare clic con il tasto destro sul pulsante [Start] (Start) di Windows >
[Shut down or sign out] (Chiudi o disconnetti) > [Shut down]
(Arresta il sistema).
Se è necessario spegnere il computer per breve tempo e si desidera
non spegnerlo completamente, è possibile porlo in [Sleep]
(Sospensione) procedendo nel modo seguente:
• Premere il pulsante di accensione.
• Premere il tasto di scelta rapida Sospendi.
• Premere il tasto Windows o selezionare il pulsante [Start] (Start) di
Windows, selezionare [Power] (Alimentazione) > [Sleep]
(Sospensione).
• Fare clic con il tasto destro sul pulsante [Start] (Start) di Windows >
[Shut down or sign out] (Chiudi o disconnetti) > [Sleep]
(Sospensione).
Consigli per la cura del computer
Il computer fornirà un migliore servizio se trattato con cura.
• Usare solo l'adattatore in dotazione con il dispositivo, o un
adattatore approvato da Acer per alimentare il dispositivo.
• Non esporre il computer alla luce diretta del sole. Non collocarlo in
prossimità di sorgenti di calore, come ad esempio radiatori.
Nota
Se non si riesce a spegnere il computer con le normali procedure, tenere
premuto il tasto di accensione per più di dieci secondi. Se dopo averlo spento
si desidera riaccendere il computer, attendere almeno due secondi.

8 - Avvertenze preliminari
• Non esporre il computer a temperature inferiori a 0°C e superiori a
50°C.
• Non esporre il computer a campi magnetici.
• Non esporre il computer alla pioggia o all’umidità.
• Non rovesciare acqua o altri liquidi sul computer.
• Non sottoporre il computer a forti urti o vibrazioni.
• Non esporre il computer a polvere o sporcizia.
• Non posare oggetti sopra il computer.
• Quando si spegne il computer, non chiudere bruscamente il display.
• Non posizionare il computer su superfici irregolari.
Consigli per la cura dell’alimentatore CA
Di seguito sono riportate alcune precauzioni da osservare per
l'adattatore CA:
• Non collegare mai l'adattatore ad altri dispositivi.
• Non camminare sul cavo d'alimentazione e non posarvi sopra
oggetti pesanti. Posizionare il cavo di alimentazione e tutti gli altri
cavi lontani da punti di passaggio delle persone.
• Per togliere il cavo di alimentazione dalla presa, afferrare la spina e
non il cavo.
• Nel caso in cui venga utilizzata una prolunga, assicurarsi che la
potenza nominale complessiva espressa in ampere
dell'apparecchiatura collegata alla prolunga non sia superiore alla
potenza nominale complessiva della prolunga stessa. Accertarsi
inoltre che la potenza nominale complessiva di tutte le
apparecchiature collegate a una stessa presa non sia superiore alla
potenza nominale del fusibile.
Pulizia e manutenzione
Quando si pulisce il computer, attenersi alla procedura riportata di
seguito:
1.Spegnere il computer.
2.Scollegare l’alimentatore.
3.Utilizzare un panno morbido inumidito. Non usare detergenti liquidi
o spray.
Se il computer cade o è danneggiato o non funziona correttamente,
contattare il centro servizi Acer autorizzato più vicino.

Presentazione del notebook Acer - 9
PRESENTAZIONE DEL NOTEBOOK
ACER
Dopo aver configurato il computer come illustrato nella Guida di
installazione, far riferimento alla presente documentazione per la
presentazione del nuovo computer Acer.
Vista schermo
# Icona Voce Descrizione
1 Microfono
Microfono digitale stereo interno per la
registrazione
di audio.
2 Webcam
Web camera per la comunicazione
vid
eo.
Una luce accanto alla webcam indica
che
la webcam è attiva.
3 Schermo Visualizza l'uscita del computer.
2
1
3

10 - Presentazione del notebook Acer
Vista tastiera
# Icona Voce Descrizione
1 Tastiera
Per l'immissione di dati sul computer.
Vedere "Uso della tastiera" a
pagina 14.
2 Touchpad
Dispositivo di puntamento sensibile al
t
atto.
Il touchpad e i pulsanti di selezione da
una sing
ola superficie.
Premere con decisione sulla superficie
del touchpad per eseguire un clic a
sinistra.
Premere con decisione nell'angolo in
basso a destra per eseguire un clic a
destra.
3
Pulsante di
accensione
Accende/spegne il computer.
4
Lettore impronte
digit
ali
Lettore impronte digitali per Windows
Hello e la sicurezza.
1
2
4
3

Presentazione del notebook Acer - 11
Vista da sinistra
1 2 4 5 63
# Icona Voce Descrizione
1
Jack ingresso
CC
Per il collegamento all’adattatore CA.
2
Porta HDMI
Supporta il collegamento per video
digit
ali ad alta definizione.
3
Porta USB
tipo C
Per il collegamento a dispositivi USB
che
dispongono di connettore USB
Tipo C. Supporta USB 3.1 Tipo C,
Gen 1 con velocità di trasferimento fino
a 5 Gb/s.
4
Porta USB con
caricamento da
spento
Connette a dispositivi USB.
5
Porta USB Connette a dispositivi USB.
6
Jack auricolari/
altoparlanti
Effettua il collegamento ai dispositivi
audio (ad es., altop
arlanti, auricolari) o
a una cuffia con microfono.
Informazioni su USB 3.0
• Le porte USB 3.0 compatibili sono blu.
• Compatibili con USB 3.0 e i dispositivi precedenti.
• Per prestazioni ottimali, usare dispositivi certificati USB 3.0.
• Definito dalle specifiche USB 3.0 (SuperSpeed USB).

12 - Presentazione del notebook Acer
Vista da destra
132 4
# Icona Voce Descrizione
1
Lettore di
schede SD
Accetta una schede Secure Digital
(SD).
È possibile utilizzare una sola scheda
al
la volta.
2
Porta USB Connette a dispositivi USB.
3
Indicatore
d’alimentazione
Indicano lo stato di accensione/
alimentazione del computer.
Indicatore della
batteria
Indica lo stato della batteria del
computer
.
In carica: Luce di colore
giallo quando
la batteria è in ricarica.
Completamente carica: Luce di
colore blu qua
ndo è nella modalità CA.
4
Slot blocco
Kensington
Per il collegamento al blocco di
sicurezza Kensington-compatibile.

Presentazione del notebook Acer - 13
Vista base
3
1
2
# Icona Voce Descrizione
1
Ventilazione e
ventola di
raf
freddamento
Permette al computer di rimanere
fresco.
Non coprire e non ostruire le aperture.
2
Forellino di reset
della batteria
Simula la rimozione e il reinserimento
della bat
teria.
Inserire una graffetta nel foro e
premere per
quattro secondi.
3 Altoparlanti Emette l'uscita audio stereo.

14 - Uso della tastiera
USO DELLA TASTIERA
La tastiera standard dispone di tastierino incorporato, tasti cursore
separati, tasto blocco, tasti Windows e tasti per funzioni speciali.
Bloccare i tasti e il tastierino numerico incluso
La tastiera dispone di tasti Bloc che è possibile attivare e disattivare.
Il tastierino numerico incorporato funziona come il tastierino numerico
di un computer desktop. Viene identificato da piccoli caratteri
posizionati nell'angolo superiore destro dei copritasti. Per semplificare
la legenda della tastiera, i simboli dei tasti di controllo del cursore non
sono riportati sui tasti.
Tasti di Bloc Descrizione
Bloc Maiusc
Quando il Bloc Maiusc è attivo, tutti i caratteri
alfabetici sono stampati in maiuscolo.
Bloc Num
Fn + F12
Quando il Bloc Num è attivo, il tastierino numerico
incorporato nella tastiera è in funzione. I tasti
funzionano come una calcolatrice (completa degli
operatori aritmetici +, -, * e /). Utilizzare questa
modalità quando occorre immettere molti dati
numerici. Per ottimizzare l'operazione è comunque
preferibile collegare un tastierino esterno.
Accesso desiderato Bloc Num attivo Bloc Num inattivo
Tasti numerici sul
tastierino incorporato
Digitare i numeri
normalmente.
Tasti di controllo del
cursore sul tastierino
incorporato
Tenere premuto il
tasto Shift insieme ai
tasti di controllo del
cursore.
Tenere Fn premuto il
tasto Fn insieme ai
tasti di controllo del
cursore.
Tasti principali della
tastiera
Tenere premuto il
tasto Fn mentre si
digitano le lettere sul
tastierino incorporato.
Digitare le lettere
normalmente.

Uso della tastiera - 15
Tasti di scelta rapida
Il computer utilizza i tasti di scelta o le combinazioni di tasti per
l'accesso a molti controlli del computer come luminosità dello
schermo e uscita volume.
Per attivare i tasti di scelta rapida, tenere premuto Fn e premere l'altro
tasto della combinazione.
Tasti di
scelta
rapida
Icona Funzione Descrizione
Fn + F3 Modalità aereo
Attiva/disattiva i dispositivi di
rete del computer.
Fn + F4 Sospensione
Pone il computer in modalità
sospensione.
Fn + F5
Passaggio da
uno schermo
all'altro
Cambia l'uscita display tra
schermo, monitor esterno
(se collegato) ed entrambi.
Fn + F6 Disattiva display
Disattiva la
retroilluminazione dello
schermo per risparmiare
energia. Premere un tasto
qualsiasi per tornare allo
stato precedente.
Fn + F7
Attivazione e
disattivazione del
touchpad
Attiva e disattiva il touchpad
incorporato.
Fn + F8
Attivazione e
disattivazione
degli altoparlanti
Attiva e disattiva gli
altoparlanti.
Fn + F9
Riduzione
luminosità
retroilluminazione
tastiera
Per ridurre la luminosità
della retroilluminazione della
tastiera. (opzionale)
Fn + F10
Aumento
luminosità
retroilluminazione
tastiera
Per aumentare la luminosità
della retroilluminazione della
tastiera. (opzionale)

16 - Uso della tastiera
Tasto Windows
Sulla tastiera sono disponibili due tasti in grado di eseguire funzioni
specifiche di Windows.
Fn + F12 NumLk Bloc Num
Attiva o disattiva il tastierino
numerico integrato.
Fn + Del Ins Inserisci Attiva o disattiva Inserisci.
Fn +
Aumento della
luminosità
Consente di aumentare la
luminosità dello schermo.
Fn +
Riduzione della
luminosità
Riduce la luminosità dello
schermo.
Fn +
Aumento del
volume
Aumenta il volume
dell'audio.
Fn +
Riduzione del
volume
Riduce il volume dell'audio.
Fn + Pg Up Home Home
Scorre all'inizio di un
documento.
Fn + Pg Dn End Fine
Scorre alla fine di un
documento.
Tasti di
scelta
rapida
Icona Funzione Descrizione
Tasto Descrizione
Tasto Windows
Premuto da solo torna alla schermata [Start]
(Start) o all'app aperta per ultima.
Può anche essere utilizzato insieme ad altri
tasti per funzioni speciali, verificare la Guida
di Windows.
Tasto
applicazione
Questo tasto ha lo stesso effetto di quando si
clicca il tasto destro del mouse; apre
l’applicazione contenuta nel menu.

Utilizzo del Precision Touchpad - 17
UTILIZZO DEL PRECISION TOUCHPAD
Il touchpad controlla la freccia sullo schermo (o "cursore"). Quando
si scorre il dito lungo il pad sensibile al tatto, il cursore seguirà questo
movimento. Il Precision Touchpad (PTP) è progettato per fornire
un'esperienza touchpad più uniforme, fluida e precisa. Molte
applicazioni supportano gesti touchpad di precisione che utilizzano
uno o più dita, tuttavia, alcuni gesti potrebbero non essere supportati
dall'applicazione o programma specifico che si sta utilizzando.
Movimenti del touchpad
Scorrimento con un dito
scorrere un dito sul touchpad per spostare il cursore.
Pressione con un dito o tocco
premere il touchpad verso il basso o toccare leggermente
il touchpad con il dito per eseguire un "clic", che seleziona
o avvia una voce. Ripetere rapidamente il tocco per
eseguire un doppio tocco o "doppio clic".
Pressione con due dita
Toccare delicatamente il touchpad con due dita per
eseguire un
'clic con il tasto destro'. Nella schermata
[Start] (Start),
questo attiverà/disattiverà i comandi
dell'app. Nella maggior parte questo aprirà un menu di
contesto relativo alla voce selezionata.
Scorrimento con due dita
consente di scorrere rapidamente le pagine web, i
documenti e le playlist posizionando due dita sul
touchpad e spostandole entrambe in qualsiasi direzione.
Pizzicamento con due dita
consente di eseguire lo zoom avanti o indietro su foto,
mappe e documenti con un semplice movimento di un
dito e del pollice.

18 - Utilizzo del Precision Touchpad
Il touchpad di precisione include caratteristiche tecnologiche
aggiuntive che aiutano a riconoscere e prevenire gesti involontari,
quali pressioni accidentali, gesti e il movimento del puntatore.
Pressione di tre dita
Toccare leggermente il touchpad con tre dita per aprire
Cortana (se il computer supporta Cortana) o aprure
[Action Center] (Centro notifiche) (se il computer non
supporta Cortana).
Scorimento con tre dita
Scorrere sul touchpad con tre dita.
• Scorrere verso l'alto per aprire la [T
ask View]
(Visualizzazione attività). Spostare il cursore sulla
finestra e toccare il touchpad per selezionare la
finestra, o scorrere verso il basso per uscire dalla [Task
View] (Visualizzazione attività).
• Scorrere verso il basso per ridurre a icona tutte le
finestre aperte e mostrare il [Desktop] (Desktop);
scorrere verso l'alto per ripristinare le finestre ridotte a
icona.
• Scorrere verso sinistra o destra per passare da una
finestra aperta all'altra.
Nota
Il touchpad è sensibile ai movimenti delle dita; quindi, a un tocco più leggero
corrisponde una resa migliore. Si prega di tenere il touchpad e le dita asciutte
e pulite.

Utilizzo del Precision Touchpad - 19
Modificare le impostazioni del touchpad
Per modificare le impostazioni del touchpad per soddisfare le vostre
esigenze personali, si prega di effettuare le seguenti operazioni.
1.Nell'area di notifica nell'angolo in basso a destra dello schermo,
selezionare l'icona [Notifications] (Notifiche) per aprire il riquadro
[Notifications] (Notifiche).
2.Selezionare [All settings] (Tutte le impostazioni).
3.Selezionare [Devices] (Dispositivi) > [Mouse & touchpad]
(Mouse & touchpad).

20 - Utilizzo del Precision Touchpad
4.Ora è possibile regolare le impostazioni in base alle proprie
esigenze personali. È possibile modificare il pulsante principale per
l'utilizzo con la mano sinistra o destra, disattivare il touchpad se si
preferisce utilizzare un mouse, oppure impostare un ritardo per
evitare che il cursore si muova se si tocca accidentalmente il
touchpad con il palmo della mano mentre si lavora. Scorrere verso il
basso per visualizzare altre impostazioni.
La pagina si sta caricando...
La pagina si sta caricando...
La pagina si sta caricando...
La pagina si sta caricando...
La pagina si sta caricando...
La pagina si sta caricando...
La pagina si sta caricando...
La pagina si sta caricando...
La pagina si sta caricando...
La pagina si sta caricando...
La pagina si sta caricando...
La pagina si sta caricando...
La pagina si sta caricando...
La pagina si sta caricando...
La pagina si sta caricando...
La pagina si sta caricando...
La pagina si sta caricando...
La pagina si sta caricando...
La pagina si sta caricando...
La pagina si sta caricando...
La pagina si sta caricando...
La pagina si sta caricando...
La pagina si sta caricando...
La pagina si sta caricando...
La pagina si sta caricando...
La pagina si sta caricando...
La pagina si sta caricando...
La pagina si sta caricando...
La pagina si sta caricando...
La pagina si sta caricando...
La pagina si sta caricando...
La pagina si sta caricando...
La pagina si sta caricando...
La pagina si sta caricando...
La pagina si sta caricando...
La pagina si sta caricando...
La pagina si sta caricando...
La pagina si sta caricando...
La pagina si sta caricando...
La pagina si sta caricando...
La pagina si sta caricando...
La pagina si sta caricando...
La pagina si sta caricando...
La pagina si sta caricando...
La pagina si sta caricando...
La pagina si sta caricando...
La pagina si sta caricando...
La pagina si sta caricando...
La pagina si sta caricando...
La pagina si sta caricando...
La pagina si sta caricando...
La pagina si sta caricando...
La pagina si sta caricando...
La pagina si sta caricando...
La pagina si sta caricando...
La pagina si sta caricando...
La pagina si sta caricando...
La pagina si sta caricando...
La pagina si sta caricando...
La pagina si sta caricando...
La pagina si sta caricando...
La pagina si sta caricando...
La pagina si sta caricando...
-
 1
1
-
 2
2
-
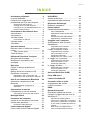 3
3
-
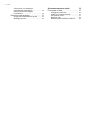 4
4
-
 5
5
-
 6
6
-
 7
7
-
 8
8
-
 9
9
-
 10
10
-
 11
11
-
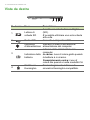 12
12
-
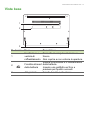 13
13
-
 14
14
-
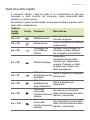 15
15
-
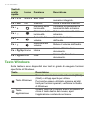 16
16
-
 17
17
-
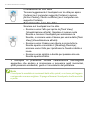 18
18
-
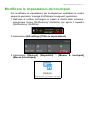 19
19
-
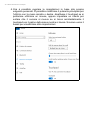 20
20
-
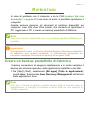 21
21
-
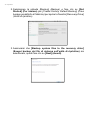 22
22
-
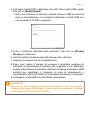 23
23
-
 24
24
-
 25
25
-
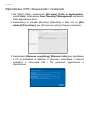 26
26
-
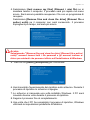 27
27
-
 28
28
-
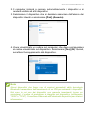 29
29
-
 30
30
-
 31
31
-
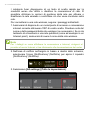 32
32
-
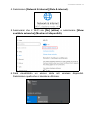 33
33
-
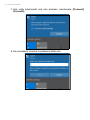 34
34
-
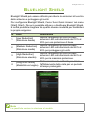 35
35
-
 36
36
-
 37
37
-
 38
38
-
 39
39
-
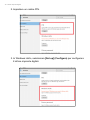 40
40
-
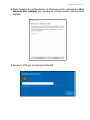 41
41
-
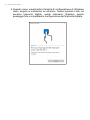 42
42
-
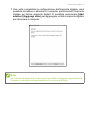 43
43
-
 44
44
-
 45
45
-
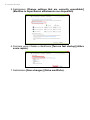 46
46
-
 47
47
-
 48
48
-
 49
49
-
 50
50
-
 51
51
-
 52
52
-
 53
53
-
 54
54
-
 55
55
-
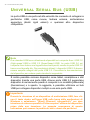 56
56
-
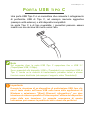 57
57
-
 58
58
-
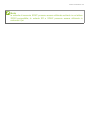 59
59
-
 60
60
-
 61
61
-
 62
62
-
 63
63
-
 64
64
-
 65
65
-
 66
66
-
 67
67
-
 68
68
-
 69
69
-
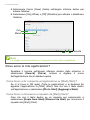 70
70
-
 71
71
-
 72
72
-
 73
73
-
 74
74
-
 75
75
-
 76
76
-
 77
77
-
 78
78
-
 79
79
-
 80
80
-
 81
81
-
 82
82
-
 83
83
Acer SF314-52G Manuale utente
- Tipo
- Manuale utente
Documenti correlati
-
Acer SW1-011 Manuale utente
-
Acer SW5-017 Manuale utente
-
Acer SW512-52P Manuale utente
-
Acer SF113-31 Manuale utente
-
Acer SW312-31 Manuale utente
-
Acer TravelMate B116-M Guida utente
-
Acer S40-10 Manuale utente
-
Acer TravelMate TX420-G2-MG Manuale utente
-
Acer S1003 Manuale utente
-
Acer Aspire one 1-132 Manuale utente