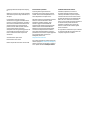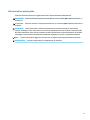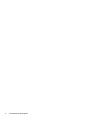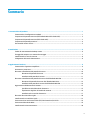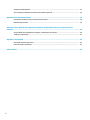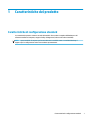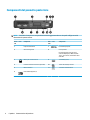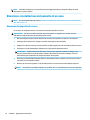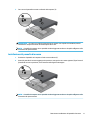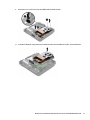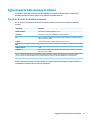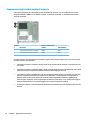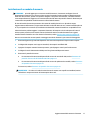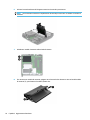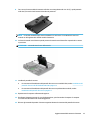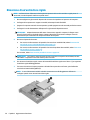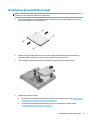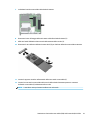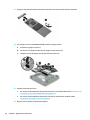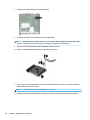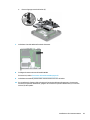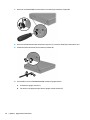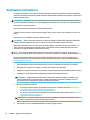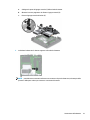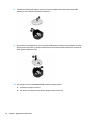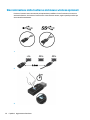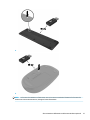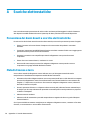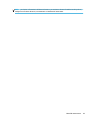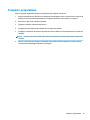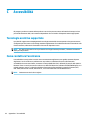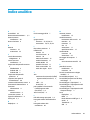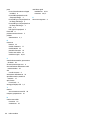HP EliteDesk 800 35W G4 Desktop Mini PC Guida di riferimento
- Tipo
- Guida di riferimento
Questo manuale è adatto anche per
- EliteDesk 800 35W G4 Base Model Desktop Mini PC
- EliteDesk 800 65W G4 Base Model Desktop Mini PC
- EliteDesk 800 65W G4 Desktop Mini PC
- EliteDesk 800 95W G4 Base Model Desktop Mini PC
- EliteDesk 800 95W G4 Desktop Mini PC
- MP9 G4 Retail System
- ProDesk 400 G4 Base Model Desktop Mini PC
- ProDesk 400 G4 Desktop Mini PC
- ProDesk 600 G4 Base Model Desktop Mini PC
- ProDesk 600 G4 Desktop Mini PC

HP Desktop Mini
Guida di riferimento hardware

© Copyright 2018 HP Development Company,
L.P.
Windows è un marchio o un marchio registrato
di Microsoft Corporation negli Stati Uniti e/o in
altri paesi.
Le informazioni contenute in questo
documento sono soggette a modiche senza
preavviso. Le uniche garanzie per i prodotti e i
servizi HP sono stabilite nelle dichiarazioni di
garanzia esplicite che accompagnano tali
prodotti e servizi. Nulla di quanto contenuto
nel presente documento può essere
interpretato come una garanzia aggiuntiva. HP
non risponde di eventuali omissioni o errori
tecnici o editoriali contenuti nel presente
documento.
Seconda edizione: aprile 2018
Prima edizione: marzo 2018
Numero di parte del documento: L21501-062
Avviso relativo al prodotto
In questa guida vengono descritte le
funzionalità comuni nella maggior parte dei
modelli. Alcune funzionalità potrebbero non
essere disponibili sul computer in uso.
Non tutte le funzioni sono disponibili in tutte le
edizioni o versioni di Windows. I sistemi
potrebbero richiedere hardware, driver,
software o aggiornamenti del BIOS da
acquistare separatamente e/o aggiornati per
sfruttare tutte le funzionalità di Windows.
Windows 10 è aggiornato automaticamente,
una funzione sempre abilitata. Potrebbero
essere applicate tarie dall'ISP e, nel tempo,
potrebbero essere necessari requisiti aggiuntivi
per gli aggiornamenti. Per istruzioni
dettagliate, visitare il sito
http://www.microsoft.com.
Per accedere alle guide per l'utente più recenti,
visitare la pagina http://www.hp.com/support,
seguire le istruzioni per individuare il prodotto
in uso. Quindi selezionare Guide per l'utente.
Condizioni della licenza software
Installando, duplicando, scaricando o
altrimenti utilizzando qualsiasi prodotto
software preinstallato su questo computer,
l'utente accetta di essere vincolato ai termini
del Contratto di licenza con l'utente nale HP
(EULA). Se non si accettano i termini della
licenza, l'unico rimedio riconosciuto all'utente è
la restituzione del prodotto inutilizzato
(hardware e software) entro 14 giorni per
ottenere il rimborso alle condizioni vigenti
presso il venditore.
Per ogni ulteriore informazione o per richiedere
un rimborso totale del prezzo di acquisto del
computer, rivolgersi al rivenditore.

Informazioni su questa guida
Contiene informazioni di base per l'aggiornamento del computer HP Desktop Mini Business.
AVVERTENZA! Indica una situazione di pericolo potenziale che, se non evitata, può comportare la morte o
lesioni gravi.
ATTENZIONE: Indica una situazione di pericolo potenziale che, se non evitata, può comportare lesioni lievi o
moderate.
IMPORTANTE: Indica informazioni considerate importanti ma non relative a situazioni di pericolo (ad
esempio, messaggi correlati a danni alle cose). Un avviso segnala all'utente che la mancata osservanza della
procedura esattamente come descritta potrebbe causare la perdita di dati o danni all'hardware o al software.
il messaggio contiene inoltre informazioni essenziali utili a spiegare un concetto o completare un'attività.
NOTA: Contiene informazioni aggiuntive che rimarcano o integrano punti importanti del testo principale.
SUGGERIMENTO: Fornisce consigli utili per il completamento di un'attività
iii

iv Informazioni su questa guida

Sommario
1 Caratteristiche del prodotto ........................................................................................................................... 1
Caratteristiche di congurazione standard ........................................................................................................... 1
Componenti del pannello anteriore (HP EliteDesk 800 e HP ProDesk 600) ......................................................... 2
Componenti del pannello anteriore (HP ProDesk 400) ......................................................................................... 3
Componenti del pannello posteriore ..................................................................................................................... 4
Posizione del numero di serie ................................................................................................................................ 5
2 Installazione ................................................................................................................................................. 6
Cambio di orientamento da desktop a tower ........................................................................................................ 6
Fissaggio del computer a un sistema di montaggio ............................................................................................. 7
Installazione di un cavo di sicurezza ..................................................................................................................... 8
Collegamento del cavo di alimentazione .............................................................................................................. 8
3 Aggiornamenti hardware ............................................................................................................................... 9
Caratteristiche di gestione semplicata ................................................................................................................ 9
Avvertenze e precauzioni ...................................................................................................................................... 9
Rimozione e installazione del pannello di accesso ............................................................................................. 10
Rimozione del pannello di accesso ................................................................................................... 10
Installazione del pannello di accesso ............................................................................................... 11
Rimozione e installazione del pannello di accesso di HP EliteDesk 800 35W .................................................... 12
Rimozione del pannello di accesso di HP EliteDesk 800 35W .......................................................... 12
Installazione del pannello di accesso di HP EliteDesk 800 35W ....................................................... 14
Aggiornamento della memoria di sistema .......................................................................................................... 15
Speciche tecniche del modulo di memoria ..................................................................................... 15
Popolamento degli slot del modulo di memoria .............................................................................. 16
Installazione di un modulo di memoria ............................................................................................ 17
Rimozione di un'unità disco rigido ...................................................................................................................... 20
Installazione di un'unità disco rigido ................................................................................................................... 21
Sostituzione di un'unità a stato solido (SSD, Solid-state drive) M.2 PCIe .......................................................... 22
Sostituzione del modulo WLAN ........................................................................................................................... 25
Installazione di un'antenna esterna .................................................................................................................... 28
v

Sostituzione della batteria .................................................................................................................................. 32
Sincronizzazione della tastiera o del mouse wireless opzionali ........................................................................ 36
Appendice A Scariche elettrostatiche ............................................................................................................... 38
Prevenzione dei danni dovuti a scariche elettrostatiche .................................................................................... 38
Metodi di messa a terra ....................................................................................................................................... 38
Appendice B Linee guida di funzionamento del computer, manutenzione ordinaria e preparazione per il
trasporto
....................................................................................................................................................... 40
Linee guida di funzionamento del computer e manutenzione ordinaria ........................................................... 40
Trasporto, preparazione ...................................................................................................................................... 41
Appendice C Accessibilità ................................................................................................................................ 42
Tecnologie assistive supportate .......................................................................................................................... 42
Come contattare l'assistenza .............................................................................................................................. 42
Indice analitico ............................................................................................................................................... 43
vi

1 Caratteristiche del prodotto
Caratteristiche di congurazione standard
Le caratteristiche possono variare a seconda del modello. Per un elenco completo dell'hardware e del
software installati nel computer, eseguire l'utility di diagnostica (inclusa solo in alcuni modelli).
NOTA: questo modello di computer può essere utilizzato in modalità tower o in modalità desktop. Il
supporto per la congurazione tower viene venduto separatamente.
Caratteristiche di congurazione standard 1

Componenti del pannello anteriore (HP EliteDesk 800 e HP
ProDesk 600)
NOTA: il modello di computer in uso potrebbe risultare leggermente diverso da quello raigurato nelle
illustrazioni di questa sezione.
Elem
ento
Icona Componente Eleme
nto
Icona Componente
1 Porta USB Type-C SuperSpeed con HP Sleep and
Charge*
5 Jack combinato di uscita audio (cuie)/
ingresso audio (microfono)
2 Porta USB SuperSpeed 6 LED dello storage principale
3 Porta USB SuperSpeed con HP Sleep and
Charge*
7 Pulsante d'accensione a doppio stato
4 Jack per cuie
*Consente di collegare un dispositivo USB, ore trasferimento dati ad alta velocità e, persino quando il computer è spento, carica
prodotti come ad esempio un telefono cellulare, una fotocamera,un activity tracker o uno smartwatch.
NOTA: il LED dello storage principale è normalmente bianco quando il computer è acceso. Se lampeggia in rosso, il computer
presenta un problema, che viene indicato da un codice diagnostico. Per interpretare il codice, consultare la Guida ai servizi e alla
manutenzione.
2 Capitolo 1 Caratteristiche del prodotto

Componenti del pannello anteriore (HP ProDesk 400)
NOTA: il modello di computer in uso potrebbe risultare leggermente diverso da quello raigurato nelle
illustrazioni di questa sezione.
Elem
ento
Icona Componente Elem
ento
Icona Componente
1 Porta USB Type-C SuperSpeed 4 Jack combinato di uscita audio (cuie)/
ingresso audio (microfono)
2 Porta USB Type-C SuperSpeed con HP Sleep and
Charge*
5 LED dello storage principale
3 Jack per cuie 6 Pulsante d'accensione a doppio stato
*Consente di collegare un dispositivo USB, ore trasferimento dati ad alta velocità e, persino quando il computer è spento, carica
prodotti come ad esempio un telefono cellulare, una fotocamera,un activity tracker o uno smartwatch.
NOTA: il LED dello storage principale è normalmente bianco quando il computer è acceso. Se lampeggia in rosso, il computer
presenta un problema, che viene indicato da un codice diagnostico. Per interpretare il codice, consultare la Guida ai servizi e alla
manutenzione.
Componenti del pannello anteriore (HP ProDesk 400) 3

Componenti del pannello posteriore
NOTA: il modello di computer in uso potrebbe risultare leggermente diverso da quello raigurato nelle
illustrazioni di questa sezione.
Eleme
nto
Icona Componente Elem
ento
Icona Componente
1 Coperchio dell'antenna 7 Porta USB SuperSpeed
2 Vite a testa zigrinata 8 Porta opzionale
Una delle seguenti porte può essere
utilizzata: DisplayPort, HDMI, VGA, USB
Type-C, porta seriale, Thunderbolt o bra
ottica NIC.
3 Attacco per cavo di sicurezza 9 Porte USB (2) (nere)
4 Connettori dell'antenna esterna (opzionale) 10 Jack RJ-45 (rete)/Spie di stato
5 Attacco lucchetto 11 Connettore di alimentazione
6 Dual-Mode DisplayPort (2)
4 Capitolo 1 Caratteristiche del prodotto

Posizione del numero di serie
Ogni computer è dotato di un numero di serie e di un ID prodotto univoci, situati sulla supercie esterna del
computer. Tenere questi numeri a portata di mano quando si contatta il servizio clienti per assistenza.
Posizione del numero di serie 5

2 Installazione
Cambio di orientamento da desktop a tower
IMPORTANTE: vericare che ci sia uno spazio libero e privo di ostruzioni di almeno 10,2 cm (4 pollici)
attorno a tutti i lati del computer.
Il computer può essere utilizzato in congurazione tower con un supporto opzionale acquistabile da HP.
NOTA: per rendere stabile il computer in orientamento tower, HP consiglia di utilizzare l'apposita base per
tower opzionale.
1. Rimuovere/sganciare gli eventuali dispositivi di sicurezza che impediscono l'apertura del computer.
2. Scollegare dal computer tutti i supporti rimovibili, ad esempio l'unità ash USB.
3. Spegnere il computer tramite il sistema operativo, quindi spegnere tutte le eventuali periferiche esterne.
4. Scollegare il cavo di alimentazione dalla presa CA e gli eventuali dispositivi esterni.
ATTENZIONE: indipendentemente dallo stato di accensione, quando il computer è collegato a una
presa CA funzionante, la scheda di sistema è sempre alimentata. È necessario scollegare il cavo di
alimentazione per evitare danni ai componenti interni del computer.
5. Orientare il computer con il lato destro rivolto verso l'alto, quindi collocarlo nel supporto opzionale.
6. Ricollegare il cavo di alimentazione ed eventuali periferiche esterne, quindi accendere il computer.
6 Capitolo 2 Installazione

IMPORTANTE: vericare che ci sia uno spazio libero e privo di ostruzioni di almeno 10,2 cm (4 pollici)
attorno a tutti i lati del computer.
7. Bloccare gli eventuali dispositivi di sicurezza sganciati durante la rimozione del pannello di accesso.
Fissaggio del computer a un sistema di montaggio
È possibile ssare il computer a una parete, a un braccio snodabile o ad un altro impianto di montaggio.
NOTA: questo apparato è concepito per essere sostenuto da una staa montata a parete certicata UL o
CSA.
1. Se il computer si trova su un supporto, rimuovere il computer dal supporto e posarlo sul lato destro
sopra una supercie stabile.
2. Per collegare il computer ad un braccio snodabile (venduto separatamente), inserire quattro viti
attraverso i fori sulla piastra del braccio snodabile e nei fori di montaggio sul computer.
ATTENZIONE: il computer supporta i fori di montaggio da 100 mm secondo lo standard industriale
VESA. Per collegare una soluzione di montaggio di terze parti al computer, utilizzare le viti fornite con la
soluzione. È importante vericare che la soluzione di montaggio del produttore sia conforme agli
standard VESA e sia idonea a sostenere il peso del computer. Per ottenere prestazioni ottimali. è
importante utilizzare il cavo di alimentazione e gli altri cavi forniti con il computer.
Per collegare il computer ad altri impianti di montaggio, seguire le istruzioni incluse col supporto di
montaggio per accertarsi che il computer sia saldamente collegato.
Fissaggio del computer a un sistema di montaggio 7

Installazione di un cavo di sicurezza
Per ssare il computer, è possibile utilizzare il cavo di sicurezza e il lucchetto visualizzati di seguito.
NOTA: il cavo di sicurezza è concepito come deterrente, ma non può impedire l'uso improprio o il furto del
computer.
Collegamento del cavo di alimentazione
Quando si collega l'adattatore CA, è importante attenersi alla procedura riportata di seguito per assicurarsi
che il cavo di alimentazione non si scolleghi dal computer.
1. Collegare il cavo di alimentazione all'adattatore CA (1).
2. Inserire il cavo di alimentazione in una presa CA (2)
3. Collegare il cavo dell'adattatore CA al connettore di alimentazione sul retro del computer (3).
8 Capitolo 2 Installazione

3 Aggiornamenti hardware
Caratteristiche di gestione semplicata
Il computer è dotato di caratteristiche che ne rendono più facile l'aggiornamento e la manutenzione. Per la
maggior parte delle procedure di installazione descritte in questo capitolo non è necessaria alcuna
attrezzatura.
Avvertenze e precauzioni
Prima di eseguire gli aggiornamenti, assicurarsi di leggere attentamente tutte le istruzioni, le precauzioni e gli
avvertimenti riportati in questa guida.
AVVERTENZA! Per ridurre il rischio di lesioni siche dovute a scosse elettriche, superci surriscaldate o
incendi:
Scollegare il cavo di alimentazione dalla presa CA e lasciare rareddare i componenti interni del sistema
prima di toccarli.
Non collegare telecomunicatori o connettori telefonici alle prese del controller dell'interfaccia di rete (NIC).
Non escludere la spina di messa a terra del cavo di alimentazione, in quanto svolge un'importante funzione di
sicurezza.
Collegare il cavo di alimentazione a una presa CA (provvista del terminale di messa a terra) facilmente
accessibile in ogni momento.
Per ridurre il rischio di lesioni gravi, leggere la Guida alla sicurezza e al comfort. Descrive come organizzare
l'ambiente di lavoro, la postura corretta e fornisce importanti informazioni sulla sicurezza meccanica ed
elettrica. La guida si trova sul Web alla pagina http://www.hp.com/ergo.
AVVERTENZA! Contiene componenti sotto tensione e mobili.
Scollegare l'apparecchiatura dalla presa di corrente prima di rimuovere l'involucro.
Ripristinare e ssare l'involucro prima di collegare di nuovo l'apparecchiatura alla presa di corrente.
ATTENZIONE: l'elettricità statica può danneggiare i componenti elettrici del computer o delle parti opzionali.
Prima di iniziare queste procedure, assicurarsi di scaricare l'elettricità statica toccando brevemente un
oggetto metallico dotato di messa a terra. Per ulteriori informazioni, consultare Scariche elettrostatiche
a pagina 38.
quando il computer è collegato a una sorgente di alimentazione CA, la scheda di sistema è sempre alimentata.
È necessario scollegare il cavo di alimentazione dalla fonte di alimentazione prima di aprire il computer al ne
di impedire danni ai componenti interni.
Caratteristiche di gestione semplicata 9

NOTA: il modello di computer in uso potrebbe risultare leggermente diverso da quello raigurato nelle
illustrazioni in questo capitolo.
Rimozione e installazione del pannello di accesso
NOTA: per HP EliteDesk 800 35W, vedere Rimozione e installazione del pannello di accesso di HP EliteDesk
800 35W a pagina 12.
Rimozione del pannello di accesso
Per accedere ai componenti interni, è necessario rimuovere il pannello di accesso:
AVVERTENZA! Per ridurre il rischio di ustioni dovute al contatto con superci surriscaldate, lasciare
rareddare i componenti interni del sistema prima di toccarli.
1. Rimuovere/sganciare gli eventuali dispositivi di sicurezza che impediscono l'apertura del computer.
2. Scollegare dal computer tutti i supporti rimovibili, ad esempio l'unità ash USB.
3. Spegnere il computer tramite il sistema operativo, quindi spegnere tutte le eventuali periferiche esterne.
4. Scollegare il cavo di alimentazione dalla presa CA e gli eventuali dispositivi esterni.
ATTENZIONE: indipendentemente dallo stato di accensione, quando il computer è collegato a una
presa CA funzionante, la scheda di sistema è sempre alimentata. È necessario scollegare il cavo di
alimentazione per evitare danni ai componenti interni del computer.
5. Rimuovere il computer dall'eventuale supporto. Quindi posizionare il computer con il lato destro rivolto
verso l'alto su una supercie stabile.
6. Allentare la vite a testa zigrinata (1) sul pannello posteriore come mostrato nell'immagine seguente.
NOTA: se necessario, è possibile utilizzare un cacciavite Torx T-15 per allentare la vite a testa zigrinata.
10 Capitolo 3 Aggiornamenti hardware

7. Far scorrere il pannello in avanti e sollevarlo dal computer (2).
AVVERTENZA! Per ridurre il rischio di ustioni dovute al contatto con superci surriscaldate, lasciare
rareddare i componenti interni del sistema prima di toccarli.
NOTA: il modello di computer in uso potrebbe risultare leggermente diverso da quello raigurato nelle
illustrazioni di questa sezione.
Installazione del pannello di accesso
1. Posizionare il pannello sul computer e farlo scorrere indietro (1).
2. Quando il pannello di accesso raggiungerà in posizione, stringere la vite a testa zigrinata (2) per ssare il
pannello di accesso in posizione, come mostrato nella seguente immagine.
NOTA: il modello di computer in uso potrebbe risultare leggermente diverso da quello raigurato nelle
illustrazioni di questa sezione.
Rimozione e installazione del pannello di accesso 11

Rimozione e installazione del pannello di accesso di HP EliteDesk
800 35W
NOTA: per i modelli diversi da HP EliteDesk 800 35W, vedere Rimozione e installazione del pannello di
accesso a pagina 10.
Rimozione del pannello di accesso di HP EliteDesk 800 35W
Per accedere ai componenti interni, è necessario rimuovere il pannello di accesso e l'unità di elaborazione
graca discreta (DGPU):
1. Rimuovere/sganciare gli eventuali dispositivi di sicurezza che impediscono l'apertura del computer.
2. Scollegare dal computer tutti i supporti rimovibili, ad esempio l'unità ash USB.
3. Spegnere il computer tramite il sistema operativo, quindi spegnere tutte le eventuali periferiche esterne.
4. Scollegare il cavo di alimentazione dalla presa CA e gli eventuali dispositivi esterni.
ATTENZIONE: indipendentemente dallo stato di accensione, quando il computer è collegato a una
presa CA funzionante, la scheda di sistema è sempre alimentata. È necessario scollegare il cavo di
alimentazione per evitare danni ai componenti interni del computer.
5. Rimuovere il computer dall'eventuale supporto. Quindi posizionare il computer con il lato destro rivolto
verso l'alto su una supercie stabile.
6. Allentare la vite a testa zigrinata (1) sul pannello posteriore come mostrato nell'immagine seguente.
NOTA: se necessario, è possibile utilizzare un cacciavite Torx T-15 per allentare la vite a testa zigrinata.
7. Far scorrere il pannello in avanti e sollevarlo dal computer (2).
AVVERTENZA! Per ridurre il rischio di ustioni dovute al contatto con superci surriscaldate, lasciare
rareddare i componenti interni del sistema prima di toccarli.
NOTA: il modello di computer in uso potrebbe risultare leggermente diverso da quello raigurato nelle
illustrazioni di questa sezione.
8. Scollegare il cavo della ventola (1) dalla scheda di sistema.
12 Capitolo 3 Aggiornamenti hardware

9. Rimuovere le tre viti (2) che ssa l'unità DGPU alla scheda di sistema.
10. Sollevare il DGPU per la linguetta sul lato della ventola e tirare la DGPU verso l'alto, estrarla dal telaio.
Rimozione e installazione del pannello di accesso di HP EliteDesk 800 35W 13

Installazione del pannello di accesso di HP EliteDesk 800 35W
Questa procedura include l'installazione della DGPU e il pannello di accesso.
1. Alloggiare la DGPU nel telaio e ssarla alla scheda di sistema con tre viti: due viti sul lato della ventola
della DGPU e una vite nell'angolo interno dell'estremità opposta della DGPU (1).
2. Inserire il cavo della ventola nel connettore (2) sulla scheda di sistema.
3. Posizionare il pannello sul computer e farlo scorrere indietro (1).
4. Quando il pannello di accesso raggiungerà in posizione, stringere la vite a testa zigrinata (2) per ssare il
pannello di accesso in posizione, come mostrato nella seguente immagine.
NOTA: il modello di computer in uso potrebbe risultare leggermente diverso da quello raigurato nelle
illustrazioni di questa sezione.
14 Capitolo 3 Aggiornamenti hardware
La pagina si sta caricando...
La pagina si sta caricando...
La pagina si sta caricando...
La pagina si sta caricando...
La pagina si sta caricando...
La pagina si sta caricando...
La pagina si sta caricando...
La pagina si sta caricando...
La pagina si sta caricando...
La pagina si sta caricando...
La pagina si sta caricando...
La pagina si sta caricando...
La pagina si sta caricando...
La pagina si sta caricando...
La pagina si sta caricando...
La pagina si sta caricando...
La pagina si sta caricando...
La pagina si sta caricando...
La pagina si sta caricando...
La pagina si sta caricando...
La pagina si sta caricando...
La pagina si sta caricando...
La pagina si sta caricando...
La pagina si sta caricando...
La pagina si sta caricando...
La pagina si sta caricando...
La pagina si sta caricando...
La pagina si sta caricando...
La pagina si sta caricando...
La pagina si sta caricando...
-
 1
1
-
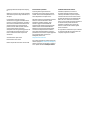 2
2
-
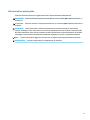 3
3
-
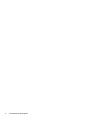 4
4
-
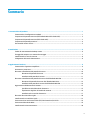 5
5
-
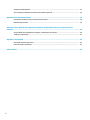 6
6
-
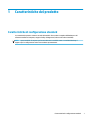 7
7
-
 8
8
-
 9
9
-
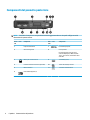 10
10
-
 11
11
-
 12
12
-
 13
13
-
 14
14
-
 15
15
-
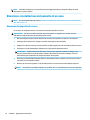 16
16
-
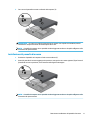 17
17
-
 18
18
-
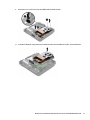 19
19
-
 20
20
-
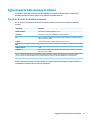 21
21
-
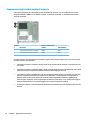 22
22
-
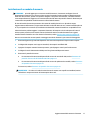 23
23
-
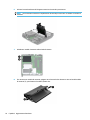 24
24
-
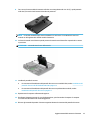 25
25
-
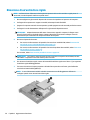 26
26
-
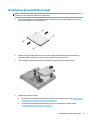 27
27
-
 28
28
-
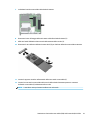 29
29
-
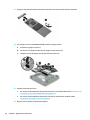 30
30
-
 31
31
-
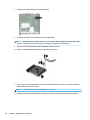 32
32
-
 33
33
-
 34
34
-
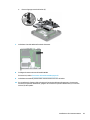 35
35
-
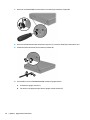 36
36
-
 37
37
-
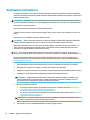 38
38
-
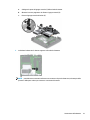 39
39
-
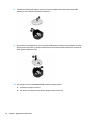 40
40
-
 41
41
-
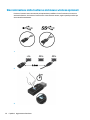 42
42
-
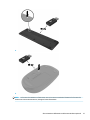 43
43
-
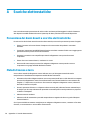 44
44
-
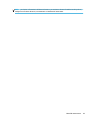 45
45
-
 46
46
-
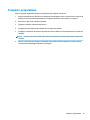 47
47
-
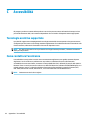 48
48
-
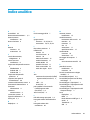 49
49
-
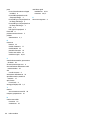 50
50
HP EliteDesk 800 35W G4 Desktop Mini PC Guida di riferimento
- Tipo
- Guida di riferimento
- Questo manuale è adatto anche per
-
- EliteDesk 800 35W G4 Base Model Desktop Mini PC
- EliteDesk 800 65W G4 Base Model Desktop Mini PC
- EliteDesk 800 65W G4 Desktop Mini PC
- EliteDesk 800 95W G4 Base Model Desktop Mini PC
- EliteDesk 800 95W G4 Desktop Mini PC
- MP9 G4 Retail System
- ProDesk 400 G4 Base Model Desktop Mini PC
- ProDesk 400 G4 Desktop Mini PC
- ProDesk 600 G4 Base Model Desktop Mini PC
- ProDesk 600 G4 Desktop Mini PC
Documenti correlati
-
HP ProDesk 600 G3 Desktop Mini PC (ENERGY STAR) Guida di riferimento
-
HP ProDesk 400 G2 Desktop Mini PC (ENERGY STAR) Guida di riferimento
-
HP EliteDesk 705 G1 Desktop Mini PC (ENERGY STAR) Guida di riferimento
-
HP EliteDesk 705 65W G4 Desktop Mini PC Guida di riferimento
-
HP EliteDesk 800 G1 Base Model Tower PC Guida di riferimento
-
HP ProDesk 600 G1 Base Model Small Form Factor PC Guida di riferimento
-
HP EliteDesk 705 G3 Desktop Mini PC (ENERGY STAR) Guida di riferimento
-
HP EliteDesk 700 G1 Small Form Factor PC Guida di riferimento
-
HP EliteDesk 705 G1 Small Form Factor PC (ENERGY STAR) Guida di riferimento
-
HP EliteDesk 800 G4 Base Model Small Form Factor PC Guida di riferimento