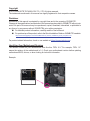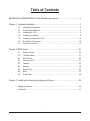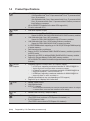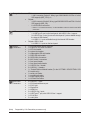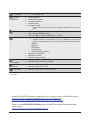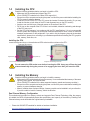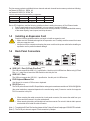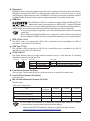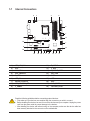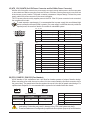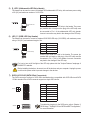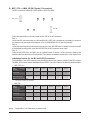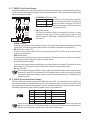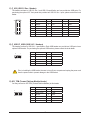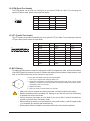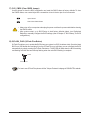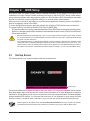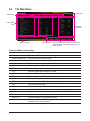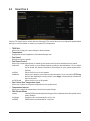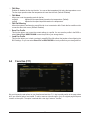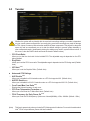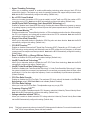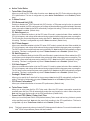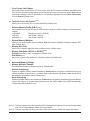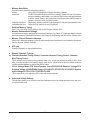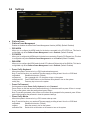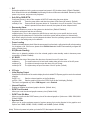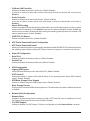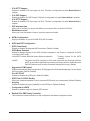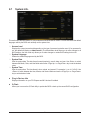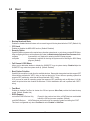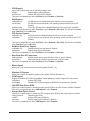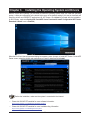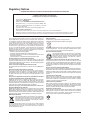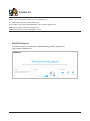Gigabyte B560M DS3H V2 Manuale del proprietario
- Tipo
- Manuale del proprietario
Questo manuale è adatto anche per
Di seguito troverai brevi informazioni per B560M DS3H V2, B560M DS3H PLUS. Queste schede madri supportano processori Intel Core di 10a e 11a generazione. Offrono socket di memoria DDR4, slot PCI Express per schede di espansione e porte USB 3.2 Gen 1, oltre a vari connettori interni per periferiche. Queste schede madri GIGABYTE sono progettate per case di computer micro ATX.
Di seguito troverai brevi informazioni per B560M DS3H V2, B560M DS3H PLUS. Queste schede madri supportano processori Intel Core di 10a e 11a generazione. Offrono socket di memoria DDR4, slot PCI Express per schede di espansione e porte USB 3.2 Gen 1, oltre a vari connettori interni per periferiche. Queste schede madri GIGABYTE sono progettate per case di computer micro ATX.




















-
 1
1
-
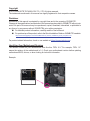 2
2
-
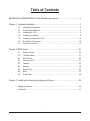 3
3
-
 4
4
-
 5
5
-
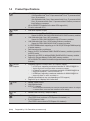 6
6
-
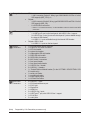 7
7
-
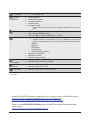 8
8
-
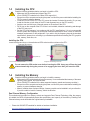 9
9
-
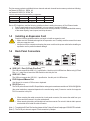 10
10
-
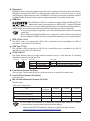 11
11
-
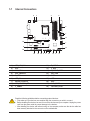 12
12
-
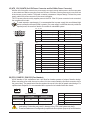 13
13
-
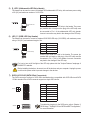 14
14
-
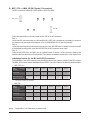 15
15
-
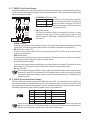 16
16
-
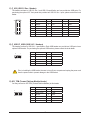 17
17
-
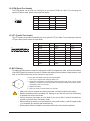 18
18
-
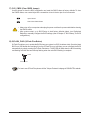 19
19
-
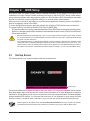 20
20
-
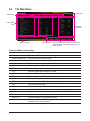 21
21
-
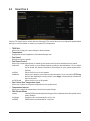 22
22
-
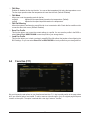 23
23
-
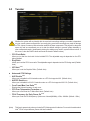 24
24
-
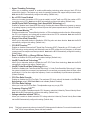 25
25
-
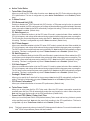 26
26
-
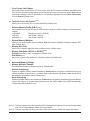 27
27
-
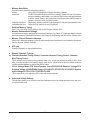 28
28
-
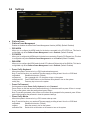 29
29
-
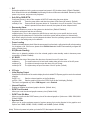 30
30
-
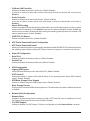 31
31
-
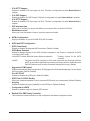 32
32
-
 33
33
-
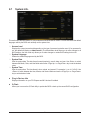 34
34
-
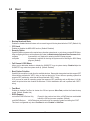 35
35
-
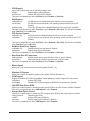 36
36
-
 37
37
-
 38
38
-
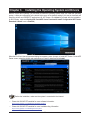 39
39
-
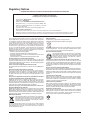 40
40
-
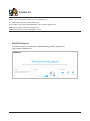 41
41
Gigabyte B560M DS3H V2 Manuale del proprietario
- Tipo
- Manuale del proprietario
- Questo manuale è adatto anche per
Di seguito troverai brevi informazioni per B560M DS3H V2, B560M DS3H PLUS. Queste schede madri supportano processori Intel Core di 10a e 11a generazione. Offrono socket di memoria DDR4, slot PCI Express per schede di espansione e porte USB 3.2 Gen 1, oltre a vari connettori interni per periferiche. Queste schede madri GIGABYTE sono progettate per case di computer micro ATX.
in altre lingue
Documenti correlati
-
Gigabyte B560M GAMING HD Manuale del proprietario
-
Gigabyte B560M DS3H V3 Manuale del proprietario
-
Gigabyte Z590M Manuale del proprietario
-
Gigabyte B560M D2V Manuale del proprietario
-
Gigabyte H510M S2 Manuale del proprietario
-
Gigabyte H510M H Ultra Durable Motherboard Manuale utente
-
Gigabyte Q570M D3H Manuale del proprietario
-
Gigabyte B560M AORUS ELITE Manuale del proprietario
-
Gigabyte B560M D3H Manuale del proprietario
-
Gigabyte H470M DS3H Manuale del proprietario