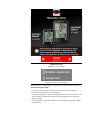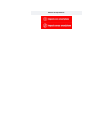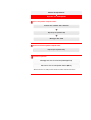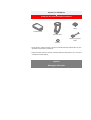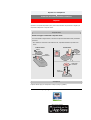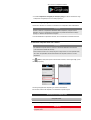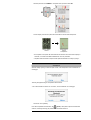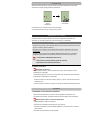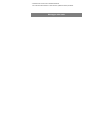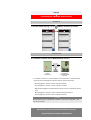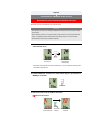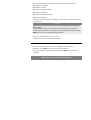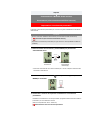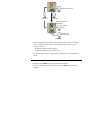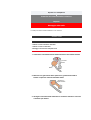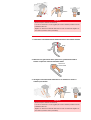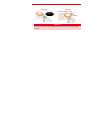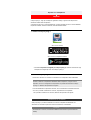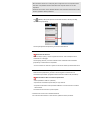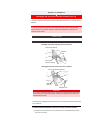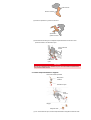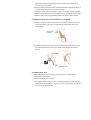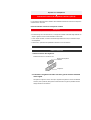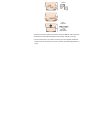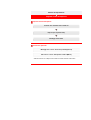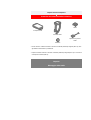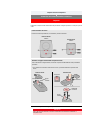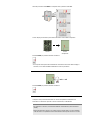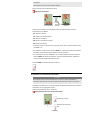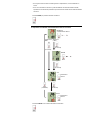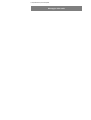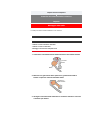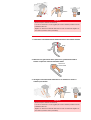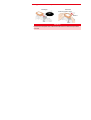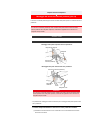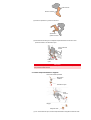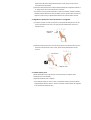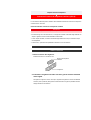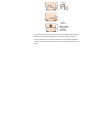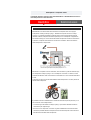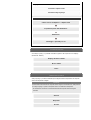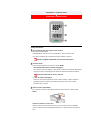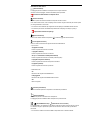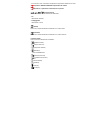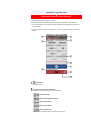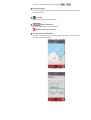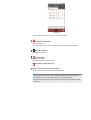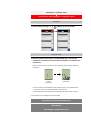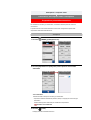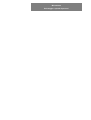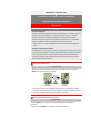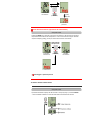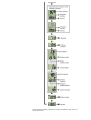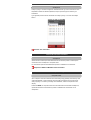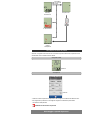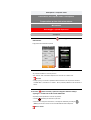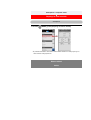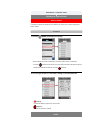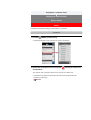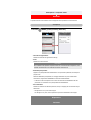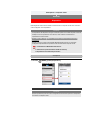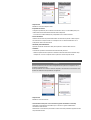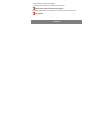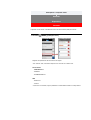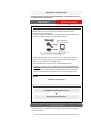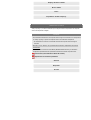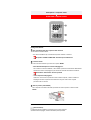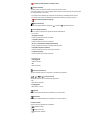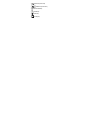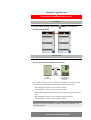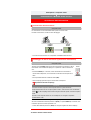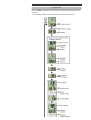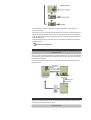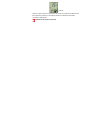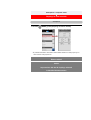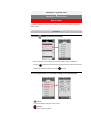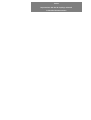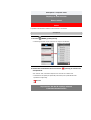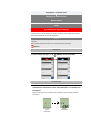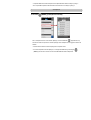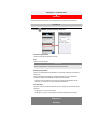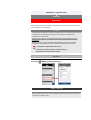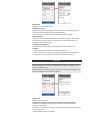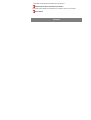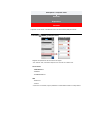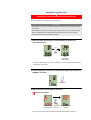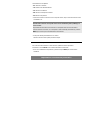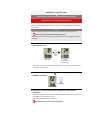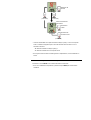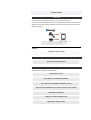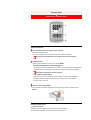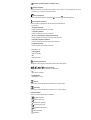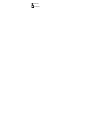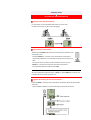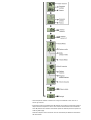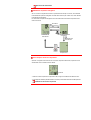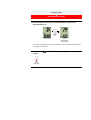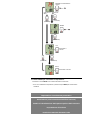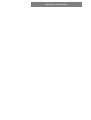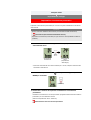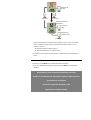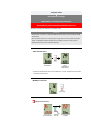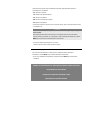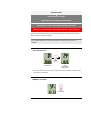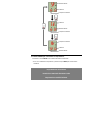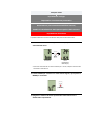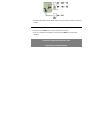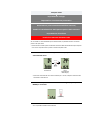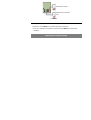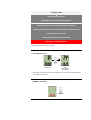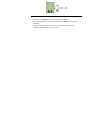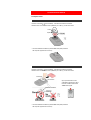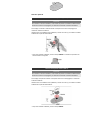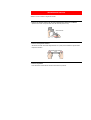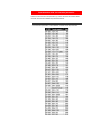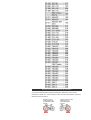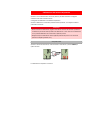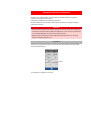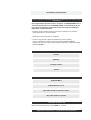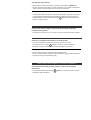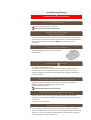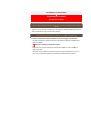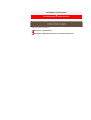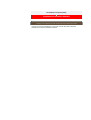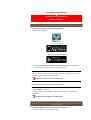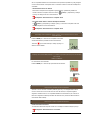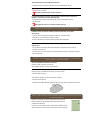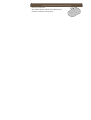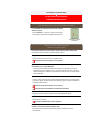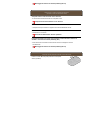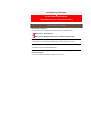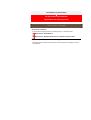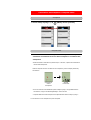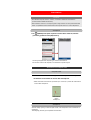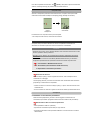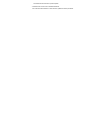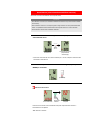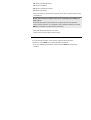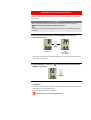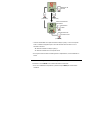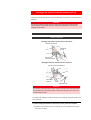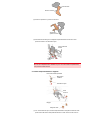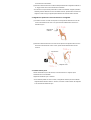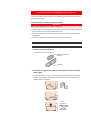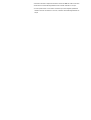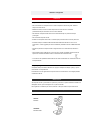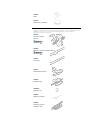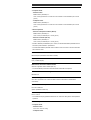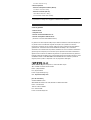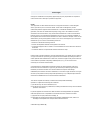Istruzioni per l'uso
Selezionare i propri dispositivi.
* Le istruzioni variano in base ai dispositivi.
Per la risoluzione dei problemi relativi a smart computer o a Cateye Cycling™, consultare
"Domande più frequenti (FAQ)".
* A scopo esplicativo, nel presente manuale il testo/le icone in rosso sulla schermata
computer smart rappresentano le voci lampeggianti.
* Le schermate del display e le illustrazioni utilizzate nel presente manuale sono fornite a solo
scopo di esempio. Le schermate e le illustrazioni reali potrebbero variare a seconda dei
dispositivi utilizzati.
* Il manuale online e i video di YouTube relativi a questo prodotto sono soggetti a modifiche
senza preavviso.

Imposta con smartphone
Metodo di impostazione
Se si è acquistato computer smart
Controllo del contenuto della confezione
Imposta (solo la prima volta)
Montaggio della staffa
Se non si è ancora acquistato computer smart
Imposta (solo la prima volta)
Accessori opzionali
Montaggio del sensore di velocità (cadenza) (ISC-12)
Indossare il sensore di frequenza cardiaca (HR-12)
* Montare sensori non CatEye come indicato nei relativi manuali di istruzione.

Imposta con smartphone
Controllo del contenuto della confezione
Computer smart
Fascetta staffa
Staffa
Spessore in gomma
staffa
Selettore
* Il kit di velocità + cadenza include un sensore di velocità (cadenza) integrato (ISC-12), oltre
agli elementi menzionati in precedenza.
* Il triplo kit wireless include un sensore di velocità (cadenza) integrato (ISC-12) e un sensore
di frequenza cardiaca (HR-12).
Montaggio della staffa
Imposta

Controllo del contenuto della confezione
Imposta
Imposta con smartphone
Imposta utilizza l'app per smartphone Cateye Cycling™ (gratuita).
1. Installare Cateye Cycling™.
Se si usa un iPhone
Smartphone
Estrarre il foglio isolante del computer smart.
Una volta estratto il foglio isolante, reinserire il coperchio della batteria nella precedente
posizione.
* Se i caratteri si accendono sullo schermo LCD, è possibile utilizzare il prodotto così
com'è.
Foglio
isolante
Padrone Smart
Chiuso
Aperto
Foglio
isolante
Strada Smart
Pressione
Scorrimento
Vattentätt
innerlock
Computer smart
Quando si usa questo dispositivo per la prima volta, attenersi alla procedura di seguito per
impostare smartphone e computer smart.

Se si usa uno smartphone Android
* Consultare Dispositivi consigliati per Cateye Cycling per ulteriori informazioni sugli
smartphone consigliati per l'uso con Cateye Cycling™.
2. Avviare Cateye Cycling™.
Osservare le istruzioni su schermo e consentire l'uso di dispositivi GPS e Bluetooth®.
Una volta effettuate le impostazioni di base, viene visualizzata la schermata Percorso.
3. Associare computer smart con i sensori.
Quando si attivano le impostazioni Bluetooth dello smartphone, vengono cercati
dispositivi, ma non si configurano le impostazioni in questa fase. Passare a Cateye
Cycling™ e attenersi alla procedura di seguito.
Importante
• Per utilizzare computer smart e i sensori, è necessario effettuare l'associazione
(sincronizzazione dell'ID del sensore).
• Non associare i sensori in un campo di gara o luoghi simili in cui sono presenti molti
altri utenti. Ciò potrebbe causare l'associazione di computer smart con un altro
dispositivo.
Importante
Da
(MENU) nella parte superiore sinistra dello schermo, attivare [Connetti], quindi
toccare [Dispositivo].
Toccare [Accoppiamento dispositivo] per avviare l'associazione.
Per istruzioni sull'uso dei dispositivi, fare riferimento a quanto segue:
Associazione con computer smart
Computer smart
1. Formattare (inizializzare) computer smart.
Tutti i dati vengono eliminati e vengono ripristinate le impostazioni predefinite di
computer smart.
Attenzione

Smartphone
Tenendo premuto il tasto MENU su computer smart, premere il tasto AC.
L'intero display si accende e passa alla schermata di ricerca dello smartphone.
Tutto il display
acceso
Schermata di
ricerca
smartphone
* Se computer smart passa alla schermata di misurazione senza che l'intero display si
accenda, non è stato formattato. Effettuare di nuovo la procedura.
* L'aspetto della schermata computer smart dipende dallo stato di Cateye Cycling™.
Quando Cateye Cycling™ rileva computer smart, sullo smartphone viene visualizzato un
messaggio.
Toccare [Accoppiamento] per completare l'associazione.
* Se si utilizza Padrone Smart con un iPhone, viene visualizzato un messaggio.
Toccare di nuovo [Abbina].
Una volta completata l'associazione, da
(MENU) nella parte superiore sinistra dello
schermo, toccare [Percorso] per passare alla schermata Percorso.

Associazione con un sensore
1. Attivare il sensore.
Attivazione del sensore
Quando Cateye Cycling™ rileva il segnale del sensore, sullo smartphone viene
visualizzato un messaggio.
Toccare [Pair] (Associa). Il sensore sincronizzato viene visualizzato nella schermata
[Dispositivo] e l'associazione è completata.
* Quando si associa un sensore a Cateye Cycling™, dopo il nome del sensore viene
visualizzato "A".
* Se si è associato un sensore un grado di misurare la velocità, procedere alla fase 2.
2. Immettere la circonferenza pneumatico.
Dalla schermata [Dispositivo], toccare il sensore aggiunto e selezionare una
circonferenza pneumatico (lunghezza della circonferenza esterna del pneumatico).
Determinazione della circonferenza pneumatico
* Valore predefinito: 2096 mm (700x23c)
* Impostare la circonferenza pneumatico per ogni sensore.
* Da questa schermata è inoltre possibile modificare i nomi del sensore e annullare
l'associazione.
L'associazione del sensore è quindi completa.
Smartphone
• Associare tutti i sensori che si desidera utilizzare. Per continuare ad associare un altro
sensore, ripetere le stesse procedure.
• Quando si usa un iPhone, non è possibile sincronizzare le impostazioni dei sensori
commerciali.
Quando si misura in Sensor Direct Mode (Modalità diretta sensore), è necessario
configurare separatamente le impostazioni del sensore tramite computer smart.
1. Commutazione a Modalità diretta sensore
2. Associazione (sincronizzazione dell'ID del sensore)
3. Impostazione circonferenza pneumatico
Importante
Computer smart può essere utilizzato con sensori compatibili con Bluetooth 4.0.
Associarlo con accessori opzionali o sensori commerciali, se desiderato.
Computer smart
Al termine dell'associazione, computer smart passa dalla schermata di ricerca dello
smartphone al display [ready] (standby misurazione).
L'associazione con computer smart è quindi completa.
* Se si dispone di altri sensori, continuare ad associarli.
Schermata di
ricerca
smartphone
Standby
misurazione

Montaggio della staffa
* Associare tutti i sensori che si desidera utilizzare.
Per continuare ad associare un altro sensore, ripetere le stesse procedure.

Commutazione a Modalità diretta sensore
Smartphone
Computer smart
1. Chiudere Cateye Cycling™ o, da (MENU), disattivare [Connetti].
2. Commutare computer smart a Modalità diretta sensore.
Schermata di
misurazione
(Modalità diretta
sensore)
Schermata di
ricerca
smartphone
(1 secondo)
* Lo computer smart cerca un sensore piuttosto che lo smartphone. In questa modalità,
l'icona del sensore lampeggia per indicare lo stato di ricezione del sensore.
• S (Lampeggiante): Quando si riceve il segnale di velocità
• C (Lampeggiante): Quando si riceve il segnale di cadenza
• S/C (S e C lampeggiano simultaneamente): Quando si riceve il segnale del sensore
(ISC)
• H (Lampeggiante): Quando si riceve il segnale di frequenza cardiaca
• P (Lampeggiante): Quando si riceve il segnale di potenza
Modalità diretta sensore e Modalità Mirror effettuano misurazioni indipendenti e i dati
non hanno continuità.
Importante
Associazione (sincronizzazione dell'ID del sensore)
Imposta
Impostazione circonferenza pneumatico

Commutazione a Modalità diretta sensore
Associazione (sincronizzazione dell'ID del sensore)
Associare un sensore da utilizzare con computer smart.
• Per utilizzare un sensore, è necessario effettuare l'associazione (sincronizzazione dell'ID
del sensore).
• Non associare i sensori in un campo di gara o luoghi simili in cui sono presenti molti altri
utenti. Ciò potrebbe causare l'associazione di computer smart con un altro sensore.
• Associare tutti i sensori che si desidera utilizzare.
Importante
1. Dalla schermata di misurazione, premere MENU per passare alla
schermata dei menu.
* Quando la schermata dei menu rimane inattiva per 1 minuto, computer smart torna alla
schermata di misurazione.
2. Premere MODE per visualizzare la schermata di seguito, quindi premere
MODE per 2 secondi.
3. Attivare il sensore che si desidera associare.
Attivazione del sensore
Schermata di
misurazione
Schermata dei menu
(impostazione
dell'orologio)
(2 secondi)
Pronto per la
sincronizzazione
Sensore
attivato
Sincronizzazione
completa
Imposta

Il sensore sincronizzato viene visualizzato nella parte superiore dello schermo e
l'associazione è completata.
• SP: Sensore di velocità
• ISC: Sensore di velocità/cadenza
• CD: Sensore di cadenza
• HR: Sensore di frequenza cardiaca
• PW: Sensore di potenza
* Quando si associa un sensore ad uno computer smart, dopo il nome del sensore viene
visualizzato "C".
* Il tempo di standby associazione è di 5 minuti.
Attivare il sensore entro questo periodo di tempo.
4. Premere MENU per confermare l'associazione.
Per continuare ad associare un altro sensore, ripetere le stesse operazioni.
Premendo di nuovo MENU si torna alla schermata di misurazione.
* Se si sono modificate le impostazioni, premere sempre MENU per confermare le
modifiche.
Quando sullo schermo di computer smart viene visualizzato [FULL (PIENO)] e si
torna al menu:
È possibile associare fino a 9 ID sensore con computer smart. Se si è associato il
numero massimo di sensori, con il computer in stato di standby associazione, premere
MENU per 4 secondi per cancellare tutte le associazioni.
Importante
Impostazione circonferenza pneumatico

Commutazione a Modalità diretta sensore
Associazione (sincronizzazione dell'ID del sensore)
Impostazione circonferenza pneumatico
Imposta
Impostare la circonferenza pneumatico per un sensore in grado di effettuare la misurazione
della velocità.
• Prima è necessario effettuare l'associazione (sincronizzazione dell'ID del sensore).
Associazione (sincronizzazione dell'ID del sensore)
• Impostare la circonferenza pneumatico per ogni sensore. Il valore predefinito è 2096 mm
(700x23c).
Importante
1. Dalla schermata di misurazione, premere MENU per passare alla
schermata dei menu.
* Quando la schermata dei menu rimane inattiva per 1 minuto, computer smart torna alla
schermata di misurazione.
2. Premere MODE per visualizzare (icona pneumatico), quindi premere
MODE per 2 secondi.
3. Selezionare il sensore da impostare e immettere la circonferenza
pneumatico.
Immettere la circonferenza in mm del pneumatico (lunghezza della circonferenza esterna
pneumatico) su cui è installato il sensore.
(Gamma di impostazione: 0100 – 3999 mm)
Determinazione della circonferenza pneumatico
Schermata di
misurazione
Schermata dei menu
(impostazione
dell'orologio)
(2 secondi)

* I sensori selezionabili sono quello associati a Cateye Cycling™ o ad uno computer
smart. La lettera che appare dopo il nome del sensore indica il modo in cui si è
associato il sensore.
• A: Sensore associato a Cateye Cycling™
• C: Sensore associato ad uno computer smart
* Se vengono immessi valori fuori dalla gamma di impostazione, viene visualizzato un
errore.
4. Premere MENU per confermare le impostazioni.
Premendo di nuovo MENU si torna alla schermata di misurazione.
* Se si sono modificate le impostazioni, premere sempre MENU per confermare le
modifiche.
Selezione del sensore
(2 secondi)(2 secondi)
(2 secondi)
Aumentare i
numeri
Valore circonferenza
pneumatico
Spostarsi alla
successiva cifra

Vedere le illustrazioni
Fascetta
staffa
Staffa
• Quando si monta sull'attacco manubrio
• Quando si monta sul manubrio
• Montaggio e rimozione di computer smart
!Quando si monta sull'attacco manubrio
1. Controllare l'orientamento della staffa e fissarla sulla relativa fascetta.
2. Rimuovere la guarnizione dallo spessore in gomma della staffa e
fissare lo spessore sulla fascetta della staffa.
Spessore in
gomma staffa
3. Avvolgere la fascetta della staffa attorno all'attacco manubrio e serrare
il selettore per fissarlo.
Montaggio della staffa
Imposta
Controllo del contenuto della confezione
La staffa può essere montata sull'attacco o sul manubrio.
Imposta con smartphone
Guardare il video

• Serrare sempre il selettore manualmente.
L'uso di uno strumento o un altro oggetto per serrare il selettore potrebbe rovinare
la filettatura della vite.
• Tagliare con attenzione la fascetta della staffa in modo che l'estremità tagliata non
causi lesioni (vedere la fase 3 precedente).
Attenzione
Selettore
Taglio
Taglio
• Serrare sempre il selettore manualmente.
L'uso di uno strumento o un altro oggetto per serrare il selettore potrebbe rovinare
la filettatura della vite.
• Tagliare con attenzione la fascetta della staffa in modo che l'estremità tagliata non
causi lesioni (vedere la fase 3 precedente).
Attenzione
!Quando si monta sul manubrio
1. Controllare l'orientamento della staffa e fissarla sulla relativa fascetta.
Fascetta
staffa
Staffa
2. Rimuovere la guarnizione dallo spessore in gomma della staffa e
fissare lo spessore sulla fascetta della staffa.
Spessore in
gomma staffa
3. Avvolgere la fascetta della staffa attorno al manubrio e serrare il
selettore per fissarlo.
Selettore

Per rimuovere computer smart, estrarre tenendo l'unità con l'altra mano per evitare
che cada.
Attenzione
!Montaggio e rimozione di computer smart
Rimozione
Clic
Tenendo computer smart
Estrarre
Montaggio

Imposta
Imposta con smartphone
Cateye Cycling™, l'app per smartphone gratuita di Cateye, registra i dati del percorso
utilizzando il GPS dello smartphone.
Combinando l'app con un sensore Bluetooth, è inoltre possibile misurare in modo affidabile
frequenza cardiaca, cadenza e altri dati, oltre alla velocità attuale.
1. Installare Cateye Cycling™.
Se si usa un iPhone
Se si usa uno smartphone Android
* Consultare Dispositivi consigliati per Cateye Cycling per ulteriori informazioni sugli
smartphone consigliati per l'uso con Cateye Cycling™.
2. Avviare Cateye Cycling™.
Osservare le istruzioni su schermo e consentire l'uso di dispositivi GPS e Bluetooth.
Una volta effettuate le impostazioni di base, viene visualizzata la schermata Percorso.
* Se non si prevede di utilizzare un sensore, l'impostazione è completata.
Se si pianifica di utilizzare un sensore, attenersi alla procedura di seguito.
Quando si attivano le impostazioni Bluetooth dello smartphone, vengono cercati
dispositivi, ma non si configurano le impostazioni in questa fase. Passare a Cateye
Cycling™ e attenersi alla procedura di seguito.
Importante
Associazione con un sensore
• Per utilizzare un sensore, è necessario effettuare l'associazione (sincronizzazione
dell'ID).
Importante
Cateye Cycling™ può essere utilizzato con sensori compatibili con Bluetooth 4.0.
Associarlo con accessori opzionali o sensori commerciali, se desiderato.

• Non associare i sensori in un campo di gara o luoghi simili in cui sono presenti molti
altri utenti. Ciò potrebbe causare l'associazione di computer smart con un altro
dispositivo.
• Associare tutti i sensori che si desidera utilizzare. Per continuare ad associare un altro
sensore, ripetere le stesse procedure.
1. Associare con un sensore.
Da (MENU) nella parte superiore sinistra dello schermo, attivare [Connetti],
quindi toccare [Dispositivo].
Toccare [Accoppiamento dispositivo] per avviare l'associazione.
2. Attivare il sensore.
Attivazione del sensore
Quando Cateye Cycling™ rileva il segnale del sensore, sullo smartphone viene
visualizzato un messaggio.
Toccare [Pair] (Associa). Il sensore verificato viene visualizzato nella schermata
[Dispositivo] e l'associazione è completata.
* Se si è associato un sensore un grado di misurare la velocità, procedere alla fase 3.
3. Immettere la circonferenza pneumatico.
Dalla schermata [Dispositivo], toccare il sensore aggiunto e selezionare una
circonferenza pneumatico (lunghezza della circonferenza esterna del pneumatico).
Determinazione della circonferenza pneumatico
* Valore predefinito: 2096 mm (700x23c)
* Impostare la circonferenza pneumatico per ogni sensore.
* Da questa schermata è inoltre possibile modificare i nomi del sensore e annullare
l'associazione.
L'associazione del sensore è quindi completa.
* Associare tutti i sensori che si desidera utilizzare.
Per continuare ad associare un altro sensore, ripetere le stesse procedure.

Il sensore di velocità (cadenza) può essere montato nella parte superiore o inferiore del carro
posteriore.
Montaggio del sensore di velocità (cadenza) (ISC-12)
Imposta con smartphone
Guardare il video
Vedere le illustrazioni
Montaggio sulla parte superiore del carro posteriore
Montaggio sulla parte inferiore del carro posteriore
* Le procedure di montaggio includono istruzioni per il montaggio sulla parte superiore del
carro posteriore.
1. Fissare temporaneamente il sensore sul carro posteriore sinistro.
(1) Allentare la vite del sensore con un cacciavite a croce e controllare che il braccio
del sensore si muova.
Magnete di cadenza
Magnete
ruota
Sensore di
velocità (cadenza)
Magnete di
cadenza
Magnete ruota
Sensore di velocità (cadenza)
Se il sensore di velocità (cadenza) viene montato sulla parte inferiore del tirante della
catena piuttosto che sulla parte superiore, l'intervallo di regolazione tra il sensore e il
magnete sarà più ridotto.
Attenzione
Se il sensore di velocità (cadenza) viene montato sulla parte inferiore del tirante della
catena piuttosto che sulla parte superiore, l'intervallo di regolazione tra il sensore e il
magnete sarà più ridotto.
Attenzione
La pagina sta caricando ...
La pagina sta caricando ...
La pagina sta caricando ...
La pagina sta caricando ...
La pagina sta caricando ...
La pagina sta caricando ...
La pagina sta caricando ...
La pagina sta caricando ...
La pagina sta caricando ...
La pagina sta caricando ...
La pagina sta caricando ...
La pagina sta caricando ...
La pagina sta caricando ...
La pagina sta caricando ...
La pagina sta caricando ...
La pagina sta caricando ...
La pagina sta caricando ...
La pagina sta caricando ...
La pagina sta caricando ...
La pagina sta caricando ...
La pagina sta caricando ...
La pagina sta caricando ...
La pagina sta caricando ...
La pagina sta caricando ...
La pagina sta caricando ...
La pagina sta caricando ...
La pagina sta caricando ...
La pagina sta caricando ...
La pagina sta caricando ...
La pagina sta caricando ...
La pagina sta caricando ...
La pagina sta caricando ...
La pagina sta caricando ...
La pagina sta caricando ...
La pagina sta caricando ...
La pagina sta caricando ...
La pagina sta caricando ...
La pagina sta caricando ...
La pagina sta caricando ...
La pagina sta caricando ...
La pagina sta caricando ...
La pagina sta caricando ...
La pagina sta caricando ...
La pagina sta caricando ...
La pagina sta caricando ...
La pagina sta caricando ...
La pagina sta caricando ...
La pagina sta caricando ...
La pagina sta caricando ...
La pagina sta caricando ...
La pagina sta caricando ...
La pagina sta caricando ...
La pagina sta caricando ...
La pagina sta caricando ...
La pagina sta caricando ...
La pagina sta caricando ...
La pagina sta caricando ...
La pagina sta caricando ...
La pagina sta caricando ...
La pagina sta caricando ...
La pagina sta caricando ...
La pagina sta caricando ...
La pagina sta caricando ...
La pagina sta caricando ...
La pagina sta caricando ...
La pagina sta caricando ...
La pagina sta caricando ...
La pagina sta caricando ...
La pagina sta caricando ...
La pagina sta caricando ...
La pagina sta caricando ...
La pagina sta caricando ...
La pagina sta caricando ...
La pagina sta caricando ...
La pagina sta caricando ...
La pagina sta caricando ...
La pagina sta caricando ...
La pagina sta caricando ...
La pagina sta caricando ...
La pagina sta caricando ...
La pagina sta caricando ...
La pagina sta caricando ...
La pagina sta caricando ...
La pagina sta caricando ...
La pagina sta caricando ...
La pagina sta caricando ...
La pagina sta caricando ...
La pagina sta caricando ...
La pagina sta caricando ...
La pagina sta caricando ...
La pagina sta caricando ...
La pagina sta caricando ...
La pagina sta caricando ...
La pagina sta caricando ...
La pagina sta caricando ...
La pagina sta caricando ...
La pagina sta caricando ...
La pagina sta caricando ...
La pagina sta caricando ...
La pagina sta caricando ...
La pagina sta caricando ...
La pagina sta caricando ...
La pagina sta caricando ...
La pagina sta caricando ...
La pagina sta caricando ...
La pagina sta caricando ...
La pagina sta caricando ...
La pagina sta caricando ...
La pagina sta caricando ...
La pagina sta caricando ...
La pagina sta caricando ...
La pagina sta caricando ...
La pagina sta caricando ...
La pagina sta caricando ...
La pagina sta caricando ...
La pagina sta caricando ...
La pagina sta caricando ...
La pagina sta caricando ...
La pagina sta caricando ...
La pagina sta caricando ...
La pagina sta caricando ...
La pagina sta caricando ...
La pagina sta caricando ...
La pagina sta caricando ...
La pagina sta caricando ...
La pagina sta caricando ...
La pagina sta caricando ...
La pagina sta caricando ...
La pagina sta caricando ...
La pagina sta caricando ...
-
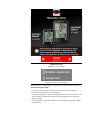 1
1
-
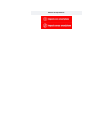 2
2
-
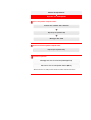 3
3
-
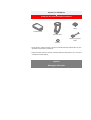 4
4
-
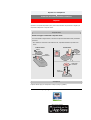 5
5
-
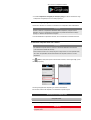 6
6
-
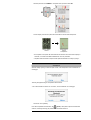 7
7
-
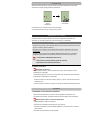 8
8
-
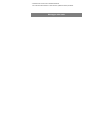 9
9
-
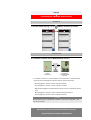 10
10
-
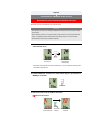 11
11
-
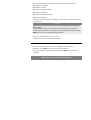 12
12
-
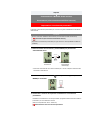 13
13
-
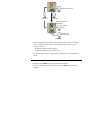 14
14
-
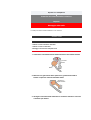 15
15
-
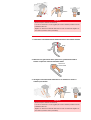 16
16
-
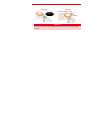 17
17
-
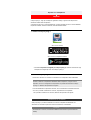 18
18
-
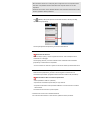 19
19
-
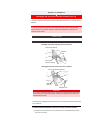 20
20
-
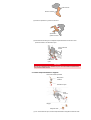 21
21
-
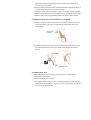 22
22
-
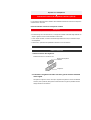 23
23
-
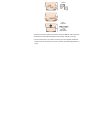 24
24
-
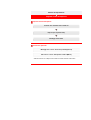 25
25
-
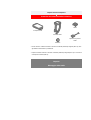 26
26
-
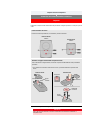 27
27
-
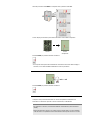 28
28
-
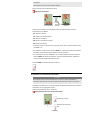 29
29
-
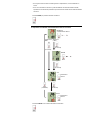 30
30
-
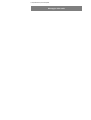 31
31
-
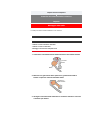 32
32
-
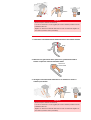 33
33
-
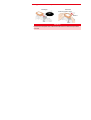 34
34
-
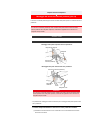 35
35
-
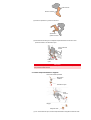 36
36
-
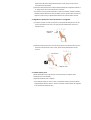 37
37
-
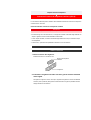 38
38
-
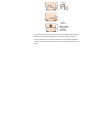 39
39
-
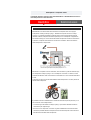 40
40
-
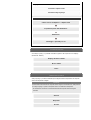 41
41
-
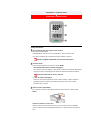 42
42
-
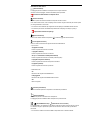 43
43
-
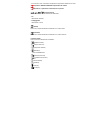 44
44
-
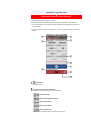 45
45
-
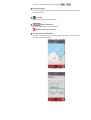 46
46
-
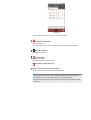 47
47
-
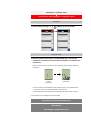 48
48
-
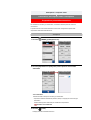 49
49
-
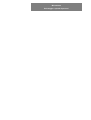 50
50
-
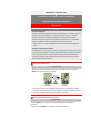 51
51
-
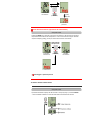 52
52
-
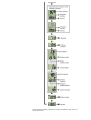 53
53
-
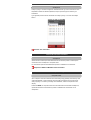 54
54
-
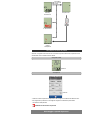 55
55
-
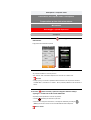 56
56
-
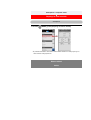 57
57
-
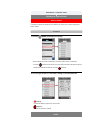 58
58
-
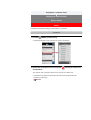 59
59
-
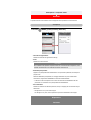 60
60
-
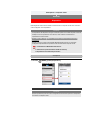 61
61
-
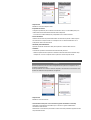 62
62
-
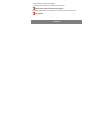 63
63
-
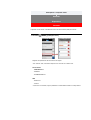 64
64
-
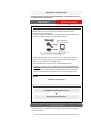 65
65
-
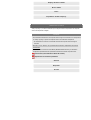 66
66
-
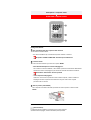 67
67
-
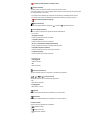 68
68
-
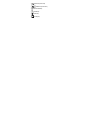 69
69
-
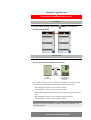 70
70
-
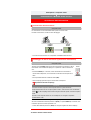 71
71
-
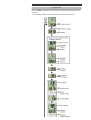 72
72
-
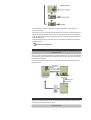 73
73
-
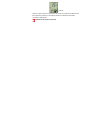 74
74
-
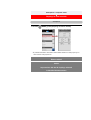 75
75
-
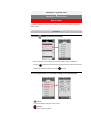 76
76
-
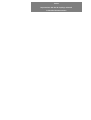 77
77
-
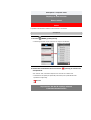 78
78
-
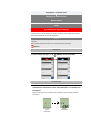 79
79
-
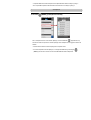 80
80
-
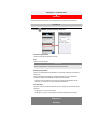 81
81
-
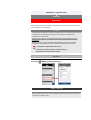 82
82
-
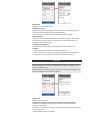 83
83
-
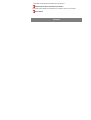 84
84
-
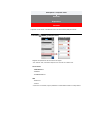 85
85
-
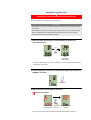 86
86
-
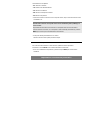 87
87
-
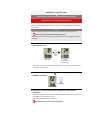 88
88
-
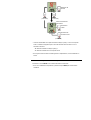 89
89
-
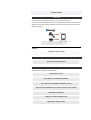 90
90
-
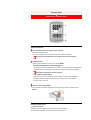 91
91
-
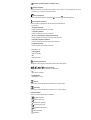 92
92
-
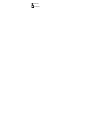 93
93
-
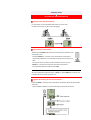 94
94
-
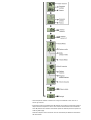 95
95
-
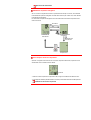 96
96
-
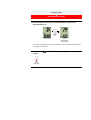 97
97
-
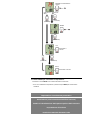 98
98
-
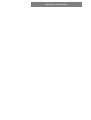 99
99
-
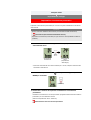 100
100
-
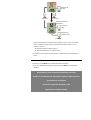 101
101
-
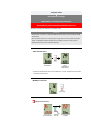 102
102
-
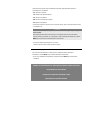 103
103
-
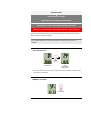 104
104
-
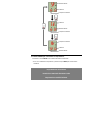 105
105
-
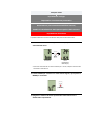 106
106
-
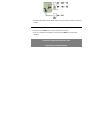 107
107
-
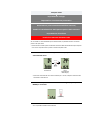 108
108
-
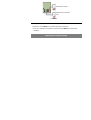 109
109
-
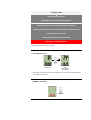 110
110
-
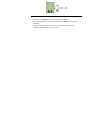 111
111
-
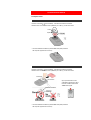 112
112
-
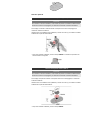 113
113
-
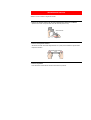 114
114
-
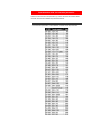 115
115
-
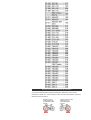 116
116
-
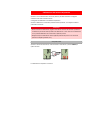 117
117
-
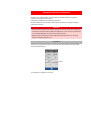 118
118
-
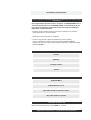 119
119
-
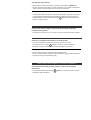 120
120
-
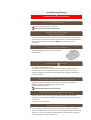 121
121
-
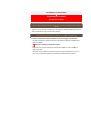 122
122
-
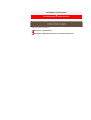 123
123
-
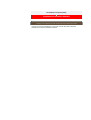 124
124
-
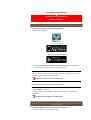 125
125
-
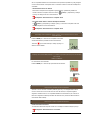 126
126
-
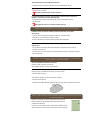 127
127
-
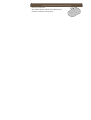 128
128
-
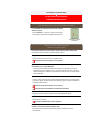 129
129
-
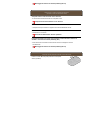 130
130
-
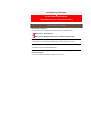 131
131
-
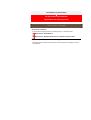 132
132
-
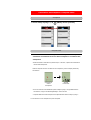 133
133
-
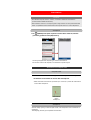 134
134
-
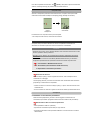 135
135
-
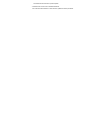 136
136
-
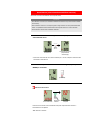 137
137
-
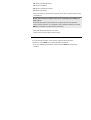 138
138
-
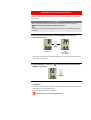 139
139
-
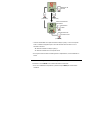 140
140
-
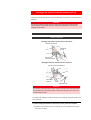 141
141
-
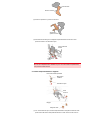 142
142
-
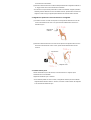 143
143
-
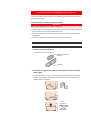 144
144
-
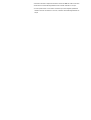 145
145
-
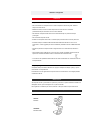 146
146
-
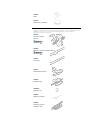 147
147
-
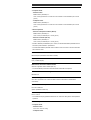 148
148
-
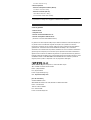 149
149
-
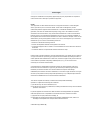 150
150
Cateye Padrone Smart [CC-PA500B] Manuale utente
- Tipo
- Manuale utente
- Questo manuale è adatto anche per
Documenti correlati
-
Cateye Padrone Smart+ [CC-SC100B] Manuale utente
-
Cateye Padrone Digital [CC-PA400B] Manuale utente
-
Cateye Padrone Digital [CC-PA400B] Manuale utente
-
Cateye Stealth 50 [CC-GL50] Manuale utente
-
Cateye Stealth evo%2b [CC-GL51] Manuale utente
-
Cateye Stealth evo [CC-GL11] Manuale utente
-
Cateye V3n [CC-TR310TW] Manuale utente
-
Cateye Strada Digital Wireless [CC-RD430DW] Manuale utente
-
Cateye Strada Digital Wireless [CC-RD420DW] Manuale utente
-
Cateye Strada Digital Wireless [CC-RD410DW] Manuale utente