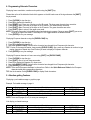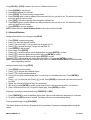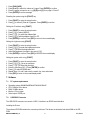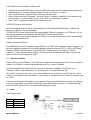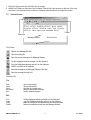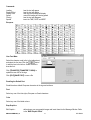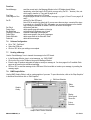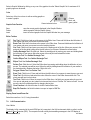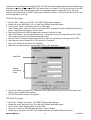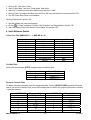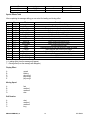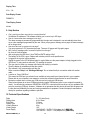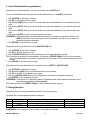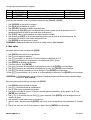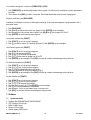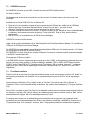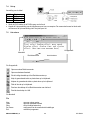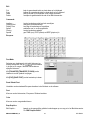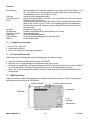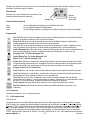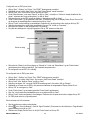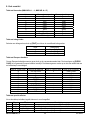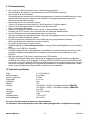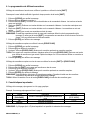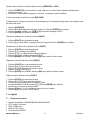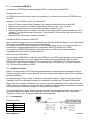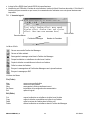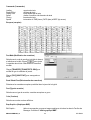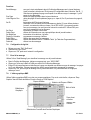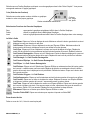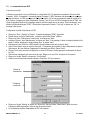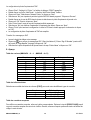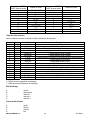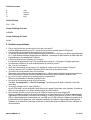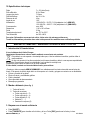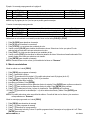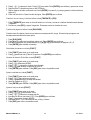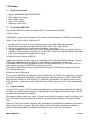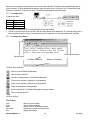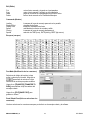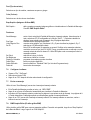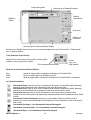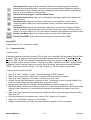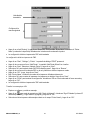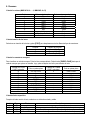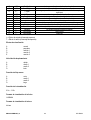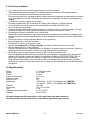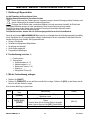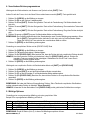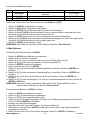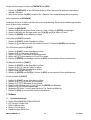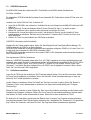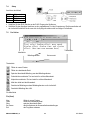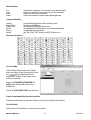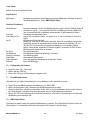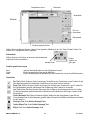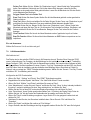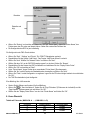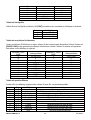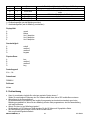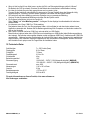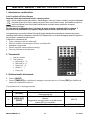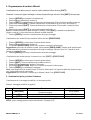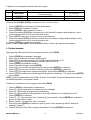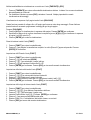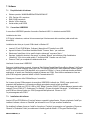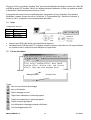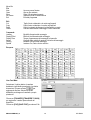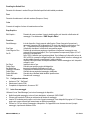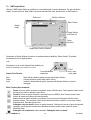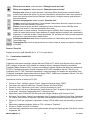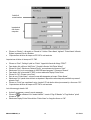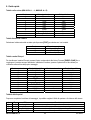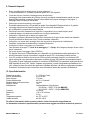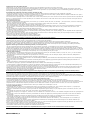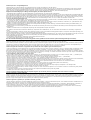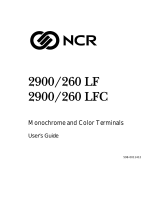Velleman MML24R Manuale utente
- Categoria
- Segni di messaggio
- Tipo
- Manuale utente
Questo manuale è adatto anche per
La pagina sta caricando ...
La pagina sta caricando ...
La pagina sta caricando ...
La pagina sta caricando ...
La pagina sta caricando ...
La pagina sta caricando ...
La pagina sta caricando ...
La pagina sta caricando ...
La pagina sta caricando ...
La pagina sta caricando ...
La pagina sta caricando ...
La pagina sta caricando ...
La pagina sta caricando ...
La pagina sta caricando ...
La pagina sta caricando ...
La pagina sta caricando ...
La pagina sta caricando ...
La pagina sta caricando ...
La pagina sta caricando ...
La pagina sta caricando ...
La pagina sta caricando ...
La pagina sta caricando ...
La pagina sta caricando ...
La pagina sta caricando ...
La pagina sta caricando ...
La pagina sta caricando ...
La pagina sta caricando ...
La pagina sta caricando ...
La pagina sta caricando ...
La pagina sta caricando ...
La pagina sta caricando ...
La pagina sta caricando ...
La pagina sta caricando ...
La pagina sta caricando ...
La pagina sta caricando ...
La pagina sta caricando ...
La pagina sta caricando ...
La pagina sta caricando ...
La pagina sta caricando ...
La pagina sta caricando ...
La pagina sta caricando ...
La pagina sta caricando ...
La pagina sta caricando ...
La pagina sta caricando ...
La pagina sta caricando ...
La pagina sta caricando ...
La pagina sta caricando ...
La pagina sta caricando ...
La pagina sta caricando ...
La pagina sta caricando ...
La pagina sta caricando ...
La pagina sta caricando ...
La pagina sta caricando ...
La pagina sta caricando ...
La pagina sta caricando ...
La pagina sta caricando ...
La pagina sta caricando ...
La pagina sta caricando ...
La pagina sta caricando ...
La pagina sta caricando ...
La pagina sta caricando ...
La pagina sta caricando ...
La pagina sta caricando ...
La pagina sta caricando ...
La pagina sta caricando ...
La pagina sta caricando ...
La pagina sta caricando ...
La pagina sta caricando ...

MML24CN/MML24R_v5 VELLEMAN
69
MML24CN / MML24R – DISPLAY CON SCRITTE SCORREVOLI
1. Introduzione e caratteristiche
A tutti i residenti nell’Unione Europea
Importanti informazioni ambientali relative a questo prodotto
Questo simbolo riportato sul prodotto o sull’imballaggio, indica che è vietato smaltire il prodotto nell’ambiente
al termine del suo ciclo vitale in quanto può essere nocivo per l’ambiente stesso. Non smaltire il prodotto (o
le pile, se utilizzate) come rifiuto urbano indifferenziato; dovrebbe essere smaltito da un’impresa
specializzata nel riciclaggio.
Per informazioni più dettagliate circa il riciclaggio di questo prodotto, contattare l’ufficio comunale, il
servizio locale di smaltimento rifiuti oppure il negozio presso il quale è stato effettuato l’acquisto.
La ringraziamo per aver scelto Velleman! Si prega di leggere attentamente le informazioni contenute nel presente
manuale prima di utilizzare il dispositivo. Assicurarsi che l’apparecchio non sia stato danneggiato durante il trasporto; in
tale evenienza, contattare il proprio fornitore.
Il dispositivo è caratterizzato da:
• Colore e dimensione dei font selezionabili
• Differenti modalità di visualizzazione del testo con effetti grafici
• Affidabilità e lunga durata
• Elevata capacità di memorizzazione messaggi
• Funzione pianificazione visualizzazioni.
2. Telecomando
1. Tasti di comando
2. Tasti carattere
• Maiuscole (A – Z)
• Minuscole (a – z)
• Numerici (0 – 9)
• Simboli (! ; …)
• Europei (Ã)
3. Gestione tramite telecomando
• Premere [ON/OFF]
• Premere [TIME/DATE] per visualizzare il messaggio contenente data e ora. Premere [ESC] per disabilitare la
funzione di visualizzazione data/ora.
Programmazione di un messaggio semplice
Passo Tasto da premere Descrizione Visualizzazione
1. [Q-PROG]
Interrompe il normale funzionamento ed attende
l’inserimento dei dati
2.
[H][E][L][L][O]
[SPACE]
Comporre la parola [HELLO] utilizzando i tasti
carattere.
Suggerimento: se viene inserito un carattere errato,
premere [DEL] per cancellarlo.
[HELLO]
3. [ENTER] Avvia la visualizzazione del messaggio [HELLO HELLO]
Fig. 1

MML24CN/MML24R_v5 VELLEMAN
70
4. Programmazione di caratteri differenti
Visualizzazione di caratteri minuscoli, numeri e simboli mediante l’utilizzo del tasto [SHIFT].
Osservare il cursore che appare nell’angolo a sinistra del pannello ogni volta che il tasto [SHIFT] viene premuto.
1. Premere [Q-PROG] per arrestare la visualizzazione.
2. Premere [A] per visualizzare il carattere A.
3. Premere [SHIFT] una volta. Premere qualsiasi tasto del telecomando IR (ora è attiva la modalità minuscolo).
4. Premere nuovamente[SHIFT]. Premere qualsiasi tasto sul telecomando IR (sono attivi i tasti numerici).
5. Premere nuovamente [SHIFT]. Premere qualsiasi tasto sul telecomando IR (sono attivi i caratteri di colore
verde).
6. Premere nuovamente [SHIFT] per tornare alla modalità maiuscolo.
NOTA: la modalità maiuscolo è quella di default. Premendo il tasto [SHIFT] la modalità viene disattivata.
Seguire i passi da 3 a 6 per selezionare le differenti modalità disponibili.
7. Premere [ENTER] per avviare la visualizzazione del proprio messaggio.
Visualizzazione dei caratteri Europei mediante l’utilizzo del tasto [EUROP-CHAR] .
1. Premere [Q-PROG] per interrompere il normale funzionamento.
2. Premere [A] per visualizzare il carattere A.
3. Ora premere [EUROP-CHAR]. Notare che il carattere ha assunto lo stile europeo.
Suggerimento: per tornare al carattere normale, tenere premuto [EUROP-CHAR]. Premere quindi qualsiasi tasto
del telecomando per continuare la composizione del proprio messaggio. Ripetere i passi 2 e 3 quando si vuole
passare al carattere Europeo.
4. Premere [ENTER] per avviare la visualizzazione del proprio messaggio.
Visualizzazione dei caratteri europei in minuscolo con i tasti [SHIFT] e [EUROP-CHAR].
1. Premere [Q-PROG] per interrompere il normale funzionamento.
2. Premere [SHIFT] 1 volta per selezionare la modalità minuscolo.
3. Premere [C] per visualizzare il carattere C minuscolo.
4. Ora Premere [EUROP-CHAR]. Notare che il carattere ha assunto lo stile europeo.
5. Premere [ENTER] per visualizzare il messaggio.
Nota: si può scegliere tra 64 caratteri Europei. Si veda la “Guida rapida” che riporta la tabella dei caratteri europei
con i corrispondenti tasti di scelta rapida.
Suggerimento: per visualizzare i caratteri greci, utilizzare il tasto G con [EUROP-CHAR].
5. Visualizzazioni tipiche per attirare l'attenzione
Visualizzazione di un messaggio predefinito o di una pagina grafica.
Esempio: messaggio predefinito in pagina A.
Passo Tasto da premere Descrizione Visualizzazione
1. [RUN-PAGE]
Interrompe la visualizzazione e attende
l’inserimento pagina
[STOP MODE]
2. [A] Visualizza pagina A [PG:A]
3. [ENTER] Avvia la visualizzazione del messaggio
NOTA: i propri messaggi possono essere memorizzati in 26 pagine (A-Z).

MML24CN/MML24R_v5 VELLEMAN
71
Collegamento tra i messaggi memorizzati nelle diverse pagine.
Passo Tasto da premere Descrizione Visualizzazione
1. [RUN-PAGE]
Interrompe la visualizzazione e attende
l’inserimento pagina
[STOP MODE]
2. [A] [B] [E] Visualizza pagine A, B, E [PG:A, B, E]
3. [ENTER] Avvia la visualizzazione del messaggio
Utilizzo dei tasti [COLOR] o [FONT] per selezionare i colori o la font di un testo
1. Premere [Q-PROG] per interrompere il normale funzionamento.
2. Premere [S] [U] per visualizzare il carattere.
3. Premere [COLOR]. I caratteri cambiano di colore.
4. Premere nuovamente [COLOR] per visualizzare tutti i colori disponibili e scegliere quello desiderato. Il colore
scelto rimane attivo finché non ne viene selezionato un altro.
5. Premere [FONT]. Notare che i caratteri ora hanno uno stile differente.
6. Premere nuovamente [FONT] per modificare la dimensione del carattere e scegliere quella desiderata. La font
scelta rimane attiva finché non ne viene selezionata un’altra.
7. Premere [ENTER] per visualizzare il messaggio.
NOTA: Si veda la “Guida rapida” che riporta la tabella relativa al colore e alla dimensione del carattere.
6. Funzioni avanzate
Aggiungere degli effetti speciali al proprio messaggio utilizzando il tasto [PROG].
1. Premere [PROG] per programmare il messaggio.
2. Premere [↓] per selezionare la funzione modifica pagina.
3. Premere [→] per selezionare la pagina A. È possibile selezionare 26 pagine (A÷Z).
4. Premere [↑] [↓] per programmare la pagina. Il pannello indicherà [PAG: A].
5. Premere [ENTER] per modificare la pagina.
6. Inserire il testo del messaggio. Premere [ENTER].
7. Premere [↑] [↓] per scorrere i vari effetti d’apertura, quindi premere [ENTER] per confermare.
8. Premere [↑] [↓] per scorrere i vari effetti di chiusura, quindi premere [ENTER] per confermare.
9. Premere [↑] [↓] per selezionare la visualizzazione dell’ora, quindi premere [ENTER] per confermare.
10. Premere [↑] [↓] per selezionare la velocità degli effetti di apertura e chiusura (da 1 a 3), quindi premere [ENTER]
per confermare.
NOTA: è possibile scegliere differenti tipi d’effetto. Si veda la “Guida rapida” che riporta la tabella relativa ai diversi
tipi d’effetto disponibili e i corrispondenti caratteri.
Pianificare la visualizzazione di un messaggio tramite il tasto [PROG]
1. Premere [PROG] per interrompere la visualizzazione.
2. Premere [↓] [↓] per programmare la visualizzazione di un messaggio.
3. Premere [→] per entrare nel programma di visualizzazione.
4. Premere [↑] per impostare l’ora di visualizzazione. È possibile pianificare fino a 5 visualizzazioni (A÷E).
Premere [ENTER] per confermare.
5. Premere [→] [←] per selezionare l’anno. Premere [↑] [↓] per impostarlo. Premere [ENTER] per confermare e
passare al campo relativo al mese.
6. Ripetere il passo 5 e inserire mese, giorno, ora e minuti.
7. Dopo aver premuto [ENTER] per confermare, ripetere i passi 5 e 6 per impostare gli effetti di chiusura del
messaggio. Vedrete [*].
8. Premere i tasti da A a Z per definire la pagina da visualizzare. Premere [ENTER] per confermare.

MML24CN/MML24R_v5 VELLEMAN
72
Abilitazione/disabilitazione visualizzazione ora e data con il tasto [TIME/DATE] o [ESC]
1. Premere [TIME/DATE] per entrare nella modalità visualizzazione data/ora. La data e l’ora verranno visualizzate
alternativamente per 3 secondi.
2. Per disabilitare la funzione, premere [ESC] e attendere 3 secondi. Il display riprenderà la normale
visualizzazione dei messaggi.
Visualizzazione in sequenza di più pagine tramite il tasto [RUN-PAGE]
Questa funzione permette di collegare fino a 26 pagine per formare un unico lungo messaggio. Prima di attivare
questa funzione è necessario programmare i messaggi di ogni singola pagina.
Premere [RUN PAGE].
1. Premere [A÷Z] per la visualizzazione in sequenza delle pagine. Premere [ENTER] per confermare.
2. Specificare le pagine che si vogliono visualizzare in sequenza (per es. [A] [B] e [C] per visualizzare in sequenza
la pagina A, poi la B quindi la C).
3. Premere [ENTER] per avviare la visualizzazione.
Reset del sistema tramite il tasto [FUNCT]
1. Premere [FUNCT] per entrare in modalità setup.
2. Premere [↓] per eseguire la cancellazione completa. La scritta [Clear all Y] appare sul pannello. Premere
[ENTER] per confermare.
Impostazione dell’ID tramite il tasto [FUNCT]
1. Premere [FUNCT] per entrare in modalità setup.
2. Premere [↓] [↓] per selezionare [ADD00].
3. Premere [→] [←] per selezionare il campo indirizzo.
4. Premere [↑] [↓] per impostare l’indirizzo da 00 a ZZ.
5. Premere [ENTER] per confermare. Premere [ESC] per tornare alla normale visualizzazione.
Impostazione della luminosità tramite il tasto [FUNCT]
1. Premere [FUNCT] per entrare in modalità setup.
2. Premere [↓] [↓] [↓] per entrare nella funzione luminosità.
3. Premere [→] per selezionare il campo luminosità.
4. Regolare la luminosità da un valore alto a un valore basso tramite i tasti [↑] [↓].
5. Premere [ENTER] per confermare. Premere [ESC] per tornare alla normale visualizzazione.
Impostazione dell’orologio di sistema tramite il tasto [FUNCT]
1. Premere [FUNCT] per entrare in modalità setup.
2. Premere [↓] [↓] [↓] [↓] per effettuare l’impostazione dell’anno.
3. Premere [→] [←] per selezionare il campo anno.
4. Impostare l’anno tramite i tasti [↑] [↓]. Premere [ENTER] per confermare.
5. Premere [↓] per passare all’impostazione del mese.
6. Ripetere i passi 3, 4 e 5 ed immettere i dati relativi al mese, ora e minuti.
7. Premere [ESC] per tornare alla normale visualizzazione.

MML24CN/MML24R_v5 VELLEMAN
73
7. Software
7.1. Requisiti minimi del sistema
• Sistema operativo: Win98/WinME/WinNT/Win2000/WinXP
• CPU: Pentium 166 o superiore
• RAM: 32 MB o superiore
• Monitor: VGA o superiore
• Uscita seriale: porta RS232
7.2. Convertitore USB/RS232
Il convertitore USB/RS232 permette di convertire l’interfaccia USB1.1 in interfaccia seriale RS232.
Installazione dei driver
Il CD fornito in dotazione, contiene i driver necessari per il funzionamento del convertitore (nella cartella \usb
driver\WIN).
Installazione dei driver per la porta COM virtuale in Windows XP.
• Inserire il CD nel CD-ROM drive. Collegare il dispositivo al PC tramite il cavo USB.
• Apparirà la finestra “Found New Hardware Wizard”. Premere “Next >” per continuare.
• Selezionare “Install from a list or specific location (advanced)” e premere “Next >”.
• Spuntare “Include this location in the search:” e premere “Browse” per individuare il file d’installazione
“slabw2k.inf”. Il file si trova nella cartella: “F:\usb driver\WIN”. Premere una volta “Next”.
• Premere “Finish” per completare l’installazione dei driver.
Interfaccia di conversione USB/RS232
Dopo aver installato i driver necessari, cliccare su “Start/Settings/Control Panel/System/Device Manage”. Nel Device
Manager la porta USB comparirà come porta COM. Il convertitore USB/RS232 viene solitamente utilizzato quando
sul PC vi sono poche porte COM disponibili, ad es. quando le COM da 1 a 3 sono già utilizzate da altre periferiche/
applicazioni; in questo caso l’interfaccia permette di ottenere una COM 4. Esso funziona esattamente come una
porta COM e supporta i parametri definiti in Win32 Communications API.
Riassegnare il numero della COM definita per il convertitore
Se il numero di porta COM assegnato al convertitore USB/RS232 risulta alto (es. COM 8), e per questo non è
supportato dall’applicazione, è necessario modificarlo procedendo come di seguito specificato.
Fare doppio click sulla voce “CP2101 USB to UART Bridge Controller (COM 8)” (in Device Manager) presente nella
categoria “Ports (COM & LPT). Selezionare “Port Settings”. Cliccare sul pulsante “Advanced…” e selezionare una
porta COM con valore più basso (es. COM 2) supportata dall’aplicazione. Cliccare su “OK”.
La porta assegnata sarà COM 2.
7.3. Installazione del software
Inserire il CD nel CD-ROM drive. Si avvierà l’autorun e apparirà la prima finestra. Cliccare sul pulsante “Install” per
installare il software, cliccare su “Read Me” per informazioni o su “Exit” per annullare l’installazione.
Per installare il software cliccare su “Install” e di seguito su “Continue” per proseguire con l’operazione. Cliccare su
“Browse” in “Destination Folder” per selezionare la cartella (quella di default è “C:\Program Files\New Sign”).

MML24CN/MML24R_v5 VELLEMAN
74
Cliccare su “Next” per continuare. Scegliere “Next” per lanciare l’installazione del software e copiare così i relativi file
sull’HDD del proprio PC. Scegliere “Cancel” se si desidera annullare l’installazione o “Back” per cambiare la cartella
di destinazione. Terminata l’operazione cliccare su “Finish”.
Il programma avrà creato una nuova cartella nel gruppo di programmi e un’icona sul desktop. Se si desidera
disinstallare il software, cliccare due volte su “Unwise.exe” in “Programs\New Sign”. Selezionare “Automatic” e
cliccare su “Next”. Il programma verrà automaticamente disinstallato.
7.4. Setup
Collegamento del cavo
RS232 Plug telefonico
PIN 2 RXD (verde)
PIN 3 TXD (nero)
PIN 5 GND (rosso)
• Inserire la spina RJ45 nella relativa presa disponibile sul dispositivo.
• Individuare la porta COM del proprio PC e collegare ad essa il connettore a 9 poli del cavo. Se la porta utilizzata
non è quella corretta, il computer non potrà dialogare con l’apparecchio.
7.5. Finestra del software
Toolbar
Apre una nuova finestra del messaggio.
Apre un file esistente.
Salva il messaggio corrente.
Taglia il testo evidenziato e lo mette negli appunti.
Copia il testo evidenziato e lo mette negli appunti.
Copia il contenuto degli appunti.
Invia al dispositivo il messaggio presente nella finestra.
Invia il messaggio tramite LAN.
Menu Bar
Toolbar
Message Window
Character Count

MML24CN/MML24R_v5 VELLEMAN
75
Menu Bar
File
New Apre una nuova finestra
Open Apre un file esistente
Save Salva il file attualmente aperto
Set Comm Imposta la porta di comunicazione
Exit Esce dal programma
Edit
Cut Taglia il testo evidenziato e lo mette negli appunti
Copy Copia il testo evidenziato e lo mette negli appunti
Paste Copia il contenuto degli appunti nel documento corrente
Delete Cancella dalla finestra di messaggio il testo evidenziato
Commands
Leading Modalità di apertura del messaggio
Display Effect Effetto di visualizzazione del messaggio
Display Time Tempo di permanenza del messaggio sul pannello
Speed Controllo della velocità di apertura e chiusura del messaggio
Closing Modalità di chiusura del messaggio
Special Inserisce Ora, Data e Avviso acustico
European
User Font Make
Selezionare il codice relativo al carattere
desiderato (vedi tabella precedente) e la relativa
dimensione. Cliccare sul tasto
per
aggiungerlo alla lista. Selezionare quello
desiderato per disegnare il carattere a proprio
piacimento.
Cliccare su [TRANSFER] [TRANSFER TO SIGN]
per aggiornare i caratteri personalizzati del
dispositivo.
Cliccare su [FILE] [SAVE FONT] per salvare il file.

MML24CN/MML24R_v5 VELLEMAN
76
Recalling the Default Font
Permette di richiamare i caratteri Europei di default specificati nella tabella precedente.
Font
Permette di selezionare lo stile del carattere (Europeo o Greco).
Color
Consente di scegliere il colore del carattere da una lista.
Bmp Graphics
Edit Graphic… Permette di creare e salvare il proprio simbolo grafico e di inserirlo nella finestra del
messaggio. Fare riferimento a “BMP Graphic Editor”.
Functions
Send Message Invia al dispositivo il testo presente nella finestra. Prima di eseguire l’operazione è
necessario impostare l’ID del dispositivo (l’ID che è stato definito con la funzione “Set
ID…”). Impostare anche le pagine da inviare. In tutto sono disponibili 26 pagine.
Run Page Il dispositivo visualizza il contenuto di una specifica pagina.
Links Pages to Run Permette di unire diverse pagine per visualizzare in sequenza i messaggi in esse
contenuti. Scrivere ad esempio A, B e C per impostare la sequenza di pagine A, B e C
Set ID Imposta l’ID del dispositivo.
Nota: l’ID00 è utilizzato per la gestione globale. Se si utilizzano più dispositivi (ad es. da
ID01 a ID05) è necessario collegarli tramite rete. Sarà possibile inviare un messaggio ad
un determinato dispositivo specificando il relativo indirizzo.
Utilizzare l’ID00 per inviare contemporaneamente lo stesso messaggio a tutti i dispositivi
collegati in rete.
Set Clock Imposta la data e l’ora.
Delete Page Cancella una specifica pagina dal dispositivo.
Set Brightness Imposta la luminosità del display su 4 livelli.
Display by Schedule Programma la visualizzazione di un messaggio.
Delete Page Cancella alcune pagine dal messaggio visualizzato.
Delete Schedule Cancella alcuni elementi dalla tabella di pianificazione.
Delete all Cancella tutti i messaggi.
7.6. Configurazione software
• Andare su “File”, “SetComm”.
• Selezionare la porta COM.
• Completate le impostazioni, cliccare su “OK”.
7.7. Invio di un messaggio
Utilizzare l’icona “Send Message” per inviare il messaggio al dispositivo.
• Nella finestra del messaggio, scrivere il testo desiderato, ad esempio “WELCOME”.
• Cliccare sull’icona della Toolbar per evidenziare la finestra di messaggio.
• Inserire l’ID e selezionare la pagina a cui inviare il proprio messaggio. Sono disponibili le pagine A÷Z. Ciascuna
pagina può essere utilizzata per memorizzare un differente messaggio.
• Cliccare su “OK” per inviare il messaggio al dispositivo. Se l’apparecchio non dovesse ricevere il proprio
messaggio, riprovare ad effettuare l’invio.

MML24CN/MML24R_v5 VELLEMAN
77
7.8. BMP Graphic Editor
Utilizzare il BMP Graphic Editor per modificare o creare simboli grafici a proprio piacimento. Per aprire la relativa
finestra, cliccare sulla voce “Bmp Graphics” presente nella barra dei menu, quindi cliccare su “Edit Graphics”.
Selezionare la Graphic Window cliccando su un qualsiasi elemento della lista “Select Graphic”. È possibile
memorizzare fino a 16 pagine grafiche.
Color
Selezionare uno dei 4 colori disponibili per modificare un
elemento esistente o per crearne uno nuovo.
Graphic Data Function
Save Salva l'attuale elemento grafico presente nella Graphic Window
Delete Cancella l’elemento grafico dalla Graphic Library
Insert Inserisce l'attuale elemento grafico, presente nella Graphic Window, nel proprio
messaggio.
Editor Toolbox (Barra strumenti)
Penna: cliccare su questo strumento e spostare il cursore nell’Editor Area. Tenere premuto il tasto sinistro
del mouse per creare un disegno a mano libera.
Pennello: cliccare su questo strumento e spostare il cursore nell’Editor Area. Tenere premuto il tasto
sinistro del mouse per utilizzare la funzione pennello.
Linea: cliccare su questo strumento e posizionare il cursore nel punto di partenza della linea che si
desidera tracciare. Tenere premuto il tasto sinistro del mouse mentre si sposta il cursore verso il punto
finale della linea. Rilasciare quindi il tasto.
Rettangolo vuoto con bordo: cliccare su questo strumento. Posizionare il cursore nel punto d’origine del
rettangolo, quindi spostarlo nella direzione desiderata tenendo premuto il tasto sinistro del mouse.
Rilasciare il tasto.
Rettangolo con riempimento: vedere strumento “Rettangolo vuoto con bordo”.
Graphic
Library
Graphic Data Function Selection
Editor Area Edit Area Selection
Editor Toolbox
Colour
Selection
Displa
y
Zoom In
and Zoom Out
Colori:
nero, rosso,
verde, giallo
Colore attualmente
selezionato

MML24CN/MML24R_v5 VELLEMAN
78
Ellisse vuota con bordo: vedere strumento “Rettangolo vuoto con bordo”.
Ellisse con riempimento: vedere strumento “Rettangolo vuoto con bordo”.
Selezione area: cliccare su questo strumento. Selezionare l’Editor Area di proprio interesse tenendo
premuto il tasto sinistro del mouse. Per muovere l’area definita, nella posizione voluta, tenere premuto lo
stesso tasto quindi spostare il mouse. Rilasciare il tasto sinistro e di seguito premere quello destro per
fissare la posizione.
Selezione area poligonale: vedere strumento “Selezione area”.
Gomma: cliccare su questo strumento. Tenere premuto il tasto sinistro del mouse e muovere il cursore
sull’area di cui si vuole cancellare il contenuto.
Elimina: cliccare su questo strumento e selezionare il colore. Muovere il cursore nell’Editor Area e
premere il tasto sinistro. L’intera area assumerà il colore scelto.
Testo: cliccare su questo strumento. Posizionare il cursore nell’Editor Area. Premere una volta il tasto
sinistro del mouse quindi scrivere il testo desiderato. È possibile tagliare e incollare il testo, selezionare la
dimensione e il colore del carattere. Cliccare sul pulsante “OK” per terminare. ll testo può essere spostato
nella posizione voluta trascinando la casella di testo.
Funzione cancellazione area: cliccare su questo pulsante con il tasto sinistro del mouse per cancellare
l’intera Editor Area.
Funzione Bmp File: cliccare su questo pulsante con il tasto sinistro del mouse per esportare o importare
un file BMP.
Zoom In e Zoom Out
Scegliere lo zoom tra quelli disponibili (da 1 a 8; l’1 è lo zoom minore).
7.9. Comunicazione tramite LAN
Come funziona
Il dispositivo deve essere innanzitutto collegato alla porta COM di un PC, definito come Receiver Slave Computer
(RSC), collegato ad una rete LAN. Il computer che realmente invierà i messaggi al dispositivo viene definito
Transmitting Master Computer (TMC); su questo sarà installato il software di gestione del display (non installato sul
PC RSC). L’operazione successiva è quella di impostare sul PC RSC la stampante “Generic / Text Only” e di
condividerla con il PC TMC. Terminate le impostazioni e creato il messaggio, un semplice click sul pulsante “Send
Via Network” determinerà l’apertura della finestra di dialogo “PRINT”. Selezionare la stampante “Generic / Text Only”
quindi cliccare su “OK” per inviare il proprio messaggio.
Impostazione del driver di stampa sul PC RSC
• Cliccare su “Start”, “Settings” quindi su “Printer”. Apparirà la finestra di dialogo “PRINT”.
• Fare doppio click sull’icona “Add Printer”. Si aprirà la finestra “Add Printer Wizard”.
• Cliccare su “Next”. Selezionare “Local Printer” e cliccare nuovamente su “Next”.
• Cercare “Generic” sotto la voce “Manufacturers” quindi cliccare su “Next”. Se appare “A driver is already installed
to this printer”, selezionare “Keep existing driver” e cliccare su “Next”.
• Selezionare la porta COM del PC RSC alla quale verrà collegato il display, quindi cliccare su “Next”.
• Nel campo “Printer Name”, inserire il nome desiderato (min.12 caratteri) per il Display Printer Driver. Selezionare
“No” quando viene richiesto se impostare il dispositivo come stampante predefinita e premere il pulsante “Next”.
• Cliccare su “Finish” per completare le impostazioni. Inserire il CD nel relativo driver (se necessario) e cliccare su
“OK”.
• Selezionare la stampante aggiunta. Andare su “File” e cliccare su “Properties”.
• Cliccare su “Details” quindi su “Port Settings”.
• Assicurarsi che le impostazioni siano come quelle mostrate nella figura di seguito riportata. Fatto questo, cliccare
sul pulsante “OK”.

MML24CN/MML24R_v5 VELLEMAN
79
• Cliccare su “Sharing”, e di seguito su “Shared As”. Nel box “Share Name”, digitare il “Printer Name” utilizzato.
Digitare la password se lo si desidera.
• L’impostazione del driver di stampa sul PC RSC è così terminata.
Impostazione del driver di stampa sul PC TMC
• Cliccare su “Start”, “Settings” quindi su “Printer”. Apparirà la finestra di dialogo “PRINT”.
• Fare doppio click sull’icona “Add Printer”. Si aprirà la finestra “Add Printer Wizard”.
• Cliccare su “Next”. Selezionare “Network Printer”, successivamente cliccare su “Next”.
• Selezionare “No” per la voce stampa da “MS DOS based programs”. Cliccare su “Browse”.
• Fare doppio click sul nome del PC RSC in rete e selezionare Display Printer Driver.
• Cliccare su “OK”. Cliccare ora su “Next”.
• Sotto la voce “Printer Name”, scrivere il nome della stampante nel campo “Printer Name”.
• Selezionare “No” quando viene richiesto se impostare il dispositivo come stampante predefinita e premere il
pulsante “Next”.
• Cliccare su “Finish” per completare il setup. Inserire il CD nel relativo driver (se necessario) e cliccare su “OK”.
• L’impostazione del driver di stampa sul PC TMC è così terminata.
Invio del messaggio tramite LAN
• Avviare il programma e creare il proprio messaggio.
• Cliccare su per effettuare l’invio tramite Network”. Inserire il “Sign ID Number” e “Page Number” quindi
cliccare su “OK”.
• Selezionare Display Printer Driver dal box “Printer Name” e di seguito cliccare su “OK”.
Impostazioni
che devono
comparire
Velocità di
comunicazione

MML24CN/MML24R_v5 VELLEMAN
80
8. Guida rapida
Tabella codice colore (MML24CN: A → J; MML24R: A + D)
Carattere Colore in primo piano Colore sfondo
A Rosso Nero
B Verde Nero
C Giallo Nero
D Nero Rosso
E Nero Verde
F Nero Giallo
G Rosso Verde
H Verde Rosso
I Rosso/Giallo/Verde Nero
J Casuale Nero
Tabella dimensione carattere
Selezionare la dimensione del carattere quindi premere [FONT] per selezionare i vari caratteri.
Carattere Dimensione carattere
A Normal (5 x 7)
B Bold (6 x 7)
D Narrow (4 x 7)
Tabella caratteri Europei
Per visualizzare i caratteri Europei, premere il tasto corrispondente alla lettera. Premere [EUROP-CHAR] fino a
raggiungere il carattere europeo desiderato. Individuato il carattere, premere il pulsante di un’altra lettera per
continuare nella scrittura del proprio messaggio.
Carattere maiuscolo Caratteri disponibili Carattere minuscolo Caratteri disponibili
A Ã Â Á À Ä Å Æ a ã â á à ä å æ
B ß c ç
C Ç e é ê è ë
D Đ i í ì î ï
E É Ê È Ë n ñ
I Ï Î Ì Í o ó ô ò ö õ ø
N Ñ p Þ
O Ö Ó Ò Ô Õ Ø u ú ù û ü
P Þ y ÿ ŷ
U Ú Ü Û Ù
Y Ÿ Ŷ
Tabbella effetti speciali
Dopo aver completato la scrittura del messaggio, è possibile scegliere l’effetto di apertura e di chiusura dello stesso.
Lettera Tipo Effetto Descrizione
A L, T Immediate La scritta appare immediatamente
B L, T X Open La scritta compare al centro e si espande sui 4 lati
C L, T Curtain Up La scritta compare dal basso verso l’alto
D L, T Curtain Down La scritta compare dall’alto verso il basso

MML24CN/MML24R_v5 VELLEMAN
81
E L, T Scroll Left La scritta scorre da destra verso sinistra
F L, T Scroll Right La scritta scorre da sinistra verso destra
G L, T V Open La scritta compare al centro e si apre sui due angoli superiori
H L, T V Close La scritta scompare al centro dello schermo
I L, T Scroll Up La scritta scorre dal basso verso l’alto
J L, T Scroll Down La scritta scorre dall’alto verso il basso
K L, T Hold Viene mantenuta la schermata precedente
L L Snow I pixel cadono dall’alto e si impilano fino a formare la scritta
M L Twinkle Una linea bianca diagonale scorre sulla scritta
N L Block Move Un blocco di 8 pixel scorre da destra verso sinistra
P L Random La scritta viene composta da pixel che appaiono in modo casuale
Q L Pen Writing Scritta HELLO
R L Pen Writing Scritta WELCOME
L = effetto di apertura (modalità con cui appare il messaggio)
T = effetto di chiusura (modalità con cui scompare il messaggio).
Effetti di visualizzazione
A normale
B lampeggiante
C riproduce suono 1
D riproduce suono 2
E riproduce suono 3
Velocità di scorrimento
A veloce
B media 1
C media 2
D lenta
Durata campanello
A breve
B media 1
C media 2
D lunga
Tempo di visualizzazione
0,5s ~ 13s
Formato visualizzazione data
DD/MM/YY
Formato visualizzazione orologio
hh/mm

MML24CN/MML24R_v5 VELLEMAN
82
9. Domande frequenti
• Posso controllare più di un dispositivo da un’unica postazione?
Si. Impostare differenti ID. Il software permette di gestire fino a 255 dispositivi.
• Come devo fare per rimuovere il messaggio demo dal dispositivo?
Il messaggio demo è permanente ed è previsto che venga visualizzato automaticamente quando non sono
disponibili altri messaggi in memoria. Quando l’utente memorizza il proprio messaggio in una pagina, il
messaggio demo non viene più visualizzato.
• Quanto testo posso memorizzare in una pagina?
È possibile memorizzare fino a 250 caratteri per pagina. Sono disponibili 26 pagine di testo e 16 grafiche.
• I messaggi memorizzati nel dispositivi vengono persi se viene tolta l’alimentazione?
No, nel dispositivo è presente una batteria tampone.
• Perchè dopo aver tolto alimentazione al dispositivo, le impostazioni di ora e data vengono perse?
La batteria tampone si è deteriorata: sostituirla con una di pari caratteristiche.
• Il dispositivo è alimentato ma sul display non appare nulla.
Scollegare e ricollegare l’alimentatore al dispositivo. Assicurarsi che la spina sia ben inserita nel dispositivo.
Provare ad utilizzare un’altra presa di rete. Provare a resettare il dispositivo.
• Il dispositivo non mostra alcun messaggio dopo aver impostato un programma di visualizzazione.
Cancellare il programma di visualizzazione e resettare il dispositivo.
• Il software non riesce a comunicare con il dispositivo.
Fare riferimento ai paragrafi 7.7 (Invio di un messaggio) e 7.4 (Setup). Non collegare prolunghe al cavo a 9 pin
fornito in dotazione.
• Sul monitor appare il messaggio “Open COM Error”.
Ciò significa che la porta COM selezionata non è disponibile o è già utilizzata da un’altra applicazione. Per
ulteriori informazioni si prega di consultare il manuale del proprio PC o di contattare il relativo fornitore.
• Il mio PC portatile non dispone di porta seriale COM e supporta solamente dispositivi con interfaccia USB.
Alcuni notebook di nuova generazione dispongono solamente di porte USB (verificare sul manuale del proprio
PC portatile). È quindi necessario acquistare un convertitore USB/SERIALE che permette di trasformare la porta
USB disponibile in porta COM. Tuttavia, Velleman non garantisce il corretto funzionamento dell’adattatore con
tutti i notebook a causa di eventuali altre applicazioni installate dall’utente o di differenti configurazioni hardware.
Contattare il fornitore del proprio notebook per avere informazioni relative alle operazioni d’installazione.
10. Specifiche tecniche
Dimensione carattere 7 x 120 punti (5 mm)
Area di visualizzazione 910 x 55 mm
Passo dei pixel 7,62 mm
Durata visualizzazione da 0,5 a 13 secondi
Massima distanza di osservazione 40 metri
Angolo di visione 160°
Alimentazione tramite adattatore di rete (incluso)
100-240Vac – 12VDC / 2,5A (per MML24R)
100~240VAC - 24VDC / 1,5A (per MML24CN)
Consumo: 30 W max.
Dimensioni 1100 x 100 x 45 mm
Peso 2,2 kg
Temperatura operativa da -5°C a +50°C
Umidità operativa da 20% a 90%
Per ulteriori informazioni relative a questo prodotto, visitare il nostro sito www.velleman.eu.
Le informazioni contenute in questo manuale possono essere soggette a modifiche senza alcun preavviso.
La pagina sta caricando ...
La pagina sta caricando ...
-
 1
1
-
 2
2
-
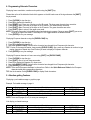 3
3
-
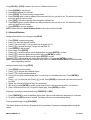 4
4
-
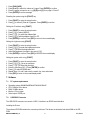 5
5
-
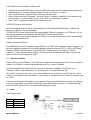 6
6
-
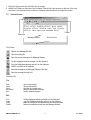 7
7
-
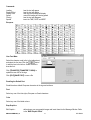 8
8
-
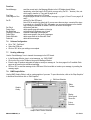 9
9
-
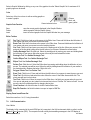 10
10
-
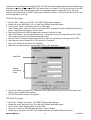 11
11
-
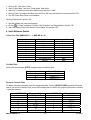 12
12
-
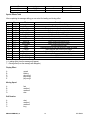 13
13
-
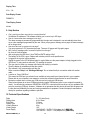 14
14
-
 15
15
-
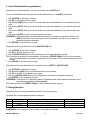 16
16
-
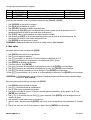 17
17
-
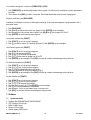 18
18
-
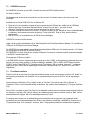 19
19
-
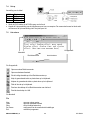 20
20
-
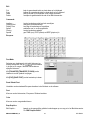 21
21
-
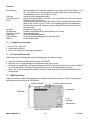 22
22
-
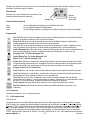 23
23
-
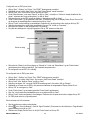 24
24
-
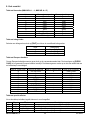 25
25
-
 26
26
-
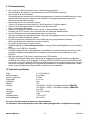 27
27
-
 28
28
-
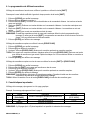 29
29
-
 30
30
-
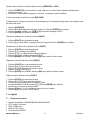 31
31
-
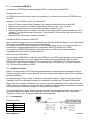 32
32
-
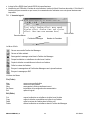 33
33
-
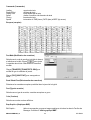 34
34
-
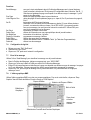 35
35
-
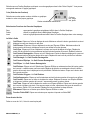 36
36
-
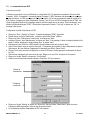 37
37
-
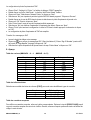 38
38
-
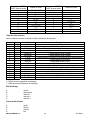 39
39
-
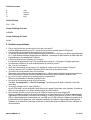 40
40
-
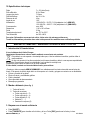 41
41
-
 42
42
-
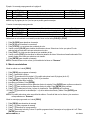 43
43
-
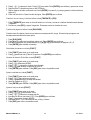 44
44
-
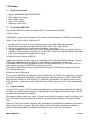 45
45
-
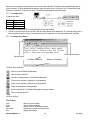 46
46
-
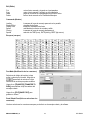 47
47
-
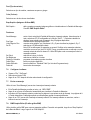 48
48
-
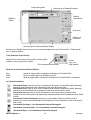 49
49
-
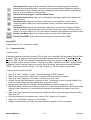 50
50
-
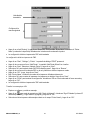 51
51
-
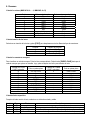 52
52
-
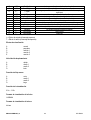 53
53
-
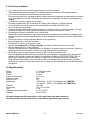 54
54
-
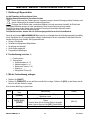 55
55
-
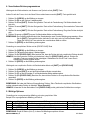 56
56
-
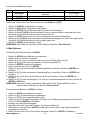 57
57
-
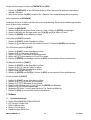 58
58
-
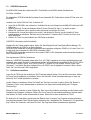 59
59
-
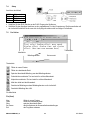 60
60
-
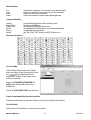 61
61
-
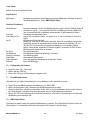 62
62
-
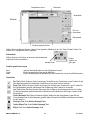 63
63
-
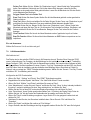 64
64
-
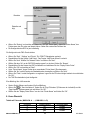 65
65
-
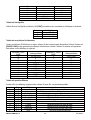 66
66
-
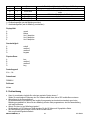 67
67
-
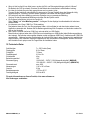 68
68
-
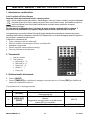 69
69
-
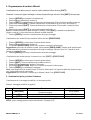 70
70
-
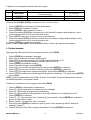 71
71
-
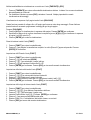 72
72
-
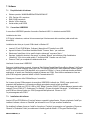 73
73
-
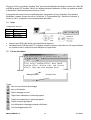 74
74
-
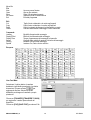 75
75
-
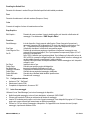 76
76
-
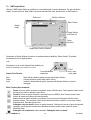 77
77
-
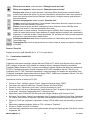 78
78
-
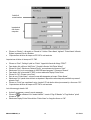 79
79
-
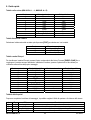 80
80
-
 81
81
-
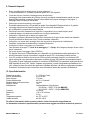 82
82
-
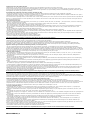 83
83
-
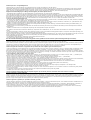 84
84
Velleman MML24R Manuale utente
- Categoria
- Segni di messaggio
- Tipo
- Manuale utente
- Questo manuale è adatto anche per
in altre lingue
- English: Velleman MML24R User manual
- français: Velleman MML24R Manuel utilisateur
- español: Velleman MML24R Manual de usuario
- Deutsch: Velleman MML24R Benutzerhandbuch
- Nederlands: Velleman MML24R Handleiding
Documenti correlati
Altri documenti
-
Simrad IS20 Graphic Guida Rapida
-
Brother 2420PC Manuale utente
-
Yamaha DME 32 Manuale del proprietario
-
Alphasmart Neo Manuale utente
-
Yamaha V2 Manuale del proprietario
-
Lexmark X466 Manuale utente
-
Yamaha V3 Manuale del proprietario
-
Yamaha V3 Manuale del proprietario
-
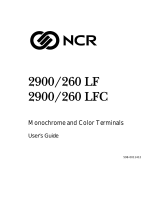 Boundless 2900/260 LF Manuale utente
Boundless 2900/260 LF Manuale utente
-
Yamaha V4.0 Manuale del proprietario