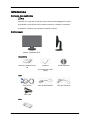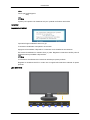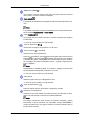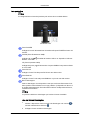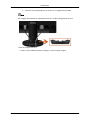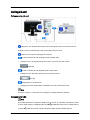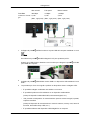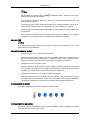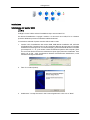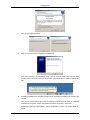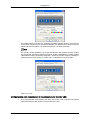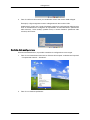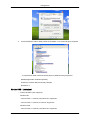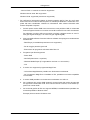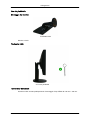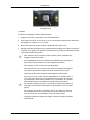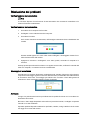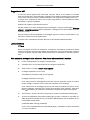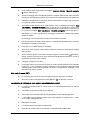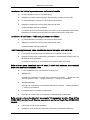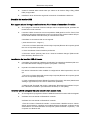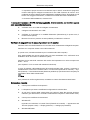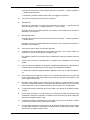ii
LCD MONITOR
quick start guide
2243QW/2243QWX

Introduzione
Contenuto della confezione
Nota
Verificare che i seguenti componenti siano presenti nell'imballaggio del monitor.
Se qualsiasi componente dovesse risultare mancante,
contattare il rivenditore.
Contattare il rivenditore per acquistare eventuali accessori.
Disimballaggio
Monitor e piedistallo HAS
Manualistica
Guida di installazione rap-
ida
Garanzia
(non disponibili in tutti i
paesi)
Guida dell'utente
Cavi
Cavo D-Sub Cavo di alimentazione Cavo DVI (opzione)
Cavo USB
Altro

Altro
Panno per la pulizia(opzio-
nale)
Nota
Il panno per la pulizia è in dotazione solo per i prodotti con finitura nera lucida.
Il monitor
Impostazioni iniziali
Imposta la lingua mediante il tasto su e giù.
Il contenuto visualizzato scomparirà in 40 secondi.
Spegnere e riaccendere il dispositivo. Il contenuto verrà visualizzato nuovamente.
Può
essere visualizzato un massimo di tre (3) volte. Regolare la risoluzione del PC prima di
utilizzare tutte le possibilità a disposizione.
Nota
La risoluzione visualizzata è la risoluzione ottimale per questo prodotto.
Regolare
la risoluzione del PC in modo che sia uguale alla risoluzione ottimale di questo
prodotto.
Lato anteriore
Introduzione

MENU tasto [MENU/ ]
Apre il menu a schermo ed esce dal menu Consente inoltre di uscire dal
menu OSD o di tornare al menu precedente.
Tasto utente
[
]
E' possibile personalizzare l'assegnazione del tasto Personalizzato a pia-
cere.
Nota
E’ possibile configurare un tasto personalizzato per una determinata fun-
zione medianteImpostazione > Tasto utente.
Tasto Luminosità [ ]
Se gli OSD non sono visibili a schermo, premere il pulsante per regolare
la luminosità.
>> Fare clic qui per vedere una clip animata
Tasto di regolazione [ ]
Questi tasti consentono di regolare le voci di menu.
Tasto Conferma [ ] / SOURCE
Attiva le voci di menu evidenziate.
Premere ' /SOURCE',
quindi selezionare il segnale video mentre il menu
OSD è disattivo. (quando il tasto
/SOURCE
viene premuto per cambiare
la modalità di ingresso, nell'angolo in alto a sinistra dello schermo compare
un messaggio che indica la modalità corrente -- segnale di ingresso ana-
logico o digitale).
Nota
Selezionando
la modalità digitale, è necessario collegare il monitor alla
porta DVI della scheda grafica mediante il cavo DVI.
>> Fare clic qui per vedere una clip animata
Tasto AUTO
Utilizzare questo tasto per la Regolazione auto.
>> Fare clic qui per vedere una clip animata
Tasto di alimentazione [ ]
Premere questo tasto per accendere e spegnere il prodotto.
Indicatore di alimentazione
Questa luce è accesa quando il prodotto funziona normalmente, e lamp-
eggia una volta quando si salvano le modifiche effettuate.
Nota
Per
ulteriori informazioni sulle funzioni di risparmio energetico, vedere
PowerSaver in questo manuale. Per risparmiare energia, SPEGNERE il
monitor quando non è in uso oppure quando lo si lascia inoperativo per un
lungo periodo di tempo.
Introduzione

Lato posteriore
Nota
La configurazione sul retro del prodotto può variare da un modello all'altro.
Piedistallo HAS
Porta POWER
Collegare il cavo di alimentazione del monitor alla porta POWER sul retro del
monitor.
DOWN (Porta Downstream USB)
Collegare la porta
DOWN
del monitor USB e un dispositivo USB me-
diante il cavo USB.
UP (Porta Upstream USB)
Collegare la porta
UP
del monitor e la porta USB del computer mediante
un cavo USB.
Porta DVI IN
Collegare il cavo DVI alla porta DVI IN sul retro del monitor.
Porta RGB IN
Collegare il cavo D-sub alla porta RGB IN a 15-pin sul retro del monitor.
Blocco Kensington
Il blocco Kensington è un dispositivo usato per assicurare fisicamente il sis-
tema quando viene utilizzato in un luogo pubblico. (il dispositivo di blocco è
in vendita separatamente). Per informazioni sull'uso del dispositivo di blocco,
contattare il rivenditore.
Nota
La posizione del blocco Kensington può variare in base al modello.
Uso del blocco Kensington
1.
Inserire
il dispositivo di blocco nello slot Kensington sul monitor
e
ruotarlo nella direzione di blocco .
2.
Collegare il cavo del blocco Kensington.
Introduzione

3. Fissare il blocco Kensington a un tavolo o a un oggetto fisso pesante.
Nota
Per maggiori informazioni sui collegamenti dei cavi, vedere
Collegamento dei cavi.
Anello di sostegno del cavo
• Fissare i cavi mediante l’anello di sostegno, come mostrato in figura.
Introduzione

Collegamenti
Collegamento dei cavi
Collegare il cavo di alimentazione del monitor alla porta power sul retro del monitor.
Collegare il cavo di alimentazione del monitor alla presa più vicina.
Usare una connessione adeguata al computer.
Uso del connettore D-sub (Analogico) sulla scheda video.
•
Collegare il cavo di segnale alla porta D-sub a 15-pin sul retro del monitor.
[RGB IN]
Uso del connettore D-sub (Digitale) sulla scheda video.
•
Collegare il cavo DVI alla porta DVI IN sul retro del monitor.
[DVI IN]
Collegamento a un Macintosh.
•
Collegare il monitor al Macintosh utilizzando il cavo di connessione D-sub.
Nota
Quando il monitor e il computer sono collegati, è possibile attivarli e utilizzarli.
Collegamento USB
Nota
E' possibile utilizzare un dispositivo USB come un mouse, una tastiera, una Memory Stick o
un disco rigido esterno collegandoli alla porta
DOWN
del monitor senza collegarli al PC.
La porta
USB del monitor supporta dispositivi High-Speed Certified USB 2.0.

Alta velocità Full speed Bassa velocità
Data Rate 480 Mbps 12 Mbps 1,5 Mbps
Consumo di ener-
gia
2,5 W
(Max., ogni porta)
2,5 W
(Max., ogni porta)
2,5 W
(Max., ogni porta)
1.
Collegare
la porta
UP
del monitor e la porta USB del computer mediante un cavo
USB.
Nota
Per utilizzare la porta
DOWN
collegare il
UP
(cavo upstream) al PC.
Usare il cavo USB fornito in dotazione con il monitor per collegare la porta
UP
alla
porta USB del computer.
2.
Collegare la porta
DOWN
del monitor USB e un dispositivo USB mediante il cavo
USB.
3. Le procedure per l'uso sono uguali a quelle di un dispositivo esterno collegato al PC.
• E' possibile collegare e utilizzare una tastiera e un mouse.
• E' possibile riprodurre un file residente su un dispositivo multimediale.
(esempi di dispositivi multimediali: MP3, telecamere digitali, ecc.)
• I file presenti nel dispositivo di memorizzazione possono essere eseguiti, spostati,
copiati e cancellati.
(esempi di dispositivi di memorizzazione: memorie esterne, memory card, lettori di
memorie, lettori MP3 di tipo HDD, ecc.)
• E' possibile utilizzare altri dispositivi USB collegabili a un computer.
Collegamenti

Nota
Per
collegare un dispositivo alla porta
DOWN
del monitor, utilizzare il cavo appro-
priato per il dispositivo da collegare.
(Per acquistare i dispositivi esterni e i relativi cavi, contattare l'assistenza tecnica del
prodotto corrispondente.)
La società non può essere ritenuta responsabile per eventuali problemi o danni ai dis-
positivi esterni causati dall'uso non autorizzato del cavo utilizzato per collegarli.
Alcuni prodotti non rispettano gli standard USB, e ciò può causare un malfunzionamento
del dispositivo.
Se si riscontra un malfunzionamento del dispositivo anche se collegato a un computer,
contattare un centro di assistenza autorizzato per il dispositivo/computer.
Monitor USB
Nota
È possibile utilizzare questo prodotto come monitor semplicemente collegando il cavo di ali-
mentazione e il cavo USB al PC.
Requisiti hardware minimi:
1. Collegamento di uno (1) o due (2) monitor USB.
Requisiti hardware minimi: CPU da 1,2 GHz / 512 MB di memoria Un monitor può sup-
portare una risoluzione di qualità DVD in modalità a schermo intero. (Durante la ripro-
duzione, potrebbe non supportare una velocità dei fotogrammi sufficiente.)
2. Collegamento di tre (3) monitor USB.
Requisiti hardware minimi: CPU da 1,8 GHz / 1GB di memoria Un monitor può supportare
una risoluzione di qualità DVD in modalità a schermo intero. (Durante la riproduzione,
potrebbe non supportare una velocità dei fotogrammi sufficiente.)
3. Collegamento del monitor: Schermate multiple di 6 monitor
Requisiti hardware minimi: CPU Dual Core da 1,6 GHz / 1 GB di memoria Un monitor
può supportare una risoluzione di qualità DVD in modalità a schermo intero. (Durante la
riproduzione, potrebbe non supportare una velocità dei fotogrammi sufficiente.)
[Collegamento in serie]
È possibile collegare in serie fino a quattro (4) monitor USB.
[Collegamento in parallelo]
È
possibile collegare in parallelo fino a sei (6) monitor USB.È possibile collegare fino a quattro
(4) periferiche esterne al monitor USB.
Collegamenti

Installazione
Installazione del monitor USB
Nota
Collegare il cavo USB e avviare l’installazione dopo aver avviato il PC.
Se durante l’installazione si spegne il monitor o si rimuove il cavo USB, il PC e il sistema
operativo Windows possono manifestare malfunzionamenti.
La risoluzione ottimale di questo monitor USB è 1680 x 1050.
1. Inserire il CD di installazione del monitor USB, USB Monitor Installation CD, nell’unità
CD-ROM del PC. Fare doppio clic su ‘My Computer’ (Risorse del computer) sul ‘Desktop
di Windows’ e fare doppio clic su ‘User manual (E:)’ [Il nome dell’unità del disco rimovibile
(per esempio E:, F:, G: ) può variare in base all’ambiente operativo del computer.] Fare
clic con il tasto destro del mouse e selezionare 'Open' (Apri) dal menu visualizzato. Fare
doppio clic su file ; verrà visualizzata la finestra di avanzamento installazione, come
mostrato nella figura sottostante.
2. Fare clic su Next (Avanti).
3. Selezionare "I accept the terms in the License Agreement" e fare clic su "Next".
Collegamenti

4. Fare clic su “Install (Installa)".
5. Fare clic su "Finish" per completare l'installazione.
Una volta terminata l’impostazione, nella barra di sistema nella parte inferiore dello
schermo
viene creata una icona e visualizzata l’informazione per il monitor USB instal-
lato.
6. Quando
l’installazione è completa, configurare le seguenti impostazioni per utilizzare più
monitor.
Fare clic con il tasto destro del mouse sul Desktop di Windows e dal menu a comparsa
selezionare “Proprietà”. Viene visualizzata la finestra "Proprietà – Schermo".
Selezionare Settings (Impostazioni). Viene visualizzato un elenco di monitor USB col-
legati.
Collegamenti

E’ possibile vedere il monitor N. 2 disattivato (potrebbe apparire attivato). Il monitor N. 2
è
un monitor virtuale che non può essere utilizzato. Per questo motivo, disporre i monitor
attivati nell’ordine di utilizzo e spostare il monitor N. 2 in ultima posizione.
Nota
Un
monitor virtuale potrebbe non essere visualizzato nella finestra 'Display Proper-
ties' (Proprietà - Schermo). Esempio) Possono essere visualizzati tre o quattro monitor
nella finestra 'Display Properties' (Proprietà - Schermo) quando vengono collegati ris-
pettivamente due o tre monitor. In questo caso, il secondo è il monitor virtuale.
Fare clic su "OK".
Configurazione delle impostazioni di visualizzazione del monitor USB
1. Una
volta terminata l’impostazione del driver del monitor USB, nella barra di sistema
nella parte inferiore dello schermo viene creata una icona.
Collegamenti

2. Fare clic sull'icona del monitor per visualizzare l'elenco dei monitor USB collegati.
Esempio) La figura seguente mostra il collegamento di due monitor USB.
Selezionare il monitor per il quale si desidera eseguire la configurazione delle imposta-
zioni
di visualizzazione. Configurare le impostazioni "Screen Resolution" (Risoluzione
dello schermo), "Color Quality" (Qualità colore) e "Screen Rotation" (Rotazione dello
schermo) del monitor.
Controllo della configurazione
Al termine dell’installazione, è possibile controllare la configurazione come segue.
1. Fare
clic con il tasto destro del mouse su ‘Risorse del computer’ e selezionare ‘Proprietà’
– ‘Proprietà del sistema’ – ‘Hardware’.
2. Fare clic su ‘Gestione periferiche’.
Collegamenti

3. Verrà visualizzato l’elenco delle periferiche installate, come mostra la figura seguente.
- Le impostazioni della schermata iniziale dopo l’installazione del programma
Modalità applicabile: Extended (Estesa)
Posizione: A destra della schermata principale
Rotazione: 0˚
Monitor USB - Limitazioni
•
Sistemi Operativi (SO) supportati
Windows XP
- Service Pack 1 o versioni precedenti: Non supportato
- Service Pack 2 o versioni successive: Supportato
Windows 2000
- Service Pack 3 o versioni precedenti: Non supportato
Collegamenti

- Service Pack 4 o versioni successive: Supportato
Windows Server 2003: Non supportato
Windows Vista: supportato (a 64bit non supportato)
• Per
verificare le informazioni relative al sistema operativo del PC, fare clic con il tasto
destro del mouse su ‘Risorse del Computer’ sul ‘Desktop di Windows’ e selezionare ‘Pro-
prietà’ dal menu visualizzato. Verificare le informazioni sulla scheda ‘Generale’ nella
finestra ‘Proprietà Computer’.
1. Poiché questo monitor USB viene riconosciuto come periferica USB, la schermata
DOS che appare di solito con i monitor comuni all’avvio del PC non viene visualizzata.
Per utilizzare il monitor USB come monitor principale, collegare anche un cavo D-
Sub (per segnali analogici) o un cavo DVI (per segnali digitali).
2. Non è possibile utilizzare il monitor USB con software che impiega una accelerazione
hardware 3D.
- Real Player (La modalità espansione non è supportata.)
- Per la maggior parte dei giochi 3D
- Esecuzione dei programmi sulla base delle Direct X
3. Programmi per filmati supportati
- Power DVD
- Win DVD(Versione 5 o superiore.)
- Windows Media Player (E’ supportata la versione 10 o successiva.)
- VLC
4. Il monitor non supporta il programma MagicTune.
- La funzione MagicRotation potrebbe non funzionare normalmente.
- Se il programma MagicTune è installato sul PC, potrebbe non essere compatibile
con il monitor.
5. Il monitor USB potrebbe non funzionare normalmente con USB 1.0.
6. Se si collegano più monitor USB, durante il riconoscimento dei monitor da parte del
PC appare una schermata vuota. Una volta riconosciuti i monitor, le schermate ap-
paiono sui monitor USB.
7. Se la scheda grafica del PC non supporta WDDM, la modalità estesa potrebbe non
essere disponibile in Windows Vista.
Esempio) Alcune versioni di Matrox Card
Collegamenti

Uso del piedistallo
Montaggio del monitor
Piedistallo HAS
Monitor e fondo
Piedistallo HAS
A. Fermo piedistallo
Inserimento della base
Questo monitor accetta predisposizioni di montaggio di tipo VESA da 100 mm x 100 mm.
Collegamenti

Piedistallo HAS
A. Monitor
B. Piastra di montaggio (venduta separatamente)
1. Spegnere il monitor e scollegare il cavo di alimentazione.
2. Capovolgere
il monitor LCD a faccia in giù su una superficie piana facendo attenzione
a proteggere lo schermo con un cuscino.
3. Rimuovere le due viti, quindi separare il piedistallo dal monitor LCD.
4. Allineare la piastra di interfaccia ai fori della piastra di fissaggio sul coperchio posteriore
e fissarla con le quattro viti in dotazione insieme al braccio di supporto, alla staffa a parete
o all'eventuale altra base fornita.
• Non
utilizzare viti più lunghe di quelle previste poiché potrebbero dan-
neggiare l'interno del monitor.
• Per il montaggio a parete non conforme allo standard VESA, la lunghezza
delle viti può essere diversa secondo le esigenze specifiche.
• Non utilizzare viti non conformi allo standard VESA.
Non serrare le viti con eccessiva forza poiché ciò potrebbe danneggiare
il prodotto o causarne la caduta provocando serie lesioni personali.
Samsung non può essere ritenuta responsabile per tali incidenti.
• Samsung non può essere ritenuta responsabile per qualsiasi danno a
cose o persone nel caso in cui venga utilizzato un sistema di montaggio
a parete diverso dallo standard VESA o se il consumatore non dovesse
attenersi alle istruzioni di installazione fornite insieme al prodotto.
• Per
montare il prodotto a parete, è necessario acquistare l'apposito kit di
montaggio che permette il posizionamento del monitor a circa 10 cm dalla
parete.
• Per maggiori informazioni contattare il Centro di Assistenza Samsung.
Samsung Electronics non è reponsabile per eventuali danni a cose o per-
sone in caso di uso di un piedistallo diverso da quelli previsti.
• Si prega di utilizzare il sistema di fissaggio a parete secondo gli standard
internazionali.
Collegamenti

Risoluzione dei problemi
Verifica funzione test automatico
Nota
Lo
schermo dispone di una funzione di test automatico che consente di controllare se lo
schermo funziona correttamente.
Verifica funzione test automatico
1. Accendere sia il computer sia il monitor.
2. Scollegare il cavo video dal retro del computer.
3. Accendere il monitor.
Se il monitor funziona correttamente, nell'immagine sottostante viene visualizzata una
casella.
Questa casella appare se il cavo video risulta scollegato o danneggiato durante il nor-
male funzionamento del monitor.
4. Spegnere
lo schermo e ricollegare il cavo video; quindi, accendere il computer e lo
schermo.
Se dopo questa procedura sullo schermo non appare ancora nulla, verificare il controller del
video e il computer;
lo schermo funziona correttamente.
Messaggio di avvertenza
Se qualcosa non dovesse funzionare correttamente nel segnale di ingresso, sullo schermo
comparirà un messaggio oppure lo schermo diventerà nero, nonostante il LED dell'indicatore
di accensione sia acceso. Il messaggio può indicare che il monitor è fuori dalla gamma di
scansione o che è necessario verificare il cavo di segnale.
Ambiente
Il
luogo e la posizione del monitor può influenzare la qualità di visione così come altre car-
atteristiche del monitor.
Nel caso vi siano degli altoparlanti sub woofer nei pressi del monitor, scollegare e spostare
il woofer in un altro ambiente.
Spostare qualsiasi dispositivo elettronico quali radio, ventole, orologi e telefoni che si trovino
nel raggio di un metro dal monitor.

Suggerimenti utili
Lo
schermo ricrea i segnali video ricevuti dal computer. Perciò, se il computer o la scheda
video non funzionano in modo adeguato, il display LCD potrebbe visualizzare una schermata
vuota, avere colori poco intensi, presentare disturbi, non supportare la modalità video, ecc…
In questo caso, verificare per prima cosa l’origine del problema, quindi contattare il Centro
assistenza o il proprio rivenditore.
Giudicare le condizioni operative del monitor
Se sullo schermo non viene visualizzata alcuna immagine o compare il messaggio "Mod non
ottimale", "Modalità consigliata 1680 X 1050 60 Hz", scollegare il cavo dal computer lasciando
il monitor acceso.
Se sullo schermo viene visualizzato un messaggio oppure lo schermo diventa bianco, sig-
nifica che il monitor funziona regolarmente.
In questo caso, controllare il computer alla ricerca di eventuali malfunzionamenti.
Lista di controllo
Nota
Prima
di rivolgersi al servizio di assistenza, controllare le informazioni contenute in questa
sezione per cercare di risolvere il problema autonomamente. Per avere assistenza, chiamare
il numero di telefono riportato nella sezione Informazioni o contattare un rivenditore autoriz-
zato.
Non appaiono immagini sullo schermo. Non riesco ad accendere il monitor.
Q: Il cavo di alimentazione è collegato correttamente?
A: Verificare che il cavo di alimentazione sia collegato e alimentato.
Q: Sullo schermo è visibile "Control cavo segnale"?
A: (Collegato mediante il cavo D-sub)
Controllare la connessione del cavo di segnale.
(Collegato mediante il cavo DVI)
Se si vede ancora un messaggio di errore sullo schermo quando il monitor è corretta-
mente collegato, verificare che il monitor sia impostato come analogico.
Se si vede ancora un messaggio (di errore) sullo schermo quando il monitor è corret-
tamente collegato, verificare che il monitor sia impostato come analogico. Premere il
tasto ‘
/SOURCE’ per verificare nuovamente la sorgente di ingresso del segnale.
Q:
Se il monitor è acceso, riavviare il computer per vedere la schermata iniziale (login).
A: Se viene visualizzata la schermata iniziale (login), avviare il computer in una delle mo-
dalità disponibili (modalità sicura per Windows ME/XP/2000) quindi cambiare la fre-
quenza della scheda video.
(vedere Modalità di timing predefinite)
Se non viene visualizzata la schermata iniziale (login), contattare il Centro di Assistenza
o il vostro rivenditore.
Risoluzione dei problemi

Q: Sullo
schermo viene visualizzato il messaggio "Mod non ottimale", "Modalità consiglia-
ta 1680 X 1050 60 Hz"?
A: Questo messaggio viene visualizzato quando il segnale della scheda video supera la
frequenza e la risoluzione massima che lo schermo è in grado di gestire correttamente.
A: Regolare la frequenza e la risoluzione massima impostando un valore che lo schermo
è in grado di gestire correttamente.
A: Se il valore supera SXGA o 75 Hz, sullo schermo verrà visualizzato il messaggio "Mod
non ottimale", "Modalità consigliata 1680 X 1050 60 Hz". Impostando un valore mag-
giore di 85 Hz, il monitor non funzionerà correttamente e sullo schermo comparirà per
un minuto il messaggio "Mod non ottimale", "Modalità consigliata 1680 X 1050 60 Hz" .
Nel minuto in cui viene visualizzato il messaggio, modificare la modalità impostando
quella consigliata.
(il messaggio verrà visualizzato nuovamente riavviando il sistema).
Q: Non appare alcuna immagine sullo schermo. L’indicatore di alimentazione sul monitor
lampeggia a intervalli di 1 secondo?
A: Il monitor è in modalità Risparmio di energia.
A: Premere un tasto qualsiasi sulla tastiera per attivare il monitor e ripristinare l'immagine
sullo schermo.
A:
Se non si riesce ancora a visualizzare alcuna immagine, premere il tasto '
/SOURCE'.
Quindi, premere nuovamente un tasto qualsiasi sulla tastiera per attivare il monitor e
ripristinare l'immagine sullo schermo.
Q: Collegato mediante il cavo DVI?
A: E' possibile vedere una schermata vuota se si avvia il sistema prima di avere collegato
il cavo DVI , o aver scollegato e quindi ricollegato il cavo DVI durante l'esecuzione del
sistema poiché alcune schede grafiche non inviano i segnali video. Collegare il cavo
DVI quindi riavviare il sistema.
Non vedo il menu OSD.
Q: E' stata bloccato il menu On Screen Display (OSD) per prevenire modifiche?
A: Sbloccare il menu OSD premendo il tasto [MENU /
] per almeno 5 secondi.
Lo schermo è in bianco e nero oppure visualizza strani colori.
Q: Lo
schermo visualizza solo un colore come se lo si guardasse attraverso un foglio di
cellophane?
A: Controllare la connessione del cavo di segnale.
A: Assicurarsi che la scheda video sia completamente inserita nell’alloggiamento.
Q: I colori dello schermo appaiono strani dopo avere eseguito un programma o a causa
di un conflitto tra applicazioni?
A: Riavviare il computer.
Q: La scheda video è impostata correttamente?
A: Impostare la scheda video come indicato nel manuale della scheda video.
Risoluzione dei problemi
La pagina si sta caricando...
La pagina si sta caricando...
La pagina si sta caricando...
La pagina si sta caricando...
La pagina si sta caricando...
-
 1
1
-
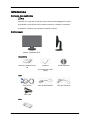 2
2
-
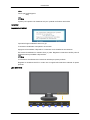 3
3
-
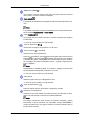 4
4
-
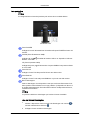 5
5
-
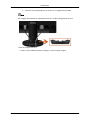 6
6
-
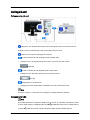 7
7
-
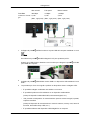 8
8
-
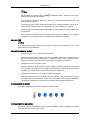 9
9
-
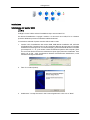 10
10
-
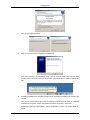 11
11
-
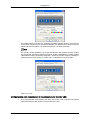 12
12
-
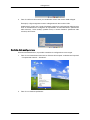 13
13
-
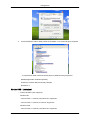 14
14
-
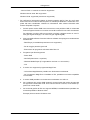 15
15
-
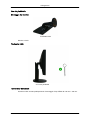 16
16
-
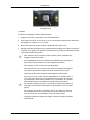 17
17
-
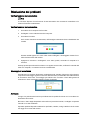 18
18
-
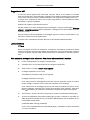 19
19
-
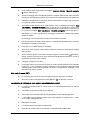 20
20
-
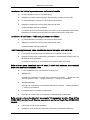 21
21
-
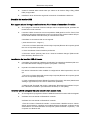 22
22
-
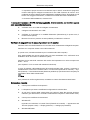 23
23
-
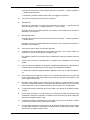 24
24
-
 25
25