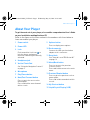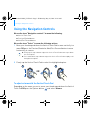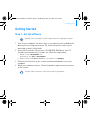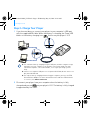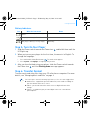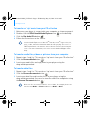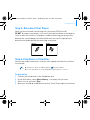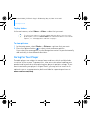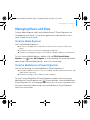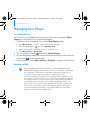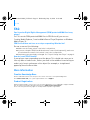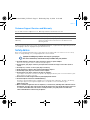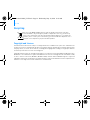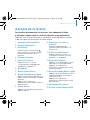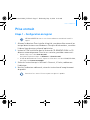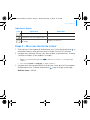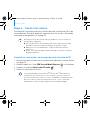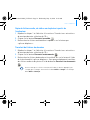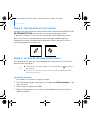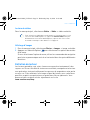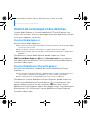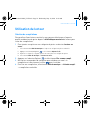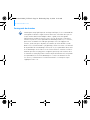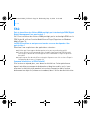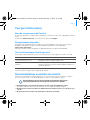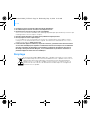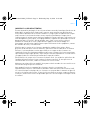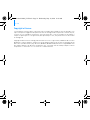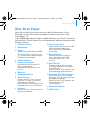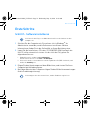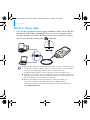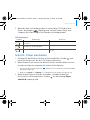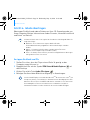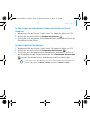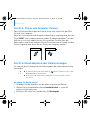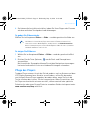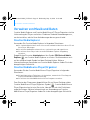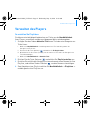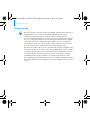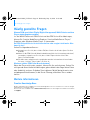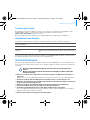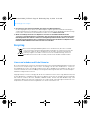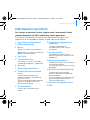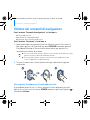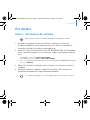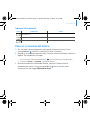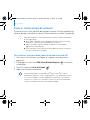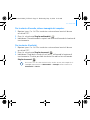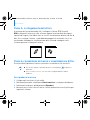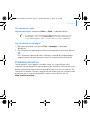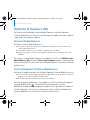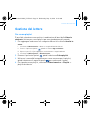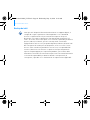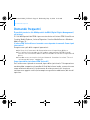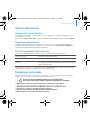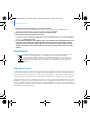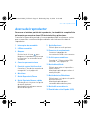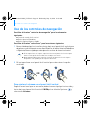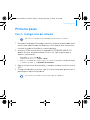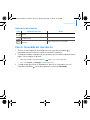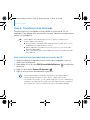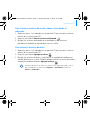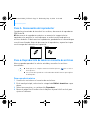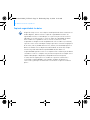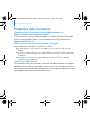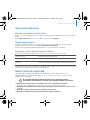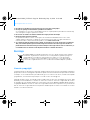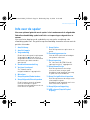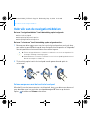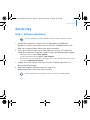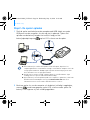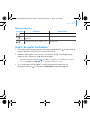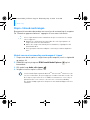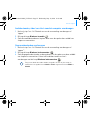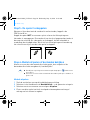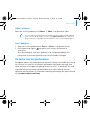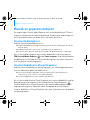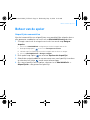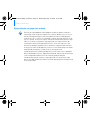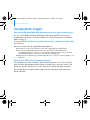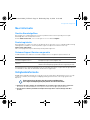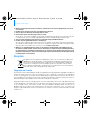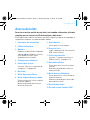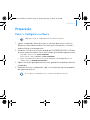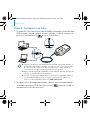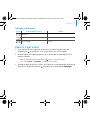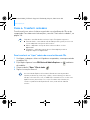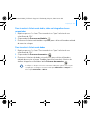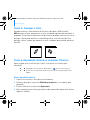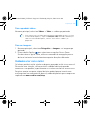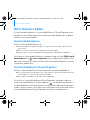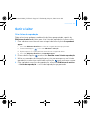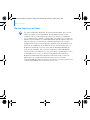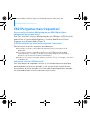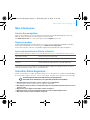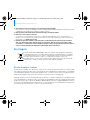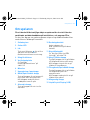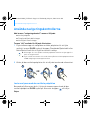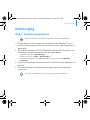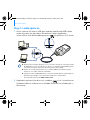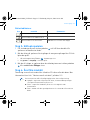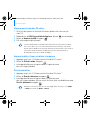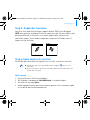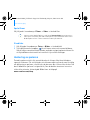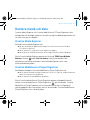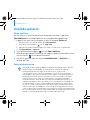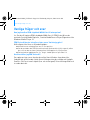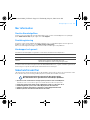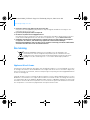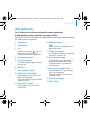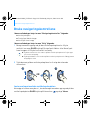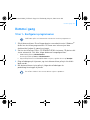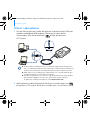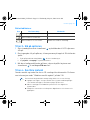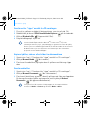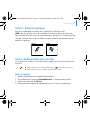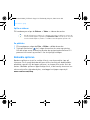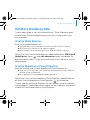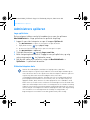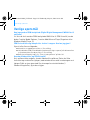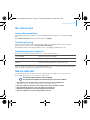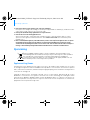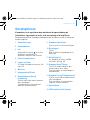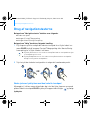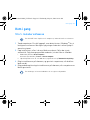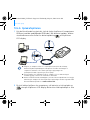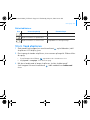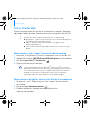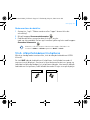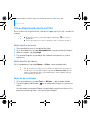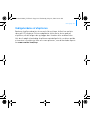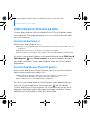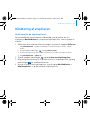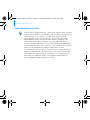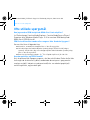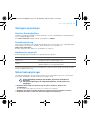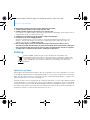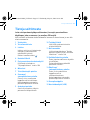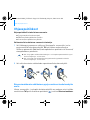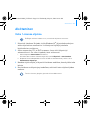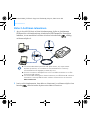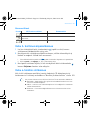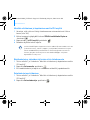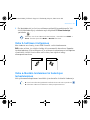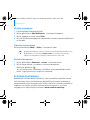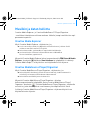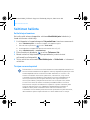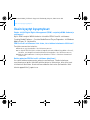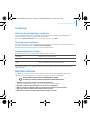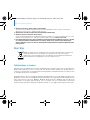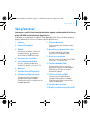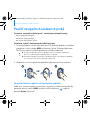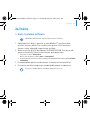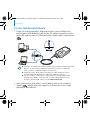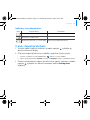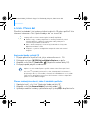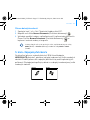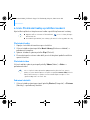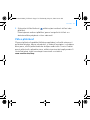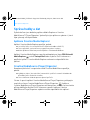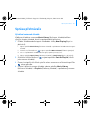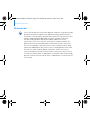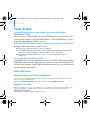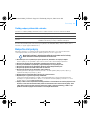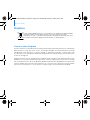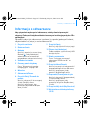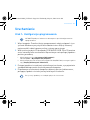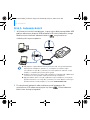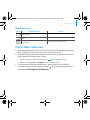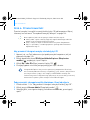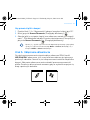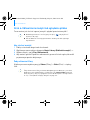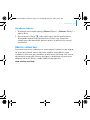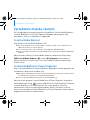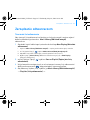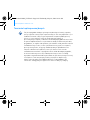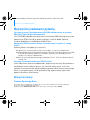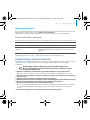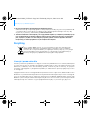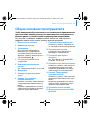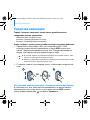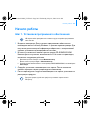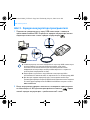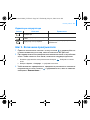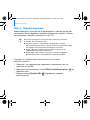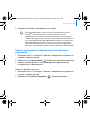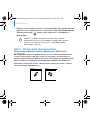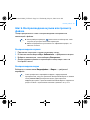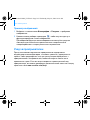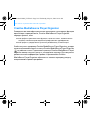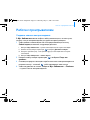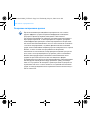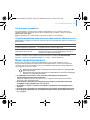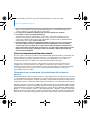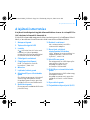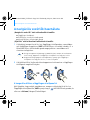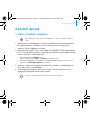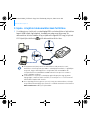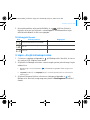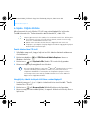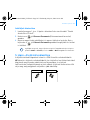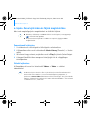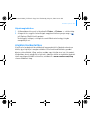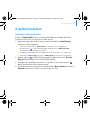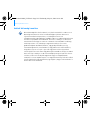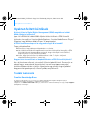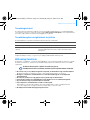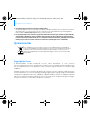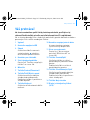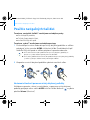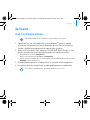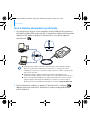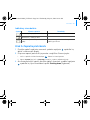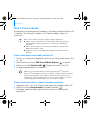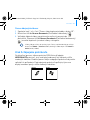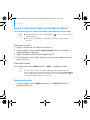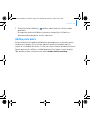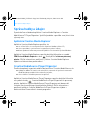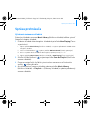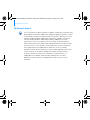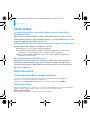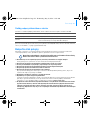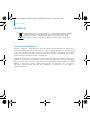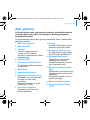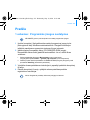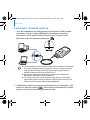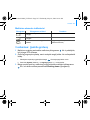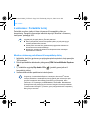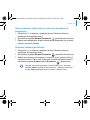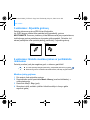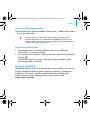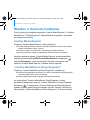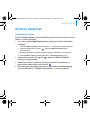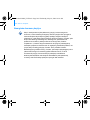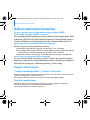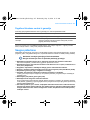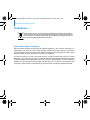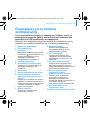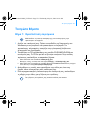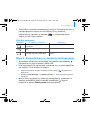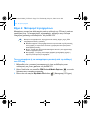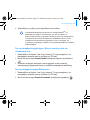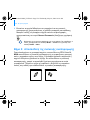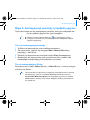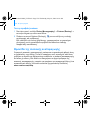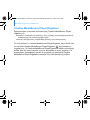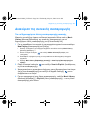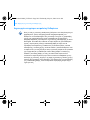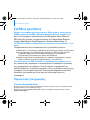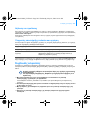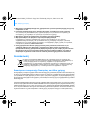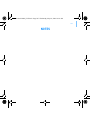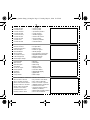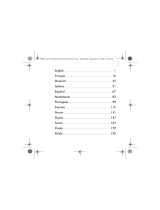About Your Player 1
About Your Player
To get the most out of your player, also read the comprehensive User’s Guide
on your Installation and Applications CD.
Refer to the figure on the cover and match the numbers with those below to
learn more about your player.
1Power switch
2Power LED
3Lock
Push toward the Lock icon to
lock the player and prevent
functions from being accidentally
activated.
4Headphone jack
5Vertical Touch Pad
See “Using the Navigation Controls”
on page 2.
6Microphone
7Play/Pause button
8 Next/Fast Forward button
Press to go to the next track or
menu option.
Press and hold to move forward
within a track.
9 Options button
Press to display more options.
10 Dock connector
Connect the USB synchronization
adapter to this connector.
11 Reset hole
See “How do I reset ZEN Vision:M?”
on page 12.
12 Menu/Back button
Press to return to the previous
screen or menu.
Press and hold to return to the main
menu.
13 Previous/Rewind button
Press to go to the previous track or
menu option.
Press and hold to move back within
a track.
14 My Shortcut button
15 Liquid Crystal Display (LCD)
Zen Vision M Multi_CLE.book Page 1 Wednesday, May 10, 2006 10:10 AM

2 Using the Navigation Controls
Using the Navigation Controls
We use the term “Navigation controls” to mean the following:
Vertical Touch Pad
Previous/Rewind button
Next/Fast Forward button.
We use the term “Select” to mean the following actions:
1 Move your thumb up and down the Vertical Touch Pad to move vertically in a
menu OR press the Previous/Rewind or Next/Fast Forward button to move
horizontally in a menu.
2 Firmly tap the Vertical Touch Pad to select the highlighted option.
To adjust volume with the Vertical Touch Pad
Depending on the menu you are in, move your thumb up and down the Vertical
Touch Pad OR press the Options button and select Volume.
Firmly tap the top or bottom edge of the Vertical Touch Pad to move up or down
one menu option.
Press and hold the top or bottom edge of the Vertical Touch Pad to rapidly scroll
through menu options.
2
1
OR
Zen Vision M Multi_CLE.book Page 2 Wednesday, May 10, 2006 10:10 AM

Getting Started 3
Getting Started
Step 1: Set Up Software
1
Turn on your computer. You must log in as an administrator in Windows®
before you can set up the software. For more information, refer to your
operating system’s online Help.
2 Insert the Installation CD into your CD-ROM/DVD-ROM drive. Your CD
should start automatically. If it does not, follow the steps below:
i. Double-click the My Computer icon.
Alternatively, click Start → My Computer.
ii. Right-click the CD-ROM/DVD-ROM drive icon, and then click Autoplay.
3 Follow the instructions on the screen and when prompted, restart your
computer.
4 When your computer restarts, follow the product registration instructions
on the screen.
DO NOT connect your player to your computer before setting up the software.
You will require an Internet connection to register your product.
Zen Vision M Multi_CLE.book Page 3 Wednesday, May 10, 2006 10:10 AM

4 Getting Started
Step 2: Charge Your Player
1
If you have not done so, connect your player to your computer’s USB port
with the supplied USB cable. When the battery is charging, the Power LED
blinks or the battery charging icon flashes on your player’s LCD.
2 Disconnect your player from your computer when the battery is fully
charged and you see on your player’s LCD. The battery is fully charged
in approximately five hours.
For continuous battery charging using the USB port, minimize computer usage
and make sure your computer is not in power conservation mode. For more
information on power conservation modes, refer to your operating system's
Help.
Connect to a computer USB port or a self-powered USB hub; do not connect to a
bus powered USB hub.
For express battery charging without using your computer, purchase the ZEN
Vision:M Power Adapter. For more information on this and other ZEN Vision:M
accessories, visit www.creative.com.
Zen Vision M Multi_CLE.book Page 4 Wednesday, May 10, 2006 10:10 AM

Getting Started 5
Battery Indicators
Step 3: Turn On Your Player
1
Slide the Power switch towards the Power icon and hold it there until the
LCD lights up.
2 When you turn on your player for the first time, the menu is in English. To
change the language:
i. Press and hold the Menu/Back button . The main menu appears.
ii. Select System → Language → language that you want.
3 After you have finished using your player, slide the Power switch towards
the Power icon until the Shutting down message appears.
Step 4: Transfer Content
Transfer music and other files from your CD collection or computer. For more
details, see “Managing Music and Data” on page 9.
Icon What the icon means Notes
Your player is running from battery
power.
Your player’s battery is 50% full.
Your player’s battery is nearly empty.
Charge your battery at the earliest
opportunity.
You can acquire content from many legal sources. Here are some suggestions:
Audio tracks - ripped from personal audio CDs, home studio recordings or
purchased from online music stores.
Videos - purchased from online movie stores or digitized home video
footage.
Photos - encoded from your personal digital camera or scanned from
printed photos.
Zen Vision M Multi_CLE.book Page 5 Wednesday, May 10, 2006 10:10 AM

6 Getting Started
To transfer or ‘rip’ music from your CD collection
1
Make sure your player is connected to your computer as shown on page 4.
2 Double-click the ZEN Vision:M Media Explorer icon on the desktop.
3 Click the Rip Audio CDs button .
4 Follow the instructions on the screen.
To transfer audio files, videos or pictures from your computer
1
Repeat steps 1 and 2 in "To transfer or ‘rip’ music from your CD collection".
2 Click the Browse Media button .
3 Locate your media files and copy them to your player using the
drag-and-drop method.
To transfer data files
1
Repeat steps 1 and 2 in "To transfer or ‘rip’ music from your CD collection".
2 Click the Browse Documents button .
3 Locate your data files and transfer them to your player using the
drag-and-drop method. You can also transfer audio files and photos using
the Browse Documents button .
Creative Media Explorer uses MusicID
SM
from Gracenote
®
to get artist, title,
track, credits, and other information about the CDs you play. This service is
FREE and automatic. You must be connected to the Internet when using this
service. For more information, refer to the Creative Audio CD Ripper online
Help.
Make sure files are transferred to the correct folder, for example pictures are
transferred to Media → Pictures and music to Media → Music.
Zen Vision M Multi_CLE.book Page 6 Wednesday, May 10, 2006 10:10 AM

Getting Started 7
Step 5: Disconnect Your Player
When you have finished transferring files, disconnect ZEN Vision:M.
DO NOT disconnect your player if you see the left picture below on the display.
Track or data file transfer is in progress and disconnecting your player may
damage the content being transferred. Wait until you see the right picture
below on the display before disconnecting your player.
Step 6: Play Music or View Files
You are now ready to play music that you have ripped, and view files you have
transferred!
To play music
1
Connect your earphones to the Headphone jack.
2 In the main menu, select Music Library → category that you want.
3 Select a track and select Play.
4 Move your thumb up and down the Vertical Touch Pad to adjust the volume.
At any time, press the Options button for more options.
Files in your player are sorted alphabetically for quicker searches.
Docked
Docked
Zen Vision M Multi_CLE.book Page 7 Wednesday, May 10, 2006 10:10 AM

8 Getting Started
To play videos
In the main menu, select Videos → Video → video that you want.
To view pictures
1
In the main menu, select Photos → Pictures → picture that you want.
2 Press the Options button to select rotate and zoom options.
If you select the zoom option, use the Navigation controls to pan horizontally
and vertically in four different directions.
Caring For Your Player
Portable players are subject to normal wear and tear, which could include
scratches to the screen. To prevent this, take extra care when handling your
product and in particular when placing your player in pockets or bags. If you
want to maintain your player's original finish, you may wish to invest in an
optional case or screen protector, both available for separate purchase at
www.creative.com/shop.
To convert your videos to a format supported by your player, launch Creative
Media Explorer and click Convert Video. For information about Creative Media
Explorer, see “Managing Music and Data” on page 9.
Zen Vision M Multi_CLE.book Page 8 Wednesday, May 10, 2006 10:10 AM

Managing Music and Data 9
Managing Music and Data
Creative Media Explorer and Creative MediaSource™ Player/Organizer are
included with your player. Try out these applications to decide which one is
more suitable for your needs.
Creative Media Explorer
Use Creative Media Explorer if:
you are new to digital music and want to transfer music from your CDs to your
player
you want to convert, synchronize, and organize audio files
you prefer to manage your player in the familiar “Windows Explorer” environment.
To start Creative Media Explorer, double-click the ZEN Vision:M Media
Explorer icon under My Computer or on the desktop. For more information
about using Creative Media Explorer, refer to its online Help.
Creative MediaSource Player/Organizer
Use the full-featured Creative MediaSource Player/Organizer if:
you require additional features such as recording, automatic playlist generation, and
audio format conversion
you want to manage a music library on your computer.
To start Creative MediaSource Player/Organizer, double-click the Creative
MediaSource Player/Organizer icon on your desktop. Creative MediaSource
Player/Organizer has a Home page from which you can access common tasks.
For more information about using Creative MediaSource Player/Organizer,
refer to its online Help.
Zen Vision M Multi_CLE.book Page 9 Wednesday, May 10, 2006 10:10 AM

10 Managing Your Player
Managing Your Player
To create playlists
You can select any combination of tracks you want from your player’s Music
Library to create playlists for convenient playback.
1 To add a track or category of tracks to the Now Playing folder:
i. Select Music Library → track or category of tracks that you want.
ii. Press the Options button , and select Add to Selected.
iii. Repeat steps i) and ii) to add another track or category of tracks.
iv. Select Music Library → Now Playing.
2 Press the Options button , and select Save As Playlist.
3 Use the Navigation controls to create a name for your playlist and select the
check mark to confirm the name.
4 To play a playlist, select Music Library → Playlists → playlist that you want.
Backing up Data
As with any digital media-based storage device, data should be backed up
regularly. We strongly recommend that you observe the usage precautions laid
out in this booklet, and also back up the data in your player regularly. In no
event will Creative be liable for any indirect, incidental, special or
consequential damages to any persons caused by Creative's negligence, or for
any lost profits, lost savings, loss of use, lost revenues or lost data arising from
or relating to this device, even if Creative has been advised of the possibility of
such damages. In no event will Creative’s liability or damages to you or any
other person ever exceed the amount paid by you for the device, regardless of
the form of the claim. Some countries/states do not allow the limitation or
exclusion of liability for incidental or consequential damages, so the above
limitation or exclusion may not apply to you.
Zen Vision M Multi_CLE.book Page 10 Wednesday, May 10, 2006 10:10 AM

Connecting Your Player to a TV 11
Connecting Your Player to a TV
The ZEN Vision:M Audio Video Cable required for TV connection is available
for separate purchase. For information about ZEN Vision:M accessories, visit
www.creative.com/shop.
1 In your player’s main menu, select System → Photo/Video Settings →
Video Out.
2 Select Auto (NTSC) or Auto (PAL). See the User’s Guide for your TV if you
are not sure about your TV’s display format.
3 Connect your player to a TV with the ZEN Vision:M Audio Video Cable (sold
separately).
DO NOT use a standard video cable. The USB synchronization adapter works
only with the proprietary Creative ZEN Vision:M Audio Video Cable (sold
separately).
1 Video In jack -
Yellow
2 Audio In (Left) jack -
White
3 Audio In (Right) jack -
Red
4 A/V Out jack
5 ZEN Vision:M Audio
Video Cable (sold
separately)
6 Red connector
7 White connector
8 Yellow connector
1
5
67
8
2 3 4
Zen Vision M Multi_CLE.book Page 11 Wednesday, May 10, 2006 10:10 AM

12 FAQ
FAQ
Can I transfer Digital Rights Management (DRM) protected WMA files to my
player?
Yes. To transfer DRM protected WMA files to ZEN Vision:M, you can use
Creative Media Explorer, Creative MediaSource Player/Organizer or Windows
Media Player 10.
ZEN Vision:M does not turn on or stops responding. What do I do?
Do one or more of the following:
Make sure the Power switch is not in the Lock position.
If you are using the ZEN Vision:M wired remote control (sold separately), make sure
the wired remote control’s Lock switch is not is the Lock position.
Your battery may need to be recharged. See “Step 2: Charge Your Player” on page 4.
How do I reset ZEN Vision:M?
If your player stops responding, reset the player. This should not cause you to
lose any data or audio tracks, unless you were in the middle of transferring an
audio track. Insert and remove a thin object (for example, a straightened
paperclip) from the Reset hole.
More Information
Creative Knowledge Base
Resolve and troubleshoot technical queries at Creative's 24-hour self-help Knowledge Base.
Go to www.creative.com, select your region and then select Support.
Product Registration
Registering your product ensures you receive the most appropriate service and product support available.
You can register your product during installation or at www.creative.com/register.
Please note that your warranty rights are not dependent on product registration.
Zen Vision M Multi_CLE.book Page 12 Wednesday, May 10, 2006 10:10 AM

FAQ 13
Customer Support Services and Warranty
You can find Customer Support Services, Warranty and other information in the CD.
(replace d:\ with the drive letter of your CD-ROM/DVD-ROM drive, <region> with the region that you are in,
and <language> with the language that your document is in).
Safety Advice
Refer to the following information to use your player safely, and to reduce the chance of electric shock,
short-circuiting, damage, fire, hearing impairment or other hazards.
Do not dismantle or attempt to repair your player, battery or power adapter.
Refer all servicing to Creative or authorized repair agents.
Do not expose your player or battery to temperatures outside the range of 0°C to 45°C (32°F to
113°F).
Do not pierce, crush or set fire to your player or battery.
Keep your player or battery away from strong magnetic objects.
Do not subject your player to excessive force or impact.
Do not expose your player or battery to water or moisture.
If your player is moisture-resistant (see product packaging for details), take care not to immerse your
player in water or expose it to rain.
Do not listen to audio at high volume for prolonged periods of time.
Do not attempt to remove the embedded battery.
The player must be disposed of according to local environmental regulations. To replace the battery,
return your player to your regional support office. For product service information, go to
www.creative.com.
When a conductive apparatus such as earphones, is used in close proximity with a CRT television or
CRT monitor, the latter may emit an electrostatic discharge. This electrostatic discharge can be felt
as a static shock. While this static shock is usually harmless, it is good practice to avoid close
contact with CRT devices when using earphones.
User’s Guide
d:\manual\<language>\manual.pdf
Customer Support Services d:\support\<region>\<language>\support.chm
Warranty
d:\warranty\<region>\<language>\warranty.chm
Please keep your Proof of Purchase for the duration of the
warranty period.
Improper handling may void the warranty for your player.
For more information, read the warranty available with your product.
Zen Vision M Multi_CLE.book Page 13 Wednesday, May 10, 2006 10:10 AM

14 FAQ
Recycling
Copyright and License
Information in this document is subject to change without notice and does not represent a commitment on
the part of Creative Technology Ltd. No part of this manual may be reproduced or transmitted in any form
or by any means, electronic or mechanical, including photocopying and recording, for any purpose without
the written permission of Creative Technology Ltd.
Copyright © 2006 Creative Technology Ltd. All rights reserved. The Creative logo, ZEN Vision:M and Creative
MediaSource are trademarks or registered trademarks of Creative Technology Ltd. in the United States and/
or other countries. Microsoft, Windows, Windows Media, Outlook and the Windows logo are registered
trademarks of Microsoft Corporation. Intel and Pentium are registered trademarks of Intel Corporation. The
Software License Agreement can be found on the Installation CD.
The use of the WEEE Symbol indicates that this product may not be treated as
household waste. By ensuring this product is disposed of correctly, you will help
protect the environment. For more detailed information about the recycling of this
product, please contact your local authority, your household waste disposal service
provider or the shop where you purchased the product.
Zen Vision M Multi_CLE.book Page 14 Wednesday, May 10, 2006 10:10 AM

A propos de ce lecteur 15
A propos de ce lecteur
Pour profiter pleinement de votre lecteur, lisez également le Guide
d’utilisateur complet situé sur le CD d’installation et des applications.
Reportez-vous à l’illustration sur la couverture et aux indications chiffrées
ci-dessous pour en savoir plus sur votre lecteur.
1 Interrupteur d’alimentation
2 Voyant d’alimentation
3Verrouillage
Activez l’icône de verrouillage
pour verrouiller le lecteur et éviter
l’activation involontaire de ses
fonctions.
4 Prise des écouteurs
5 Pavé tactile vertical
Reportez-vous à la section
« Utilisation des commandes de
navigation » à la page 16.
6Microphone
7 Bouton Lecture/Pause
8 Bouton Suivant/Avance rapide
Appuyez sur ce bouton pour passer à
la piste suivante ou accéder à l’option
de menu.
Appuyez sur ce bouton et
maintenez-le enfoncé pour avancer
dans une piste.
9 Bouton Options
Appuyez sur ce bouton pour afficher
d’autres options.
10 Connecteur de la station
d’accueil
Branchez l’adaptateur de
synchronisation USB fourni à ce
connecteur.
11 Orifice de réinitialisation
Reportez-vous à la section
« Comment réinitialiser le ZEN
Vision:M ? » à la page 28.
12 Bouton Menu/Retour
Appuyez sur ce bouton pour revenir
au menu ou à l’écran précédent.
Appuyez sur ce bouton et
maintenez-le enfoncé pour revenir
au menu principal.
13 Bouton Précédent/Retour rapide
Appuyez sur ce bouton pour revenir à
la piste précédente ou accéder à
l’option de menu.
Appuyez sur ce bouton et
maintenez-le enfoncé pour reculer
dans une piste.
14 Mon bouton de raccourci
15 Ecran à cristaux liquides (LCD)
Zen Vision M Multi_CLE.book Page 15 Wednesday, May 10, 2006 10:10 AM

16 Utilisation des commandes de navigation
Utilisation des commandes de navigation
L’expression « commandes de navigation » regroupe les éléments suivants :
Pavé tactile vertical
Bouton Précédent/Retour rapide
Bouton Suivant/Avance rapide
Le terme « Sélectionner » regroupe les actions suivantes :
1 Déplacer votre pouce vers le haut ou vers le bas sur le pavé tactile vertical
pour faire défiler un menu verticalement OU appuyer sur le bouton
Précédent/Retour ou Suivant/Avance rapide pour faire défiler un menu
horizontalement.
2 Appuyez fermement sur le pavé tactile vertical pour sélectionner l’option en
surbrillance.
Réglage du volume à l’aide du pavé tactile vertical
En fonction du menu où vous vous trouvez, déplacez votre pouce vers le haut ou
le bas du pavé tactile vertical OU appuyez sur le bouton Options et
sélectionnez Volume.
Appuyez sur le bord supérieur ou inférieur du pavé tactile vertical pour accéder
aux options de menu suivantes ou précédentes.
Appuyez sur le bord supérieur ou inférieur du pavé tactile vertical et
maintenez-le enfoncé pour faire défiler rapidement des options de menu.
2
1
OR
Zen Vision M Multi_CLE.book Page 16 Wednesday, May 10, 2006 10:10 AM

Prise en main 17
Prise en main
Etape 1 : Configuration du logiciel
1
Allumez l’ordinateur. Pour installer le logiciel, vous devez être connecté en
tant qu’administrateur sous Windows
®
. Pour plus d’informations, consultez
l’aide en ligne de votre système d’exploitation.
2 Insérez le CD d’installation dans le lecteur de CD-ROM/DVD-ROM. Le CD
démarre automatiquement. Dans le cas contraire, procédez comme suit :
i. Double-cliquez sur l’icône Poste de travail.
Vous pouvez également cliquer sur Démarrer → Poste de travail.
ii. A l’aide du bouton droit de la souris, cliquez sur l’icône du lecteur de CD-ROM/DVD-ROM,
puis cliquez sur Lecture automatique.
3 Suivez les instructions qui s’affichent à l’écran et, à l’invite, redémarrez
l’ordinateur.
4 Une fois l’ordinateur redémarré, suivez les instructions d’enregistrement
du produit.
NE RACCORDEZ PAS votre lecteur à votre ordinateur avant d’avoir installé le
logiciel.
Vous devez être connecté à Internet pour enregistrer le produit.
Zen Vision M Multi_CLE.book Page 17 Wednesday, May 10, 2006 10:10 AM

18 Prise en main
Etape 2 : Chargement du lecteur
1
Si ce n’est pas encore fait, connectez le lecteur au port USB de l'ordinateur
à l’aide du câble USB fourni. Lorsque la pile est en cours de chargement, le
voyant d’alimentation ou l’icône de charge de la pile sur l’écran LCD du
lecteur clignote.
2 Déconnectez le lecteur de l’ordinateur lorsque la pile est complètement
chargée et l’icône s’affiche sur l’écran LCD. Le temps de charge est
d’environ cinq heures.
Pour un chargement en continu de la pile à l’aide du port USB, limitez
l’utilisation de l’ordinateur et assurez-vous que celui-ci ne se trouve pas en
mode d’économie d’énergie. Pour obtenir de plus amples informations sur les
modes d’économie d’énergie, consultez l’aide de votre système d’exploitation.
Connectez le lecteur à un port USB ou à un concentrateur USB auto-alimenté.
Ne connectez en aucun cas le lecteur à un concentrateur USB alimenté par bus.
Pour un chargement rapide de la pile sans utiliser votre ordinateur, achetez
l’adaptateur secteur ZEN Vision:M. Pour obtenir de plus amples informations sur
les accessoires ZEN Vision:M, consultez le site www.creative.com.
Zen Vision M Multi_CLE.book Page 18 Wednesday, May 10, 2006 10:10 AM

Prise en main 19
Indicateurs de pile
Etape 3 : Mise sous tension du lecteur
1
Faites glisser l’interrupteur d’alimentation vers l’icône d’alimentation et
maintenez-le dans cette position jusqu’à ce que l’écran LCD s’allume.
2 Lorsque vous mettez le lecteur sous tension pour la première fois, le menu
s’affiche en anglais. Pour modifier la langue :
i. Appuyez sur le bouton Menu/Retour et maintenez-le enfoncé. Le menu principal
s'affiche.
ii. Sélectionnez System → Language → langue souhaitée.
3 Lorsque vous avez terminé d’utiliser le lecteur, faites glisser l’interrupteur
d’alimentation vers l’icône d’alimentation jusqu’à ce que le message
Arrêt en cours s’affiche.
Icône Signification Remarques
Le lecteur est alimenté par la pile.
La pile du lecteur est chargée à 50 %.
La pile du lecteur est presque
déchargée.
Chargez-la au plus vite.
Zen Vision M Multi_CLE.book Page 19 Wednesday, May 10, 2006 10:10 AM

20 Prise en main
Etape 4 : Transfert de contenu
Transférez de la musique ou d’autres fichiers de votre collection de CD ou de
votre ordinateur. Pour plus de détails, reportez-vous à la section « Gestion de
la musique et des données » à la page 24.
Transfert ou « extraction » de musique de votre collection de CD
1
Assurez-vous que le lecteur est raccordé à votre ordinateur, comme illustré
à la page 18.
2 Double-cliquez sur l'icône ZEN Vision:M Media Explorer sur le bureau.
3 Cliquez sur le bouton Extraire des CD audio .
4 Suivez les instructions à l’écran.
Vous pouvez acheter du contenu auprès de nombreuses sources autorisées.
Voici quelques suggestions :
Pistes audio extraites de CD audio personnels, d'enregistrements studio
personnels ou achetées auprès de magasins de musique en ligne.
Vidéos achetées à des vidéothèques en ligne ou vidéos personnelles
numérisées.
Photos créées par votre appareil photo numérique ou numérisées à partir
de photos imprimées.
Creative Media Explorer utilise MusicID
SM
de Gracenote
®
pour obtenir les
informations concernant l’artiste, le titre, les pistes, les remerciements et
autres des CD que vous écoutez. Ce service est GRATUIT et automatique. Vous
devez être connecté à Internet lorsque vous utilisez ce service. Pour plus
d’informations, consultez l’aide en ligne de Creative Audio CD Ripper.
Zen Vision M Multi_CLE.book Page 20 Wednesday, May 10, 2006 10:10 AM
La pagina si sta caricando...
La pagina si sta caricando...
La pagina si sta caricando...
La pagina si sta caricando...
La pagina si sta caricando...
La pagina si sta caricando...
La pagina si sta caricando...
La pagina si sta caricando...
La pagina si sta caricando...
La pagina si sta caricando...
La pagina si sta caricando...
La pagina si sta caricando...
La pagina si sta caricando...
La pagina si sta caricando...
La pagina si sta caricando...
La pagina si sta caricando...
La pagina si sta caricando...
La pagina si sta caricando...
La pagina si sta caricando...
La pagina si sta caricando...
La pagina si sta caricando...
La pagina si sta caricando...
La pagina si sta caricando...
La pagina si sta caricando...
La pagina si sta caricando...
La pagina si sta caricando...
La pagina si sta caricando...
La pagina si sta caricando...
La pagina si sta caricando...
La pagina si sta caricando...
La pagina si sta caricando...
La pagina si sta caricando...
La pagina si sta caricando...
La pagina si sta caricando...
La pagina si sta caricando...
La pagina si sta caricando...
La pagina si sta caricando...
La pagina si sta caricando...
La pagina si sta caricando...
La pagina si sta caricando...
La pagina si sta caricando...
La pagina si sta caricando...
La pagina si sta caricando...
La pagina si sta caricando...
La pagina si sta caricando...
La pagina si sta caricando...
La pagina si sta caricando...
La pagina si sta caricando...
La pagina si sta caricando...
La pagina si sta caricando...
La pagina si sta caricando...
La pagina si sta caricando...
La pagina si sta caricando...
La pagina si sta caricando...
La pagina si sta caricando...
La pagina si sta caricando...
La pagina si sta caricando...
La pagina si sta caricando...
La pagina si sta caricando...
La pagina si sta caricando...
La pagina si sta caricando...
La pagina si sta caricando...
La pagina si sta caricando...
La pagina si sta caricando...
La pagina si sta caricando...
La pagina si sta caricando...
La pagina si sta caricando...
La pagina si sta caricando...
La pagina si sta caricando...
La pagina si sta caricando...
La pagina si sta caricando...
La pagina si sta caricando...
La pagina si sta caricando...
La pagina si sta caricando...
La pagina si sta caricando...
La pagina si sta caricando...
La pagina si sta caricando...
La pagina si sta caricando...
La pagina si sta caricando...
La pagina si sta caricando...
La pagina si sta caricando...
La pagina si sta caricando...
La pagina si sta caricando...
La pagina si sta caricando...
La pagina si sta caricando...
La pagina si sta caricando...
La pagina si sta caricando...
La pagina si sta caricando...
La pagina si sta caricando...
La pagina si sta caricando...
La pagina si sta caricando...
La pagina si sta caricando...
La pagina si sta caricando...
La pagina si sta caricando...
La pagina si sta caricando...
La pagina si sta caricando...
La pagina si sta caricando...
La pagina si sta caricando...
La pagina si sta caricando...
La pagina si sta caricando...
La pagina si sta caricando...
La pagina si sta caricando...
La pagina si sta caricando...
La pagina si sta caricando...
La pagina si sta caricando...
La pagina si sta caricando...
La pagina si sta caricando...
La pagina si sta caricando...
La pagina si sta caricando...
La pagina si sta caricando...
La pagina si sta caricando...
La pagina si sta caricando...
La pagina si sta caricando...
La pagina si sta caricando...
La pagina si sta caricando...
La pagina si sta caricando...
La pagina si sta caricando...
La pagina si sta caricando...
La pagina si sta caricando...
La pagina si sta caricando...
La pagina si sta caricando...
La pagina si sta caricando...
La pagina si sta caricando...
La pagina si sta caricando...
La pagina si sta caricando...
La pagina si sta caricando...
La pagina si sta caricando...
La pagina si sta caricando...
La pagina si sta caricando...
La pagina si sta caricando...
La pagina si sta caricando...
La pagina si sta caricando...
La pagina si sta caricando...
La pagina si sta caricando...
La pagina si sta caricando...
La pagina si sta caricando...
La pagina si sta caricando...
La pagina si sta caricando...
La pagina si sta caricando...
La pagina si sta caricando...
La pagina si sta caricando...
La pagina si sta caricando...
La pagina si sta caricando...
La pagina si sta caricando...
La pagina si sta caricando...
La pagina si sta caricando...
La pagina si sta caricando...
La pagina si sta caricando...
La pagina si sta caricando...
La pagina si sta caricando...
La pagina si sta caricando...
La pagina si sta caricando...
La pagina si sta caricando...
La pagina si sta caricando...
La pagina si sta caricando...
La pagina si sta caricando...
La pagina si sta caricando...
La pagina si sta caricando...
La pagina si sta caricando...
La pagina si sta caricando...
La pagina si sta caricando...
La pagina si sta caricando...
La pagina si sta caricando...
La pagina si sta caricando...
La pagina si sta caricando...
La pagina si sta caricando...
La pagina si sta caricando...
La pagina si sta caricando...
La pagina si sta caricando...
La pagina si sta caricando...
La pagina si sta caricando...
La pagina si sta caricando...
La pagina si sta caricando...
La pagina si sta caricando...
La pagina si sta caricando...
La pagina si sta caricando...
La pagina si sta caricando...
La pagina si sta caricando...
La pagina si sta caricando...
La pagina si sta caricando...
La pagina si sta caricando...
La pagina si sta caricando...
La pagina si sta caricando...
La pagina si sta caricando...
La pagina si sta caricando...
La pagina si sta caricando...
La pagina si sta caricando...
La pagina si sta caricando...
La pagina si sta caricando...
La pagina si sta caricando...
La pagina si sta caricando...
La pagina si sta caricando...
La pagina si sta caricando...
La pagina si sta caricando...
La pagina si sta caricando...
La pagina si sta caricando...
La pagina si sta caricando...
La pagina si sta caricando...
La pagina si sta caricando...
La pagina si sta caricando...
La pagina si sta caricando...
La pagina si sta caricando...
La pagina si sta caricando...
La pagina si sta caricando...
La pagina si sta caricando...
La pagina si sta caricando...
La pagina si sta caricando...
La pagina si sta caricando...
La pagina si sta caricando...
La pagina si sta caricando...
La pagina si sta caricando...
La pagina si sta caricando...
La pagina si sta caricando...
La pagina si sta caricando...
La pagina si sta caricando...
La pagina si sta caricando...
La pagina si sta caricando...
La pagina si sta caricando...
La pagina si sta caricando...
La pagina si sta caricando...
La pagina si sta caricando...
La pagina si sta caricando...
La pagina si sta caricando...
La pagina si sta caricando...
La pagina si sta caricando...
La pagina si sta caricando...
La pagina si sta caricando...
La pagina si sta caricando...
La pagina si sta caricando...
La pagina si sta caricando...
La pagina si sta caricando...
La pagina si sta caricando...
La pagina si sta caricando...
La pagina si sta caricando...
La pagina si sta caricando...
La pagina si sta caricando...
La pagina si sta caricando...
La pagina si sta caricando...
La pagina si sta caricando...
La pagina si sta caricando...
La pagina si sta caricando...
La pagina si sta caricando...
La pagina si sta caricando...
La pagina si sta caricando...
La pagina si sta caricando...
La pagina si sta caricando...
La pagina si sta caricando...
La pagina si sta caricando...
La pagina si sta caricando...
La pagina si sta caricando...
La pagina si sta caricando...
La pagina si sta caricando...
La pagina si sta caricando...
La pagina si sta caricando...
La pagina si sta caricando...
La pagina si sta caricando...
La pagina si sta caricando...
La pagina si sta caricando...
La pagina si sta caricando...
La pagina si sta caricando...
La pagina si sta caricando...
La pagina si sta caricando...
La pagina si sta caricando...
La pagina si sta caricando...
La pagina si sta caricando...
La pagina si sta caricando...
La pagina si sta caricando...
La pagina si sta caricando...
-
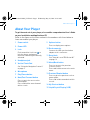 1
1
-
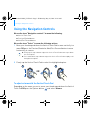 2
2
-
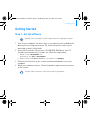 3
3
-
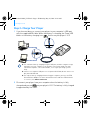 4
4
-
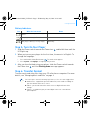 5
5
-
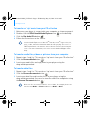 6
6
-
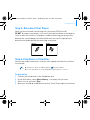 7
7
-
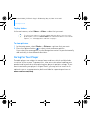 8
8
-
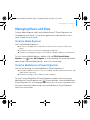 9
9
-
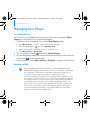 10
10
-
 11
11
-
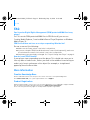 12
12
-
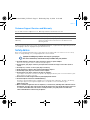 13
13
-
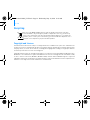 14
14
-
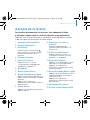 15
15
-
 16
16
-
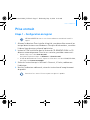 17
17
-
 18
18
-
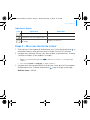 19
19
-
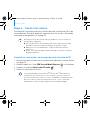 20
20
-
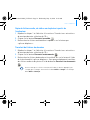 21
21
-
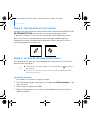 22
22
-
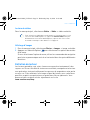 23
23
-
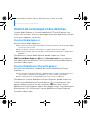 24
24
-
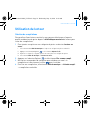 25
25
-
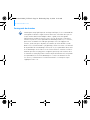 26
26
-
 27
27
-
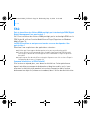 28
28
-
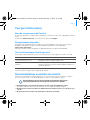 29
29
-
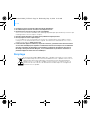 30
30
-
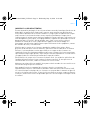 31
31
-
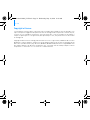 32
32
-
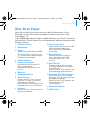 33
33
-
 34
34
-
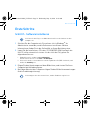 35
35
-
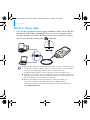 36
36
-
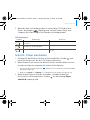 37
37
-
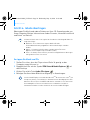 38
38
-
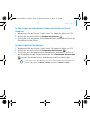 39
39
-
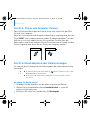 40
40
-
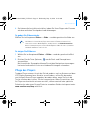 41
41
-
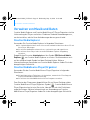 42
42
-
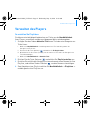 43
43
-
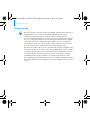 44
44
-
 45
45
-
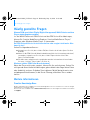 46
46
-
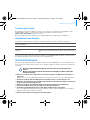 47
47
-
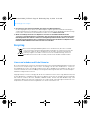 48
48
-
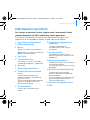 49
49
-
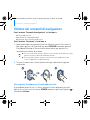 50
50
-
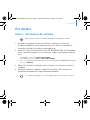 51
51
-
 52
52
-
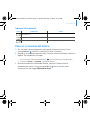 53
53
-
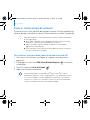 54
54
-
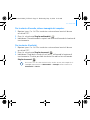 55
55
-
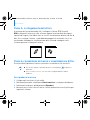 56
56
-
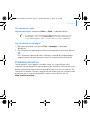 57
57
-
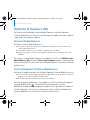 58
58
-
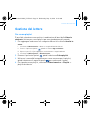 59
59
-
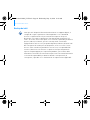 60
60
-
 61
61
-
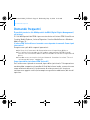 62
62
-
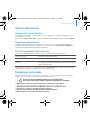 63
63
-
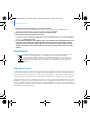 64
64
-
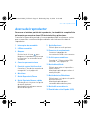 65
65
-
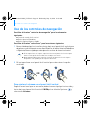 66
66
-
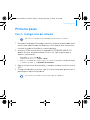 67
67
-
 68
68
-
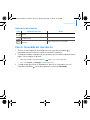 69
69
-
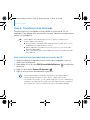 70
70
-
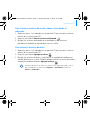 71
71
-
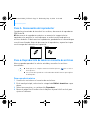 72
72
-
 73
73
-
 74
74
-
 75
75
-
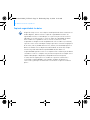 76
76
-
 77
77
-
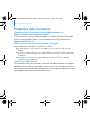 78
78
-
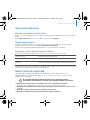 79
79
-
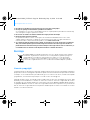 80
80
-
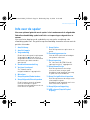 81
81
-
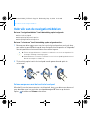 82
82
-
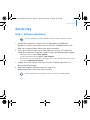 83
83
-
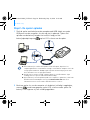 84
84
-
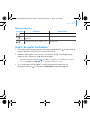 85
85
-
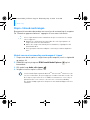 86
86
-
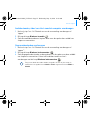 87
87
-
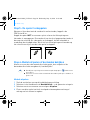 88
88
-
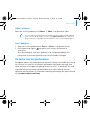 89
89
-
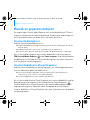 90
90
-
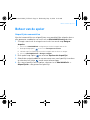 91
91
-
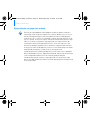 92
92
-
 93
93
-
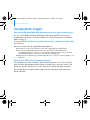 94
94
-
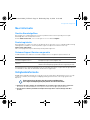 95
95
-
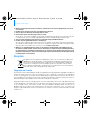 96
96
-
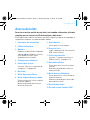 97
97
-
 98
98
-
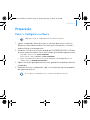 99
99
-
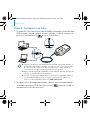 100
100
-
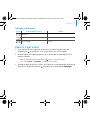 101
101
-
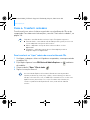 102
102
-
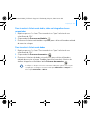 103
103
-
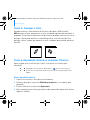 104
104
-
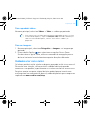 105
105
-
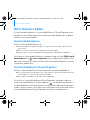 106
106
-
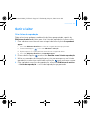 107
107
-
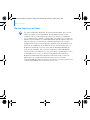 108
108
-
 109
109
-
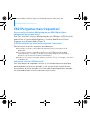 110
110
-
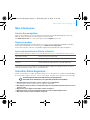 111
111
-
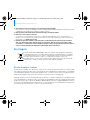 112
112
-
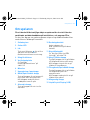 113
113
-
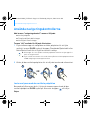 114
114
-
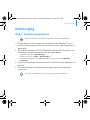 115
115
-
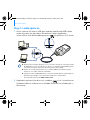 116
116
-
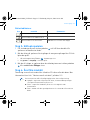 117
117
-
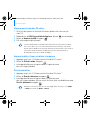 118
118
-
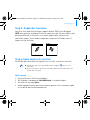 119
119
-
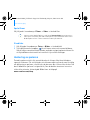 120
120
-
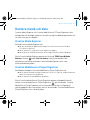 121
121
-
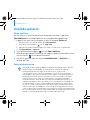 122
122
-
 123
123
-
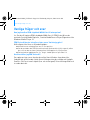 124
124
-
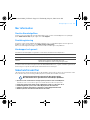 125
125
-
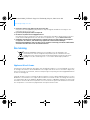 126
126
-
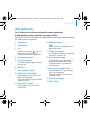 127
127
-
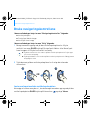 128
128
-
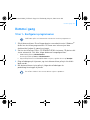 129
129
-
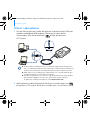 130
130
-
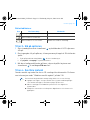 131
131
-
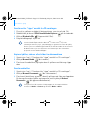 132
132
-
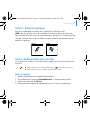 133
133
-
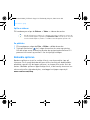 134
134
-
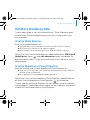 135
135
-
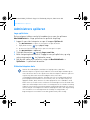 136
136
-
 137
137
-
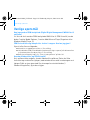 138
138
-
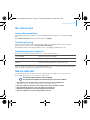 139
139
-
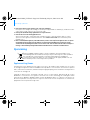 140
140
-
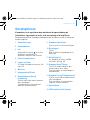 141
141
-
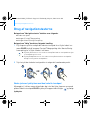 142
142
-
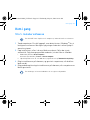 143
143
-
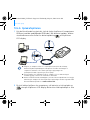 144
144
-
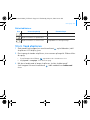 145
145
-
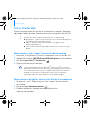 146
146
-
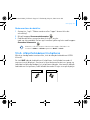 147
147
-
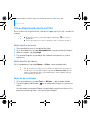 148
148
-
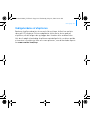 149
149
-
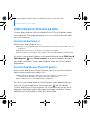 150
150
-
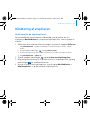 151
151
-
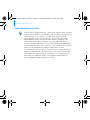 152
152
-
 153
153
-
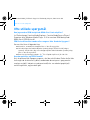 154
154
-
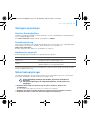 155
155
-
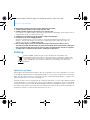 156
156
-
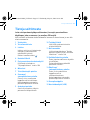 157
157
-
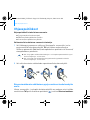 158
158
-
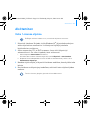 159
159
-
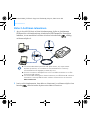 160
160
-
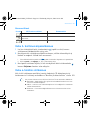 161
161
-
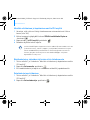 162
162
-
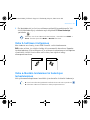 163
163
-
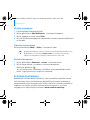 164
164
-
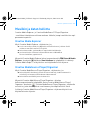 165
165
-
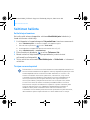 166
166
-
 167
167
-
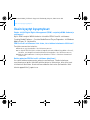 168
168
-
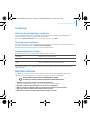 169
169
-
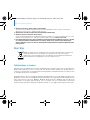 170
170
-
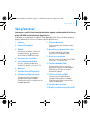 171
171
-
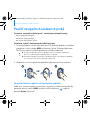 172
172
-
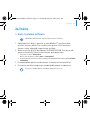 173
173
-
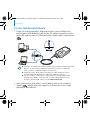 174
174
-
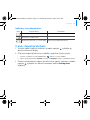 175
175
-
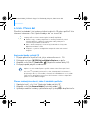 176
176
-
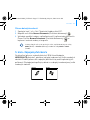 177
177
-
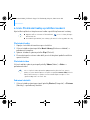 178
178
-
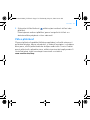 179
179
-
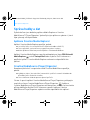 180
180
-
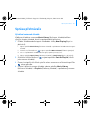 181
181
-
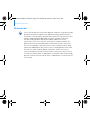 182
182
-
 183
183
-
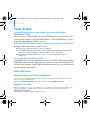 184
184
-
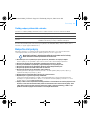 185
185
-
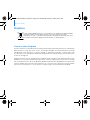 186
186
-
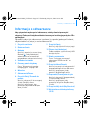 187
187
-
 188
188
-
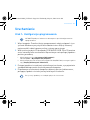 189
189
-
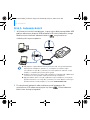 190
190
-
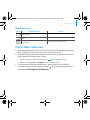 191
191
-
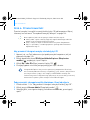 192
192
-
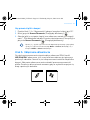 193
193
-
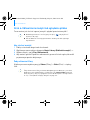 194
194
-
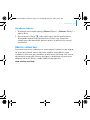 195
195
-
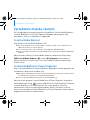 196
196
-
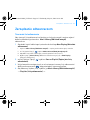 197
197
-
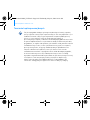 198
198
-
 199
199
-
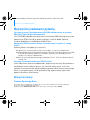 200
200
-
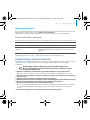 201
201
-
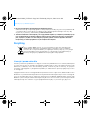 202
202
-
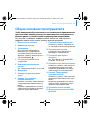 203
203
-
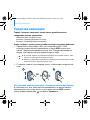 204
204
-
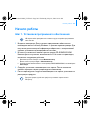 205
205
-
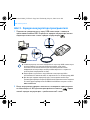 206
206
-
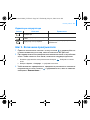 207
207
-
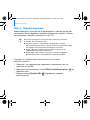 208
208
-
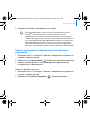 209
209
-
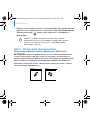 210
210
-
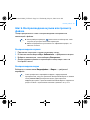 211
211
-
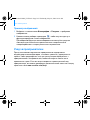 212
212
-
 213
213
-
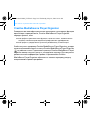 214
214
-
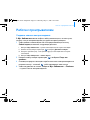 215
215
-
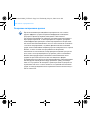 216
216
-
 217
217
-
 218
218
-
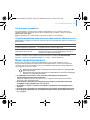 219
219
-
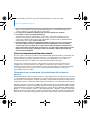 220
220
-
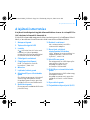 221
221
-
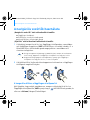 222
222
-
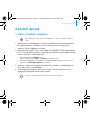 223
223
-
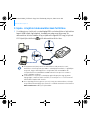 224
224
-
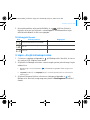 225
225
-
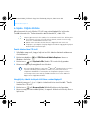 226
226
-
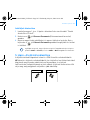 227
227
-
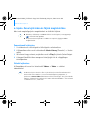 228
228
-
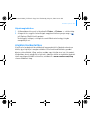 229
229
-
 230
230
-
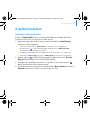 231
231
-
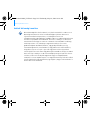 232
232
-
 233
233
-
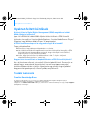 234
234
-
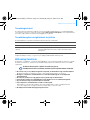 235
235
-
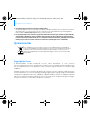 236
236
-
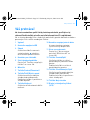 237
237
-
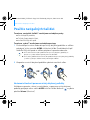 238
238
-
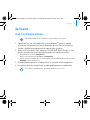 239
239
-
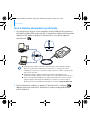 240
240
-
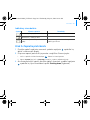 241
241
-
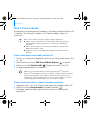 242
242
-
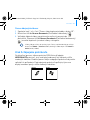 243
243
-
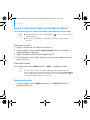 244
244
-
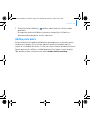 245
245
-
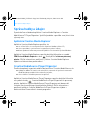 246
246
-
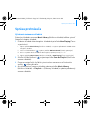 247
247
-
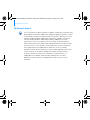 248
248
-
 249
249
-
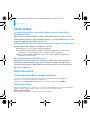 250
250
-
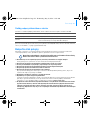 251
251
-
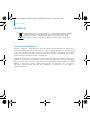 252
252
-
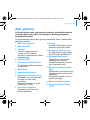 253
253
-
 254
254
-
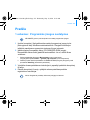 255
255
-
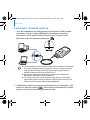 256
256
-
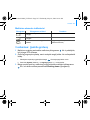 257
257
-
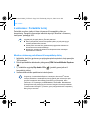 258
258
-
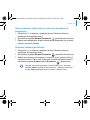 259
259
-
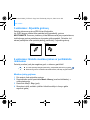 260
260
-
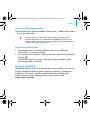 261
261
-
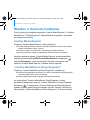 262
262
-
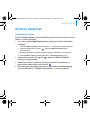 263
263
-
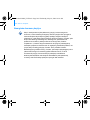 264
264
-
 265
265
-
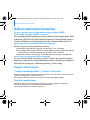 266
266
-
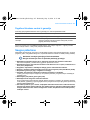 267
267
-
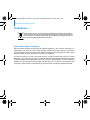 268
268
-
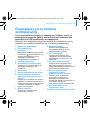 269
269
-
 270
270
-
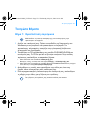 271
271
-
 272
272
-
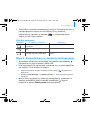 273
273
-
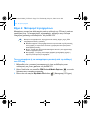 274
274
-
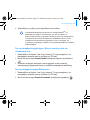 275
275
-
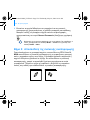 276
276
-
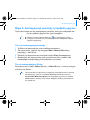 277
277
-
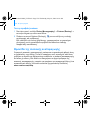 278
278
-
 279
279
-
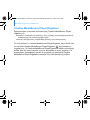 280
280
-
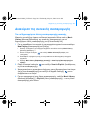 281
281
-
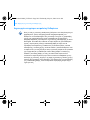 282
282
-
 283
283
-
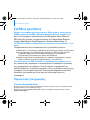 284
284
-
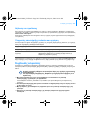 285
285
-
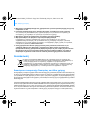 286
286
-
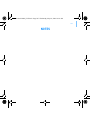 287
287
-
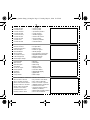 288
288
in altre lingue
- Deutsch: Creative Zen Vision M Benutzerhandbuch
- slovenčina: Creative Zen Vision M Používateľská príručka
- dansk: Creative Zen Vision M Brugermanual
Documenti correlati
-
Creative MuVo_2_QSG Manuale utente
-
Creative MuVo_2_QSG Manuale utente
-
Creative ZEN VISION MINI Manuale del proprietario
-
Creative ZEN VISION MINI Manuale utente
-
Creative Zen V, V Plus Guida Rapida
-
Creative ZEN V PLUS - Manuale del proprietario
-
Creative Zen Vision W Guida Rapida
-
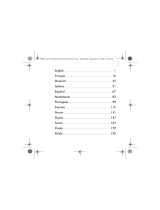 Creative Zen Vision W Manuale utente
Creative Zen Vision W Manuale utente
-
Creative Vado HD Guida Rapida
-
Creative Muvo V200_QSG Manuale utente