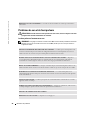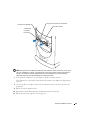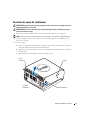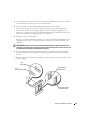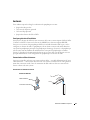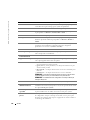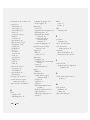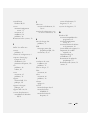Dell Dimension 8400 Manuale del proprietario
- Tipo
- Manuale del proprietario

www.dell.com | support.dell.com
Dell™ Dimension™ Série 8400
voyant du lecteur de
disquette*
voyant du disque dur
bouton d'alimentation
numéro de service
connecteur pour casque
connecteurs
USB 2.0 (2)
voyant d'activité du lecteur
de CD ou de DVD
bouton d'éjection du lecteur
de CD ou de DVD
bouton d'éjection du
lecteur de disquette*
*Sur les ordinateurs dotés
d'un lecteur de disquette.
commutateur de sélection de tension
connecteur d'alimentation
connecteur parallèle
connecteur de clavier
connecteurs USB 2.0 (6)
connecteur de ligne de sortie
connecteur de microphone
connecteur de ligne
d'entrée
connecteur de souris
connecteur vidéo VGA
connecteur série
carte réseau
connecteurs de carte son optionnelle**
voyants de diagnostic
connecteur de son surround
connecteur centre/LFE
connecteur sortie TV**
connecteur DVI
emplacements pour
cartes PCI (3), PCI Express
x1 (1), PCI Express x16 (1)
**Non présents sur certains ordinateurs.

Remarques, avis et précautions
REMARQUE : Une REMARQUE fournit des informations importantes qui vous aident à mieux utiliser votre ordinateur.
AVIS : Un AVIS vous avertit d’un risque de dommage matériel ou de perte de données et vous indique comment éviter le
problème.
PRÉCAUTION : Une PRÉCAUTION indique un risque potentiel de dommage matériel ou corporel, ou de mort.
Si vous avez acheté un ordinateur Dell™ Série n, les références du présent document concernant les systèmes
d'application Microsoft
®
Windows
®
ne sont pas applicables.
____________________
Les informations contenues dans ce document sont sujettes à modification sans préavis.
© 2004 Dell Inc. Tous droits réservés.
La reproduction de ce document, de quelque manière que ce soit, sans l'autorisation écrite de Dell Inc. est strictement interdite.
Marques utilisées dans ce document : Dell, le logo DELL, Inspiron, Dell Precision, Dimension, OptiPlex, Latitude, PowerEdge, PowerVault,
PowerApp, DellNet, PowerConnect et Axim sont des marques de Dell Inc. ; Intel et Pentium sont des marques déposées de Intel Corporation ;
Microsoft, Windows et Outlook sont des marques déposées de Microsoft Corporation.
D'autres marques et noms commerciaux peuvent être utilisés dans ce document pour faire référence aux entités se réclamant de ces marques
et de ces noms ou à leurs produits. Dell Inc. rejette tout intérêt propriétaire dans les marques et les noms commerciaux autres que les siens.
Modèle DHM
Septembre 2004 Réf. P7823 Rév. A00

Table des matières 3
Table des matières
Recherche d'informations . . . . . . . . . . . . . . . . . . . . . . . . . 9
1 Configuration et utilisation de votre ordinateur
Configuration d'une imprimante . . . . . . . . . . . . . . . . . . . . . . 11
Câble de l'imprimante
. . . . . . . . . . . . . . . . . . . . . . . . . 11
Connexion d'une imprimante USB
. . . . . . . . . . . . . . . . . . . 11
Connexion d'une imprimante parallèle
. . . . . . . . . . . . . . . . . 12
Connexion à Internet
. . . . . . . . . . . . . . . . . . . . . . . . . . . . 13
Configuration de la connexion Internet
. . . . . . . . . . . . . . . . . 14
Lecture CD ou DVD
. . . . . . . . . . . . . . . . . . . . . . . . . . . . . 15
Réglage du volume
. . . . . . . . . . . . . . . . . . . . . . . . . . 16
Réglage de l'image
. . . . . . . . . . . . . . . . . . . . . . . . . . 17
Copie de CD et de DVD
. . . . . . . . . . . . . . . . . . . . . . . . . . . 17
Comment copier un CD ou DVD
. . . . . . . . . . . . . . . . . . . . 17
Utilisation de CD-R et CD-RW vierges
. . . . . . . . . . . . . . . . . 18
Conseils pratiques
. . . . . . . . . . . . . . . . . . . . . . . . . . 18
Connexion de deux moniteurs
. . . . . . . . . . . . . . . . . . . . . . . 19
Connexion de deux moniteurs dotés de connecteurs VGA
. . . . . . . . 19
Connexion d'un moniteur doté d'un connecteur VGA et d'un moniteur
doté d'un connecteur DVI
. . . . . . . . . . . . . . . . . . . . . . . 20
Connexion d'un téléviseur
. . . . . . . . . . . . . . . . . . . . . . . 20
Modification des paramètres d'affichage
. . . . . . . . . . . . . . . . 21
À propos de votre configuration RAID
. . . . . . . . . . . . . . . . . . . . 21
RAID niveau 0
. . . . . . . . . . . . . . . . . . . . . . . . . . . . . 21
RAID niveau 1
. . . . . . . . . . . . . . . . . . . . . . . . . . . . . 22
Configuration de votre ordinateur en mode RAID
. . . . . . . . . . . . 23
Création d'une configuration RAID à l'aide de l'utilitaire Intel(R)
Option ROM
. . . . . . . . . . . . . . . . . . . . . . . . . . . . . . 24
Création d'une configuration RAID à l'aide de l'accélérateur
d'application Intel(R)
. . . . . . . . . . . . . . . . . . . . . . . . . 26

4 Table des matières
Installation d'un réseau domestique et au sein d'un bureau . . . . . . . . . 30
Connexion à une carte réseau
. . . . . . . . . . . . . . . . . . . . . 30
Assistant Configuration réseau
. . . . . . . . . . . . . . . . . . . . 31
Gestion de l'alimentation
. . . . . . . . . . . . . . . . . . . . . . . . . 31
Présentation
. . . . . . . . . . . . . . . . . . . . . . . . . . . . . 31
Mode Veille
. . . . . . . . . . . . . . . . . . . . . . . . . . . . . . 31
Mode Mise en veille prolongée
. . . . . . . . . . . . . . . . . . . . 32
Propriétés des options d'alimentation
. . . . . . . . . . . . . . . . . 32
Hyper-Threading
. . . . . . . . . . . . . . . . . . . . . . . . . . . . . . 34
2 Résolution de problèmes
Astuces de dépannage. . . . . . . . . . . . . . . . . . . . . . . . . . . 35
Problèmes de batterie
. . . . . . . . . . . . . . . . . . . . . . . . . . . 35
Problèmes de ventilateur de carte
. . . . . . . . . . . . . . . . . . . . . 35
Problèmes de lecteurs
. . . . . . . . . . . . . . . . . . . . . . . . . . . 36
Problèmes de lecteur de CD et de DVD
. . . . . . . . . . . . . . . . . 36
Problèmes d'unité de disque dur
. . . . . . . . . . . . . . . . . . . . 37
Problèmes de messagerie électronique, de modem et d'Internet
. . . . . . . 37
Messages d'erreur
. . . . . . . . . . . . . . . . . . . . . . . . . . . . . 38
Problèmes du périphérique IEEE 1394
. . . . . . . . . . . . . . . . . . . . 39
Problèmes de clavier
. . . . . . . . . . . . . . . . . . . . . . . . . . . 40
Problèmes de blocages et logiciels
. . . . . . . . . . . . . . . . . . . . . 40
L'ordinateur ne démarre pas
. . . . . . . . . . . . . . . . . . . . . . 40
L'ordinateur ne répond plus
. . . . . . . . . . . . . . . . . . . . . . 41
Un programme ne répond plus
. . . . . . . . . . . . . . . . . . . . . 41
Un programme se plante sans cesse
. . . . . . . . . . . . . . . . . . 41
Un programme est conçu pour une version antérieure du système
d'exploitation Windows
. . . . . . . . . . . . . . . . . . . . . . . . 42
Un écran bleu uni apparaît
. . . . . . . . . . . . . . . . . . . . . . . 42
Autres problèmes logiciels
. . . . . . . . . . . . . . . . . . . . . . 42
Problèmes de mémoire
. . . . . . . . . . . . . . . . . . . . . . . . . . . 43
Problèmes de souris
. . . . . . . . . . . . . . . . . . . . . . . . . . . . 43

Table des matières 5
Problèmes de réseau . . . . . . . . . . . . . . . . . . . . . . . . . . . 44
Problèmes d'alimentation
. . . . . . . . . . . . . . . . . . . . . . . . . 45
Problèmes d'imprimante
. . . . . . . . . . . . . . . . . . . . . . . . . . 46
Problèmes de scanner
. . . . . . . . . . . . . . . . . . . . . . . . . . . 47
Problèmes de son et de haut-parleurs
. . . . . . . . . . . . . . . . . . . 48
Les haut-parleurs n'émettent aucun son
. . . . . . . . . . . . . . . . 48
Aucun son émis par les écouteurs
. . . . . . . . . . . . . . . . . . . 49
Problèmes de vidéo et de moniteur
. . . . . . . . . . . . . . . . . . . . . 49
Si l'écran est vide
. . . . . . . . . . . . . . . . . . . . . . . . . . . 49
Si l'écran est difficile à lire
. . . . . . . . . . . . . . . . . . . . . . 50
3 Dépannage avancé
Voyants de diagnostic . . . . . . . . . . . . . . . . . . . . . . . . . . . 51
Dell Diagnostics
. . . . . . . . . . . . . . . . . . . . . . . . . . . . . . 54
Menu principal de Dell Diagnostics
. . . . . . . . . . . . . . . . . . 55
Pilotes
. . . . . . . . . . . . . . . . . . . . . . . . . . . . . . . . . . 56
Qu'est-ce qu'un pilote ?
. . . . . . . . . . . . . . . . . . . . . . . . 56
Identification des pilotes
. . . . . . . . . . . . . . . . . . . . . . . 56
Réinstallation des pilotes
. . . . . . . . . . . . . . . . . . . . . . . 57
Restauration du système d'exploitation
. . . . . . . . . . . . . . . . . . . 58
Utilisation de Restauration du système Microsoft
Windows XP . . . . . 58
Utilisation de Dell PC Restore de Symantec
. . . . . . . . . . . . . . . 59
Résolution des incompatibilités logicielles et matérielles
. . . . . . . . . . 60
4 Retrait et installation de pièces
Avant de commencer . . . . . . . . . . . . . . . . . . . . . . . . . . . 61
Outils recommandés
. . . . . . . . . . . . . . . . . . . . . . . . . 61
Mise hors tension de l'ordinateur
. . . . . . . . . . . . . . . . . . . 61
Avant d'intervenir à l'intérieur de votre ordinateur
. . . . . . . . . . . 62
Vue frontale
. . . . . . . . . . . . . . . . . . . . . . . . . . . . . . . . 63
Vue arrière
. . . . . . . . . . . . . . . . . . . . . . . . . . . . . . . . 65

6 Table des matières
Porte avant et charnières . . . . . . . . . . . . . . . . . . . . . . . . . 67
Fixation des charnières
. . . . . . . . . . . . . . . . . . . . . . . . 67
Fixation de la porte avant
. . . . . . . . . . . . . . . . . . . . . . . 70
Ouverture du capot de l'ordinateur
. . . . . . . . . . . . . . . . . . . . . 71
Intérieur de votre ordinateur
. . . . . . . . . . . . . . . . . . . . . . . . 72
Composants de la carte système
. . . . . . . . . . . . . . . . . . . . . . 73
Mémoire
. . . . . . . . . . . . . . . . . . . . . . . . . . . . . . . . . 74
Présentation de la mémoire DDR2
. . . . . . . . . . . . . . . . . . . 74
Adressage de la mémoire avec des configurations 4 Go
. . . . . . . . . 75
Installation de mémoire
. . . . . . . . . . . . . . . . . . . . . . . . 75
Suppression de mémoire
. . . . . . . . . . . . . . . . . . . . . . . 77
Cartes
. . . . . . . . . . . . . . . . . . . . . . . . . . . . . . . . . . . 77
Cartes PCI
. . . . . . . . . . . . . . . . . . . . . . . . . . . . . . 78
Cartes PCI Express
. . . . . . . . . . . . . . . . . . . . . . . . . . 83
Ventilateur de carte
. . . . . . . . . . . . . . . . . . . . . . . . . . . . 88
Lecteurs
. . . . . . . . . . . . . . . . . . . . . . . . . . . . . . . . . . 91
Consignes générales d'installation
. . . . . . . . . . . . . . . . . . . 91
Connexion des câbles de lecteurs
. . . . . . . . . . . . . . . . . . . 91
Disque dur
. . . . . . . . . . . . . . . . . . . . . . . . . . . . . . . . . 92
Retrait d'un disque dur
. . . . . . . . . . . . . . . . . . . . . . . . 93
Installation d'un disque dur
. . . . . . . . . . . . . . . . . . . . . . 94
Ajout d'un second disque dur
. . . . . . . . . . . . . . . . . . . . . 96
Caches du panneau avant
. . . . . . . . . . . . . . . . . . . . . . . . . 97
Lecteur de disquette
. . . . . . . . . . . . . . . . . . . . . . . . . . . 100
Retrait d'un lecteur de disquette
. . . . . . . . . . . . . . . . . . . 100
Installation d'un lecteur de disquette
. . . . . . . . . . . . . . . . . 101
Lecteur de CD/DVD
. . . . . . . . . . . . . . . . . . . . . . . . . . . 102
Retrait d'un lecteur de CD/DVD
. . . . . . . . . . . . . . . . . . . 103
Installation d'un lecteur de CD/DVD
. . . . . . . . . . . . . . . . . 104
Pile
. . . . . . . . . . . . . . . . . . . . . . . . . . . . . . . . . . . 106
Remplacement de la pile
. . . . . . . . . . . . . . . . . . . . . . 106
Fermeture du capot de l'ordinateur
. . . . . . . . . . . . . . . . . . . . 107

Table des matières 7
5 Annexe
Caractéristiques . . . . . . . . . . . . . . . . . . . . . . . . . . . . . 109
Configuration du système
. . . . . . . . . . . . . . . . . . . . . . . . 113
Présentation
. . . . . . . . . . . . . . . . . . . . . . . . . . . . 113
Accès au programme de configuration du système
. . . . . . . . . . 114
Options de configuration du système
. . . . . . . . . . . . . . . . . 115
Séquence d'amorçage
. . . . . . . . . . . . . . . . . . . . . . . 118
Effacement des mots de passe oubliés
. . . . . . . . . . . . . . . . . . 120
Effacement des paramètres CMOS
. . . . . . . . . . . . . . . . . . . . 121
Nettoyage de votre ordinateur
. . . . . . . . . . . . . . . . . . . . . . 121
Ordinateur, clavier et moniteur
. . . . . . . . . . . . . . . . . . . . 121
Souris
. . . . . . . . . . . . . . . . . . . . . . . . . . . . . . . 122
Lecteur de disquette
. . . . . . . . . . . . . . . . . . . . . . . . 122
CD et DVD
. . . . . . . . . . . . . . . . . . . . . . . . . . . . . 122
Politique de support technique Dell (États-Unis uniquement)
. . . . . . . 123
Définition des logiciels et périphériques installés par Dell
. . . . . . . 123
Définition des logiciels et périphériques de sociétés tierces
. . . . . . 123
Contacter Dell
. . . . . . . . . . . . . . . . . . . . . . . . . . . . . . 124
Index . . . . . . . . . . . . . . . . . . . . . . . . . . . . . . . . . . . 141

8 Table des matières

Recherche d'informations 9
Recherche d'informations
Que recherchez-vous ? Cherchez ici
• Informations sur les garanties
• Consignes de sécurité
• Informations sur les réglementations
• Informations relatives à l'ergonomie
• Contrat de licence utilisateur final
Guide d'information sur le produit Dell™
• Comment configurer mon ordinateur
Schéma de configuration

10 Recherche d'informations
www.dell.com | support.dell.com
• Numéro de service et code de service express
• Étiquette de licence Microsoft Windows
Numéro de service et licence Microsoft Windows
Ces étiquettes sont apposées sur votre ordinateur.
• Utilisez le numéro de
service pour
identifier l'ordinateur
lorsque vous visitez le site
support.dell.com
ou
contactez le support
technique.
• Entrez le code de service express pour orienter votre
appel lorsque vous contactez le service de support
technique. Le code de service express n'est pas
disponible dans certains pays.
• Pilotes les plus récents pour mon ordinateur
• Réponses aux questions concernant le service et le
support technique
• Discussions en ligne avec le support technique et
d'autres utilisateurs
• Documentation sur mon ordinateur
Site Web de support de Dell — support.dell.com
REMARQUE : Sélectionnez votre région pour afficher le
site de support approprié.
Le site Web de support technique de Dell fournit
plusieurs outils en ligne, notamment :
• Solutions — Conseils et astuce de dépannage, articles
de techniciens et cours en ligne
• Communauté — Discussion en ligne avec d'autres
clients Dell
• Mises à niveau — Informations sur les mises à niveau
des composants, comme la mémoire, le disque dur et le
système d'exploitation
• Service clientèle — Contacts, commandes, garanties et
informations de réparation
• Téléchargements — Pilotes, correctifs et mises à jour
logicielles
• Références — Documentation de l'ordinateur,
caractéristiques des produits et documents techniques
• Comment utiliser Windows XP
• Documentation sur mon ordinateur
• Documentation pour les périphériques (un modem, par
exemple)
Centre d'aide et de support de Windows
1
Cliquez sur le bouton
Démarrer
, puis sur
Aide et
support
.
2
Tapez un mot ou une expression qui décrit votre
problème, puis cliquez sur l'icône en forme de flèche.
3
Cliquez sur la rubrique qui décrit votre problème.
4
Suivez les instructions qui s'affichent à l'écran.
Que recherchez-vous ? Cherchez ici

Configuration et utilisation de votre ordinateur 11
Configuration et utilisation de votre
ordinateur
Configuration d'une imprimante
AVIS : Effectuez la configuration du système d'exploitation avant de connecter une imprimante à
l'ordinateur.
Reportez-vous à la documentation fournie avec l'imprimante pour obtenir des informations sur la
configuration, notamment :
• Obtenir et installer les pilotes mis à jour.
• Connecter l'imprimante à l'ordinateur.
• Charger le papier et installer la cartouche de toner ou d'encre.
• Contacter Dell pour obtenir une assistance technique.
Câble de l'imprimante
L'imprimante se connecte à l'ordinateur avec un câble USB ou un câble parallèle. Il est possible que
l'imprimante soit livrée sans câble. Par conséquent, si vous achetez un câble séparément, assurez-
vous qu'il est compatible avec votre imprimante. Si vous avez acheté un câble d'imprimante en
même temps que l'ordinateur, il est possible qu'il vous soit livré avec ce dernier.
Connexion d'une imprimante USB
REMARQUE : Vous pouvez connecter des périphériques USB pendant que l'ordinateur est sous tension.
1
Configurez entièrement le système d'exploitation, si vous ne l'avez pas déjà fait.
2
Le cas échéant, installez le pilote d'imprimante. Consultez la documentation de
l'imprimante.
3
Raccordez le câble USB de l'imprimante aux connecteurs USB de l'ordinateur et de
l'imprimante. Les connecteurs USB ne s'insèrent que dans un seul sens.

12 Configuration et utilisation de votre ordinateur
www.dell.com | support.dell.com
Connexion d'une imprimante parallèle
1
Terminez la configuration du système d'exploitation, si ce n'est déjà fait.
2
Éteignez l'ordinateur (référez-vous à la page 61).
AVIS : Pour des résultats optimaux, utilisez un câble parallèle de 3 m (10 pieds) ou moins.
3
Raccordez le câble de l'imprimante parallèle au connecteur parallèle sur l'ordinateur, puis
serrez les deux vis. Raccordez le câble au connecteur de l'imprimante, puis enclenchez les
deux pinces de fixation dans les deux encoches.
câble USB de l'imprimante
connecteur USB de l'ordinateur
connecteur USB
de l'imprimante

Configuration et utilisation de votre ordinateur 13
4
Allumez l'imprimante, puis l'ordinateur. Si la fenêtre
Assistant Ajout de matériel
apparaît,
cliquez sur
Annuler
.
5
Le cas échéant, installez le pilote d'imprimante. Consultez la documentation de
l'imprimante.
Connexion à Internet
REMARQUE : Les fournisseurs d'accès Internet (FAI) et leurs offres varient selon les pays.
Pour vous connecter à Internet, vous devez disposer d'un modem ou d'une connexion réseau et
d'un fournisseur d'accès Internet (FAI), tel que AOL ou MSN. Votre fournisseur d'accès Internet
vous proposera une ou plusieurs des options de connexion Internet suivantes :
• Connexions d'accès à distance qui offrent un accès à Internet par l'intermédiaire d'une ligne
téléphonique. Ces connexions sont beaucoup plus lentes que les connexions DSL ou modem
par câble.
• Connexions DSL qui offrent un accès à Internet à haute vitesse par l'intermédiaire d'une ligne
téléphonique existante. Avec une connexion DSL, vous pouvez accéder à Internet et utiliser
votre téléphone sur la même ligne simultanément.
• Connexions modem par câble qui offrent un accès à Internet à haute vitesse par
l'intermédiaire de la ligne TV câblée locale.
Si vous utilisez une connexion d'accès à distance, connectez une ligne téléphonique au connecteur
du modem sur votre ordinateur et à la prise téléphonique murale avant de configurer la connexion
Internet. Si vous utilisez une connexion DSL ou modem par câble, contactez votre fournisseur
d'accès Internet pour obtenir les instructions de configuration.
câble de l'imprimante
parallèle
connecteur parallèle de l'ordinateur
connecteur sur
l'imprimante
vis (2)
pinces (2)
encoches (2)

14 Configuration et utilisation de votre ordinateur
www.dell.com | support.dell.com
Configuration de la connexion Internet
Pour configurer une connexion AOL ou MSN :
1
Enregistrez et fermez tous les fichiers et quittez tous les programmes.
2
Double-cliquez sur l'icône
MSN Explorer
ou
AOL
sur le bureau Microsoft
®
Windows
®
.
3
Pour effectuer la configuration, suivez les instructions qui s'affichent à l'écran.
Si vous ne disposez pas de l'icône
MSN Explorer
ou
AOL
sur votre bureau ou si vous souhaitez
configurer une connexion Internet avec un autre fournisseur d'accès Internet :
1
Enregistrez et fermez tous les fichiers et quittez tous les programmes.
2
Cliquez sur le bouton
Démarrer
, puis sur
Internet Explorer
.
L'
Assistant Nouvelle connexion
s'affiche.
3
Cliquez sur
Connecter à Internet
.
4
Dans la fenêtre suivante, cliquez sur l'option appropriée :
• Si vous ne disposez pas de fournisseur d'accès Internet et souhaitez en sélectionner un,
cliquez sur
Choisir dans une liste de fournisseurs de services Internet
.
• Si vous avez déjà reçu les informations de configuration de votre fournisseur de services
Internet, mais pas le CD de configuration, cliquez sur
Configurer ma connexion
manuellement
.
• Si vous avez le CD, cliquez sur
Utiliser le CD fourni par mon fournisseur de services
Internet
.
5
Cliquez sur
Suivant
.
Si vous avez sélectionné
Configurer ma connexion manuellement
, passez à l'étape 6. Sinon,
suivez les instructions qui s'affichent à l'écran pour terminer la configuration.
REMARQUE : Si vous ne savez pas quel type de connexion sélectionner, contactez votre fournisseur
d'accès Internet.
6
Cliquez sur l'option appropriée sous
Comment souhaitez-vous vous connecter à Internet ?
,
puis sur
Suivant
.
7
Utilisez les informations fournies par votre fournisseur d'accès Internet pour terminer la
configuration.
Si vous rencontrez des problèmes lors de votre connexion à Internet, reportez-vous à la section
«Problèmes de messagerie électronique, de modem et d'Internet» à la page 37. Si vous ne pouvez
pas vous connecter à Internet alors que vous l'avez déjà fait auparavant, il est possible que le
fournisseur d'accès Internet subisse une interruption de services. Contactez-le pour vérifier l'état
des services ou essayez de vous connecter ultérieurement.

Configuration et utilisation de votre ordinateur 15
Lecture CD ou DVD
AVIS : N'exercez pas de pression vers le bas sur le plateau du lecteur de CD ou de DVD lorsque vous
l'ouvrez ou le fermez. Laissez le plateau fermé lorsque vous n'utilisez pas le lecteur.
AVIS : Ne déplacez pas l'ordinateur lors de la lecture de CD ou de DVD.
1
Appuyez sur le bouton d'ouverture situé à l'avant du lecteur.
2
Placez le disque, étiquette vers le haut, au centre du plateau.
3
Appuyez sur le bouton d'éjection, puis poussez le plateau délicatement.
Pour formater les CD afin de stocker des données, créer des CD de musique ou copier des CD,
reportez-vous au logiciel du CD livré avec votre ordinateur.
REMARQUE : Assurez-vous d'être en règle avec les lois relatives au droit d'auteur lorsque vous créez
des CD.
Les lecteurs de CD sont dotés des boutons essentiels suivants :
Lecture.
Marche arrière dans la plage en cours.
Pause.
Marche avant dans la plage en cours.

16 Configuration et utilisation de votre ordinateur
www.dell.com | support.dell.com
Les lecteurs de DVD sont dotés des boutons essentiels suivants :
Pour plus d'informations sur la lecture de CD ou DVD, cliquez sur
Aide
sur le lecteur de CD ou
DVD (si disponible).
Réglage du volume
REMARQUE : Lorsque les haut-parleurs sont mis en sourdine, vous ne pouvez pas entendre le son du
CD ou du DVD.
1
Cliquez sur le bouton
Démarrer
, pointez sur
Tous les programmes
→
Accessoires
→
Divertissement
, puis sur
Volume control
(Contrôle du volume).
2
Dans la fenêtre
Contrôle du volume
, cliquez sur la barre située dans la colonne
Contrôle du
volume
et faites-la glisser vers le haut ou vers le bas afin d'augmenter ou de diminuer le
volume.
Pour plus d'informations sur les options de contrôle du volume, cliquez sur
Aide
dans la fenêtre
Contrôle du volume
.
Arrêt.
Revenir à la plage précédente.
Éjecter.
Passer à la plage suivante.
Arrêt.
Redémarrer le chapitre en cours.
Lecture.
Avance rapide.
Pause.
Retour rapide.
Avancer d'une trame en mode Pause.
Passer au titre ou au chapitre suivant.
Lecture continue du titre ou du chapitre en cours.
Revenir au titre ou au chapitre précédent.
Éjecter.

Configuration et utilisation de votre ordinateur 17
Réglage de l'image
Si un message d'erreur vous informe que la résolution et la profondeur de couleur en cours utilisent
trop de mémoire et empêchent la lecture du DVD, réglez les propriétés d'affichage.
1
Cliquez sur le bouton
Démarrer
, puis sur
Panneau de configuration
.
2
Sous
Pick a category
(Choisissez une catégorie), cliquez sur
Appearance and Themes
(Apparence et thèmes).
3
Sous
Pick a task...
(Choisissez une tâche...), cliquez sur
Change the screen resolution
(Modifier la résolution de l'écran).
4
Dans la fenêtre
Display Properties
(Propriétés de l'affichage), cliquez sur la barre de
résolution de l'écran
et faites-la glisser pour définir une résolution de
800 sur 600 pixels
.
5
Cliquez sur le menu déroulant sous
Qualité couleur
, puis cliquez sur
Moyen 16 bits
.
6
Cliquez sur
OK
.
Copie de CD et de DVD
REMARQUE : Assurez-vous de respecter toutes les lois sur les droits d'auteur relatives à la création de
CD ou de DVD.
Les informations de cette section s'appliquent uniquement aux ordinateurs équipés d'un lecteur de
CD-R, CD-RW, DVD+RW, DVD+R, ou combo DVD/CD-RW.
REMARQUE : Les types de lecteurs de CD ou de DVD proposés par Dell peuvent varier d'un pays à
l'autre.
Les instructions suivantes décrivent la création d'une copie exacte d'un CD ou DVD. Vous pouvez
également utiliser Sonic RecordNow à d'autres fins, notamment pour créer des CD à partir de
fichiers audio sur votre ordinateur et pour créer des CD MP3. Pour obtenir des instructions,
reportez-vous à la documentation Sonic RecordNow fournie avec votre ordinateur. Ouvrez Sonic
RecordNow, cliquez sur l'icône en forme de point d'interrogation située dans le coin droit supérieur
de la fenêtre, puis sur
Aide de RecordNow
ou
Didacticiel de RecordNow
.
Comment copier un CD ou DVD
REMARQUE : Si vous disposez d'un lecteur composite DVD/CD-RW et que vous rencontrez des
problèmes lors de l'enregistrement, recherchez des correctifs logiciels sur le site Web de support de
Sonic à l'adresse support.sonic.com.
À l'heure actuelle, cinq formats de DVD inscriptibles sont sur le marché : DVD+R, DVD+RW,
DVD-R, DVD-RW et DVD-RAM. Les lecteurs de DVD inscriptibles installés sur les ordinateurs
Dell™ peuvent écrire sur des supports DVD+R et DVD+RW et peuvent lire des supports DVD-R
et DVD-RW. Toutefois, les lecteurs de DVD inscriptibles ne peuvent pas écrire sur des supports
DVD-RAM et ne peuvent parfois pas lire non plus ce type de support. Par ailleurs, les lecteurs de
DVD offerts sur le marché pour les systèmes Home Theater (cinéma maison) ne peuvent parfois
pas lire tous ces cinq formats.

18 Configuration et utilisation de votre ordinateur
www.dell.com | support.dell.com
REMARQUE : La plupart des DVD sur le marché sont protégés par des droits d'auteur et ne peuvent pas
être copiés à l'aide de Sonic RecordNow.
1
Cliquez sur le bouton
Démarrer
, pointez sur
Tous les programmes
→
Sonic
→
RecordNow!
,
puis cliquez sur
RecordNow!
2
Cliquez sur l'onglet Audio ou sur l'onglet Données, selon le type de CD ou de DVD que vous
voulez copier.
3
Cliquez sur
Copie exacte
.
4
Pour copier le CD ou DVD :
•
Si vous disposez d'un lecteur de CD ou DVD
, assurez-vous que les paramètres sont corrects
et cliquez sur
Copier
. L'ordinateur lit votre CD ou DVD source et copie son contenu
dans un dossier temporaire du disque dur de l'ordinateur.
Lorsque vous y êtes invité, insérez un CD ou DVD vierge dans le lecteur de CD ou DVD
et cliquez sur
OK
.
•
Si vous disposez de deux lecteurs de CD ou DVD
, sélectionnez le lecteur dans lequel vous
avez inséré votre CD ou DVD source et cliquez sur
Copier
. L'ordinateur copie les
données du CD ou DVD sur le CD ou DVD vierge.
Une fois la copie du CD ou DVD source terminée, le CD ou DVD créé est éjecté
automatiquement.
Utilisation de CD-R et CD-RW vierges
Votre lecteur de CD-RW peut graver deux types différents de disques inscriptibles — CD-R et CD-
RW (y compris les CD-RW haute vitesse). Utilisez des CD-R vierges pour enregistrer de la musique
ou stocker définitivement des fichiers de données. Après avoir gravé un CD-R, vous ne pouvez plus
écrire sur ce disque (reportez-vous à la documentation Sonic pour plus d'informations). Utilisez des
CD-RW vierges pour écrire sur des CD ou pour effacer, réécrire ou mettre à jour des données sur
des CD.
Votre lecteur de DVD inscriptibles peut graver quatre types différents de disques inscriptibles —
CD-R, CD-RW (y compris les CD-RW haute vitesse), DVD+R et DVD+RW. Les DVD+R
vierges permettent de stocker de grosses quantités d'informations de façon permanente. Après avoir
gravé un DVD+R, l'option de récrire ou non sur ce disque dépend de la dernière étape de la
création, laquelle «finalise» ou «ferme» le disque. Utilisez un DVD+RW vierge si vous voulez plus
tard effacer, récrire ou mettre à jour les données de ce disque.
Conseils pratiques
• N'utilisez Microsoft
®
Windows
®
Explorer pour glisser-déplacer des fichiers sur un CD-R ou
CD-RW qu'après avoir lancé Sonic RecordNow et ouvert un projet RecordNow.
• Vous devez utiliser des CD-R pour graver des CD audio que vous souhaitez lire sur une chaîne
stéréo classique. Les CD-RW ne fonctionnent pas sur la plupart des chaînes stéréo ou de
voiture.

Configuration et utilisation de votre ordinateur 19
• Il est impossible de créer des DVD audio à l'aide de Sonic RecordNow.
• Les fichiers de musique MP3 ne peuvent s'écouter que sur des lecteurs MP3 ou sur des
ordinateurs dotés d'un logiciel MP3.
• Évitez de graver sur toute la capacité d'un CD-R ou CD-RW vierge. Par exemple, ne copiez
pas un fichier de 650 Mo sur un CD vierge de 650 Mo. Le lecteur CD-RW doit disposer de 1
ou 2 Mo de libre sur le CD pour finaliser l'enregistrement.
• Nous vous conseillons d'utiliser un CD-RW jusqu'à ce que les techniques d'enregistrement de
CD vous soient familières. En cas d'erreur, vous pouvez effacer le CD-RW, puis recommencer.
Vous pouvez aussi utiliser un CD-RW pour tester des projets de fichiers musicaux avant
l'enregistrement définitif sur un CD-R vierge.
Pour obtenir d'autres conseils pratiques, rendez-vous sur le site Web de support Sonic à l'adresse
support.sonic.com
.
Connexion de deux moniteurs
PRÉCAUTION : Avant de commencer toute procédure de cette section, suivez les consignes de
sécurité qui figurent dans le Guide d'information sur le produit.
REMARQUE : Si vous devez connecter deux moniteurs dotés de connecteurs VGA, utilisez l'adaptateur
DVI optionnel. Si vous devez connecter deux moniteurs plats, au moins un des deux doit être équipé d'un
connecteur VGA. Si vous voulez connecter un téléviseur, vous ne pouvez connecter qu'un seul moniteur
(VGA ou DVI) en plus du téléviseur.
Si la carte graphique que vous avez achetée prend en charge deux moniteurs, suivez les instructions
ci-après pour connecter et activer vos moniteurs. Ces instructions vous indiquent comment
connecter deux moniteurs (dotés tous deux d'un connecteur VGA), un moniteur doté d'un
connecteur VGA et un moniteur doté d'un connecteur DVI, ou un téléviseur.
Connexion de deux moniteurs dotés de connecteurs VGA
1
Suivez les procédures indiquées dans la section «Avant de commencer» à la page 61.
REMARQUE : Si votre ordinateur est équipé d'un connecteur vidéo intégré, ne connectez aucun des
moniteurs à ce connecteur. Si le connecteur vidéo intégré est recouvert d'un capuchon, ne retirez pas le
capuchon pour connecter le moniteur ou celui-ci ne fonctionnera pas.
2
Connectez l'un des moniteurs au connecteur VGA (bleu) situé à l'arrière de l'ordinateur.
3
Connectez l'autre moniteur à l'adaptateur DVI optionnel et connectez l'adaptateur DVI au
connecteur DVI (blanc) situé à l'arrière de l'ordinateur.

20 Configuration et utilisation de votre ordinateur
www.dell.com | support.dell.com
Connexion d'un moniteur doté d'un connecteur VGA et d'un moniteur doté d'un
connecteur DVI
1
Suivez les procédures indiquées dans la section «Avant de commencer» à la page 61.
2
Connectez le connecteur VGA du moniteur au connecteur VGA (bleu) situé à l'arrière de
l'ordinateur.
3
Connectez le connecteur DVI de l'autre moniteur au connecteur DVI (blanc) situé à l'arrière
de l'ordinateur.
Connexion d'un téléviseur
REMARQUE : Pour connecter un téléviseur à votre ordinateur, procurez-vous un câble S-vidéo,
disponible dans la plupart des magasins d'électronique grand public. Aucun câble S-vidéo n'est fourni
avec votre ordinateur.
1
Suivez les procédures indiquées dans la section «Avant de commencer» à la page 61
2
Reliez une extrémité du câble S-vidéo au connecteur de sortie TV situé à l'arrière de
l'ordinateur.
3
Reliez l'autre extrémité du câble S-vidéo au connecteur d'entrée S-vidéo du téléviseur.
4
Connectez le moniteur VGA ou DVI.
connecteur VGA (bleu)
connecteur DVI (blanc)
adaptateur DVI optionnel
connecteur sortie TV
La pagina si sta caricando...
La pagina si sta caricando...
La pagina si sta caricando...
La pagina si sta caricando...
La pagina si sta caricando...
La pagina si sta caricando...
La pagina si sta caricando...
La pagina si sta caricando...
La pagina si sta caricando...
La pagina si sta caricando...
La pagina si sta caricando...
La pagina si sta caricando...
La pagina si sta caricando...
La pagina si sta caricando...
La pagina si sta caricando...
La pagina si sta caricando...
La pagina si sta caricando...
La pagina si sta caricando...
La pagina si sta caricando...
La pagina si sta caricando...
La pagina si sta caricando...
La pagina si sta caricando...
La pagina si sta caricando...
La pagina si sta caricando...
La pagina si sta caricando...
La pagina si sta caricando...
La pagina si sta caricando...
La pagina si sta caricando...
La pagina si sta caricando...
La pagina si sta caricando...
La pagina si sta caricando...
La pagina si sta caricando...
La pagina si sta caricando...
La pagina si sta caricando...
La pagina si sta caricando...
La pagina si sta caricando...
La pagina si sta caricando...
La pagina si sta caricando...
La pagina si sta caricando...
La pagina si sta caricando...
La pagina si sta caricando...
La pagina si sta caricando...
La pagina si sta caricando...
La pagina si sta caricando...
La pagina si sta caricando...
La pagina si sta caricando...
La pagina si sta caricando...
La pagina si sta caricando...
La pagina si sta caricando...
La pagina si sta caricando...
La pagina si sta caricando...
La pagina si sta caricando...
La pagina si sta caricando...
La pagina si sta caricando...
La pagina si sta caricando...
La pagina si sta caricando...
La pagina si sta caricando...
La pagina si sta caricando...
La pagina si sta caricando...
La pagina si sta caricando...
La pagina si sta caricando...
La pagina si sta caricando...
La pagina si sta caricando...
La pagina si sta caricando...
La pagina si sta caricando...
La pagina si sta caricando...
La pagina si sta caricando...
La pagina si sta caricando...
La pagina si sta caricando...
La pagina si sta caricando...
La pagina si sta caricando...
La pagina si sta caricando...
La pagina si sta caricando...
La pagina si sta caricando...
La pagina si sta caricando...
La pagina si sta caricando...
La pagina si sta caricando...
La pagina si sta caricando...
La pagina si sta caricando...
La pagina si sta caricando...
La pagina si sta caricando...
La pagina si sta caricando...
La pagina si sta caricando...
La pagina si sta caricando...
La pagina si sta caricando...
La pagina si sta caricando...
La pagina si sta caricando...
La pagina si sta caricando...
La pagina si sta caricando...
La pagina si sta caricando...
La pagina si sta caricando...
La pagina si sta caricando...
La pagina si sta caricando...
La pagina si sta caricando...
La pagina si sta caricando...
La pagina si sta caricando...
La pagina si sta caricando...
La pagina si sta caricando...
La pagina si sta caricando...
La pagina si sta caricando...
La pagina si sta caricando...
La pagina si sta caricando...
La pagina si sta caricando...
La pagina si sta caricando...
La pagina si sta caricando...
La pagina si sta caricando...
La pagina si sta caricando...
La pagina si sta caricando...
La pagina si sta caricando...
La pagina si sta caricando...
La pagina si sta caricando...
La pagina si sta caricando...
La pagina si sta caricando...
La pagina si sta caricando...
La pagina si sta caricando...
La pagina si sta caricando...
La pagina si sta caricando...
La pagina si sta caricando...
La pagina si sta caricando...
La pagina si sta caricando...
La pagina si sta caricando...
La pagina si sta caricando...
La pagina si sta caricando...
La pagina si sta caricando...
La pagina si sta caricando...
La pagina si sta caricando...
-
 1
1
-
 2
2
-
 3
3
-
 4
4
-
 5
5
-
 6
6
-
 7
7
-
 8
8
-
 9
9
-
 10
10
-
 11
11
-
 12
12
-
 13
13
-
 14
14
-
 15
15
-
 16
16
-
 17
17
-
 18
18
-
 19
19
-
 20
20
-
 21
21
-
 22
22
-
 23
23
-
 24
24
-
 25
25
-
 26
26
-
 27
27
-
 28
28
-
 29
29
-
 30
30
-
 31
31
-
 32
32
-
 33
33
-
 34
34
-
 35
35
-
 36
36
-
 37
37
-
 38
38
-
 39
39
-
 40
40
-
 41
41
-
 42
42
-
 43
43
-
 44
44
-
 45
45
-
 46
46
-
 47
47
-
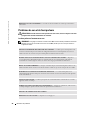 48
48
-
 49
49
-
 50
50
-
 51
51
-
 52
52
-
 53
53
-
 54
54
-
 55
55
-
 56
56
-
 57
57
-
 58
58
-
 59
59
-
 60
60
-
 61
61
-
 62
62
-
 63
63
-
 64
64
-
 65
65
-
 66
66
-
 67
67
-
 68
68
-
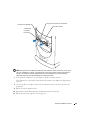 69
69
-
 70
70
-
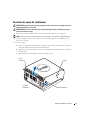 71
71
-
 72
72
-
 73
73
-
 74
74
-
 75
75
-
 76
76
-
 77
77
-
 78
78
-
 79
79
-
 80
80
-
 81
81
-
 82
82
-
 83
83
-
 84
84
-
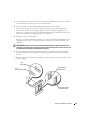 85
85
-
 86
86
-
 87
87
-
 88
88
-
 89
89
-
 90
90
-
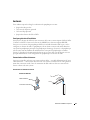 91
91
-
 92
92
-
 93
93
-
 94
94
-
 95
95
-
 96
96
-
 97
97
-
 98
98
-
 99
99
-
 100
100
-
 101
101
-
 102
102
-
 103
103
-
 104
104
-
 105
105
-
 106
106
-
 107
107
-
 108
108
-
 109
109
-
 110
110
-
 111
111
-
 112
112
-
 113
113
-
 114
114
-
 115
115
-
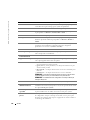 116
116
-
 117
117
-
 118
118
-
 119
119
-
 120
120
-
 121
121
-
 122
122
-
 123
123
-
 124
124
-
 125
125
-
 126
126
-
 127
127
-
 128
128
-
 129
129
-
 130
130
-
 131
131
-
 132
132
-
 133
133
-
 134
134
-
 135
135
-
 136
136
-
 137
137
-
 138
138
-
 139
139
-
 140
140
-
 141
141
-
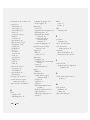 142
142
-
 143
143
-
 144
144
-
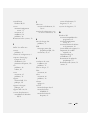 145
145
-
 146
146
Dell Dimension 8400 Manuale del proprietario
- Tipo
- Manuale del proprietario
in altre lingue
- français: Dell Dimension 8400 Le manuel du propriétaire
- português: Dell Dimension 8400 Manual do proprietário
Documenti correlati
-
Dell XPS 600 Manuale del proprietario
-
Dell Inspiron XPS Gen 2 Manuale del proprietario
-
Dell Dimension 3000 Manuale del proprietario
-
Dell Inspiron 5160 Manuale del proprietario
-
Dell Inspiron 1000 Manuale del proprietario
-
Dell Inspiron 1300 Manuale del proprietario
-
Dell Inspiron 710M Manuale del proprietario
-
Dell Dimension 8300 Manuale del proprietario
-
Dell XPS 710 H2C Manuale del proprietario
-
Dell XPS 700 Jet Black Manuale del proprietario