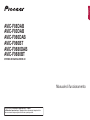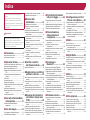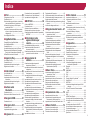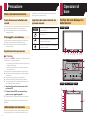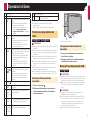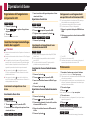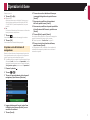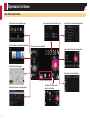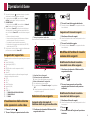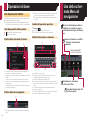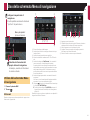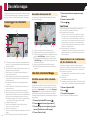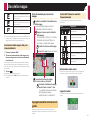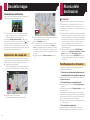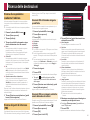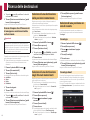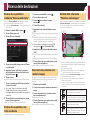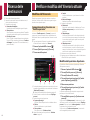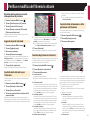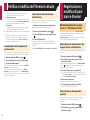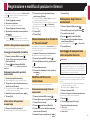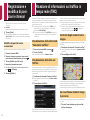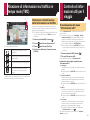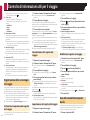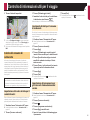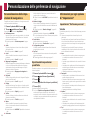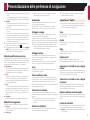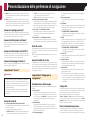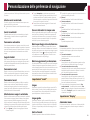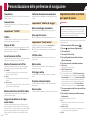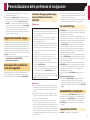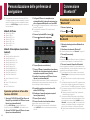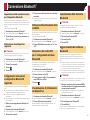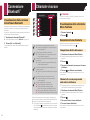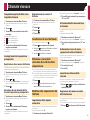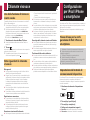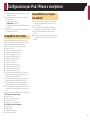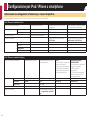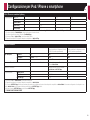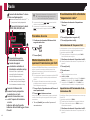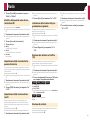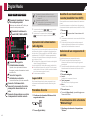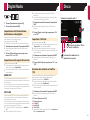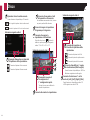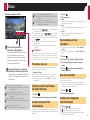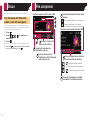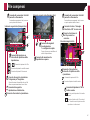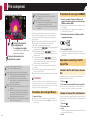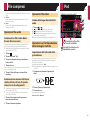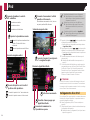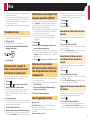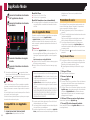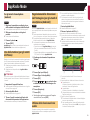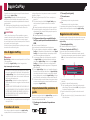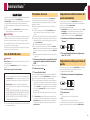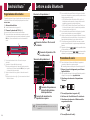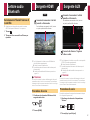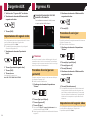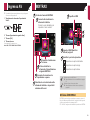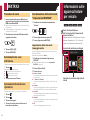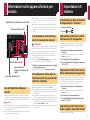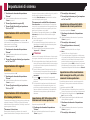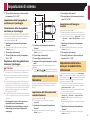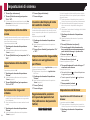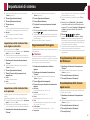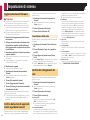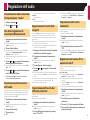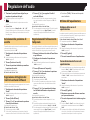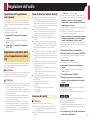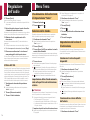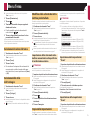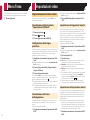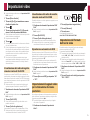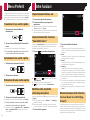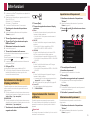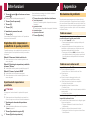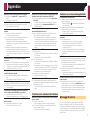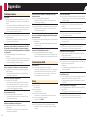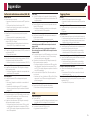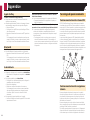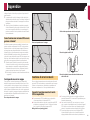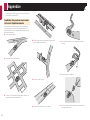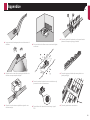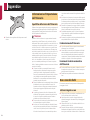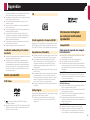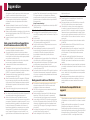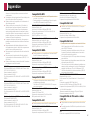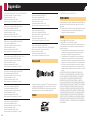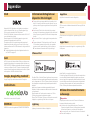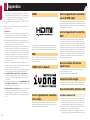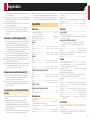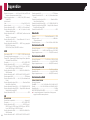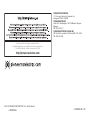Manuale di funzionamento
AVIC-F88DAB
AVIC-F80DAB
AVIC-F980DAB
AVIC-F980BT
AVIC-F9880DAB
AVIC-F9880BT
SISTEMA DI NAVIGAZIONE AV
Italiano
< CRB4822-B >
Leggere prima Informazioni importanti per l’ utente!
Informazioni importanti per l’ utente contiene informazioni importanti che
devono essere comprese prima di utilizzare questo prodotto.
Italiano

2
Grazie per aver acquistato questo prodotto
Pioneer.
Leggere queste istruzioni per imparare a
utilizzare correttamente il proprio modello.
Una volta lette le istruzioni, conservare questo
documento in un luogo sicuro per una futura
consultazione.
Importante
Le schermate mostrate negli esempi
potrebbero differire da quelle effettive, le
quali potrebbero essere soggette a modifiche
senza preavviso a scopo di migliorarne le
prestazioni e le funzionalità.
■ Precauzione .......................4
Note sulla memoria interna ..............................4
Informazioni sul manuale
.................................4
■ Operazioni di base .............4
Verica dei nomi delle parti e delle funzioni ......4
Protezione del prodotto dal furto
......................5
Note sull’uso del pannello LCD
........................5
Regolazione dell’angolazione del pannello
LCD
............................................................6
Inserimento/espulsione/collegamento dei
supporti
.......................................................6
Primo avvio
......................................................6
Uso delle schermate
........................................8
Sorgente AV supportata
...................................9
Visualizzazione dello schermo delle operazioni
audio-video
.................................................9
Selezione di una sorgente
................................9
Modica dell’ordine di visualizzazione delle
sorgenti
.......................................................9
Uso del pannello tattile
...................................10
■ Uso della schermata Menu
di navigazione ..................10
Utilizzo della schermata Menu di
navigazione
...............................................11
■ Uso della mappa ..............12
Come leggere la schermata Mappa ...............12
Uso della schermata Mappa
..........................12
Spiegazione delle indicazioni di guida
............13
Esplorazione del campo dati
..........................14
■ Ricerca delle
destinazioni ......................14
Pianicazione di un itinerario .........................14
Ricerca di una posizione mediante
l’indirizzo
...................................................15
Ricerca dei punti di interesse (PDI)
................15
Selezione di una destinazione dalle posizioni
memorizzate
.............................................16
Selezione di una destinazione dagli itinerari
memorizzati
..............................................16
Selezione di una posizione cercata di
recente
......................................................16
Ricerca di una posizione mediante “Ricerca
combinata”
................................................17
Ricerca di una posizione tramite
coordinate
.................................................17
Ricerca di una posizione scorrendo la
mappa
.......................................................17
Utilizzo della schermata “Posizione sulla
mappa”
......................................................17
■Vericaemodica
dell’itinerario attuale .......18
Modica dell’itinerario ....................................18
■Registrazioneemodicadi
posizioni e itinerari ..........20
Memorizzazione di una posizione in “Posizione
salvata“
.....................................................20
Memorizzazione di un itinerario in “Percorsi
salvati”
......................................................21
Modica dell’itinerario memorizzato
...............21
Eliminazione degli itinerari memorizzati
.........21
Salvataggio di una posizione come un punto di
avviso........................................................21
■ Ricezione di informazioni
sultrafcointemporeale
(TMC) ................................22
Visualizzazione della schermata “Sommario
trafco”
......................................................22
Visualizzazione della lista sul trafco
.............22
Controllo degli incidenti sulla mappa
..............22
Se si vericano incidenti lungo il percorso
......22
Attivazione o disattivazione delle informazioni
sul trafco
.................................................23
■ Controllo di informazioni
utili per il viaggio .............23
Visualizzazione del menu “Informazioni
utili”
...........................................................23
Registrazione della cronologia di viaggio
.......24
Uso della modalità Computer bordo
...............24
Calcolo del consumo di carburante
................25
■ Personalizzazione
delle preferenze di
navigazione ......................26
Personalizzazione delle impostazioni di
navigazione
...............................................26
Informazioni per ogni opzione di
“Impostazioni”
...........................................26
Impostazione delle avvertenze per i punti di
avviso........................................................30
Aggiornamento della mappa
..........................31
Estensione dell’uso delle funzioni di
navigazione
...............................................31
Compatibilità e connettività
............................31
■ Connessione
Bluetooth
®
........................32
Visualizzare la schermata “Bluetooth”. ...........32
Registrazione dei dispositivi Bluetooth
...........32
Collegamento manuale di un dispositivo
Bluetooth registrato
...................................33
Attivazione/disattivazione della visibilità
.........33
Immissione del codice PIN per il collegamento
wireless Bluetooth
.....................................33
Visualizzazione di informazioni sul
dispositivo
.................................................33
Cancellazione della memoria Bluetooth
.........33
Aggiornamento del software Bluetooth
..........33
Visualizzazione della versione del software
Bluetooth
..................................................34
■ Chiamate vivavoce ..........34
Visualizzazione della schermata Menu
Telefono
....................................................34
Esecuzione di una chiamata
..........................34
Accettazione di una telefonata
.......................35
Riduzione a icona della schermata di conferma
della composizione
...................................35
Modica delle impostazioni del telefono
.........35
Uso della funzione di riconoscimento
vocale
.......................................................36
Note riguardanti le chiamate vivavoce
............36
■CongurazioneperiPod/
iPhone o smartphone ......36
Flusso di base per la congurazione di iPod /
iPhone o smartphone
................................36
Impostazione del metodo di connessione del
dispositivo
.................................................36
Compatibilità iPod / iPhone
............................37
Compatibilità con un dispositivo Android
™
......37
Informazioni su collegamenti e funzioni per
ciascun dispositivo
....................................38
■ Radio ................................40
Procedura di avvio .........................................40
Memorizzazione delle frequenze di
trasmissione più forti
.................................40
Visualizzazione della schermata “Impostazioni
radio”
.........................................................40
■ Digital Radio ....................42
Operazioni del sintonizzatore radio digitale ....42
Procedura di avvio
.........................................42
Ascolto di una trasmissione recente (modalità
Time Shift)
................................................42
Selezione di un componente di servizio
.........42
Visualizzazione della schermata “DAB
settings”
....................................................42
■ Disco.................................43
Procedura di avvio .........................................45
Selezione dei le dall’elenco dei titoli dei
brani
..........................................................45
Cambio del tipo di le multimediale
................45
Ricerca della parte da riprodurre....................45
Uso del menu DVD
.........................................45
Cambio della lingua dei sottotitoli/audio
.........45
Uso del menu del DVD utilizzando i tasti del
touchpanel
................................................46
■ File compressi .................46
Procedura di avvio (per Disco) .......................48
Procedura di avvio (per USB/SD)
...................48
Operazioni comuni per tutti i tipi di le
............48
Operazioni le audio
......................................49
Operazioni le video
......................................49
Operazioni su le Riproduzione delle immagini
statiche
.....................................................49
< CRB4822-B >
Indice

3
■ iPod ..................................49
Collegamento di un iPod ................................50
Procedura di avvio
.........................................51
Selezione delle sorgenti di brani o video dalla
schermata dell’elenco di riproduzione
.......51
Utilizzo della funzione per iPod di questo
prodotto dall’iPod
......................................51
Selezione di una canzone dall’elenco relativo
al brano in fase di riproduzione (ricerca di
collegamenti)
............................................51
Uso di Apple Music Radio
..............................51
■ AppRadio Mode ...............52
Compatibilità con AppRadio Mode .................52
Uso di AppRadio Mode
..................................52
Procedura di avvio
.........................................52
Uso della tastiera (per gli utenti di iPhone)
.....53
Regolazione delle dimensioni dell’immagine
(per gli utenti di smartphone (Android))
.....53
Utilizzo della funzione di mix audio
................53
■ Apple CarPlay ..................54
Uso di Apple CarPlay .....................................54
Procedura di avvio
.........................................54
Impostazione della posizione di guida
............54
Regolazione del volume
.................................54
■ Android Auto
™
.................55
Uso di Android Auto .......................................55
Procedura di avvio
.........................................55
Impostazione della funzione di avvio
automatico
................................................55
Impostazione della posizione di guida
............55
Regolazione del volume
.................................56
■ Lettore audio
Bluetooth ..........................56
Procedura di avvio .........................................56
Selezione dei le dall’elenco di nomi le
........57
■ Sorgente HDMI .................57
Procedura di avvio .........................................57
■ Sorgente AUX ..................57
Procedura di avvio .........................................57
Impostazione del segnale video
.....................58
■ Ingresso AV......................58
Procedura di avvio (per sorgente AV) .............58
Procedura di avvio (per fotocamera)
..............58
Impostazione del segnale video
.....................58
■ MIXTRAX ..........................59
Utilizzo di MIXTRAX .......................................59
Procedura di avvio
.........................................60
Selezione di una voce dall’elenco
..................60
Selezione dei brani da non riprodurre
............60
Visualizzazione della schermata “Impostazioni
MIXTRAX”
.................................................60
■ Informazioni sulle
apparecchiature per
veicolo ..............................60
Uso dell’adattatore Bus per veicolo ................61
Visualizzazione delle informazioni di
rilevamento ostacoli
..................................61
Visualizzazione dello stato di funzionamento del
pannello di controllo climatico
...................61
■ Impostazioni di
sistema .............................61
Visualizzazione della schermata di
impostazione “Sistema”
.............................61
Impostazione della barra delle informazioni di
navigazione
...............................................61
Impostazione dell’interruzione della schermata
di navigazione
...........................................61
Impostazione dell’attivazione della sorgente
audio Bluetooth
.........................................61
Impostazione dello scorrimento continuo
.......62
Impostazione del segnale acustico
................62
Impostazione della telecamera di visione
posteriore
..................................................62
Impostazione della seconda telecamera
........63
Impostazione della telecamera per la modalità
Vista videocamera
....................................63
Impostazione della modalità sicura
................64
Impostazione della modalità demo
.................64
Selezione della lingua del sistema
.................64
Inversione del display di stato del controllo
climatico
....................................................64
Impostazione della lingua della tastiera con
un’applicazione per iPhone
.......................64
Regolazione delle posizioni di risposta del
pannello tattile (calibrazione del pannello
tattile)
........................................................64
Impostazione del dimmer
...............................64
Regolazione dell’immagine
............................65
Visualizzazione della versione del rmware
...65
Visualizzazione delle licenze open source
.....65
Aggiornamento del rmware
..........................66
Verica dello stato di apprendimento e guida dei
sensori
......................................................66
Verica dei collegamenti dei cavi
...................66
■ Regolazione dell’audio ....67
Visualizzazione della schermata di
impostazione “Audio”
................................67
Uso della regolazione di dissolvenza/
bilanciamento............................................67
Disattivazione/attenuazione dell’audio
...........67
Regolazione del livello delle sorgenti
.............67
Impostazione dell’uscita dei diffusori
posteriori
...................................................67
Impostazione dell’uscita subwoofer................67
Regolazione del valore di frequenza di
cutoff
.........................................................67
Selezione della posizione di ascolto
...............68
Regolazione dettagliata dei livelli di uscita dei
diffusori
.....................................................68
Regolazione dell’allineamento temporale.......68
Utilizzo dell’equalizzatore
...............................68
Regolazione automatica della curva di
equalizzazione (Auto EQ)
.........................69
■ Menu Tema .......................70
Visualizzazione della schermata di
impostazione “Tema”
.................................70
Selezione dello sfondo
...................................70
Impostazione del colore di illuminazione
........70
Selezione del colore del tema
........................71
Selezione dello stile dell’orologio
...................71
Modica della schermata introduttiva
preinstallata
..............................................71
Copia delle impostazioni
................................71
■ Impostazioni video ..........72
Impostazione del lettore video .......................72
Impostazione del segnale video per la
telecamera di visione posteriore
...............73
Impostazione del formato dell’uscita video
.....73
■ Menu Preferiti...................74
Creazione di una scelta rapida .......................74
Selezione di una scelta rapida
.......................74
Rimozione di una scelta rapida
......................74
■ Altre funzioni ...................74
Impostazione di data e ora .............................74
Impostazione della funzione “Sound
Retriever”
..................................................74
Modica della modalità schermo
panoramico
...............................................74
Memorizzazione delle informazioni sui brani in
un iPod (tag iTunes
®
) .................................74
Selezione del video per il display
posteriore
..................................................75
Impostazione della funzione antifurto.............75
Ripristino delle impostazioni predenite di
questo prodotto
.........................................76
■ Appendice ........................76
Risoluzione dei problemi ................................76
Messaggi di errore
.........................................77
Tecnologia di posizionamento
........................80
Gestione di errori notevoli
..............................81
Informazioni sull’impostazione
dell’itinerario
.............................................84
Uso e cura dei dischi
......................................84
Dischi riproducibili
..........................................85
Informazioni dettagliate sui contenuti
multimediali riproducibili
............................85
Bluetooth
.......................................................88
SDHC
............................................................88
WMA/WMV
....................................................88
FLAC
..............................................................88
DivX
...............................................................89
AAC
...............................................................89
Google, Google Play, Android
™
......................89
Android Auto
..................................................89
MIXTRAX
.......................................................89
Informazioni dettagliate sui dispositivi iPod
collegati
....................................................89
Utilizzo di Connected Contents su base
app
............................................................89
HDMI
.............................................................90
MHL
...............................................................90
IVONA Text-to-Speech
...................................90
Avviso riguardo alla visualizzazione video
.....90
Avviso riguardo alla visualizzazione di DVD
video
.........................................................90
Avviso riguardo all’uso dei le MP3
................90
Avviso relativo alle licenze open source
.........90
Copertura delle mappe
..................................90
Uso corretto dello schermo LCD
....................90
Speciche
......................................................91
< CRB4822-B >
Indice

4
Note sulla memoria interna
Prima di rimuovere la batteria del
veicolo
Se la batteria del veicolo è scollegata oppure scarica, la memoria
sarà cancellata e dovrà quindi essere riprogrammata.
Alcune impostazioni ed alcuni contenuti registrati non
saranno ripristinati.
Dati soggetti a cancellazione
Le informazioni sono cancellate scollegando il cavetto giallo
dalla batteria (oppure rimuovendo la batteria stessa).
Alcune impostazioni ed alcuni contenuti registrati non
saranno ripristinati.
Ripristino del microprocessore
ATTENZIONE
Premendo il tasto RESET si ripristinano sui valori predefiniti le
impostazioni ed i contenuti registrati.
—
Non eseguire questa operazione quando al prodotto sono
collegati altri dispositivi.
—
Alcune impostazioni ed alcuni contenuti registrati non
saranno ripristinati.
Il microprocessore deve essere ripristinato nei seguenti casi:
Prima di utilizzare questo prodotto per la prima volta dopo
l’installazione.
Se questo prodotto non funziona correttamente.
Se si notano problemi nel funzionamento del sistema.
Se la posizione del veicolo è mostrata sulla mappa con un
errore di posizionamento significativo.
1 Impostare l’interruttore di accensione sulla
posizione OFF.
2 Premere il tasto RESET con la punta di una
penna o con un oggetto appuntito.
Vedere Verifica dei nomi delle parti e delle funzioni a pagina
4
Impostazioni e contenuti registrati sono ripristinati sui valori
predefiniti.
Informazioni sul manuale
Questo manuale utilizza immagini delle schermate per descri-
vere le operazioni. Tuttavia, a seconda del modello in uso, le
schermate di alcuni prodotti potrebbero non corrispondere a
quelle mostrate in questo manuale.
Signicato dei simboli utilizzati nel
presente manuale
X0000BT
Indica il nome del modello che supporta le
operazioni descritte.
Indica di toccare un tasto funzione appropriato
sul touch screen.
HOLD
Indica di tenere premuto un tasto funzione
appropriato sul touch screen.
Indica che vi è un riferimento o complemento
per il tasto o lo schermo.
Verica dei nomi delle parti e
delle funzioni
F88DAB
F80DAB
1 2 3
4
5 6 7 8
9
b
a
F980DAB
F980BT
F9880DAB
F9880BT
1
9
7
d
2
3
4
5
6
c
8
PrecauzioneOperazioni di base
< CRB4822-B >
Precauzione Operazioni di
base

5
1 Schermo LCD
2 Pulsante VOL (+/–)
3 Pulsante
MAP
Premere per visualizzare la schermata della
mappa.
Tenere premuto per cambiare modalità di
visualizzazione della telecamera.
p
Questa funzione è disponibile solo
quando “ Input videocam. post.” o
“Ingresso 2a videocamera” è impostato
su “On”.
4
Pulsante
Premere per visualizzare la schermata Menu
principale.
Tenere premuto per attivare la funzione di
riconoscimento vocale.
Vedere Uso della funzione di riconosci-
mento vocale a pagina 36
5 Pulsante
MODE
Premere per alternare la schermata del menu
Applicazione e quella Operazioni audio-video.
Premere per spegnere il display.
p
Tenere premuto per spegnere il display
quando è disponibile la schermata
Applicazione.
p
Quando si spegne il display, toccare
lo schermo per invertire la schermata
originale.
6 Pulsante
TRK (
/ )
Premere per ritornare alla traccia (capitolo)
precedente o andare alla traccia (capitolo)
successivo.
Premere e tenere premuto per eseguire il
riavvolgimento o l’avanzamento rapidi.
Premere per effettuare o chiudere una
chiamata.
7
Pulsante
8 Pulsante
RESET
Vedere Ripristino del microprocessore a
pagina 4
9 Apertura
di inseri-
mento del
disco
Vedere Inserimento ed espulsione di un
disco a pagina 6
10 Slot per
scheda
SD
Vedere Inserimento ed espulsione di una
scheda di memoria SD a pagina 6
11 Connettore
di ingresso
del micro-
fono Auto
EQ
Collegare qui un microfono per le misurazioni
acustiche (venduto separatamente).
12 Mascherina rimovibile
13 Pulsante
Premere per rimuovere la mascherina rimovi-
bile da questo prodotto.
p
È disponibile il telecomando CD-R33 (venduto
separatamente).
Per i dettagli, vedere il manuale del telecomando.
Protezione del prodotto dal
furto
F980DAB
F980BT
F9880DAB
F9880BT
ATTENZIONE
Non esporre la mascherina rimovibile a urti eccessivi e non
smontarla.
Durante la rimozione o il collegamento della mascherina
rimovibile, evitare di far presa sui pulsanti o di esercitare
troppa forza.
Tenere la mascherina rimovibile lontano dalla portata dei
bambini per evitare che possano metterla in bocca.
Dopo aver estratto la mascherina rimovibile, riporla in un
luogo sicuro che la protegga dal rischio di graffi o altri
danni.
Non esporre la mascherina rimovibile alla luce solare
diretta o a temperature eccessive.
Prima di estrarre o collegare la mascherina rimovibile,
disattivare sempre l’interruttore di accensione (ACC OFF).
Estrazione della mascherina
rimovibile
1 Premere il pulsante .
2 Mantenere delicatamente la parte inferiore
della mascherina rimovibile e tirarla lenta-
mente per estrarla.
1
1 Mascherina rimovibile
Collegamento della mascherina
rimovibile
1 Far scorrere completamente la mascherina
rimovibile nel prodotto.
2 Spingere la parte inferiore della mascherina
rimovibile fino a sentire un clic.
Note sull’uso del pannello LCD
F88DAB
F80DAB
AVVERTENZA
Allontanare le mani e le dita dal prodotto durante l’apertu-
ra, la chiusura o la regolazione del pannello LCD. Prestare
particolare attenzione alle mani e alle dita dei bambini.
Questo apparecchio non deve essere usato con il pannello
LCD aperto. Ciò potrebbe causare lesioni in caso di inci-
dente.
ATTENZIONE
Non aprire o chiudere il pannello LCD forzandolo. Ciò
potrebbe causare malfunzionamenti.
Non utilizzare questo prodotto finché il pannello LCD non
sia completamente aperto o chiuso. Se questo prodotto
viene azionato mentre il pannello LCD sta aprendosi o
chiudendosi, il pannello LCD potrebbe bloccarsi in tale
angolazione per motivi di sicurezza.
Non collocare alcun oggetto sul pannello LCD.
< CRB4822-B >
Operazioni di base

6
Regolazione dell’angolazione
del pannello LCD
F88DAB
F80DAB
1 Premere il pulsante .
2 Toccare o per regolare l’angolazione
del pannello LCD.
3 Toccare .
Ritorna alla schermata precedente.
Inserimento/espulsione/collega-
mento dei supporti
ATTENZIONE
Inserire esclusivamente dischi nell’apertura di inserimento
del disco.
Inserire esclusivamente schede di memoria SD nell’apposi-
to slot.
Se si espelle la scheda di memoria SD durante il trasferi-
mento dei dati, la scheda di memoria SD potrebbe subire
danni. Accertarsi di espellere la scheda di memoria SD
seguendo la procedura descritta in questo manuale.
Non premere il pulsante se la scheda di memoria
SD non è completamente inserita. Altrimenti, la scheda
potrebbe subire danni.
Non premere il pulsante prima che la scheda di me-
moria SD sia stata completamente rimossa. Altrimenti, la
scheda potrebbe subire danni.
Inserimento ed espulsione di un
disco
Inserimento di un disco
F88DAB
F80DAB
1 Premere il pulsante .
2 Toccare per aprire il pannello LCD.
3 Inserire un disco nell’apposita apertura di inse-
rimento del disco.
F980DAB
F980BT
F9880DAB
F9880BT
1 Inserire un disco nell’apposita apertura di inse-
rimento del disco.
Espulsione di un disco
F88DAB
F80DAB
1 Premere il pulsante .
2 Toccare per aprire il pannello LCD.
3 Togliere il disco e premere il pulsante .
F980DAB
F980BT
F9880DAB
F9880BT
1 Premere il pulsante .
Inserimento ed espulsione di una
scheda di memoria SD
F88DAB
F80DAB
p Questo sistema non supporta schede di tipo MMC (Multi
Media Card).
p
Non è garantita la compatibilità con tutte le schede di
memoria SD.
p
Con alcune schede di memoria SD, questo prodotto
potrebbe non avere prestazioni ottimali.
Inserimento di una scheda di memo-
ria SD
1 Premere il pulsante .
2 Toccare per aprire il pannello LCD.
3 Inserire una scheda di memoria SD nell’appo-
sito slot.
4 Premere il pulsante .
Espulsione di una scheda di memoria
SD
1 Premere il pulsante .
2 Toccare per aprire il pannello LCD.
3 Premere delicatamente il centro della scheda
di memoria SD fino al clic.
4 Estrarre la scheda di memoria SD tenendola
diritta.
5 Premere il pulsante .
Collegamento e scollegamento di
una periferica di archiviazione USB
p Con alcune periferiche di archiviazione USB, questo pro-
dotto potrebbe non avere prestazioni ottimali.
p
La connessione tramite hub USB non è possibile.
p È richiesto un cavo USB per il collegamento.
1 Estrarre lo spinotto dalla porta USB del cavo
USB.
2 Collegare una periferica di archiviazione USB
al cavo USB.
2
1
1 Cavo USB
2 Periferica di archiviazione USB
p Verificare che non sia in corso l’accesso ai dati prima di
rimuovere la periferica di archiviazione USB.
Primo avvio
1 Accendere il motore per avviare il sistema.
Viene visualizzata la schermata “Selez. lingua progr.”.
p
Dalla seconda volta, la schermata mostrata differirà in base
alle condizioni precedenti.
p
A partire dalla seconda volta, se viene visualizzata la scher-
mata per l’inserimento della password, immettere la pas-
sword per la funzione antifurto.
2 Toccare la lingua.
3 Toccare .
Viene visualizzata la schermata “Imp. smartphone”.
4 Toccare la voce.
Vedere Informazioni su collegamenti e funzioni per ciascun
dispositivo a pagina 38
5 Toccare .
F88DAB
F80DAB
F980DAB
F9880DAB
Viene visualizzata la schermata “IMP. ALIM. ANT. DAB”.
Procedere al passaggio successivo.
F980BT
F9880BT
Viene visualizzata la schermata dei messaggi di avvertenza.
< CRB4822-B >
Operazioni di base

7
Passare al punto 8.
6 Toccare [Si] o [No].
Si (predefinita):
Alimenta un’antenna per radio digitale. Selezionare se si
utilizza l’antenna opzionale per radio digitale (AN-DAB1
o CA-AN-DAB.001) (venduta separatamente) con questo
prodotto.
No:
Non fornisce l’alimentazione. Selezionare se si utilizza un’an-
tenna passiva senza amplificatore.
7 Toccare .
Viene visualizzata la schermata dei messaggi di avvertenza.
8 Toccare [OK].
Viene visualizzata la schermata Menu principale.
Al primo avvio del sistema di
navigazione
Quando si utilizza la funzione di navigazione per la prima volta,
viene automaticamente avviato un processo di configurazione
iniziale. Seguire la procedura descritta di seguito.
p
È possibile modificare in seguito l’impostazione per la lingua
utilizzando [Locali] nella schermata “Impostazioni. Le altre
impostazioni possono essere riavviate in seguito utilizzando
[Congurazione guidata] nella schermata “Impostazioni”.
1 Premere il pulsante .
2 Toccare o .
3 Toccare la lingua desiderata sullo schermo di
navigazione, quindi toccare [Selezione].
4 Leggere attentamente i termini, controllarne
i dettagli e quindi toccare [Accetta] se se ne
accettano le condizioni.
5 Toccare [Avanti].
6 Toccare la voce che si desidera utilizzare per
i messaggi della guida vocale, quindi toccare
[Avanti].
7 Se necessario, modificare le impostazioni
dell’unità, quindi toccare [Avanti].
8 Se necessario, modificare le opzioni predefinite
di pianificazione dell’itinerario, quindi toccare
[Avanti].
9 Toccare [Attiva] e quindi [Avanti].
Se si attivano subito questi servizi, compare un messaggio che
segnala l’attivazione delle funzioni online connesse.
Vedere Impostazioni “Servizi online” a pagina 30
10 Toccare i servizi che si desidera utilizzare,
quindi toccare [Avanti].
La configurazione iniziale è completata. Viene visualizzata la
schermata della mappa ed è possibile iniziare a utilizzare il
sistema di navigazione.
< CRB4822-B >
Operazioni di base

8
Uso delle schermate
Schermata menu principale
Schermata menu applicazione
Schermata delle operazioni dell’applicazione
Schermata di impostazione di data e ora
Schermata menu di impostazione
Schermata menu telefono
Icone della sorgente preferita
Schermata delle operazioni audio-video
Schermata della mappa
Schermata menu di navigazione
Schermata di selezione della
sorgente audio-video
< CRB4822-B >
Operazioni di base

9
p
Premendo il pulsante in qualsiasi schermata, è possibile
visualizzare la schermata del menu principale.
p
La stringa di caratteri “APPS” viene sostituita da “Apple
CarPlay” quando Apple CarPlay è in esecuzione.
p
F88DAB/F80DAB
La stringa di caratteri “APPS” viene sostituita da “Android
Auto” quando Android Auto è in esecuzione.
p
Se si seleziona “Power OFF” nella schermata di selezione
della sorgente AV, è possibile disattivare quasi tutte le fun-
zioni. La modalità “Power OFF” viene rilasciata nei seguenti
casi:
— Arriva una chiamata in entrata.
— Viene visualizzato il segnale della telecamera di visione
posteriore quando il veicolo è in retromarcia.
— Un pulsante su questo prodotto viene premuto.
— L’interruttore di accensione viene disattivato (ACC OFF),
quindi riattivato (ACC ON).
p
Per prevenire il rischio di danni, la ventola di raffreddamento
può funzionare in modalità “Power OFF”.
Sorgente AV supportata
È possibile riprodurre o utilizzare le seguenti sorgenti con questo
prodotto.
Radio (FM, MW/LW)
Radio digitale (DAB) (*1)
CD
ROM (file video o audio compressi su dischi)
DVD-Video
Video-CD
È inoltre possibile riprodurre o utilizzare le seguenti sorgenti
collegando un dispositivo ausiliario.
USB
SD (*2)
iPod
Audio Bluetooth
®
Ingresso AV (AV)
AUX
HDMI (*3)
p (*1) F88DAB/F80DAB/F980DAB/F9880DAB
p
(*2) F88DAB/F80DAB
p
(*3) F88DAB
Visualizzazione dello schermo
delle operazioni audio-video
1 Premere il pulsante .
2 Toccare il tasto per le operazioni audio-video.
1
1 Tasto per le operazioni audio-video
Viene visualizzata la schermata delle operazioni audio-video.
12
3
1 Visualizza l’elenco di sorgenti.
2
Richiama le curve di equalizzazione.
Vedere Utilizzo dell’equalizzatore a pagina 68
3
Mostra le informazioni di navigazione.
p
Non visualizzato per alcune sorgenti.
p Non visualizzato se “Finestra info navigaz.” è impostato su
“Off”.
Vedere Impostazione della barra delle informazioni di
navigazione a pagina 61
Selezione di una sorgente
Sorgente nella schermata di
Selezione della sorgente audio-video
1 Visualizzare la schermata di Selezione della
sorgente audio-video.
2 Toccare l’icona della sorgente desiderata.
p Quando si seleziona “Source OFF”, la sorgente audio-video
viene disattivata.
Sorgente sull’elenco di sorgenti
1 Visualizzare l’elenco di sorgenti.
Vedere Visualizzazione dello schermo delle operazioni audio-vi-
deo a pagina 9
2 Toccare il tasto della sorgente.
p Quando si seleziona “Source OFF”, la sorgente audio-video
viene disattivata.
Modica dell’ordine di visualiz-
zazione delle sorgenti
Modica dell’ordine di visualizza-
zione delle icone della sorgente
1 Visualizzare la schermata di Selezione della
sorgente audio-video.
2 Toccare e tenere premuta un’icona della
sorgente, quindi trascinarla nella posizione
desiderata.
Modica dell’ordine di visualizza-
zione dei tasti della sorgente
1 Visualizzare l’elenco di sorgenti.
Vedere Visualizzazione dello schermo delle operazioni audio-vi-
deo a pagina 9
2 Toccare .
3 Trascinare il tasto dell’origine nella posizione
desiderata.
< CRB4822-B >
Operazioni di base

10
Uso del pannello tattile
È possibile azionare questo prodotto toccando i tasti visualizzati
sullo schermo direttamente con le dita.
p
Per proteggere lo schermo LCD da eventuali danni, assicu-
rarsi di toccare lo schermo solo con le dita e con delicatezza.
Tasti del pannello tattile comuni
: Ritorna alla schermata precedente.
: Chiude la schermata.
Utilizzo delle schermate di elenco
3
1
2
1 Toccare una voce nell’elenco per restringere le opzioni e
proseguire con l’operazione successiva.
2
Compare se non tutti i caratteri sono visualizzati nell’area del
display.
Se si tocca il tasto, è possibile scorrere gli altri caratteri.
3
Compare se le voci non possono essere visualizzate in una
singola pagina.
Trascinare la barra di scorrimento o l’elenco per visualizzare
eventuali voci nascoste.
Utilizzo della barra temporale
1
1 È possibile cambiare il punto di riproduzione trascinando il
tasto.
p
Il tempo di riproduzione corrispondente alla posizione del
tasto viene visualizzata mentre si trascina il tasto.
p
Questa funzione non è disponibile per alcuni supporti o
sorgenti.
Cambio del pannello operativo
1 Toccare .
Vengono visualizzati i tasti funzione nascosti.
p
Questo tasto non funziona per alcune sorgenti AV.
Utilizzo della tastiera a schermo
6
5
4
3
8
7
21
1 Visualizza i caratteri inseriti.
2 Sposta il cursore a destra o a sinistra per un numero di
caratteri equivalente al numero di tocchi.
3
Immette i caratteri nella casella di testo.
4 Elimina il testo inserito a sinistra del cursore un carattere
alla volta. Se si tiene premuto il tasto, viene eliminato l’intero
testo.
5
Conferma l’immissione e avanza al passo successivo.
6 Inserisce uno spazio.
7 Alterna i caratteri alfabetici e quelli dei numeri e dei simboli.
8 Alterna tra lettere maiuscole a minuscole.
Visualizzare la schermata
relativa al traffico.
Ricerca la destinazione tramite un
indirizzo o le coordinate, oppure
selezionando un luogo di interesse,
ecc.
Genera un itinerario o modifica
l’ itinerario correntemente
impostato.
Visualizza informazioni utili
durante la guida.
(senza un itinerario)
Menu principale 1
Uso della schermata Menu di navigazione
< CRB4822-B >
Operazioni di base Uso della scher-
mata Menu di
navigazione

11
È inoltre possibile accedere alla schermata
“SyncTool” da questo menu.
Visualizza le informazioni del
proprio sistema di navigazione.
Ad esempio, visualizza le informazioni
di versione o licenze.
Menu principale 2
Configura le impostazioni di
navigazione.
(senza un itinerario)
Utilizzo della schermata Menu
di navigazione
1 Premere il pulsante MAP.
2 Toccare .
Altre voci
Quando si naviga senza un itinerario pianificato, vengono visua-
lizzati anche i seguenti tasti.
1 2
345
6
1 Ritorna alla schermata della mappa.
2 Visualizza le notifiche che contengono informazioni impor-
tanti per l’utente.
3
Visualizza la posizione salvata come preferita.
4 Alterna le modalità di visualizzazione 2D, 3D e 2D Nord in
alto.
5
Visualizza la schermata “Proli utente”, che consente di
creare nuovi profili o di modificare quelli esistenti.
Se questo prodotto viene utilizzato da conducenti diversi,
sarà possibile creare singoli profili personalizzati con impo-
stazioni specifiche per profilo. Se si seleziona un nuovo
profilo, questo prodotto viene riavviato per rendere effettive
le nuove impostazioni.
6
Visualizza la pagina precedente o successiva del menu di
navigazione.
Nel caso in cui non fossero disponibili pagine precedenti o
successive, la voce viene visualizzata in grigio.
p
Utilizzare nell’angolo in alto a destra della schermata per
il collegamento AVICSYNC App.
Prima di utilizzare la funzione AVICSYNC assicurarsi di
leggere Estensione dell’uso delle funzioni di navigazione
(pagina 31).
Quando si naviga con un itinerario pianificato, sono disponibili i
seguenti tasti relativi all’itinerario.
21345
1 Aggiunge un punto intermedio.
2 Visualizza itinerari alternativi, parti dell’itinerario da evitare o
strade specifiche da evitare nell’itinerario pianificato.
3
Mette in pausa e riavvia le indicazioni di guida.
4 Visualizza l’itinerario completo sulla mappa, i parametri
dell’itinerario e gli itinerari alternativi.
5
Elimina l’itinerario o rimuove un punto intermedio.
< CRB4822-B >
Uso della schermata Menu di navigazione

12
La maggior parte delle informazioni fornite dal sistema di naviga-
zione è visualizzabile sulla mappa. È necessario acquisire fami-
liarità con il modo in cui le informazioni appaiono sulla mappa.
Come leggere la schermata
Mappa
5
4
1
2
3
6
7
9
8
p Le informazioni riportate di seguito e contrassegnate con un
asterisco (*) vengono visualizzate esclusivamente quando è
impostato l’itinerario.
p
A seconda delle condizioni e delle impostazioni, alcune voci
potrebbero non essere visualizzate.
1
Mostra il numero e il nome della strada da utilizzare (o il
punto di guida successivo).*
2
Mostra il prossimo punto di guida (o la prossima manovra).*
Viene visualizzato il tipo di evento (svolta, rotatoria, uscita
dall’autostrada, ecc.).
Vedere Eventi dell’itinerario mostrati frequentemente a
pagina 13
3
Mostra la distanza fino al prossimo punto di guida (o alla
prossima manovra).*
4
Mostra la manovra successiva alla prossima manovra.*
5 Indica la posizione corrente del veicolo. La punta del segno
triangolare indica la direzione di marcia e la visualizzazione a
schermo si sposta automaticamente mentre si procede.
p
In assenza di posizione GPS, il segno triangolare è traspa-
rente e mostra l’ultima posizione conosciuta.
6
Visualizza il campo dei dati.
7 Mostra il nome della strada (o della città) percorsa dal
veicolo (o in cui si trova il veicolo).
8
Seleziona l’itinerario attuale.*
L’itinerario attualmente impostato è evidenziato a colori sulla
mappa.
9
Indica la distanza percorsa verso la destinazione finale.*
Barra delle informazioni AV
Le informazioni AV vengono visualizzate nella parte inferiore
della schermata Mappa.
12 3 4
1 Toccare per visualizzare l’elenco delle sorgenti AV.
2 Mostra brevemente lo stato corrente della sorgente AV.
3 Toccando il tasto è possibile attivare o disattivare la comuni-
cazione tra AVICSYNC App e il sistema di navigazione.
p
Questa impostazione è sempre attiva quando si utilizza
AVICSYNC App su un iPod / iPhone (l’impostazione non
può essere modificata).
4
Toccare per visualizzare la schermata Menu telefono.
Vedere Visualizzazione della schermata Menu Telefono a
pagina 34
Uso della schermata Mappa
Modica manuale della scala della
mappa
Per impostazione predefinita, quando è visualizzata la mappa
della posizione corrente, la scala della mappa ritorna al valore
preimpostato (“Punto di vista” nelle impostazioni “Mappa per
la navigazione”) anche qualora venisse modificata manual-
mente mediante la funzione di scorrimento. Se si modifica la
scala della mappa della posizione corrente, attenersi alla proce-
dura seguente.
1 Premere il pulsante MAP e toccare .
2 Toccare , quindi toccare [Impostazioni].
3 Toccare [Mappa per la navigazione], quindi
toccare [Visualizzazione della mappa].
4 Toccare [Punto di vista].
5 Trascinare la finestra a comparsa e toccare
[Manuale].
6 Premere il pulsante MAP.
7 Toccare o .
Smart Zoom
Il sistema di navigazione dispone della funzionalità “Smart
Zoom” che funziona come descritto di seguito:
Quando l’itinerario è impostato:
Quando ci si avvicina a una svolta, “Smart Zoom” esegue
uno zoom avanti e incrementa l’angolazione di visione in
modo da favorire il riconoscimento della manovra all’incro-
cio successivo. Se la svolta successiva si trova a una certa
distanza, esegue lo zoom indietro e riduce l’angolazione
di visione fino a renderla piatta in modo da poter vedere la
strada che si dispiega in avanti.
Quando l’itinerario non è impostato:
La funzionalità “Smart Zoom” esegue uno zoom avanti se
si guida lentamente e uno zoom indietro se si guida a una
velocità sostenuta.
Commutazione tra la visualizzazione
2D, 3D e 2D Nord in alto
È possibile modificare la modalità di visualizzazione della
mappa. Per la modalità di visualizzazione della mappa 2D, è pos-
sibile selezionare “Direzione di marcia in alto” o “Nord in alto”.
Direzione di marcia in alto:
La mappa mostra la direzione di marcia del veicolo sempre
rivolta verso l’alto.
Nord in alto:
La mappa mostra sempre il nord in alto.
p
L’orientamento della mappa è fissato a “Direzione di marcia
in alto” quando è visualizzata la schermata della mappa 3D.
1 Premere il pulsante MAP.
2 Toccare .
3 Toccare il tasto seguente.
A ogni tocco del tasto, l’impostazione cambia.
Uso della mappa
< CRB4822-B >
Uso della mappa

13
Indica che è correntemente selezionata
la modalità di visualizzazione Direzione di
marcia in alto 2D.
Indica che è correntemente selezionata
la modalità di visualizzazione Direzione di
marcia in alto 3D.
Indica che è correntemente selezionata
la modalità di visualizzazione Nord in
alto 2D.
p
La scala della mappa presenta un limite in modalità di visua-
lizzazione 3D. Se si esegue ulteriormente lo zoom indietro, la
mappa passa in modalità di visualizzazione 2D.
Scorrimento della mappa alla posi-
zione desiderata
1 Premere il pulsante MAP.
2 Toccare un punto qualsiasi sulla mappa o tra-
scinare la mappa verso la direzione desiderata
di scorrimento.
Se si inserisce il cursore sulla posizione desiderata, sulla parte
superiore della schermata viene visualizzata una breve descri-
zione che indica il nome della strada e altre informazioni relative
alla posizione.
3 Toccare .
La mappa ritorna alla posizione corrente.
p
Premendo il pulsante MAP, la mappa torna alla posizione
corrente.
Tasti di comando per scorrere la
mappa
Consente di ruotare la mappa
in senso orario o antiorario.
La modalità della mappa corrente è
visualizzata sul tasto di comando.
Cambia la modalità di visualizzazione
della mappa.
È inoltre possibile “pizzicare” lo schermo
utilizzando due dita per effettuare lo
zoom avanti o indietro della mappa.
Esegue lo zoom avanti o indietro
della mappa.
Annulla la rotazione della mappa.
L’ angolazione di visione verticale
della mappa può essere
modificata solo in modalità 3D.
Consente di inclinare la mappa
verso il basso o verso l’ alto.
Schermata della mappa (mappa a scorrimento)
Spiegazione delle indicazioni di
guida
Dopo aver avviato la funzione delle indicazioni di guida, il
sistema offre diverse guide tramite voce, indicazioni di testo e
segnali.
Eventi dell’itinerario mostrati
frequentemente
Di seguito vengono riportati alcuni esempi di manovre
visualizzate.
Icona Significato
Svoltare a sinistra, svoltare a destra,
tornare indietro.
3
Alla rotatoria andare a sinistra, terza
uscita (manovra successiva).
Prendere la rotatoria (manovra dopo
la prossima manovra).
Ingresso o uscita autostradale.
Imbarcarsi sul traghetto o Sbarcare
dal traghetto.
Destinazione o punto intermedio in
avvicinamento.
Informazioni sulle corsie
Quando si percorrono strane con più corsie, è necessario fare
attenzione a guidare su quella dell’itinerario consigliato.
Segnali stradali
La segnaletica viene visualizzata nella parte superiore della
mappa.
< CRB4822-B >
Uso della mappa

14
Visualizzazione dell’incrocio
Se si ci avvicina a un’intersezione complessa, la mappa viene
sostituita da una visualizzazione 3D dell’incrocio.
p Se i dati di queste voci non sono contenuti nei dati della
mappa, le informazioni non sono disponibili anche se i
segnali sono presenti sulla strada effettiva.
Se si imposta “Mostra servizi autostrada” su “Sì” e si sta
percorrendo un’autostrada, viene visualizzata l’icona
. Toccare
l’icona per accedere ai dettagli sulle prossime uscite e le sta-
zioni di servizio. Inoltre, è possibile toccare un elemento per
visualizzarne la posizione sulla mappa e impostarlo come punto
intermedio con poche semplici operazioni.
Esplorazione del campo dati
I campi dei dati sono diversi quando si percorre un itinerario
rispetto a quando non si ha una destinazione specifica. I campi
dei dati forniscono, ad esempio, le seguenti informazioni.
Quando l’itinerario è impostato:
Distanza dalla destinazione finale, tempo necessario per
raggiungere la destinazione finale e ora stimata di arrivo.
Quando l’itinerario non è impostato:
Viene inoltre visualizzata la direzione o l’altitudine.
p Toccando e tenendo premuto un campo viene visualizzata la
schermata di impostazione per i campi.
Vedere Campi dati a pagina 28
p
L’ora stimata di arrivo è un valore ideale calcolato in base
a quello impostato per il limite di velocità in “Velocità
max.” dell’impostazione del tipo di veicolo e alla velocità di
guida effettiva. Pertanto, deve essere considerata un valore
orientativo e non garantisce che si arrivi esattamente all’ora
indicata.
Vedere Impostazioni “Preferenze percorso” a pagina
26
ATTENZIONE
Per motivi di sicurezza, queste funzioni per l’impostazione
dell’itinerario non sono disponibili mentre il veicolo è in
movimento. Per abilitarle è necessario arrestare il veicolo in
un luogo sicuro e innestare il freno di stazionamento prima di
impostare l’itinerario.
p
Alcune informazioni riguardo la regolamentazione stradale
dipendono da quando l’itinerario viene calcolato. Pertanto, le
informazioni potrebbero non coincidere con la regolamenta-
zione stradale nel momento in cui si attraversa la posizione
in questione. Inoltre, le informazioni fornite si riferiscono
a un veicolo passeggeri e non a un tir o altri veicoli di
trasporto. Seguire sempre la regolamentazione stradale in
vigore mentre si guida.
p
Dopo aver stabilito il collegamento AVICSYNC App, è
possibile utilizzare [Destinazione dal telefono] e [Ricerca
online] nella schermata “Nuovo percorso verso...”.
Prima di utilizzare la funzione AVICSYNC assicurarsi di
leggere Estensione dell’uso delle funzioni di navigazione
(pagina 31).
Pianicazione di un itinerario
Di seguito viene riportato un riepilogo della procedura per
l’impostazione di un itinerario.
1 Ricercare una destinazione mediante uno dei
metodi disponibili nel menu [Nuovo percorso].
La destinazione ricercata viene visualizzata nella schermata
“Posizione sulla mappa”.
2 Toccare [Seleziona come destinazione].
Vedere Utilizzo della schermata “Posizione sulla mappa” a
pagina 17
Viene visualizzata la schermata “Riepilogo percorso” e si avvia
il conto alla rovescia.
Al temine del conto alla rovescia vengono avviate automatica-
mente le indicazioni di guida. Toccando un punto qualsiasi sulla
schermata durante il conto alla rovescia, quest’ultimo si inter-
rompe e rimane visualizzata la stessa schermata.
Vedere Controllo delle informazioni e delle preferenze sull’iti-
nerario a pagina 19
3 Toccare [Inizia navigazione].
Vengono iniziate le indicazioni di guida verso l’itinerario.
Vedere Spiegazione delle indicazioni di guida a pagina 13
Ricerca delle destinazioni
< CRB4822-B >
Uso della mappa Ricerca delle
destinazioni

15
Ricerca di una posizione
mediante l’indirizzo
La funzione usata più di frequente è la ricerca per indirizzo,
che consente di cercare la destinazione in base all’indirizzo
specificato.
p
A seconda dei risultati della ricerca, alcuni passi potrebbero
essere saltati.
1 Premere il pulsante MAP e toccare .
2 Toccare [Nuovo percorso].
3 Toccare [Indirizzo].
4 Toccare la casella di testo seguente e impo-
stare la destinazione che si sta cercando.
Paese:
Per impostazione predefinita, il sistema di navigazione
propone la nazione in cui si trova l’utente.
Se si desidera modificare l’area geografica nella quale
effettuare la ricerca, impostare un Paese diverso.
Città o CAP:
Per impostazione predefinita, il sistema di navigazione
propone la città o il paese in cui si trova l’utente. È possibile
selezionare la città o il paese utilizzando il codice postale
invece del nome.
Via:
Se il nome della strada non è disponibile, toccare [Vai alla
città] e selezionare la città o il paese. In questo modo, il
centro della città o del paese selezionato diventa la destina-
zione dell’itinerario.
Seleziona numero civico o intersezione:
Questa voce viene visualizzata dopo aver impostato una
strada. Se il numero civico non è disponibile, toccare
[Vai alla via] e selezionare la strada. In questo modo, il
centro della strada selezionata diventa la destinazione
dell’itinerario.
Dopo aver toccato l’indirizzo selezionato per terminare la ricerca
di un indirizzo, la posizione cercata viene visualizzata nella
schermata Mappa.
5 Toccare [Seleziona come destinazione], quindi
toccare [Inizia navigazione].
Vengono iniziate le indicazioni di guida verso l’itinerario.
Ricerca dei punti di interesse
(PDI)
Sono disponibili informazioni su vari servizi (Punti di interesse,
PDI), come stazioni di servizio, parcheggi o ristoranti. È possibile
effettuare la ricerca di un PDI per categoria (o immettendo il
nome del PDI).
Ricerca di PDI utilizzando categorie
predenite
La ricerca predefinita consente di trovare rapidamente i tipi di
PDI selezionati con maggiore frequenza.
1 Premere il pulsante MAP e toccare .
2 Toccare [Nuovo percorso].
3 Toccare [POI].
Le categorie della ricerca predefinite sono elencate di seguito.
Distributore
Alloggio
Ristorante
Parcheggio
p
Se l’itinerario non è impostato, i PDI vengono cercati intorno
alla posizione corrente.
p
Se non è disponibile la posizione corrente (segnale GPS
assente), i PDI vengono cercati intorno all’ultima posizione
nota.
p
Dopo aver impostato un itinerario, lungo quest’ultimo
vengono cercati “Distributore” e “Ristorante” mentre nelle
vicinanze della destinazione vengono cercati “Alloggio” e
“Parcheggio”.
4 Toccare la categoria.
5 Toccare il PDI.
La posizione cercata viene visualizzata nella schermata Mappa.
Toccando è possibile ordinare i risultati o
visualizzare le posizioni di tutte le destinazioni
sulla mappa.
6 Toccare [Seleziona come destinazione], quindi
toccare [Inizia navigazione].
Vengono iniziate le indicazioni di guida verso l’itinerario.
Ricerca di PDI per categorie o diretta-
mente dal nome dei servizi
È possibile cercare PDI per categorie e sottocategorie. È anche
possibile cercare PDI per nome in ciascuna categoria.
1 Premere il pulsante MAP e toccare .
2 Toccare [Nuovo percorso].
3 Toccare [POI].
4 Toccare [Cerca in tutti i POI].
5 Toccare [Qui vicino], quindi selezionare l’area
nella quale cercare i PDI.
Vista a categorie:
È possibile scegliere se visualizzare o meno i PDI.
Qui vicino:
Effettua la ricerca nelle vicinanze della posizione corrente
oppure, se non è disponibile la posizione corrente (segnale
GPS assente), in prossimità dell’ultima posizione nota
(l’elenco dei risultati verrà ordinato in base alla distanza da
questa posizione).
In una città:
Consente di cercare un luogo in una città selezionata (l’e-
lenco dei risultati verrà ordinato in base alla distanza dal
centro di tale città).
Vicino a destinazione:
Consente di cercare un luogo intorno alla destinazione
dell’itinerario attuale (l’elenco dei risultati verrà ordinato in
base alla distanza dalla destinazione).
p
Questo tasto è attivo solo se è stato impostato un
itinerario.
Lungo il percorso:
Consente di cercare lungo l’itinerario attuale anziché intorno
a un punto già impostato. Questa opzione è utile quando si
cerca una sosta che determina solo una deviazione minima,
ad esempio una stazione di rifornimento o un ristorante
(l’elenco dei risultati verrà ordinato in base alla lunghezza
della deviazione necessaria).
p
Questo tasto è attivo solo se è stato impostato un
itinerario.
6 Selezionare una categoria, una sottocategoria o
un marchio per restringere la ricerca.
Se si tocca [Ricerca per nome], è possibile cer-
care i PDI per nome.
7 Toccare il PDI.
La posizione cercata viene visualizzata nella schermata Mappa.
< CRB4822-B >
Ricerca delle destinazioni

16
Toccando è possibile modificare il metodo di
ordinamento dei risultati.
8 Toccare [Seleziona come destinazione], quindi
toccare [Inizia navigazione].
Vengono iniziate le indicazioni di guida verso l’itinerario.
Ricerca di imprese che offrono servizi
di emergenza e assistenza stradale
nelle vicinanze
Importante
Non si deve mai fare affidamento su questo prodotto per
raggiungere ospedali, stazioni di polizia o altre destinazioni
analoghe in situazioni d’emergenza. Si deve inoltre interrom-
pere l’uso delle funzioni di chiamata vivavoce e chiamare
quindi l’apposito numero di emergenza.
È possibile cercare posizioni nelle cui vicinanze vengono offerti
servizi di emergenza e assistenza stradale.
p
Queste informazioni non corrispondono necessariamente
alla situazione reale. Utilizzare le informazioni come
riferimento.
1 Premere il pulsante MAP e toccare .
2 Toccare [Informazioni utili].
3 Toccare [Aiuto vicino].
Le categorie della ricerca predefinite sono elencate di seguito.
Autofcina
Salute
Polizia
Distributore
4 Toccare la categoria.
5 Toccare il PDI.
La posizione cercata viene visualizzata nella schermata Mappa.
Toccando è possibile modificare il metodo di
ordinamento dei risultati.
6 Toccare [Seleziona come destinazione], quindi
toccare [Inizia navigazione].
Vengono iniziate le indicazioni di guida verso l’itinerario.
Selezione di una destinazione
dalle posizioni memorizzate
Registrare posizioni che si visitano di frequente consente di
velocizzarne e semplificarne la selezione.
Selezionando una voce dall’elenco è possibile specificare rapida-
mente la posizione.
L’elenco delle posizioni salvate contiene due categorie preimpo-
state: Casa e Lavoro.
p
Questa funzione è disponibile se le posizioni sono state
registrate in “Posizione salvata”.
Vedere Memorizzazione di una posizione in “Posizione
salvata“ a pagina 20
1 Premere il pulsante MAP e toccare .
2 Toccare [Nuovo percorso].
3 Toccare [Posizione salvata].
Toccando prima e poi [Modica], è possibile
modificare i dettagli delle posizioni salvate.
4 Toccare la voce.
La posizione cercata viene visualizzata nella schermata Mappa.
5 Toccare [Seleziona come destinazione], quindi
toccare [Inizia navigazione].
Vengono iniziate le indicazioni di guida verso l’itinerario.
Selezione di una destinazione
dagli itinerari memorizzati
Registrare gli itinerari utilizzati di frequente consente di velociz-
zarne e semplificarne la selezione.
p
Questa funzione non è disponibile se non sono stati regi-
strati itinerari in “Percorsi salvati”.
Vedere Memorizzazione di un itinerario in “Percorsi sal-
vati” a pagina 21
1 Premere il pulsante MAP e toccare .
2 Toccare [Nuovo percorso].
3 Toccare per visualizzare la pagina
successiva.
4 Toccare [Percorsi salvati].
5 Toccare la voce.
p È possibile aggiungere punti intermedi o cambiare la desti-
nazione finale nella schermata “Pianica percorso”.
Vedere Composizione di un itinerario con “Pianica per-
corso” a pagina 18
6 Toccare [Mostra percorso], quindi toccare
[Inizia navigazione].
Vengono iniziate le indicazioni di guida verso l’itinerario.
Selezione di una posizione cer-
cata di recente
Il luoghi precedentemente impostati come destinazioni o
punti intermedi vengono memorizzati automaticamente in
“Cronologia”.
Cronologia
1 Premere il pulsante MAP e toccare .
2 Toccare [Nuovo percorso].
3 Toccare per visualizzare la pagina
successiva.
4 Toccare [Cronologia].
5 Toccare la voce.
La posizione cercata viene visualizzata nella schermata Mappa.
6 Toccare [Seleziona come destinazione], quindi
toccare [Inizia navigazione].
Vengono iniziate le indicazioni di guida verso l’itinerario.
Cronologia Smart
Cronologia Smart suggerisce le posizioni utilizzate in prece-
denza come destinazioni in base alle abitudini di navigazione,
utilizzando parametri come l’ora corrente, il giorno della setti-
mana e la posizione corrente.
Due voci di Cronologia Smart vengono visualizzate nella scher-
mata “Nuovo percorso verso...” per consentirne un accesso
più rapido.
< CRB4822-B >
Ricerca delle destinazioni

17
Ricerca di una posizione
mediante “Ricerca combinata”
La funzione “Ricerca combinata” consente di trovare rapida-
mente una posizione per nome e area di ricerca.
p
La funzione “Ricerca combinata” consente di cercare anche
nei dati salvati.
1 Premere il pulsante MAP e toccare .
2 Toccare [Nuovo percorso].
3 Toccare [Ricerca combinata].
4 Toccare la casella di testo per inserire il Paese
e la città/località.
5 Immettere il nome, l’indirizzo o la categoria
della destinazione nella casella di testo a sini-
stra, quindi toccare
.
6 Toccare la voce.
La posizione cercata viene visualizzata nella schermata Mappa.
7 Toccare la parte destra dell’elenco per limitare
il numero di risultati.
Se si tocca il logo di un fornitore di dati delle
mappe come categoria di ricerca, è possibile
restringere ulteriormente i risultati corrispondenti
al fornitore.
8 Toccare [Seleziona come destinazione], quindi
toccare [Inizia navigazione].
Vengono iniziate le indicazioni di guida verso l’itinerario.
Ricerca di una posizione tra-
mite coordinate
Immettere latitudine e longitudine della posizione.
1 Premere il pulsante MAP e toccare .
2 Toccare [Nuovo percorso].
3 Toccare per visualizzare la pagina
successiva.
4 Toccare [Coordinate].
5 Immettere il valore della latitudine e toccare
[OK].
p Eliminare il testo eventualmente già presente nella casella di
testo.
p
È possibile modificare il formato di latitudine e longitudine
in uno dei seguenti formati: gradi decimali, gradi e minuti
decimali oppure gradi, minuti e secondi decimali.
Per immettere le coordinate in formato UTM
toccare prima e poi [Coordinate UTM].
6 Immettere il valore della longitudine e toccare
[Vai!].
p Eliminare il testo eventualmente già presente nella casella di
testo.
La posizione cercata viene visualizzata nella schermata Mappa.
7 Toccare [Seleziona come destinazione], quindi
toccare [Inizia navigazione].
Vengono iniziate le indicazioni di guida verso l’itinerario.
Ricerca di una posizione scor-
rendo la mappa
Se si specifica una posizione dopo aver fatto scorrere la mappa,
è possibile impostare la posizione come destinazione o punto
intermedio.
1 Premere il pulsante MAP.
2 Toccare e trascinare lo schermo per scorrere la
mappa.
3 Toccare la posizione che si desidera selezio-
nare come destinazione.
Viene visualizzato il cursore.
4 Toccare [Seleziona come destinazione], quindi
toccare [Inizia navigazione].
Vengono iniziate le indicazioni di guida verso l’itinerario.
Utilizzo della schermata
“Posizione sulla mappa”
Dopo aver cercato una posizione, viene visualizzata la schermata
“Posizione sulla mappa”. È possibile selezionare alcune opzioni
per l’itinerario o per la posizione della mappa da visualizzare
prima del calcolo dell’itinerario.
13 42
5 76
p Se si tocca la mappa, il cursore viene visualizzato nella posi-
zione corrispondente. Inoltre, è possibile scorrere la mappa
trascinandola.
1
Zoom avanti/zoom indietro
p È inoltre possibile effettuare lo zoom a due dita per ese-
guire lo zoom avanti o indietro della mappa.
2
Annulla la schermata “Posizione sulla mappa” e visualizza
la mappa della posizione corrente.
3
Riporta il cursore nella posizione iniziale e la scala della
mappa alla scala iniziale.
4
Visualizza le preferenze per l’impostazione dell’itinerario per
il calcolo dello stesso. Toccare i tasti per attivare o disattivare
le preferenze.
Se il tasto viene attivato, calcola l’itinerario
prioritario utilizzando le autostrade.
Se il tasto viene attivato, calcola l’itinerario
prioritario utilizzando le strade a pagamento in
cui è prevista una tariffa per singolo usufrutto.
Se il tasto viene attivato, calcola l’itinerario
prioritario utilizzando i traghetti.
Se il tasto viene attivato, calcola l’itinerario
prioritario utilizzando le corsie per auto condi-
vise e veicoli di grande capienza.
< CRB4822-B >
Ricerca delle destinazioni

18
5
Ritorna alla schermata precedente.
6 Imposta la posizione del cursore sulla destinazione (o il
punto intermedio selezionato).
7
Visualizza le scelte rapide.
Informazioni dettagliate:
Visualizza informazioni dettagliate riguardo al punto.
Salva posizione:
Salva la posizione come posizione preferita. È possibile
richiamare agevolmente in seguito la posizione salvata.
POI vicino al cursore:
Cerca i PDI nelle vicinanze della posizione visualizzata.
Toccare il PDI per visualizzare la schermata “Posizione
sulla mappa” e impostare il PDI come destinazione (o
punto intermedio).
Modica dell’itinerario
Quando la navigazione è già iniziata, esistono vari modi per
modificare l’itinerario attuale. Nelle sezioni seguenti vengono
descritte alcune di queste opzioni.
Composizione di un itinerario con
“Pianica percorso”
La funzione “Pianica percorso” (o “Percorso”) consente di
comporre un itinerario utilizzando l’elenco delle destinazioni.
Modificando l’elenco è possibile pianificare l’itinerario in modo
agevole.
p
Dopo aver impostato l’itinerario, è possibile modificarlo
utilizzando il menu visualizzato con “Percorso”.
1 Premere il pulsante MAP e toccare .
2 Toccare [Pianica percorso] o [Percorso].
3 Toccare una delle opzioni.
56
21
34
1 Posizione di partenza (la posizione corrente del veicolo viene
impostata come predefinita e viene visualizzata l’indicazione
[Posizione GPS corrente]).
Vedere Modifica della posizione di partenza a pagina 18
2
Calcola l’itinerario e visualizza la schermata “Riepilogo
percorso”.
3
Visualizza le opzioni per la posizione.
Sposta su/Sposta giù:
Modifica l’ordine delle posizioni che si desidera visitare.
Elimina:
Elimina la destinazione o i punti intermedi.
Salva posizione:
Salva la posizione in “Posizione salvata”.
Vedere Memorizzazione di una posizione in “Posizione
salvata“ a pagina 20
Cambia:
Modifica la destinazione o i punti intermedi in un’altra
posizione.
Mostra sulla mappa:
Visualizza la posizione selezionata sulla mappa.
4
Visualizza le scelte rapide.
Elimina tutti:
Elimina tutti i punti intermedi e la destinazione. Toccare
[Continua senza percorso] per cancellare l’itinerario
pianificato.
Ottimizza tappe:
Modifica automaticamente l’ordine dei punti intermedi,
in modo che l’itinerario possa essere più confortevole (se
il nuovo ordine risulta uguale a quello corrente, questa
opzione non è abilitata).
Ottimizza percorso:
Modifica automaticamente l’ordine di tutti i punti inter-
medi e la destinazione, in modo che l’itinerario possa
essere più confortevole (se il nuovo ordine risulta uguale a
quello corrente, questa opzione non è abilitata).
5
Inserisce un nuovo punto intermedio.
6 Aggiunge una nuova destinazione e modifica la destinazione
corrente all’ultimo punto intermedio.
Modica della posizione di partenza
È possibile modificare la posizione di partenza per l’itinerario
dalla posizione corrente.
1 Premere il pulsante MAP e toccare .
2 Toccare [Pianica percorso] o [Percorso].
3 Toccare [Posizione GPS corrente].
4 Toccare [Imposta punto partenza] o [Cambia
punto di partenza], quindi [OK].
5 Ricercare una posizione.
6 Toccare [Imposta punto partenza] o [Cambia
punto di partenza].
La posizione selezionata viene impostata come posizione di
partenza per il calcolo dell’itinerario.
7 Toccare [Mostra percorso] o [Continua senza
percorso].
Dopo aver toccato [Mostra percorso], il sistema avvia il calcolo
dell’itinerario, quindi viene visualizzata la schermata “Riepilogo
percorso”. Dopo aver toccato [Inizia navigazione], il sistema di
navigazione avvia le indicazioni di guida.
Dopo aver toccato [Continua senza percorso], viene visualiz-
zata la mappa della posizione corrente.
Verica e modica dell’itinerario attuale
< CRB4822-B >
Ricerca delle
destinazioni
Verica e modica dell’itinerario attuale

19
Ripristino della posizione corrente
come posizione di partenza
1 Premere il pulsante MAP e toccare .
2 Toccare [Pianica percorso] o [Percorso].
3 Toccare [Posizione GPS corrente].
4 Toccare [Riporta a posizione GPS] e quindi
[Elimina punto di partenza].
È possibile modificare la posizione di partenza per l’itinerario
tornando alla posizione corrente.
Aggiunta di punti intermedi
1 Premere il pulsante MAP e toccare .
2 Toccare [Aggiungi tappa].
3 Ricercare una posizione.
4 Toccare [Seleziona come tappa].
L’itinerario viene ricalcolato e viene visualizzata la schermata
“Riepilogo percorso”. Se il punto intermedio è già impostato,
viene visualizzata la schermata “Percorso”. Toccare [Mostra
percorso] e procedere al passaggio successivo.
5 Toccare [Inizia navigazione].
Vengono iniziate le indicazioni di guida verso l’itinerario.
Controllo delle alternative per
l’itinerario
È possibile selezionare un altro itinerario e confrontare diversi
itinerari alternativi.
1 Premere il pulsante MAP e toccare .
2 Toccare [Deviazioni e alternative].
3 Toccare [Percorsi alternativi].
4 Toccare una qualsiasi delle condizioni dell’iti-
nerario calcolato.
È possibile visualizzare il tempo richiesto approssimativo e la
distanza totale per le alternative all’itinerario selezionate. Toccare
una delle alternative per l’itinerario per visualizzarla sulla mappa.
p Se vengono trovate più di tre alternative per l’itinerario, viene
visualizzata l’indicazione [Altri risultati]. Toccare [Altri
risultati] per visualizzare gli altri itinerari.
Per informazioni sulle condizioni di calcolo degli itinerari,
vedere Metodo pianicazione percorso a pagina 27
5 Toccare [Selezione].
L’itinerario selezionato viene applicato come itinerario attuale.
Controllo degli itinerari alternativi
È possibile controllare gli itinerari alternativi per evitare le sezioni
o le strade selezionate o per evitare la strada avanti. È inoltre
possibile controllare gli itinerari alternativi.
1 Premere il pulsante MAP e toccare .
2 Toccare [Deviazioni e alternative].
3 Toccare una delle opzioni.
Percorsi alternativi:
Visualizza gli itinerari alternativi.
Vedere Controllo delle alternative per l’itinerario a pagina
19
Evita sezioni speciali:
Visualizza l’itinerario per evitare sezioni specifiche. Toccare
la voce dell’elenco per selezionare la sezione che si desidera
evitare. Vengono visualizzate differenze di tempo e distanza,
itinerario suggerito, itinerario attuale e la sezione evitata.
Toccare [Accetta] per applicare l’itinerario suggerito.
Evita strada specica:
Visualizza l’itinerario per evitare strade specifiche. Toccare
la voce dell’elenco per selezionare la strada che si desidera
evitare. Vengono visualizzati differenze di tempo e distanza,
itinerario suggerito, itinerario attuale e la sezione evitata.
Toccare [Accetta] per applicare l’itinerario suggerito.
Evita strada che segue:
Visualizza l’itinerario per evitare la strada avanti. Toccare
[+] o [–] per impostare la distanza che si desidera evitare.
Toccare [Evita] per applicare l’itinerario suggerito.
Ripristina percorso originale:
Annulla l’itinerario con le deviazioni e ripristina l’itinerario
precedente.
p
Non è possibile cancellare l’itinerario impostato con
[Percorsi alternativi].
Controllo delle informazioni e delle
preferenze sull’itinerario
Dopo aver impostato l’itinerario, è possibile controllare il riepi-
logo dell’itinerario attuale.
1 Premere il pulsante MAP e toccare .
2 Toccare [Riepilogo percorso].
3 Toccare una delle opzioni.
3
1 2
Le condizioni dell’itinerario visualizzato vengono mostrate nella
parte superiore sinistra accanto all’icona. Nella parte inferiore
sinistra vengono visualizzati il tempo necessario approssimativo
per percorrere l’itinerario e la lunghezza totale dell’itinerario.
p
È possibile scorrere la mappa trascinandola.
1 Visualizza itinerari alternativi.
Vedere Controllo delle alternative per l’itinerario a pagina
19
2
Visualizza le scelte rapide.
Preferenze percorso:
Visualizza le preferenze per l’impostazione dell’itine-
rario. Se si modificano le preferenze, l’itinerario viene
ricalcolato.
Itinerario:
Visualizza i dettagli di tutti i punti di transito. Toccare
un punto di transito per visualizzarne la posizione sulla
mappa. Se si tocca [Evita] sulla schermata Mappa, l’itine-
rario viene ricalcolato per evitare (per quanto possibile) il
punto di transito.
Salva percorso:
< CRB4822-B >
Verica e modica dell’itinerario attuale

20
Salva l’itinerario visualizzato. È possibile richiamare
agevolmente in seguito l’itinerario salvato.
POI lungo il percorso:
Cerca i PDI lungo l’itinerario visualizzato. Toccare il PDI
per visualizzare la schermata “Posizione sulla mappa” e
per impostare il PDI come punto intermedio.
Simulazione:
È possibile eseguire una simulazione della navigazione
per l’itinerario attuale come dimostrazione.
Vedere Osservazione della simulazione dell’itinerario a pagina
20
3
Visualizza le informazioni per un punto di transito su un
itinerario. Se si toccano le voci è possibile visualizzarne
la posizione sulla mappa. Toccare [Evita] e [Accetta] per
impostare la posizione da evitare.
Annullamento delle indicazioni di
guida correnti
Se non è più necessario raggiungere la destinazione, seguire i
passi riportati di seguito per annullare le indicazioni di guida.
1 Premere il pulsante MAP e toccare .
2 Toccare [Elimina percorso] o [Elimina tappa].
3 Toccare una delle opzioni.
Se sull’itinerario non ci sono punti intermedi, toccare [Elimina
percorso] per cancellare l’itinerario.
Se sull’itinerario ci sono punti intermedi, toccare [Elimina
percorso] per cancellare l’itinerario. Toccare [Elimina tappa]
per eliminare solo il punto intermedio più vicino. In questo caso,
viene ricalcolato l’itinerario.
Osservazione della simulazione
dell’itinerario
È possibile eseguire una simulazione della navigazione per
l’itinerario attuale come dimostrazione.
1 Impostare l’itinerario verso la destinazione.
Vedere Ricerca delle destinazioni a pagina 14
2 Premere il pulsante MAP e toccare .
3 Toccare [Riepilogo percorso], quindi toccare
.
4 Toccare [Simulazione].
La simulazione parte dal punto di partenza dell’itinerario e,
utilizzando una velocità realistica, percorre l’intero itinerario
consigliato.
Toccare [Chiudi] per interrompere la simulazione.
Memorizzazione di una posi-
zione in “Posizione salvata“
Memorizzando le posizioni preferite in “Posizione salvata”, è
possibile risparmiare tempo perché non è necessario immet-
terne nuovamente le informazioni.
“Posizione salvata” può corrispondere al domicilio, al luogo di
lavoro o a luoghi precedentemente registrati.
Memorizzazione della posizione del
luogo di lavoro e del domicilio
È possibile memorizzare una posizione del luogo di lavoro e un
domicilio.
1 Premere il pulsante MAP e toccare .
2 Toccare [Nuovo percorso], quindi toccare
[Posizione salvata].
È inoltre possibile visualizzare la schermata “Posizione salvata”
toccando
nella parte inferiore della schermata quando è
visualizzato il menu di navigazione.
3 Toccare [Casa] o [Lavoro], quindi [OK].
p Se è già stata memorizzato il domicilio o il luogo di lavoro,
toccare [Casa] o [Lavoro] per visualizzarne la posizione sulla
schermata “Posizione sulla mappa”.
4 Ricercare una posizione.
Vedere Ricerca delle destinazioni a pagina 14
5 Toccare [Aggiungi a Posizione salvate].
La posizione del cursore viene memorizzata.
Memorizzazione delle posizioni
preferite
È possibile memorizzare una posizione visitata di frequente
(come il domicilio di un parente) per facilitare il calcolo
dell’itinerario.
1 Premere il pulsante MAP e toccare .
2 Toccare [Nuovo percorso], quindi toccare
[Posizione salvata].
Registrazione e modica di posizioni e itinerari
< CRB4822-B >
Verica e modica dell’itinerario attuale Registrazione e
modica di posi-
zioni e itinerari
La pagina si sta caricando...
La pagina si sta caricando...
La pagina si sta caricando...
La pagina si sta caricando...
La pagina si sta caricando...
La pagina si sta caricando...
La pagina si sta caricando...
La pagina si sta caricando...
La pagina si sta caricando...
La pagina si sta caricando...
La pagina si sta caricando...
La pagina si sta caricando...
La pagina si sta caricando...
La pagina si sta caricando...
La pagina si sta caricando...
La pagina si sta caricando...
La pagina si sta caricando...
La pagina si sta caricando...
La pagina si sta caricando...
La pagina si sta caricando...
La pagina si sta caricando...
La pagina si sta caricando...
La pagina si sta caricando...
La pagina si sta caricando...
La pagina si sta caricando...
La pagina si sta caricando...
La pagina si sta caricando...
La pagina si sta caricando...
La pagina si sta caricando...
La pagina si sta caricando...
La pagina si sta caricando...
La pagina si sta caricando...
La pagina si sta caricando...
La pagina si sta caricando...
La pagina si sta caricando...
La pagina si sta caricando...
La pagina si sta caricando...
La pagina si sta caricando...
La pagina si sta caricando...
La pagina si sta caricando...
La pagina si sta caricando...
La pagina si sta caricando...
La pagina si sta caricando...
La pagina si sta caricando...
La pagina si sta caricando...
La pagina si sta caricando...
La pagina si sta caricando...
La pagina si sta caricando...
La pagina si sta caricando...
La pagina si sta caricando...
La pagina si sta caricando...
La pagina si sta caricando...
La pagina si sta caricando...
La pagina si sta caricando...
La pagina si sta caricando...
La pagina si sta caricando...
La pagina si sta caricando...
La pagina si sta caricando...
La pagina si sta caricando...
La pagina si sta caricando...
La pagina si sta caricando...
La pagina si sta caricando...
La pagina si sta caricando...
La pagina si sta caricando...
La pagina si sta caricando...
La pagina si sta caricando...
La pagina si sta caricando...
La pagina si sta caricando...
La pagina si sta caricando...
La pagina si sta caricando...
La pagina si sta caricando...
La pagina si sta caricando...
La pagina si sta caricando...
-
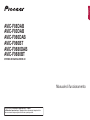 1
1
-
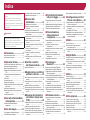 2
2
-
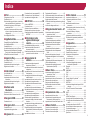 3
3
-
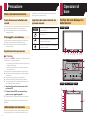 4
4
-
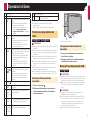 5
5
-
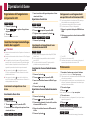 6
6
-
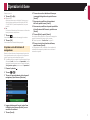 7
7
-
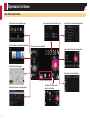 8
8
-
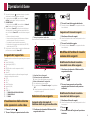 9
9
-
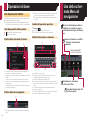 10
10
-
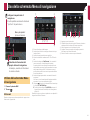 11
11
-
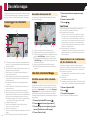 12
12
-
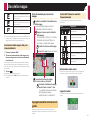 13
13
-
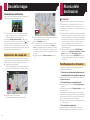 14
14
-
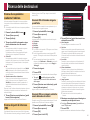 15
15
-
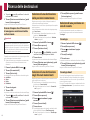 16
16
-
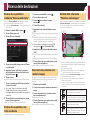 17
17
-
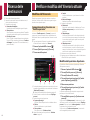 18
18
-
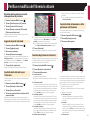 19
19
-
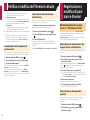 20
20
-
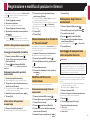 21
21
-
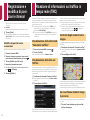 22
22
-
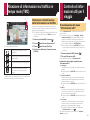 23
23
-
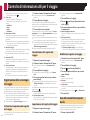 24
24
-
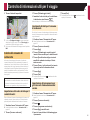 25
25
-
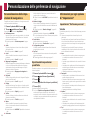 26
26
-
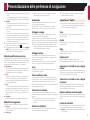 27
27
-
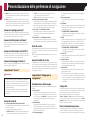 28
28
-
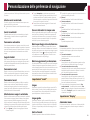 29
29
-
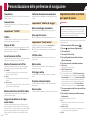 30
30
-
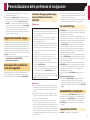 31
31
-
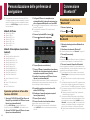 32
32
-
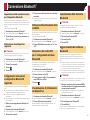 33
33
-
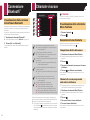 34
34
-
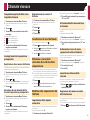 35
35
-
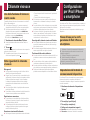 36
36
-
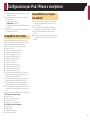 37
37
-
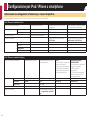 38
38
-
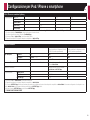 39
39
-
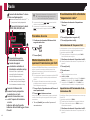 40
40
-
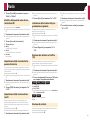 41
41
-
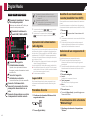 42
42
-
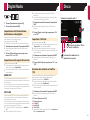 43
43
-
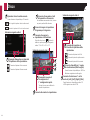 44
44
-
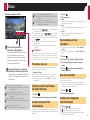 45
45
-
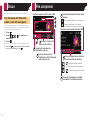 46
46
-
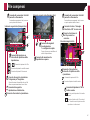 47
47
-
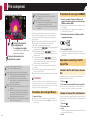 48
48
-
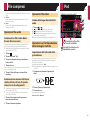 49
49
-
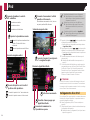 50
50
-
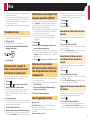 51
51
-
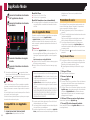 52
52
-
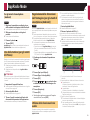 53
53
-
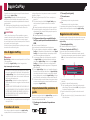 54
54
-
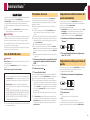 55
55
-
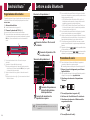 56
56
-
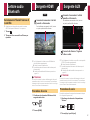 57
57
-
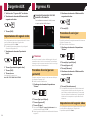 58
58
-
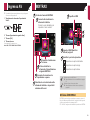 59
59
-
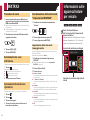 60
60
-
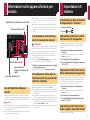 61
61
-
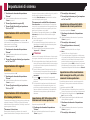 62
62
-
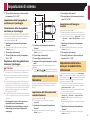 63
63
-
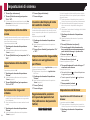 64
64
-
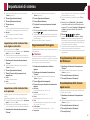 65
65
-
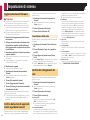 66
66
-
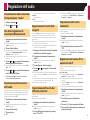 67
67
-
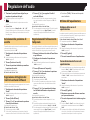 68
68
-
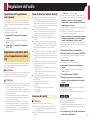 69
69
-
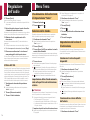 70
70
-
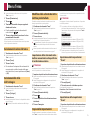 71
71
-
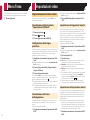 72
72
-
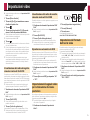 73
73
-
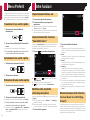 74
74
-
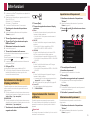 75
75
-
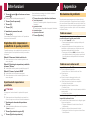 76
76
-
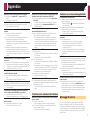 77
77
-
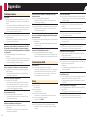 78
78
-
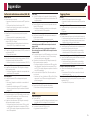 79
79
-
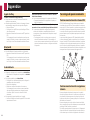 80
80
-
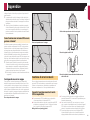 81
81
-
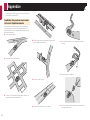 82
82
-
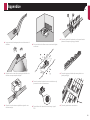 83
83
-
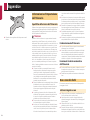 84
84
-
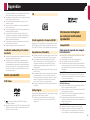 85
85
-
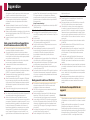 86
86
-
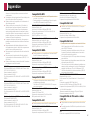 87
87
-
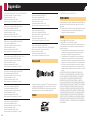 88
88
-
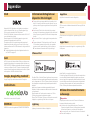 89
89
-
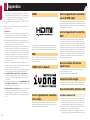 90
90
-
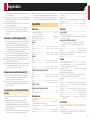 91
91
-
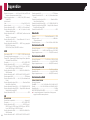 92
92
-
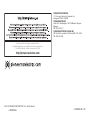 93
93
Pioneer AVIC-F80DAB-C Manuale utente
- Tipo
- Manuale utente
- Questo manuale è adatto anche per
Documenti correlati
-
Pioneer AVIC-EVO1-G72-DMD Manuale utente
-
Pioneer AVIC-EVO1-DT2-C-GR Manuale utente
-
Pioneer AVIC-EVO1-OC2-MTB Manuale utente
-
Pioneer AVIC-EVO1-G71-QYI Manuale utente
-
Pioneer AVIC-F310BT Manuale utente
-
Pioneer AVIC-F320BT Manuale utente
-
Pioneer AVIC-F8430BT Manuale utente
-
Pioneer AVIC-F10BT Manuale utente
-
Pioneer AVIC-F930BT Manuale utente
-
Pioneer AVIC-F220 Manuale utente