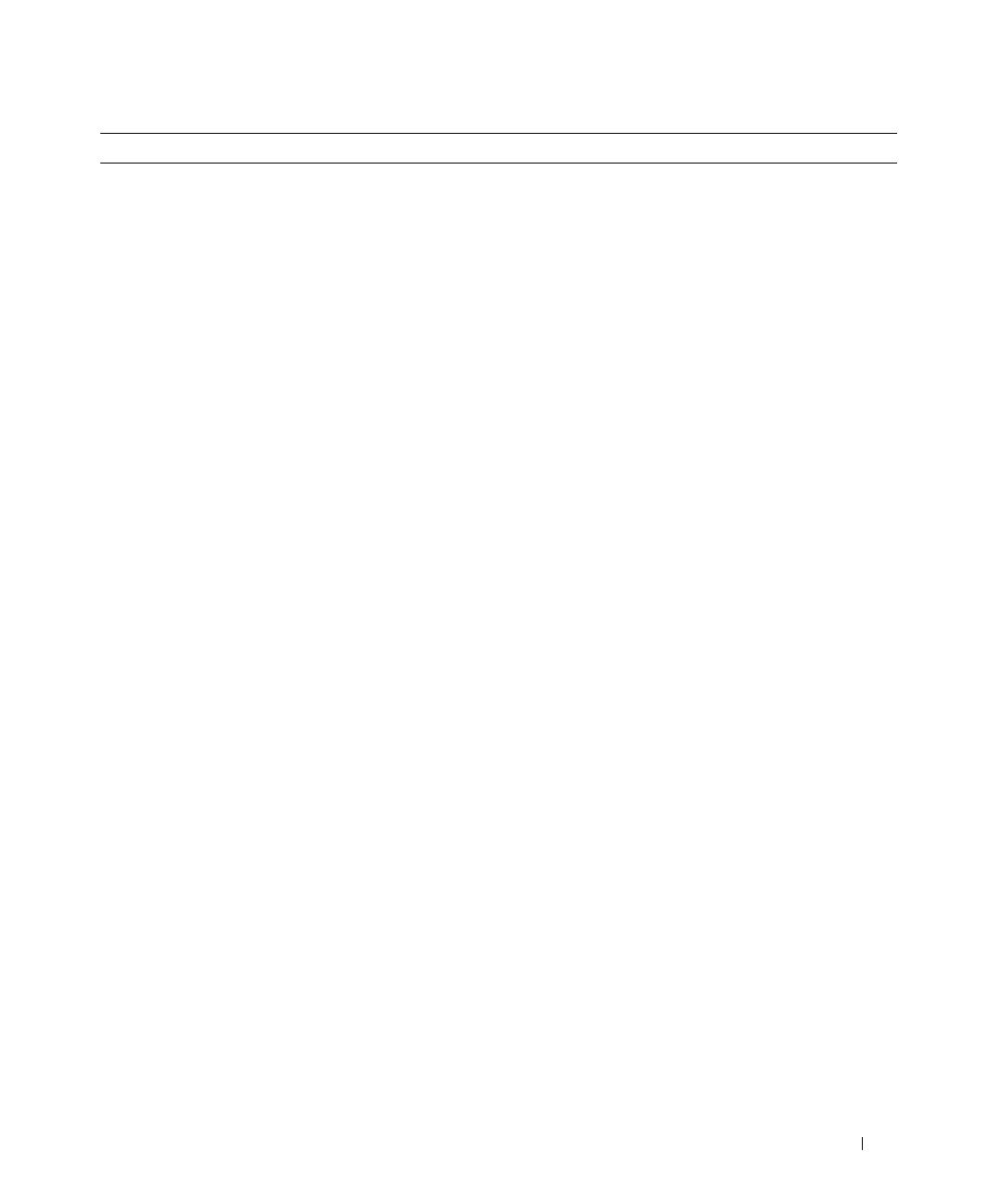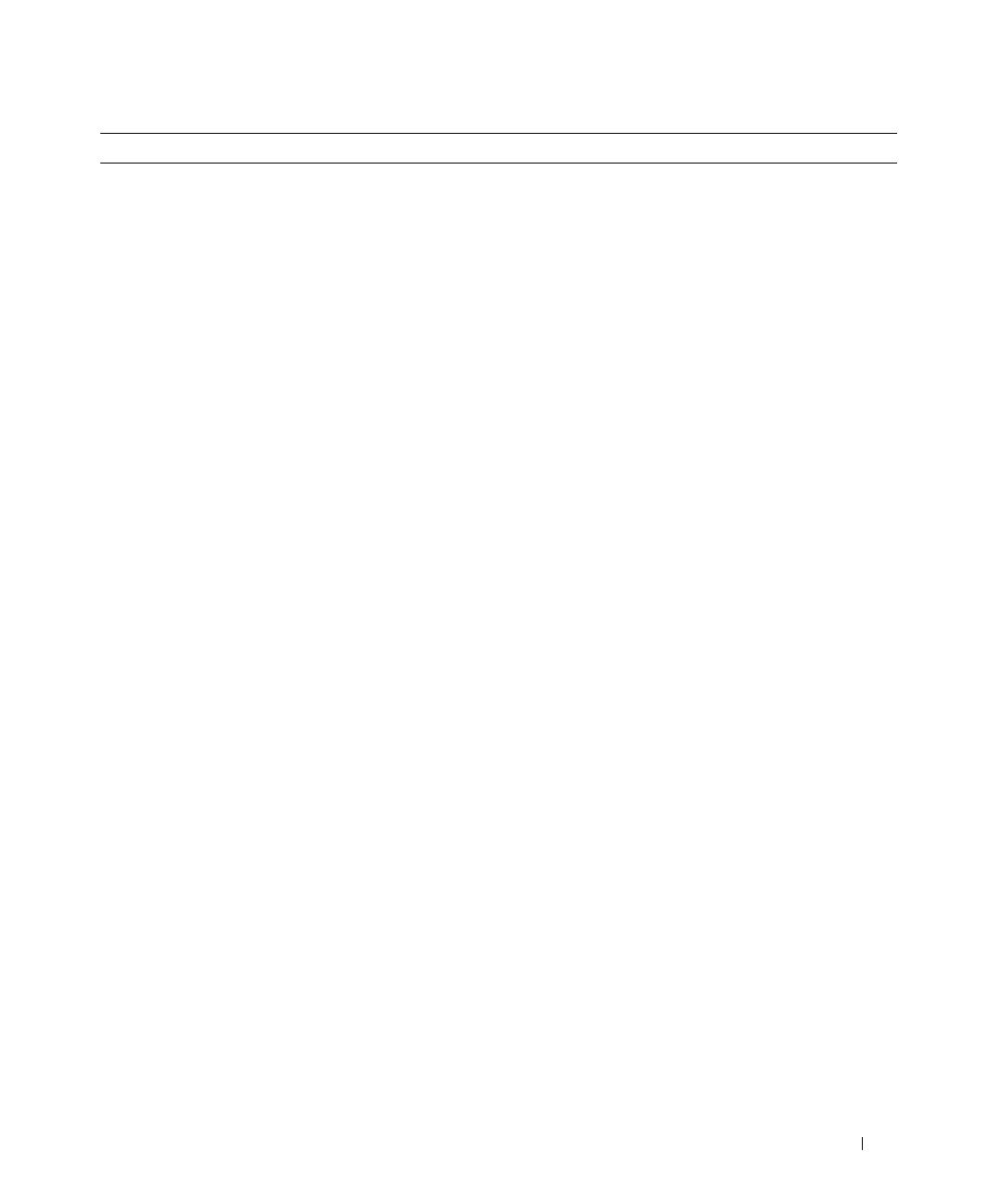
Quick Reference Guide 7
• Solutions — Troubleshooting hints and tips, articles
from technicians, and online courses, frequently
asked questions
• Community — Online discussion with other
Dell customers
• Upgrades — Upgrade information for components,
such as memory, the hard drive, and the
operating system
• Customer Care — Contact information, service call
and order status, warranty, and repair information
• Service and support — Service call status and
support history, service contract, online discussions
with technical support
• Reference — Computer documentation, details on
my computer configuration, product specifications,
and white papers
• Downloads — Certified drivers, patches, and
software updates
• Desktop System Software (DSS)— If you reinstall
the operating system for your computer, you should
reinstall the DSS utility prior to installing any of the
drivers. DSS provides critical updates for your
operating system and support for Dell™ 3.5-inch
USB floppy drives, optical drives, and USB devices.
DSS is necessary for correct operation of your Dell
computer. The software automatically detects your
computer and operating system and installs the
updates appropriate for your configuration.
Dell Support Website — support.dell.com
NOTE: Select your region or business segment to view the
appropriate support site.
NOTE: Corporate, government, and education customers
can also use the customized Dell Premier support website at
premier.support.dell.com. The website may not be available
in all regions.
• How to use Windows XP
• How to work with programs and files
• Documentation for devices (such as modem)
Windows Help and Support Center
1
Click the
Start
button and click
Help and Support
.
2
Type a word or phrase that describes your problem
and click the arrow icon.
3
Click the topic that describes your problem.
4
Follow the instructions on the screen.
What Are You Looking For? Find It Here