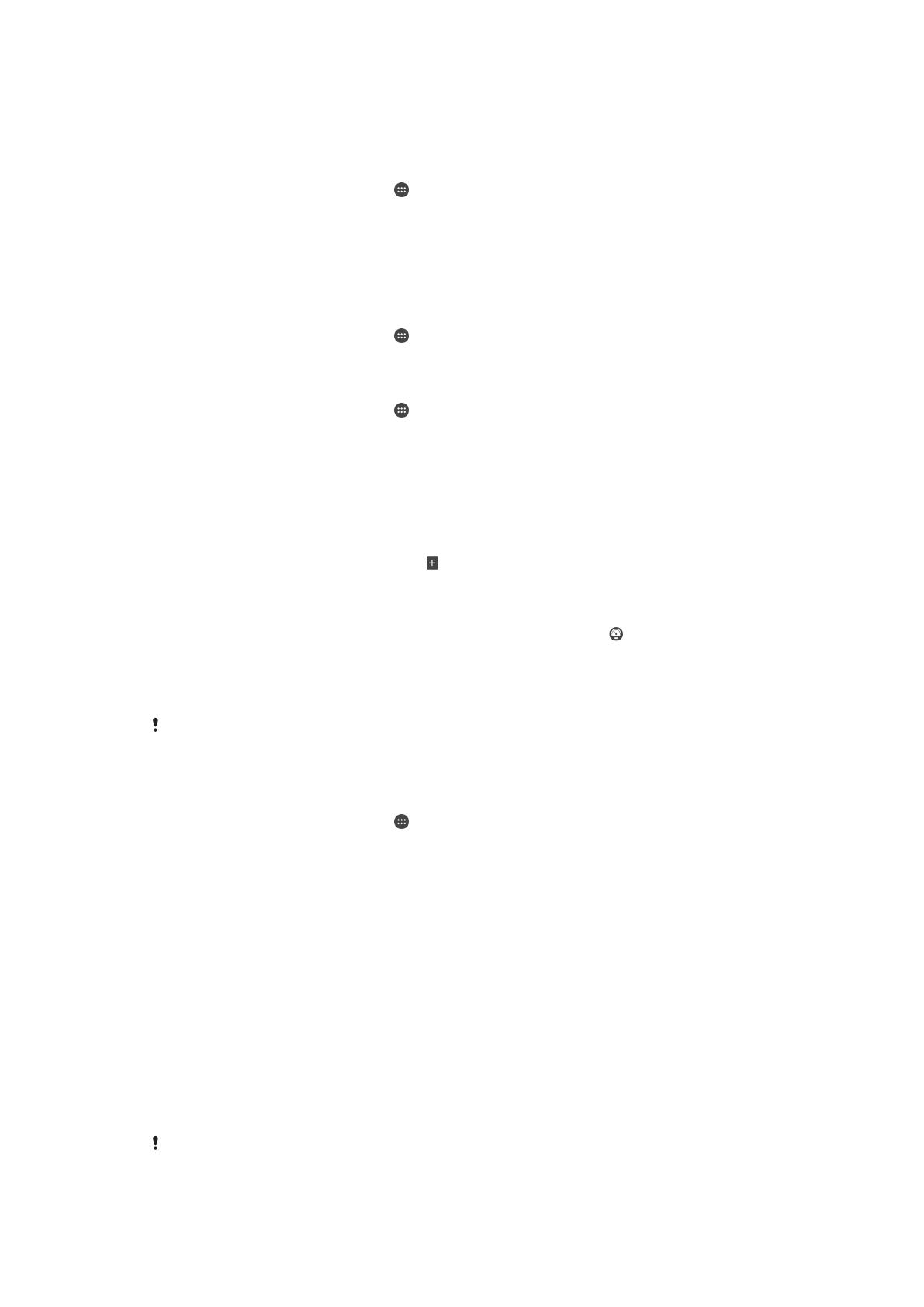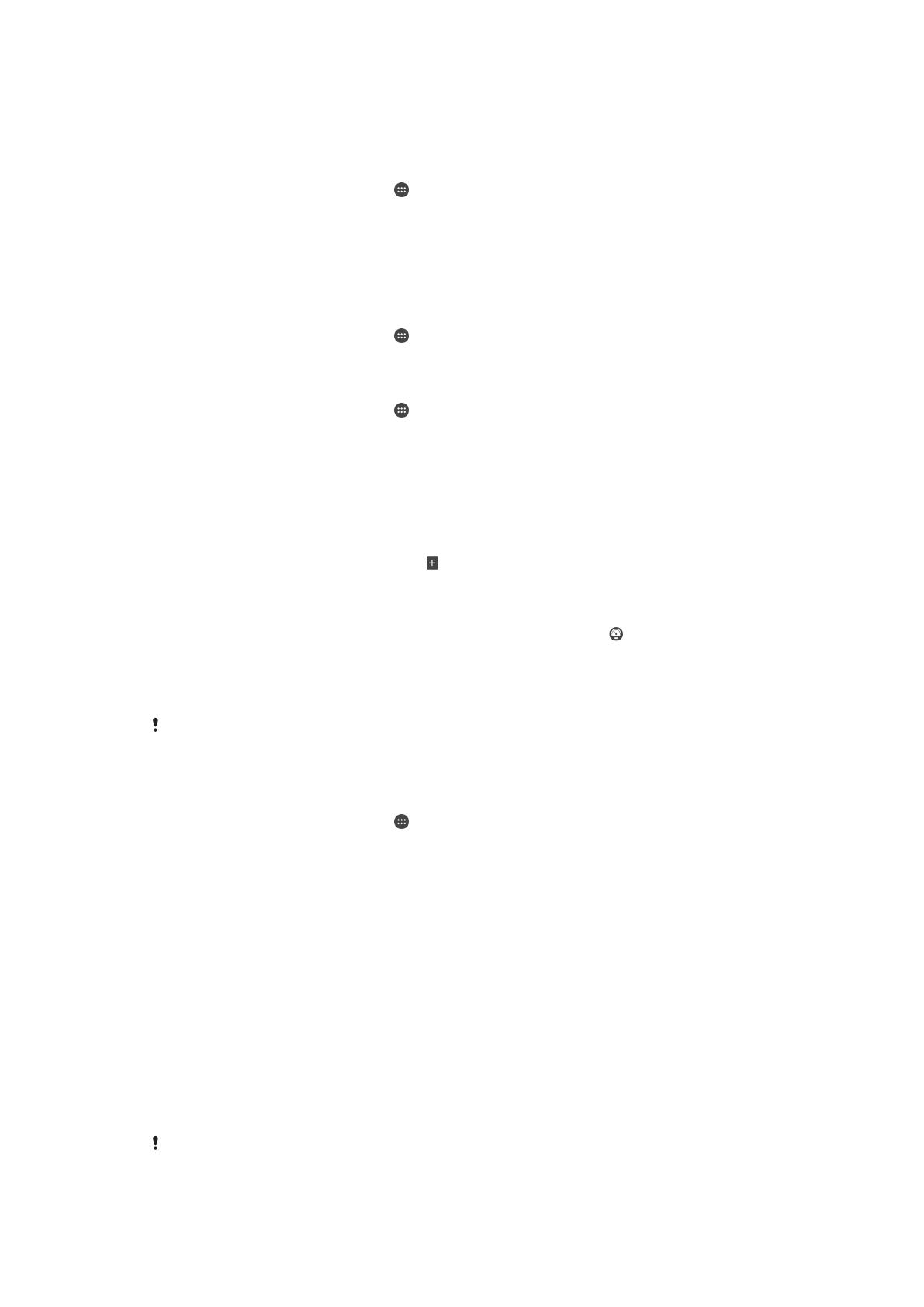
maggiori prestazioni dalla batteria. È inoltre possibile visualizzare una stima del tempo
rimanente della batteria e regolare le relative impostazioni per migliorare le prestazioni e
far durare la batteria più a lungo.
Gestire il consumo della batteria
1
Dalla Schermata iniziale, sfiorare
.
2
Trovare e sfiorare Impostazioni > Gestione Batteria > Consumo alimentazione
app. Viene visualizzata una panoramica delle applicazioni con le frequenze del
traffico dati elevato e di quelle non utilizzate da lungo tempo.
3
Rivedere le informazioni e quindi agire come richiesto, ad esempio per istallare
un'applicazione o limitarne l'uso.
Visualizzare quali applicazioni consumano più batteria
1
Dalla Schermata iniziale, sfiorare
.
2
Trovare e sfiorare Impostazioni > Gestione Batteria > Utilizzo batteria.
Visualizzare il tempo di autonomia della batteria stimato
1
Dalla Schermata iniziale, sfiorare
.
2
Trovare e sfiorare Impostazioni > Gestione Batteria.
Modalità di risparmio energetico
Sono disponibili numerose modalità di risparmio energetico che è possibile utilizzare per
prolungare la durata della batteria:
Modalità STAMINA
Disattiva Wi-Fi® e la rete dati quando lo schermo è disattivato e limita le prestazioni
dell'hardware. L'icona viene visualizzata sulla barra di stato quando viene applicata
tale modalità.
Mod. risparmio
energetico
Apporta modifiche al funzionamento del dispositivo quando il livello di carica della
batteria è inferiore a una determinata percentuale. Ad esempio, regola la luminosità e
le impostazioni relative al timeout dello schermo. L'icona viene visualizzata sulla
barra di stato quando è attivata la modalità.
Accoda dati in
background
Ottimizza il traffico in uscita quando lo schermo è spento, inviando i dati ad intervalli
predefiniti.
Se si utilizza un dispositivo con utenti multipli, è necessario effettuare l'accesso come
proprietario (l'utente principale) per attivare o disattivare una funzionalità di risparmio
energetico.
Per attivare la modalità risparmio energetico
1
Dalla Schermata iniziale, sfiorare .
2
Trovare e sfiorare
Impostazioni
>
Gestione Batteria
.
3
Per attivare la modalità preferita, selezionare il nome della modalità e toccare
l'interruttore di attivazione/disattivazione per attivare la modalità scelta, se
necessario.
Panoramica delle funzionalità della modalità STAMINA
La modalità STAMINA dispone di numerose funzionalità che consentono di ottimizzare le
prestazioni della batteria:
Standby esteso
Impedisce alle applicazioni di utilizzare il traffico dati disattivando il Wi-Fi® e la rete dati
quando lo schermo è disattivato. È possibile escludere alcune applicazioni e servizi
dalla sospensione quando la funzionalità è attiva.
Orologio STAMINA
La sospensione non viene interrotta quando l'utente preme frequentemente il tasto di
accensione per controllare l'ora.
Utilizzo esteso
Limita le prestazioni hardware quando si utilizza il dispositivo.
Se si utilizza un dispositivo con utenti multipli, è necessario effettuare l'accesso come
proprietario, ovvero l'utente principale, per attivare o disattivare una funzionalità della modalità
STAMINA.
19
Questa è una versione Internet della pubblicazione. © Stampato per un uso privato.