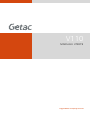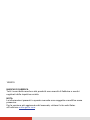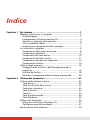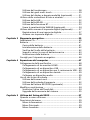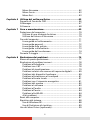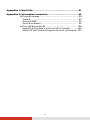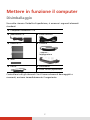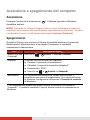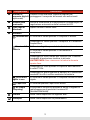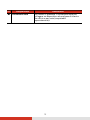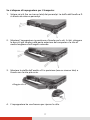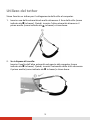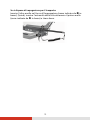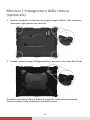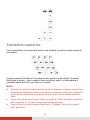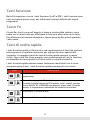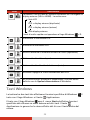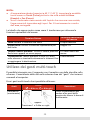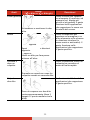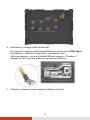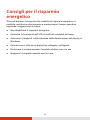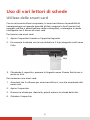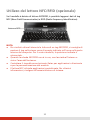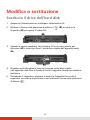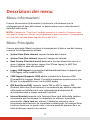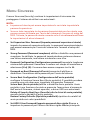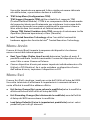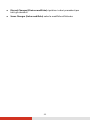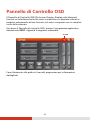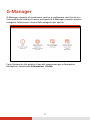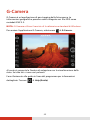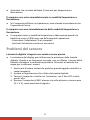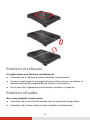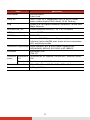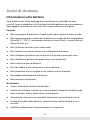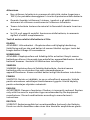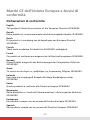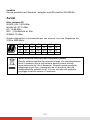Getac V110G5(52621501XXXX) Manuale utente
- Tipo
- Manuale utente

Rugged Mobile Computing Solutions
V110
MANUALE UTENTE

10/2019
MARCHI DI FABBRICA
Tutti i nomi delle marche e dei prodotti sono marchi di fabbrica o marchi
registrati delle rispettive società.
NOTA
Le informazioni presenti in questo manuale sono soggette a modifica senza
preavviso.
Per la versione più aggiornata del manuale, visitare il sito web Getac
all’indirizzo www.getac.com
.

i
Indice
Capitolo 1 Per iniziare ........................................................................ 1
Mettere in funzione il computer .............................................. 2
Disimballaggio ....................................................................... 2
Collegamento all’alimentazione CA .................................... 3
Apertura e chiusura del coperchio ....................................... 4
Uso in modalità tablet ........................................................... 5
Accensione e spegnimento del computer ............................ 7
Un’occhiata al computer ........................................................... 8
Componenti della parte anteriore ....................................... 8
Componenti posteriori .......................................................... 9
Componenti del lato destro ................................................ 10
Componenti del lato sinistro .............................................. 11
Componenti ad apertura superiore.................................... 12
Componenti inferiori ........................................................... 14
Utilizzo degli accessori ............................................................. 16
Fissaggio della tracolla o dell’impugnatura per il
trasporto ............................................................................... 16
Utilizzo del tether ................................................................ 18
Montare l’impugnatura della cintura (opzionale) ............ 20
Capitolo 2 Utilizzo del computer ..................................................... 21
Utilizzo della tastiera interna ................................................. 22
Tasti lettere .......................................................................... 22
Tasti di controllo del cursore .............................................. 22
Tastierino numerico ............................................................. 23
Tasti funzione ...................................................................... 24
Tasto Fn ................................................................................ 24
Tasti di scelta rapida ............................................................ 24
Tasti Windows ...................................................................... 25
Utilizzo del touchpad .............................................................. 26
Movimenti touch per Windows 10 ..................................... 27
Configurazione del touchpad ............................................. 27
Spostamento sullo schermo..................................................... 28

ii
Utilizzo del touchscreen ...................................................... 28
Utilizzo dei gesti multi-touch ............................................. 29
Utilizzo del display a doppia modalità (opzionale) .......... 31
Utilizzo delle connessioni di rete e wireless ........................... 32
Utilizzo della LAN ................................................................ 32
Utilizzo della WLAN ............................................................ 32
Utilizzo della funzione BT ................................................... 33
Usare le caratteristiche WWAN (opzionale) ...................... 34
Utilizzo dello scanner di impronte digitali (opzionale) .......... 37
Registrazione di una impronta digitale ............................. 37
Accesso con impronta digitale ............................................ 38
Capitolo 3 Risparmio energetico ..................................................... 39
Adattatore CA .......................................................................... 40
Batteria ..................................................................................... 41
Carica della batteria ............................................................ 41
Inizializzazione della batteria ............................................. 42
Verifica del livello della batteria ........................................ 42
Segnali e azioni in caso di batteria scarica ........................ 43
Sostituzione della batteria .................................................. 44
Consigli per il risparmio energetico ........................................ 46
Capitolo 4 Espansione del computer .............................................. 47
Collegamento delle periferiche .............................................. 48
Collegamento di un monitor HDMI.................................... 48
Collegamento di un dispositivo USB .................................. 48
Collegamento di un dispositivo per il caricamento USB ... 49
Collegamento di un dispositivo seriale .............................. 50
Collegare un dispositivo audio ........................................... 50
Uso di vari lettori di schede ..................................................... 51
Utilizzo delle smart card ..................................................... 51
Utilizzo delle schede di memoria ....................................... 52
Utilizzo del lettore NFC/RFID (opzionale) .......................... 53
Modifica o sostituzione ........................................................... 54
Sostituire il drive dell’hard disk .......................................... 54
Upgrade della memoria del sistema .................................. 55
Capitolo 5 Utilizzo del Setup del BIOS ............................................ 57
Quando e come utilizzare ....................................................... 58
Descrizioni dei menu ............................................................... 59
Menu Informazioni .............................................................. 59
Menu Principale ................................................................... 59
Menu Avanzate .................................................................... 60

iii
Menu Sicurezza .................................................................... 62
Menu Avvio .......................................................................... 63
Menu Esci ............................................................................. 63
Capitolo 6 Utilizzo del software Getac ........................................... 65
Pannello di Controllo OSD ....................................................... 66
G-Manager ............................................................................... 67
G-Camera .................................................................................. 68
Capitolo 7 Cura e manutenzione ..................................................... 69
Protezione del computer ......................................................... 70
Utilizzo di una strategia Antivirus ...................................... 70
Utilizzo del blocco di sicurezza ........................................... 70
Cura del computer ................................................................... 71
Linee guida sul collocamento ............................................. 71
Linee guida generali ............................................................ 72
Linee guida sulla pulizia ...................................................... 72
Linee guida sulla batteria .................................................. 73
Linee guida del touchscreen ............................................... 74
Durante il viaggio .................................................................... 75
Capitolo 8 Risoluzione dei problemi ............................................... 76
Elenco di spunta preliminare .................................................. 77
Risoluzione di problemi comuni ............................................. 78
Problemi alla batteria .......................................................... 78
Problemi con il BT ................................................................ 78
Problemi di visualizzazione ................................................. 79
Problemi relativi allo scanner di impronte digitali ............ 80
Problemi dei dispositivi hardware ...................................... 80
Problemi alla tastiera e al touchpad .................................. 81
Problemi alla rete locale ..................................................... 81
Problemi con il risparmio energetico ................................. 81
Problemi del sensore ........................................................... 82
Problemi al software ........................................................... 83
Problemi all’audio ............................................................... 83
Problemi all’avvio ................................................................ 84
Problemi alla WLAN ............................................................ 84
Altri problemi ....................................................................... 86
Reset del computer .................................................................. 87
Ripristino del sistema ............................................................... 88
Uso di Windows RE .............................................................. 88
Uso di Partizione di ripristino ............................................. 89
Uso del disco Driver (opzionale) ............................................. 90

iv
Appendice A Specifiche ...................................................................... 91
Appendice B Informazioni normative ............................................... 93
Sull’uso del sistema .................................................................. 94
Classe B ................................................................................. 94
Avviso di ANSI ...................................................................... 95
Avvisi di sicurezza ................................................................ 96
Sull’uso del dispositivo RF ...................................................... 100
Requisiti di sicurezza e avvisi per USA e Canada ............. 100
Marchi CE dell’Unione Europea e Avvisi di conformità .. 102

1
Capitolo 1
1 Per iniziare
Questo primo capitolo per prima cosa spiega passo dopo passo come
installare il computer e metterlo in funzione. Quindi presenta una sezione
dove vengono brevemente presentati i suoi componenti esterni.

2
Mettere in funzione il computer
Disimballaggio
Una volta rimosso l’imballo di spedizione, si avranno i seguenti elementi
standard:
Computer notebook V110
Adattatore CA
Cavo elettrico
Batteria x 2
Tracolla
- oppure -
Impugnatura
Stilo
Laccio
Documenti
Disco Driver (opzionale)
Controllare tutti gli elementi. Se ci fossero elementi danneggiati o
mancanti, avvisare immediatamente il negoziante.

3
Collegamento all’alimentazione CA
AVVERTENZA: Usare solo l’adattatore CA in dotazione con il computer.
L’utilizzo di altri trasformatori CA potrebbe danneggiare il computer.
NOTA:
La batteria viene spedita in modalità di risparmio energetico per
proteggerla da carica/ scarica. Esce dalla modalità per essere pronta per
l’uso quando si inserisce la batteria e si collega l’alimentazione CA al
computer per la prima volta.
Quando è connesso l’adattatore CA, esso carica anche la batteria. Per le
informazioni sull’uso dell’energia della batteria, vedere il Capitolo 3.
È necessario utilizzare l’alimentazione CA al primo avvio del computer.
1. Collegare il cavo CC dell’adattatore CA al connettore del computer (
).
2. Inserire l’estremità femmina del cavo elettrico CA nell’apposita presa di
ingresso dell’adattatore CA e l’altra estremità maschio all’uscita elettrica
(
).
3. Una volta connesso l’adattatore CA, viene fornita l’alimentazione
dall’uscita elettrica all’adattatore CA e al computer. A questo punto è
possibile accendere il computer.

4
Apertura e chiusura del coperchio
Per aprire il coperchio superiore:
1. Sollevare il gancio del coperchio (
) per rilasciare il morsetto (
).
2. Sollevare il coperchio (
). Il coperchio può essere inclinato in avanti o
indietro per una chiarezza di visualizzazione ottimale.
Per chiudere il coperchio superiore:
1. Chiudere il display.
2. Sollevare il gancio del coperchio e rilasciare il morsetto del display.
Quindi, spingere all’interno il gancio del coperchio per farlo entrare in
posizione.
AVVERTENZA: Prima di bloccare il morsetto, assicurarsi che i due perni
guida siano correttamente inseriti.
Sbagliato: perni
guida non inseriti
correttamente
Giusto: perni
guida inseriti
correttamente
Giusto: perni
guida inseriti
correttamente
Sbagliato: perni
guida non inseriti
correttamente

5
Uso in modalità tablet
Oltre a poter essere usato come normale computer notebook (modalità
Laptop), il computer può anche essere impostato in modalità tablet. In
modalità tablet è possibile usare il computer con uno stilo o una penna
digitalizzatrice, anziché con la tastiera o il mouse.
1. Aprire il coperchio superiore in modo che sia quasi perpendicolare alla
tastiera del computer.
2. Ruotare il monitor in senso antiorario di 180
o
AVVERTENZA: Non ruotare il monitor di oltre 180
o
o in senso antiorario.
3. Chiudere il computer con il monitor rivolto verso l’alto.

6
4. Sollevare il gancio del coperchio e rilasciare il morsetto del display.
Quindi, spingere all’interno il gancio del coperchio per farlo entrare in
posizione.
AVVERTENZA: Prima di bloccare il morsetto, assicurarsi che i due perni
guida siano correttamente inseriti.
Sbagliato: perni
guida non inseriti
correttamente
Giusto: perni
guida inseriti
correttamente
Giusto: perni
guida inseriti
correttamente
Sbagliato: perni
guida non inseriti
correttamente

7
Accensione e spegnimento del computer
Accensione
Premere il pulsante di accensione (
). Il sistema operativo Windows
dovrebbe avviarsi.
NOTA: Toccando lo schermo durante l’avvio si può richiamare un menu di
pre-avvio (salvo siano state modificate le impostazioni predefinite). Se viene
visualizzato il menu, è sufficiente selezionare Continue (Continua).
Spegnimento
Quando si finisce una sessione di lavoro è possibile arrestare il computer
disattivando l’alimentazione o lasciando il computer in modalità
sospensione o ibernazione.
Per… Fare quanto segue
...
Spento (Arresta
il sistema)
Fare clic su
Arresta Arresta il sistema.
Sospendi Utilizzare uno dei metodi che seguono:
Premere il pulsante di accensione.*
Chiudere il coperchio superiore (display).*
Premere Fn + F12.*
Fare clic su
Arresta Sospendi.
Ibernazione Per impostazione predefinita, questa opzione non è
visualizzata nel menu di spegnimento. Se si vuole utilizzare
la funzione, configurarla utilizzando il Pannello di controllo
di Windows.
* Per impostazione predefinita questa azione fa accedere alla modalità
“Sospendi”. È possibile cambiare il tipo di azione tramite le impostazioni di
Windows.

8
Un’occhiata al computer
NOTA: In base al modello acquistato, l’aspetto del computer potrebbe non
essere esattamente uguale a quello mostrato in questo manuale.
AVVERTENZA: Per raggiungere i connettori o i dispositivi all’interno è
necessario aprire i coperchi di protezione. Nel caso non fosse necessario
accedere a un connettore o dispositivo, assicurarsi di chiudere completamente
il coperchio per proteggere il computer da polvere e acqua. (Inserire il
meccanismo di blocco se presente).
Componenti della parte anteriore
Rif Componente Descrizione
Fibbia Due fibbie reggono la tracolla.
Altoparlante Emette audio e voce dal computer.
Pulsante di
accensione
Accende e spegne (modalità Suspend di default).
Tasto Su
Aumenta il volume audio.
Tasto Giù
Diminuisce il volume audio.
Fissaggio per la
cinghia
Due fibbie fissano la cinghia da spalla. Quattro ganci in
basso fissano la cinghia da polso.
Microfono Riceve, per registrare, suoni e voce.
Tasto P2
Attiva e disattiva il pannello di controllo OSD (On Screen
Display).
Tasto P1 Avvia l’applicazione G-Camera.
Quando premuto a lungo:
Ha la funzione dei pulsanti della tastiera Ctrl+Alt+Del.

9
NOTA: I tasti hardware (tranne il tasto di alimentazione) possono essere
ridefiniti utilizzando G-Manager.
Componenti posteriori
Per accedere al connettore, aprire il coperchio protettivo alzando la
linguetta apposita. Chiudendo il coperchio, premere la linguetta verso il
basso finchè non si sente un click.
Rif Componente Descrizione
Connettore
alimentazione
Collega l’adattatore CA.
Connettore
HDMI
Connette un monitor HDMI (High Definition
Multimedia Interface) o un televisore.
Porta USB 3.1
Gen 2
Collega un dispositivo USB come.
Connettore RJ-45
Collega il cavo LAN.
Connettore
seriale
Collega un mouse o un dispositivo di comunicazione
seriale.
Kensington Lock
Blocca il computer a un oggetto fisso a scopo di
sicurezza.

10
Componenti del lato destro
Per accedere al connettore, aprire il coperchio protettivo alzando la
linguetta apposita. Chiudendo il coperchio, premere la linguetta verso il
basso finchè non si sente un click.
Per accedere al dispositivo, far scivolare il fermo sulla posizione di sblocco
( ) e tirare su la linguetta per aprire. Chiudendo il coperchio, premere in
basso la linguetta fino a che il coperchio non scatta in posizione e poi
mettere il fermo sulla posizione di blocco ( ).
Rif Componente Descrizione
Vano batteria All’interno c’è la batteria (Batteria 2) che fornisce
alimentazione al computer quando non è presente la
corrente esterna.
Porta
PowerShare
USB
Fornisce una delle due seguenti funzioni a seconda
delle impostazioni.
Carica un dispositivo mobile collegato.
- o -
Funziona come porta USB 3.0 standard (impostazione
predefinita).
Connettore
audio combo
Connette una serie di auricolari, altoparlanti esterni
con amplificatore o un dispositivo di registrazione
audio.
Supporta un microfono con connettore 3,5 mm TRRS
quadripolare.
Slot Smart
Card
Accetta una smart card per ulteriori funzioni di
sicurezza.

11
Rif Componente Descrizione
Lettore di
schede di
memoria
Accetta schede SD come supporti di archiviazione
rimovibili.
Componenti del lato sinistro
Per accedere al dispositivo, far scivolare il fermo sulla posizione di sblocco
( ) e tirare su la linguetta per aprire. Chiudendo il coperchio, premere in
basso la linguetta fino a che il coperchio non scatta in posizione e poi
mettere il fermo sulla posizione di blocco ( ).
Rif Componente Descrizione
Disco rigido All’interno c’è il disco rigido.
Vano batteria All’interno c’è la batteria (Batteria 1) che fornisce
alimentazione al computer quando non è presente la
corrente esterna.

12
Componenti ad apertura superiore
Rif Componente Descrizione
Antenna RFID
(opzionale)
Scansione e legger tag NFC/RFID.
Touchscreen Visualizza e riceve informazioni per il computer.
Indicatore
fotocamera
Quando l’obiettivo della fotocamera è in uso,
l’indicatore al suo fianco si accende.
Sensore IR
(opzionale)
Rileva l’energia a infrarossi di oggetti per formare
un’immagine.
Il sensore lampeggia in rosso quando è in
uso.
La funzionalità di imaging quasi infrarosso (IR)
consente di utilizzare l'autenticazione facciale
Windows Hello.
Obiettivo
fotocamera
Acquisisce immagini o registra filmati.

13
Rif Componente Descrizione
Scanner di
impronte digitali
(opzionale)
Utilizza la verifica delle impronte digitali per
proteggere il computer da accessi non autorizzati.
Sensore della
luminosità
Rileva la condizione di illuminazione circostante per la
regolazione automatica della luminosità LCD.
Tasto logo di
Windows
Apre o chiude il menu Start.
Indicatori
limentazione
Si illumina di verde quando il computer è acceso.
Lampeggia di verde quando il computer è in modalità
Sospensione.
Ricarica della
batteria
Si illumina di giallo quando la batteria è sotto carica.
Si illumina di verde quando il caricamento è
completato.
Lampeggia di colore verde per indicare che il sistema
integrato di protezione termica è attivato.
AVVERTENZA: Non rimuovere la batteria durante
questa fase.
Lampeggia di rosso quando la capacità della batteria
è sotto il 10%.
Lampeggia di giallo quando la batteria è in condizioni
anomale. Se ciò si verifica sostituire la batteria.
Unità disco
rigido in uso
Si illumina di verde quando il computer accede al disco
rigido.
Caps Lock
Si illumina quando Caps Lock è attivo.
RF (Radio
Frequency)
Si accende di colore blu quando è attivo il segnale in
radiofrequenza di qualsiasi funzione RF
(WLAN/BT/WWAN).
Tastiera Serve come dispositivo di ingresso dati.
Touchpad Serve come dispositivo di puntamento.

14
Componenti inferiori
Rif Componente Descrizione
Indicatore fotocamera
(opzionale)
Quando l’obiettivo della fotocamera è in uso,
l’indicatore al suo fianco si accende.
Flash (opzionale) Fornisce una maggiore luce durante lo scatto di
fotografie.
Obiettivo fotocamera
(opzionale)
Acquisisce immagini o registra filmati
Slot di memoria
All’interno sono presenti slot di memoria che
consentono di espandere la memoria del computer.
Slot scheda SIM
(opzionale)
All’interno è presente l’alloggiamento per una
scheda SIM.
Passthrough antenna
(opzionale)
Si collega alla docking station per il passthrough
antenna WWAN/WLAN/GPS.
WWAN
WLAN
GPS
La pagina si sta caricando...
La pagina si sta caricando...
La pagina si sta caricando...
La pagina si sta caricando...
La pagina si sta caricando...
La pagina si sta caricando...
La pagina si sta caricando...
La pagina si sta caricando...
La pagina si sta caricando...
La pagina si sta caricando...
La pagina si sta caricando...
La pagina si sta caricando...
La pagina si sta caricando...
La pagina si sta caricando...
La pagina si sta caricando...
La pagina si sta caricando...
La pagina si sta caricando...
La pagina si sta caricando...
La pagina si sta caricando...
La pagina si sta caricando...
La pagina si sta caricando...
La pagina si sta caricando...
La pagina si sta caricando...
La pagina si sta caricando...
La pagina si sta caricando...
La pagina si sta caricando...
La pagina si sta caricando...
La pagina si sta caricando...
La pagina si sta caricando...
La pagina si sta caricando...
La pagina si sta caricando...
La pagina si sta caricando...
La pagina si sta caricando...
La pagina si sta caricando...
La pagina si sta caricando...
La pagina si sta caricando...
La pagina si sta caricando...
La pagina si sta caricando...
La pagina si sta caricando...
La pagina si sta caricando...
La pagina si sta caricando...
La pagina si sta caricando...
La pagina si sta caricando...
La pagina si sta caricando...
La pagina si sta caricando...
La pagina si sta caricando...
La pagina si sta caricando...
La pagina si sta caricando...
La pagina si sta caricando...
La pagina si sta caricando...
La pagina si sta caricando...
La pagina si sta caricando...
La pagina si sta caricando...
La pagina si sta caricando...
La pagina si sta caricando...
La pagina si sta caricando...
La pagina si sta caricando...
La pagina si sta caricando...
La pagina si sta caricando...
La pagina si sta caricando...
La pagina si sta caricando...
La pagina si sta caricando...
La pagina si sta caricando...
La pagina si sta caricando...
La pagina si sta caricando...
La pagina si sta caricando...
La pagina si sta caricando...
La pagina si sta caricando...
La pagina si sta caricando...
La pagina si sta caricando...
La pagina si sta caricando...
La pagina si sta caricando...
La pagina si sta caricando...
La pagina si sta caricando...
La pagina si sta caricando...
La pagina si sta caricando...
La pagina si sta caricando...
La pagina si sta caricando...
La pagina si sta caricando...
La pagina si sta caricando...
La pagina si sta caricando...
La pagina si sta caricando...
La pagina si sta caricando...
La pagina si sta caricando...
La pagina si sta caricando...
La pagina si sta caricando...
La pagina si sta caricando...
La pagina si sta caricando...
La pagina si sta caricando...
-
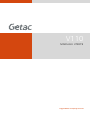 1
1
-
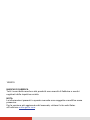 2
2
-
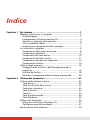 3
3
-
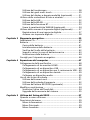 4
4
-
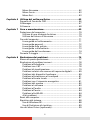 5
5
-
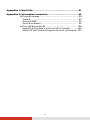 6
6
-
 7
7
-
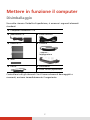 8
8
-
 9
9
-
 10
10
-
 11
11
-
 12
12
-
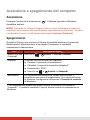 13
13
-
 14
14
-
 15
15
-
 16
16
-
 17
17
-
 18
18
-
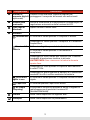 19
19
-
 20
20
-
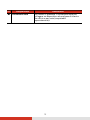 21
21
-
 22
22
-
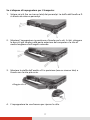 23
23
-
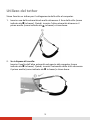 24
24
-
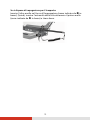 25
25
-
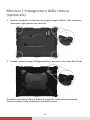 26
26
-
 27
27
-
 28
28
-
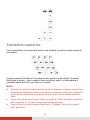 29
29
-
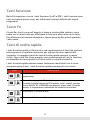 30
30
-
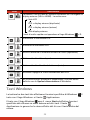 31
31
-
 32
32
-
 33
33
-
 34
34
-
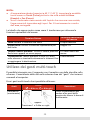 35
35
-
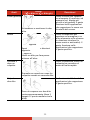 36
36
-
 37
37
-
 38
38
-
 39
39
-
 40
40
-
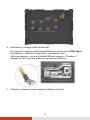 41
41
-
 42
42
-
 43
43
-
 44
44
-
 45
45
-
 46
46
-
 47
47
-
 48
48
-
 49
49
-
 50
50
-
 51
51
-
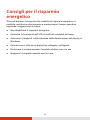 52
52
-
 53
53
-
 54
54
-
 55
55
-
 56
56
-
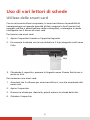 57
57
-
 58
58
-
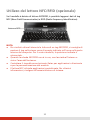 59
59
-
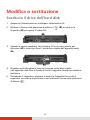 60
60
-
 61
61
-
 62
62
-
 63
63
-
 64
64
-
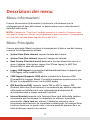 65
65
-
 66
66
-
 67
67
-
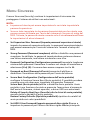 68
68
-
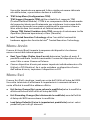 69
69
-
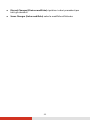 70
70
-
 71
71
-
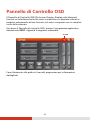 72
72
-
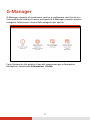 73
73
-
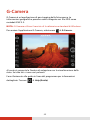 74
74
-
 75
75
-
 76
76
-
 77
77
-
 78
78
-
 79
79
-
 80
80
-
 81
81
-
 82
82
-
 83
83
-
 84
84
-
 85
85
-
 86
86
-
 87
87
-
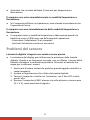 88
88
-
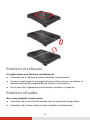 89
89
-
 90
90
-
 91
91
-
 92
92
-
 93
93
-
 94
94
-
 95
95
-
 96
96
-
 97
97
-
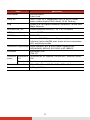 98
98
-
 99
99
-
 100
100
-
 101
101
-
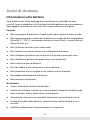 102
102
-
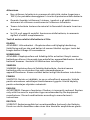 103
103
-
 104
104
-
 105
105
-
 106
106
-
 107
107
-
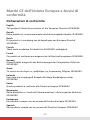 108
108
-
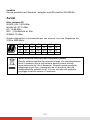 109
109
Getac V110G5(52621501XXXX) Manuale utente
- Tipo
- Manuale utente
Documenti correlati
Altri documenti
-
DeLOCK 62963 Scheda dati
-
Dell Latitude XT3 Manuale del proprietario
-
Dell Latitude 5420 Rugged Manuale del proprietario
-
Dell Latitude 5420 Rugged Manuale del proprietario
-
Dell Latitude 7424 Rugged Extreme Manuale del proprietario
-
Dell Latitude 5424 Rugged Manuale del proprietario
-
Dell Latitude 5424 Rugged Manuale del proprietario
-
Dell Latitude 7424 Rugged Extreme Manuale del proprietario
-
HP Pro x2 612 G1 Tablet with Travel Keyboard Manuale utente
-
HP Elite x2 1012 G2 Guida utente