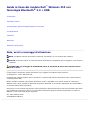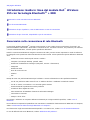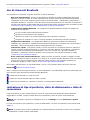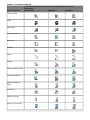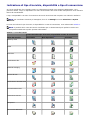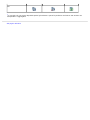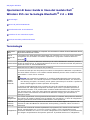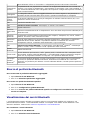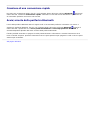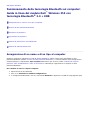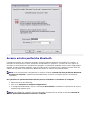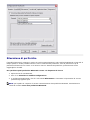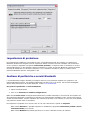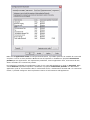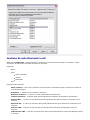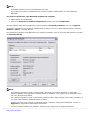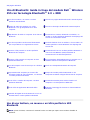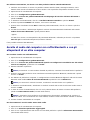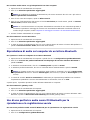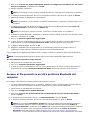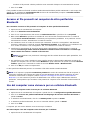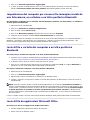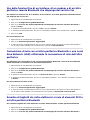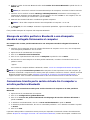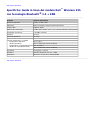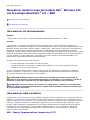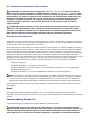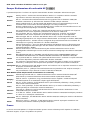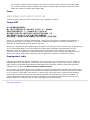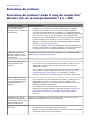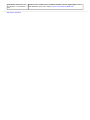Guida in linea del modulo Dell
™
Wireless 355 con
tecnologia Bluetooth
®
2.0 + EDR
Introduzione
Operazioni di base
Funzionamento della tecnologia Bluetooth sul computer
Uso di Bluetooth
Specifiche
Normative
Risoluzione dei problemi
Note, avvisi e messaggi di attenzione
NOTA: una NOTA contiene informazioni importanti che facilitano un uso ottimale del computer.
AVVISO: un AVVISO indica un potenziale danno all'hardware o la perdita di dati e suggerisce come evitare il
problema.
ATTENZIONE: un messaggio di ATTENZIONE indica la possibilità di danni alla proprietà, lesioni
personali o morte.
Le informazioni contenute in questo documento sono soggette a modifiche senza preavviso.
© 2006 Dell Inc. Tutti i diritti riservati.
È severamente vietato eseguire copie o riprodurre il contenuto del presente documento senza l'autorizzazione
scritta da parte di Dell.
Marchi di fabbrica utilizzati nel presente documento: Dell e il logo DELL sono marchi di Dell Inc. Microsoft e
Windows sono marchi registrati di Microsoft Corporation. Bluetooth è un marchio di Bluetooth SIG. WIDCOMM è
un marchio di Broadcom Corporation.
Altri marchi o nomi commerciali possono essere utilizzati nel presente documento per fare riferimento alle entità
che rivendicano tali marchi e nomi o ai loro prodotti. Dell declina qualsiasi interesse proprietario su marchi di
fabbrica e nomi commerciali diversi dai propri.
Rev. A00: Febbraio 2006
2CS1000BTW-UM100-R

Alla pagina dell'indice
Introduzione: Guida in linea del modulo Dell
™
Wireless
355 con tecnologia Bluetooth
®
+ EDR
Panoramica sulla connessione di rete Bluetooth
Uso di strumenti Bluetooth
Indicazione di tipo di periferica, stato di abbinamento e stato di connessione
Indicazione di tipo di servizio, disponibilità e tipo di connessione
Panoramica sulla connessione di rete Bluetooth
La tecnologia wireless Bluetooth
®
consente comunicazioni a corto raggio (entro una distanza di 10 metri) tra
periferiche abilitate a Bluetooth, eliminando la necessità di cavi. Una volta connessa, una periferica può utilizzare
o essere utilizzata dall'altra, secondo quanto specificato dall'utente.
Poiché le comunicazioni Bluetooth vengono trasmesse via radio, possono essere impostate in modo da utilizzare
la crittografia come protezione dalle intercettazioni di dati riservati. Alcune periferiche tipiche abilitate a Bluetooth
sono:
Periferiche Human Interface quali mouse o tastiera
Computer (ad esempio desktop, portatili, PDA)
Periferiche di elaborazione immagini (stampanti, scanner e fotocamere)
Stampanti
Periferiche audio
Punti di accesso di rete
Telefoni
Fax
Esempi di come una periferica Bluetooth può utilizzare o essere utilizzata da un'altra periferica Bluetooth:
Uso di una periferica audio senza fili con un telefono wireless o mediante la telefonia Internet
Uso di un mouse, una tastiera o un controller giochi wireless
Ascolto dell'audio riprodotto da un'altra periferica
Scambio di file e biglietti da visita
Sincronizzazione dei database di Personal Information Manager
Connessione a Internet
Stampa o invio di fax
Per iniziare a utilizzare un computer abilitato a Bluetooth per svolgere attività specifiche, vedere "Uso di
Bluetooth".
Per modificare le impostazioni predefinite che controllano la modalità di funzionamento di Bluetooth sul computer,
vedere "Funzionamento della tecnologia Bluetooth sul computer".
Per informazioni sugli strumenti Bluetooth disponibili e sul relativo uso, vedere "Uso di strumenti Bluetooth".
In caso di difficoltà nell'uso di Bluetooth, vedere "Risoluzione dei problemi".

Per ulteriori informazioni sulla funzionalità Bluetooth in generale, vedere "Operazioni di base".
Uso di strumenti Bluetooth
Sul computer sono disponibili i seguenti strumenti e controlli Bluetooth:
Risorse di rete Bluetooth - Risorse di rete Bluetooth consente di accedere rapidamente alle attività
Bluetooth e ad altre cartelle. Se è stato impostato l'uso di servizi forniti da altre periferiche Bluetooth, i
collegamenti a tali servizi vengono inseriti in Risorse di rete Bluetooth. I collegamenti comprendono il
nome della periferica e il nome e l'icona del servizio fornito da quest'ultima. Lo stato della connessione al
servizio viene indicato sia dall'aspetto dell'icona che dalla descrizione visualizzata sotto Commenti (vedere
"Indicazione di tipo di periferica, stato di abbinamento e stato di connessione").
Configurazione guidata Bluetooth - La Configurazione guidata Bluetooth consente di svolgere con
facilità le attività seguenti:
Trovare un'altra periferica Bluetooth da utilizzare
Specificare come utilizzare l'altra periferica
Specificare il modo in cui le altre periferiche possono utilizzare il computer
Assegnare al computer un nome e un tipo di periferica da trasmettere alle altre periferiche
Configurazione Bluetooth - La Configurazione Bluetooth consente di modificare le impostazioni
predefinite che controllano la modalità di funzionamento di Bluetooth sul computer. Per una descrizione
dettagliata, vedere "Funzionamento della tecnologia Bluetooth sul computer".
Connessione rapida - Connessione rapida è un altro strumento che consente di iniziare a utilizzare il
servizio di un'altra periferica Bluetooth. Se il servizio è già stato utilizzato in precedenza, Connessione
rapida consente di connettersi immediatamente a esso. Se il servizio non è già stato utilizzato in
precedenza, è necessario trovare le periferiche che lo forniscono. Per ulteriori informazioni, vedere
"Creazione di una connessione rapida".
Avvia/Interrompi periferica Bluetooth - Questo controllo consente di accedere o spegnere la radio
Bluetooth quando si utilizza il computer in un luogo in cui è vietato utilizzare dispositivi radio, ad esempio
a bordo di un velivolo commerciale. Per utilizzare questo controllo o per utilizzare l'hardware per
accendere e spegnere la radio, vedere "Avvio/arresto della periferica Bluetooth."
Per accedere agli strumenti e ai controlli Bluetooth, fare clic con il pulsante destro del mouse sull'icona
Bluetooth
nell'Area di notifica del task.
Oltre a consentire l'accesso agli strumenti e ai controlli Bluetooth, l'icona Bluetooth nell'area di notifica del task
indica anche lo stato generale del modulo wireless Bluetooth:
Il modulo sta funzionando e la radio è accesa.
Il modulo non sta funzionando oppure la radio è spenta.
Il modulo sta funzionando e il computer è connesso a un'altra periferica Bluetooth.
Indicazione di tipo di periferica, stato di abbinamento e stato di
connessione
Il tipo di periferica, lo stato di abbinamento e lo stato di connessione delle periferiche remote Bluetooth
raggiungibili e rilevabili, vengono indicati dalle icone visualizzate in Tutte le risorse di rete Bluetooth.
NOTA: per visualizzare istruzioni più dettagliate, fare clic su Dettagli nel menu Visualizza in Esplora
risorse.
Le icone che indicano il tipo di periferica, lo stato di abbinamento e lo stato di connessione sono indicate nella
Tabella 1.
NOTA: è possibile che il termine visualizzato per un determinato tipo di periferica remota non corrisponda
esattamente a quello riportato nella tabella.

Tabella 1. Icone delle periferiche
Tipo di periferica
Icona che indica tipo di periferica, stato di abbinamento e stato di
connessione
Non abbinata Abbinata Connessa
Gateway audio
Cuffie
Fotocamera
Computer desktop
Auricolare
Tastiera
Mouse
Modem
Punto di accesso di rete
Computer portatile
Agenda elettronica
(PDA)
Stampante
Telefono cellulare
Periferica sconosciuta

Indicazione di tipo di servizio, disponibilità e tipo di connessione
Se è stato specificato che si desidera creare un collegamento quando viene eseguito l'abbinamento a una
periferica remota, il tipo, la disponibilità e lo stato di connessione dei servizi forniti dalla periferica sono indicati in
Risorse di rete Bluetooth.
Il tipo, la disponibilità e lo stato di connessione dei servizi locali forniti dal computer sono indicati in Periferica.
NOTA: per visualizzare istruzioni più dettagliate, fare clic su Dettagli nel menu Visualizza in Esplora
risorse.
Le icone che indicano il tipo di servizio, la disponibilità e lo stato di connessione, sono indicate nella Tabella 2.
NOTA: è possibile che il nome del servizio visualizzato per un determinato tipo di periferica remota non
corrisponda esattamente a quello riportato nella tabella.
Tabella 2. Icone dei servizi
Nome del servizio
Icona che indica tipo di servizio, disponibilità e stato di connessione
Disponibile Non disponibile
1
Connesso
Gateway audio
Cuffie
Auricolare
Trasferimento file
Bluetooth Imaging
Accesso di rete
Trasferimento elementi PIM
Sincronizzazione PIM
Connessione remota
Stampante
Porta seriale Bluetooth

Alla pagina dell'indice
Operazioni di base: Guida in linea del modulo Dell
™
Wireless 355 con tecnologia Bluetooth
®
2.0 + EDR
Terminologia
Ricerca di periferiche Bluetooth
Visualizzazione dei servizi Bluetooth
Creazione di una connessione rapida
Avvio/arresto della periferica Bluetooth
Terminologia
Applicazioni
client
Applicazioni software installate sul computer che consentono l'utilizzo di servizi Bluetooth forniti
da periferiche Bluetooth remote.
Area di
notifica del
task
L'area della barra delle applicazioni di Windows che visualizza l'ora e che può anche contenere
collegamenti che consentono di accedere rapidamente ai programmi. Posizione dell'icona
Bluetooth
.
Autenticazione
Una funzione di protezione Bluetooth utilizzata per la verifica dell'identità. Durante il processo
iniziale di autenticazione, la periferica Bluetooth che avvia la connessione richiede alla periferica
remota di fornire un codice PIN Bluetooth.
BDA Bluetooth Device Address (assegnato dal produttore).
Cartella
Scambio
Bluetooth
La cartella di livello più alto alla quale può accedere un'altra periferica Bluetooth. Le periferiche
che hanno diritto di accesso a una cartella Scambio Bluetooth possono anche accedere a tutte le
sottocartelle e a tutti i file ivi contenuti.
AVVISO: per impostazione predefinita, la cartella Scambio Bluetooth viene inserita nella
cartella Documenti. Se si decide di spostare la cartella Scambio Bluetooth, non inserirla in
una directory principale o di sistema, poiché questa operazione può consentire a periferiche
remote di danneggiare il sistema operativo del computer.
La cartella Scambio Bluetooth viene condivisa dai servizi di trasferimento elementi PIM e di
trasferimento file. Nella pagina Proprietà di entrambi questi servizi è possibile specificare la
posizione della cartella. Se la posizione della cartella Scambio Bluetooth viene modificata per
uno di questi servizi, il percorso viene aggiornato automaticamente anche per l'altro servizio.
Questa cartella viene utilizzata anche dal servizio Bluetooth Imaging per memorizzare le
immagini ricevute.
Chiave di
collegamento
Una chiave di protezione univoca generata internamente e scambiata dalle periferiche abbinate
per verificare la rispettiva identità prima di stabilire una connessione. Le chiavi di collegamento
vengono generate automaticamente all'abbinamento di due periferiche.
Codice di
sicurezza
Bluetooth
Una stringa alfanumerica composta da un massimo di 16 caratteri digitata in risposta a una
richiesta di codice PIN Bluetooth. Denominato anche passkey, password, codice di accesso o
codice PIN.
Collegamento
Un'icona che consente di accedere rapidamente a programmi, file, cartelle e unità utilizzate
spesso. Facendo doppio clic su un'icona si apre la cartella o il file corrispondente senza
necessità di effettuare una ricerca. Le icone di collegamento non modificano la posizione dei file,
ma collegano semplicemente alla rispettiva posizione. È possibile eliminare un collegamento

senza eliminare il file a cui è associato. I collegamenti possono inoltre essere rinominati.
Connessione
protetta
L'impostazione di una proprietà di un servizio o di un'applicazione Bluetooth che richiede una
passkey o una chiave di collegamento a ogni tentativo di connessione. Tutti i dati scambiati su
una connessione Bluetooth sono crittografati. Altre opzioni di configurazione possono richiedere
anche un'autorizzazione.
Crittografia
La crittografia traduce i dati non leggibili utilizzando una chiave segreta o una password. La
decodifica dei dati necessita della stessa chiave o password utilizzata per la crittografia.
Dynamic Host
Control
Protocol
Un protocollo utilizzato da un server per assegnare un indirizzo Internet Protocol (IP) a una
periferica in fase di connessione.
HCI Interfaccia controller host
HID Periferica Human Interface. Ad esempio, un mouse o una tastiera.
PDA Agenda elettronica
Periferica
audio senza
fili
Periferica indossabile dotata di un altoparlante e di un microfono che può essere utilizzata per le
chiamate vocali.
Periferica
Bluetooth
Componente hardware abilitato a Bluetooth quale computer, stampante, fax, mouse, tastiera,
telefono, auricolare, cuffie, fotocamera o PDA.
Periferiche
abbinate
Prima di poter stabilire una connessione protetta (autenticata e crittografata), le periferiche
Bluetooth devono essere abbinate. Le periferiche abbinate condividono una chiave di
collegamento univoca, scambiata automaticamente a ogni connessione.
PIM
Personal Information Manager. Un'applicazione, quale Microsoft
®
Outlook
®
, utilizzata per
gestire i contatti, inviare e ricevere e-mail e pianificare eventi e attività.
Servizi
Bluetooth
Vedere Servizi locali.
Servizi locali
Servizi Bluetooth quali auricolari, cuffie, gateway audio, trasferimento file e stampante forniti
dal computer ad altre periferiche Bluetooth. I servizi Bluetooth vengono utilizzati per eseguire
azioni tra un programma installato sul computer e una periferica Bluetooth remota.
Tecnologia
wireless
Bluetooth
®
La tecnologia wireless Bluetooth consente comunicazioni a corto raggio (entro una distanza di
10 metri) tra periferiche abilitate a Bluetooth, eliminando la necessità di cavi. Una volta
connessa, una periferica può utilizzare o essere utilizzata dall'altra, secondo quanto specificato
dall'utente.
Ricerca di periferiche Bluetooth
Per trovare tutte le periferiche Bluetooth raggiungibili
1. Aprire Risorse di rete Bluetooth.
2. Fare clic su Visualizza periferiche raggiungibili.
Per trovare una periferica Bluetooth specifica
1. Aprire Risorse di rete Bluetooth.
2. Fare clic su Configurazione guidata Bluetooth.
3. Fare clic su Trovare una periferica Bluetooth specifica e configurare la modalità d'uso dei relativi
servizi sul computer.
Visualizzazione dei servizi Bluetooth
I servizi Bluetooth vengono utilizzati per eseguire azioni tra un programma installato sul computer e una
periferica Bluetooth remota. I servizi Bluetooth installati sul computer sono definiti Servizi Bluetooth e sono
elencati in Periferica. Vedere anche "Gestione di periferiche e servizi Bluetooth".
Per visualizzare i servizi Bluetooth
1. Aprire Risorse di rete Bluetooth.
2. Fare clic su Visualizza servizi Bluetooth.

Creazione di una connessione rapida
Per creare una connessione rapida, fare clic con il pulsante destro del mouse sull'icona Bluetooth nell'area di
notifica del task, selezionare Connessione rapida, selezionare il nome del servizio desiderato e quindi fare clic
sul nome della periferica che fornisce tale servizio.
Avvio/arresto della periferica Bluetooth
L'avvio della periferica Bluetooth attiva il segnale radio e l'arresto della periferica lo disattiva. Per avviare o
arrestare la periferica Bluetooth, fare clic con il pulsante destro del mouse sull'icona Bluetooth
nell'area di
notifica del task e quindi fare clic su Avvia periferica Bluetooth o Interrompi periferica Bluetooth. Il
comando disponibile dipende dallo stato corrente della periferica Bluetooth.
È inoltre possibile accendere o spegnere la radio premendo FN+F2 sulla tastiera o tramite l'interruttore che si
trova al lato del computer. Spostare l'interruttore verso la parte posteriore per spegnere la radio o verso la parte
anteriore per accenderla.
Alla pagina dell'indice

Alla pagina dell'indice
Funzionamento della tecnologia Bluetooth sul computer:
Guida in linea del modulo Dell
™
Wireless 355 con
tecnologia Bluetooth
®
2.0 + EDR
Assegnazione di un nome e di un tipo al computer
Accesso ad altre periferiche Bluetooth
Rilevazione di periferiche
Impostazioni di protezione
Gestione di periferiche e servizi Bluetooth
Gestione di radio Bluetooth locali
Assegnazione di un nome e di un tipo al computer
Quando il computer è impostato in modo da essere rilevabile, il relativo nome viene visualizzato su altre
periferiche Bluetooth (vedere "Accesso ad altre periferiche Bluetooth"). Il nome predefinito viene assegnato dal
sistema operativo. L'impostazione Tipo computer determina il tipo di icona (vedere "Indicazione di tipo di
periferica, stato di abbinamento e stato di connessione") utilizzata per rappresentare il computer su altre
periferiche Bluetooth.
Per cambiare il nome o il tipo di computer
1. Aprire Risorse di rete Bluetooth.
2. Fare clic su Visualizza o modifica configurazione.
3. In Configurazione Bluetooth, fare clic sulla scheda Generale e apportare le modifiche negli appositi spazi.

Accesso ad altre periferiche Bluetooth
È possibile specificare se si desidera consentire ad altre periferiche Bluetooth di individuare il computer, se
consentire la connessione a tutte le periferiche che individuano il computer o a nessuna di esse, oppure se
consentire la connessione solo alle periferiche designate. Le periferiche designate devono essere raggiungibili e
rilevabili. È inoltre possibile specificare il tipo di notifica audio (se presente) che si desidera ricevere oltre alla
notifica visiva quando un'altra periferica Bluetooth richiede un codice di sicurezza Bluetooth.
NOTA: se successivamente si deseleziona la casella di controllo Consenti ad altre periferiche Bluetooth
di rilevare il computer, le periferiche precedentemente connesse al computer possono nuovamente
connettersi.
Per specificare le periferiche Bluetooth che possono individuare e connettersi al computer
1. Aprire Risorse di rete Bluetooth.
2. Fare clic su Visualizza o modifica configurazione.
3. In Configurazione Bluetooth, fare clic sulla scheda Accessibilità e immettere le impostazioni di accesso
preferite negli appositi spazi.
NOTA: per impedire al computer di essere individuato, deselezionare la casella di controllo Consenti ad
altre periferiche Bluetooth di rilevare il computer.

Rilevazione di periferiche
È possibile impostare il computer in modo che cerchi automaticamente le altre periferiche Bluetooth a intervalli di
tempo specifici. È inoltre possibile limitare la ricerca a determinate periferiche, classi di periferiche o tipi di
periferiche all'interno di una classe. Se si limita la ricerca a determinate periferiche, queste devono essere
raggiungibili e rilevabili.
Per specificare quali periferiche Bluetooth cercare e la frequenza di ricerca
1. Aprire Risorse di rete Bluetooth.
2. Fare clic su Visualizza o modifica configurazione.
3. In Configurazione Bluetooth, fare clic sulla scheda Rilevamento e immettere le impostazioni di accesso
preferite negli appositi spazi.
NOTA: per impedire al computer di cercare automaticamente altre periferiche Bluetooth, deselezionare la
casella di controllo Cerca altre periferiche Bluetooth.

Impostazioni di protezione
Per impostazione predefinita, le proprietà di tutti i servizi Bluetooth forniti dal computer e le applicazioni
Bluetooth utilizzate dal computer (tranne la periferica Human Interface) devono richiedere una connessione
sicura. Quando è impostata la proprietà Connessione protetta e il computer tenta di connettersi a un'altra
periferica Bluetooth, le due periferiche devono scambiarsi un codice di sicurezza Bluetooth. Questa procedura
consente di identificare con certezza la periferica a cui si desidera connettersi. Dopo lo scambio, le due
periferiche Bluetooth possono crittografare i dati.
Gestione di periferiche e servizi Bluetooth
I servizi Bluetooth vengono utilizzati per eseguire azioni tra un programma installato sul computer e una
periferica Bluetooth remota. Una periferica Bluetooth può offrire uno o più servizi. Per istruzioni dettagliate
sull'uso delle periferiche e dei servizi Bluetooth, vedere "Uso di Bluetooth".
Per gestire le periferiche e i servizi Bluetooth
1. Aprire Servizi Bluetooth.
2. Fare clic su Visualizza o modifica configurazione.
Nella scheda Servizi locali di Configurazione Bluetooth è possibile selezionare i servizi forniti dal computer ad
altre periferiche Bluetooth e impostarne le proprietà. Per impostazione predefinita, tutti i servizi locali vengono
avviati automaticamente, devono richiedere una connessione protetta e una notifica sia visiva che audio quando
una periferica remota tenta di connettersi.
Per impostare le proprietà di un servizio, fare clic sul nome del servizio e quindi su Proprietà.
Nella scheda Generale, è possibile impostare o disabilitare le proprietà Connessione protetta e Avvia
automaticamente per il servizio.
Nella scheda Notifiche è possibile specificare se e come si desidera ricevere le notifiche.

Nella scheda Applicazioni client di Configurazione Bluetooth, è possibile specificare la modalità di accesso del
computer ai servizi su altre periferiche Bluetooth nonché impostare o disabilitare la proprietà Connessione
protetta per tale applicazione. Per impostazione predefinita, tutte le applicazioni client, ad eccezione di HID,
devono richiedere una connessione protetta.
Per impostare le proprietà di un'applicazione, fare clic sul nome dell'applicazione e quindi su Proprietà. Nella
scheda Generale è possibile impostare o disabilitare la proprietà Connessione protetta. Per determinate
applicazioni, quali la sincronizzazione PIM, il trasferimento di file, il trasferimento elementi PIM e le connessioni
remote, è possibile configurare altre impostazioni relative al funzionamento dell'applicazione.

Gestione di radio Bluetooth locali
Nella scheda Diagnostica è possibile gestire le periferiche (radio) Bluetooth installate sul computer, nonché
visualizzare le informazioni riportate di seguito su ogni radio:
Periferiche
Nome
Stato
Attiva (preferita)
Inattiva
Disabilitata
Tipo
Proprietà delle periferiche
Stato periferica - Indica che la periferica sta funzionando correttamente oppure segnala la presenza di
un problema/conflitto
Produttore - L'azienda che ha prodotto la periferica
Revisione firmware - Il numero di versione del firmware del produttore
Indirizzo periferica - L'indirizzo della periferica Bluetooth assegnato dal produttore alla periferica
Versione HCI - Il numero di versione della specifica Bluetooth alla quale l'interfaccia controller host è
conforme
Revisione HCI - Il numero di revisione della specifica Bluetooth alla quale l'interfaccia controller host è
conforme
Versione LMP - Il numero di versione della specifica Bluetooth alla quale Link Manager Protocol è
conforme
Sottoversione LMP - Il numero di sottoversione della specifica Bluetooth alla quale Link Manager Protocol
è conforme

NOTA:
È possibile utilizzare solo una radio Bluetooth alla volta.
Se si cambia la periferica radio Bluetooth è necessario ripetere l'abbinamento con altre periferiche
Bluetooth.
Per gestire le periferiche radio Bluetooth installate sul computer
1. Aprire Risorse di rete Bluetooth.
2. Fare clic su Visualizza o modifica configurazione, quindi sulla scheda Diagnostica.
Per interrogare la radio attiva e aggiornare i dati visualizzati in Proprietà periferiche, fare clic su Aggiorna.
Per attivare o disattivare una periferica radio Bluetooth specifica, fare clic sul nome della periferica e quindi su
Disattiva o Attiva, a seconda dei casi.
Per specificare la periferica radio Bluetooth che si preferisce utilizzare, fare clic sul nome della periferica e quindi
su Imposta preferita.
NOTA:
Se si abilita una periferica radio e un'altra radio è impostata come Attiva (Preferita), lo stato della
periferica abilitata viene impostato automaticamente su Disattiva, il che significa che è disponibile all'uso
ma non è la periferica preferita.
Se si abilita una periferica radio e nessun'altra periferica radio è stata impostata come Attiva (Preferita), il
suo stato viene impostato automaticamente su Attiva.
Quando una radio viene collegata o scollegata mentre è aperta la configurazione Bluetooth, fare clic su
Aggiorna per aggiornare le informazioni visualizzate.
Se non si intende utilizzare una periferica, disattivarla per risparmiare l'energia delle batterie.
Alla pagina dell'indice

Alla pagina dell'indice
Uso di Bluetooth: Guida in linea del modulo Dell
™
Wireless
355 con tecnologia Bluetooth
®
2.0 + EDR
Uso di una tastiera, un mouse o un'altra
periferica HID Bluetooth
Invio di una pagina Web da Microsoft Internet Explorer
Ascolto di audio dal computer con cuffie
Bluetooth o con gli altoparlanti di un altro
computer
Invio di un'immagine da Microsoft Internet Explorer
Riproduzione di audio sul computer da un lettore
Bluetooth
Connessione a Internet utilizzando un telefono, un
modem o un'altra periferica Bluetooth che disponga del
servizio di connessione remota
Uso di una periferica audio senza fili Bluetooth
per la riproduzione e la registrazione vocale
Uso delle funzioni fax di un telefono, di un modem o di
un'altra periferica remota Bluetooth che disponga del
servizio fax
Accesso ai file presenti su un'altra periferica
Bluetooth dal computer
Connessione di rete con un'altra periferica Bluetooth o
una Local Area Network (LAN) utilizzando la
connessione di rete dell'altra periferica
Accesso ai file presenti sul computer da altre
periferiche Bluetooth
Sincronizzazione del database PIM sul computer con il
database PIM di un'altra periferica Bluetooth
Uso del computer come vivavoce per un cellulare
Bluetooth
Uso di una stampante Bluetooth dal computer
Impostazione del computer per ricevere file
immagine inviati da una fotocamera, un cellulare
o un'altra periferica Bluetooth
Stampa da un'altra periferica Bluetooth a una
stampante standard collegata fisicamente al computer
Invio di file o cartelle dal computer a un'altra
periferica Bluetooth
Connessione tramite porta seriale virtuale tra il
computer e un'altra periferica Bluetooth
Invio di file da applicazioni Microsoft Office
Risposta ai messaggi di sicurezza e di autorizzazione
Bluetooth
Scambio di biglietti da visita elettronici e invio di
elementi PIM a un'altra periferica Bluetooth
Uso di una tastiera, un mouse o un'altra periferica HID
Bluetooth
NOTA: prima di iniziare, consultare il manuale fornito con l'HID per sapere come rendere rilevabile la
periferica.

Per utilizzare una tastiera, un mouse o un'altra periferica Human Interface Bluetooth
1. Verificare che la tastiera, il mouse o la periferica Human Interface (HID) contenga le batterie, che le
batterie siano inserite correttamente e siano cariche e che la posizione del pulsante Connetti sia nota.
2. Aprire Risorse di rete Bluetooth dal computer.
3. Fare clic su Configurazione guidata Bluetooth.
4. Fare clic su Trovare una periferica Bluetooth che disponga del servizio richiesto dall'utente e
quindi su Avanti.
5. In Selezione servizio Bluetooth, fare clic su Periferica Human Interface e quindi su Avanti.
6. Premere il pulsante Connetti sulla tastiera, sul mouse o sulla HID.
7. Quando viene visualizzata l'icona HID in Selezione periferica Bluetooth, fare clic su di essa e quindi su
Avanti.
8. Se l'HID è una tastiera, utilizzarla per digitare il codice di sicurezza Bluetooth visualizzato nella casella
Codice di sicurezza Bluetooth e quindi premere INVIO.
-oppure-
Se l'HID è un mouse o un'altra periferica di puntamento Bluetooth, utilizzarla per fare clic sul pulsante
Fare clic qui in Confirmation Required (Conferma richiesta).
È ora possibile utilizzare l'HID Bluetooth.
Ascolto di audio dal computer con cuffie Bluetooth o con gli
altoparlanti di un altro computer
Per ascoltare l'audio con cuffie Bluetooth
1. Aprire Risorse di rete Bluetooth dal computer.
2. Fare clic su Configurazione guidata Bluetooth.
3. Fare clic su Trovare una periferica Bluetooth specifica e configurare la modalità d'uso dei relativi
servizi sul computer, quindi fare clic su Avanti.
4. Rendere rilevabile la periferica.
NOTA: per istruzioni su come rendere rilevabile la periferica, consultare il manuale fornito la periferica.
5. Quando il nome della periferica viene visualizzato in Selezione periferica Bluetooth, selezionarlo e quindi
fare clic su Avanti.
6. Per abbinare la periferica al computer, in Configurazione sicurezza Bluetooth digitare il codice di sicurezza
Bluetooth nella casella Codice di sicurezza Bluetooth e quindi fare clic su Abbina ora.
NOTA: per conoscere il codice di sicurezza, consultare il manuale fornito con la periferica.
7. In Selezione servizio Bluetooth, selezionare la casella di controllo del servizio che fornisce l'audio stereo e
fare clic su Fine.
8. In Tutte le risorse di rete Bluetooth, fare clic con il pulsante destro del mouse sul nome della periferica,
quindi su Connect Stereo Audio (Connetti audio stereo).
NOTA: è necessario che la periferica sia rilevabile prima di eseguire il collegamento al servizio o ai
servizi offerti. Se la connessione non viene stabilita, rendere le cuffie nuovamente rilevabili e ritentare.
9. Avviare il lettore multimediale sul computer.
Per disconnettere il servizio audio stereo delle cuffie
1. Aprire Risorse di rete Bluetooth dal computer.
2. Fare clic su Visualizza periferiche raggiungibili.
3. Fare clic con il pulsante destro del mouse sul nome della periferica e quindi su Disconnect Stereo Audio
(Disconnetti audio stereo).

Per ascoltare audio stereo con gli altoparlanti di un altro computer
1. Aprire Risorse di rete Bluetooth dal computer.
2. Fare clic su Visualizza periferiche raggiungibili.
NOTA: per individuare il computer di destinazione può essere necessario fare clic una o più volte su
Cerca periferiche nell'intervallo.
3. Fare clic sul nome del computer, quindi su Rileva servizi.
4. Fare clic con il pulsante destro del mouse sul servizio Auricolare per l'audio stereo, quindi su Connect
Stereo Audio (Connetti audio stereo).
NOTA: se il servizio Auricolare sul computer di destinazione necessita di una connessione protetta, è
necessario rispondere ai messaggi di sicurezza e di autorizzazione Bluetooth visualizzati nell'area di
notifica di ogni computer (vedere "Risposta ai messaggi di sicurezza e di autorizzazione Bluetooth").
5. Avviare il lettore multimediale sul computer.
Per disconnettere il servizio Auricolare
1. Aprire Risorse di rete Bluetooth dal computer.
2. Fare clic su Visualizza periferiche raggiungibili.
3. In Tutte le risorse di rete Bluetooth, fare clic con il pulsante destro del mouse sul nome della periferica e
quindi su Disconnect Stereo Audio (Disconnetti audio stereo).
Riproduzione di audio sul computer da un lettore Bluetooth
Per riprodurre l'audio sul computer da un lettore Bluetooth
1. Aprire Risorse di rete Bluetooth dal computer e quindi fare clic su Configurazione guidata Bluetooth.
2. Fare clic su Trovare una periferica Bluetooth che disponga del servizio richiesto dall'utente e
quindi su Avanti.
3. In Selezione servizio Bluetooth, fare clic su Gateway audio e quindi su Avanti.
4. In Selezione periferica Bluetooth, fare clic sul nome del lettore audio Bluetooth e quindi su Avanti.
NOTA: se il lettore cercato non è una periferica audio (quale un computer), fare clic su Mostra tutte
le periferiche nell'elenco a destra di Search Again (Cerca ancora) e quindi su Search Again (Cerca
ancora).
5. La casella di controllo Avvia la connessione è selezionata per impostazione predefinita. Per accettare
l'impostazione predefinita e avviare automaticamente la connessione, fare clic su Fine.
A questo punto, è possibile riprodurre l'audio dal lettore Bluetooth sul computer.
Per disconnettere il gateway audio
1. Aprire Risorse di rete Bluetooth dal computer.
2. Fare clic su Visualizza periferiche raggiungibili.
3. In Tutte le risorse di rete Bluetooth, fare clic con il pulsante destro del mouse sul nome del lettore audio
Bluetooth e quindi su Disconnect Audio Gateway (Disconnetti gateway audio).
Uso di una periferica audio senza fili Bluetooth per la
riproduzione e la registrazione vocale
Per usare una periferica audio senza fili Bluetooth per la riproduzione e la registrazione vocale
1. Aprire Risorse di rete Bluetooth dal computer.
2. Fare clic su Configurazione guidata Bluetooth.

3. Fare clic su Trovare una periferica Bluetooth specifica e configurare la modalità d'uso dei relativi
servizi sul computer, quindi fare clic su Avanti.
4. Rendere rilevabile la periferica.
NOTA: per istruzioni su come rendere rilevabile la periferica, consultare il manuale fornito la periferica.
5. In Selezione periferica Bluetooth, fare clic sul nome della periferica audio senza fili e quindi su Avanti.
6. Abilitare la modalità di abbinamento sulla periferica.
NOTA: per istruzioni su come abilitare la modalità di abbinamento, consultare il manuale fornito con la
periferica.
7. In Configurazione sicurezza Bluetooth, digitare il codice di sicurezza Bluetooth nella casella Codice di
sicurezza Bluetooth e quindi fare clic su Abbina ora.
NOTA: per conoscere il codice di sicurezza, consultare il manuale fornito con la periferica.
8. In Selezione servizio Bluetooth, selezionare la casella di controllo relativa al servizio per la periferica audio
senza fili e quindi fare clic su Fine.
9. Fare clic su Visualizza periferiche raggiungibili.
10. In Tutte le risorse di rete Bluetooth, fare clic con il pulsante destro del mouse sul nome della periferica
audio senza fili e quindi su Connect Hands-free Audio (Connetti periferica audio senza fili).
11. In Notifica audio Bluetooth, fare clic su OK.
12. Regolare le proprietà audio del programma per la riproduzione sonora/vocale (output audio) o la
registrazione (input audio) per utilizzare la periferica audio senza fili Bluetooth.
È ora possibile aprire l'applicazione software audio e iniziare a utilizzare la periferica audio senza fili Bluetooth.
NOTA: il software Bluetooth imposta la qualità audio in base alle caratteristiche della periferica.
Per disconnettere la periferica audio senza fili
1. Aprire Risorse di rete Bluetooth dal computer.
2. Fare clic su Visualizza periferiche raggiungibili.
3. In Tutte le risorse di rete Bluetooth, fare clic con il pulsante destro del mouse sul nome della periferica
audio senza fili e quindi su Disconnect Hands-free Audio (Disconnetti periferica audio senza fili).
Accesso ai file presenti su un'altra periferica Bluetooth dal
computer
Per accedere a file presenti su un'altra periferica Bluetooth dal computer
1. Se l'altra periferica Bluetooth non è un computer, abilitare il servizio di trasferimento file sulla periferica
stessa (per ulteriori informazioni consultare il manuale fornito con la periferica Bluetooth).
2. Aprire Risorse di rete Bluetooth dal computer.
3. Fare clic su Configurazione guidata Bluetooth.
4. Fare clic su Trovare una periferica Bluetooth che disponga del servizio richiesto dall'utente e
quindi su Avanti.
5. In Selezione servizio Bluetooth, fare clic su Trasferimento file e quindi su Avanti.
6. In Selezione periferica Bluetooth, fare clic sul nome dell'altra periferica e quindi su Avanti.
NOTA: se la proprietà Connessione protetta del servizio di trasferimento file dell'altra periferica è
stata impostata, digitare il codice di sicurezza che si desidera utilizzare nella casella Codice di
sicurezza Bluetooth e quindi fare clic su Abbina ora. L'operatore dell'altra periferica deve conoscere
il codice di sicurezza e deve essere pronto a rispondere alla richiesta del Codice di sicurezza
Bluetooth inviata dal computer (vedere "Risposta ai messaggi di sicurezza e di autorizzazione
Bluetooth"). In caso contrario il processo di abbinamento non avviene. Dopo l'abbinamento è possibile
La pagina si sta caricando...
La pagina si sta caricando...
La pagina si sta caricando...
La pagina si sta caricando...
La pagina si sta caricando...
La pagina si sta caricando...
La pagina si sta caricando...
La pagina si sta caricando...
La pagina si sta caricando...
La pagina si sta caricando...
La pagina si sta caricando...
La pagina si sta caricando...
La pagina si sta caricando...
La pagina si sta caricando...
-
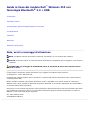 1
1
-
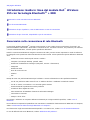 2
2
-
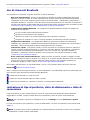 3
3
-
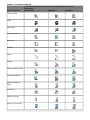 4
4
-
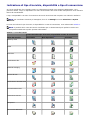 5
5
-
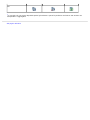 6
6
-
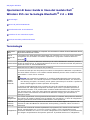 7
7
-
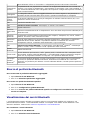 8
8
-
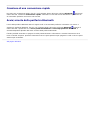 9
9
-
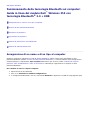 10
10
-
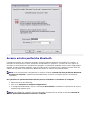 11
11
-
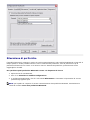 12
12
-
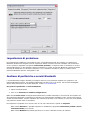 13
13
-
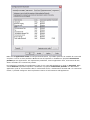 14
14
-
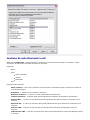 15
15
-
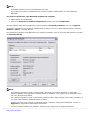 16
16
-
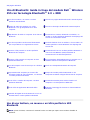 17
17
-
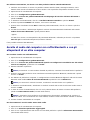 18
18
-
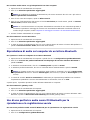 19
19
-
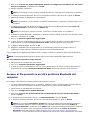 20
20
-
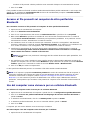 21
21
-
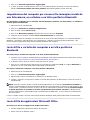 22
22
-
 23
23
-
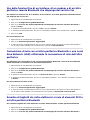 24
24
-
 25
25
-
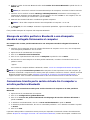 26
26
-
 27
27
-
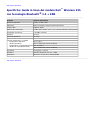 28
28
-
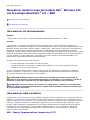 29
29
-
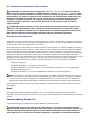 30
30
-
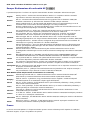 31
31
-
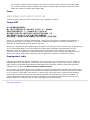 32
32
-
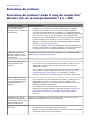 33
33
-
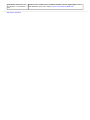 34
34
Altri documenti
-
Digicom Palladio USB Bluetooth EDR 10M Manuale utente
-
Lenovo ThinkPad Edge E520 Guida utente
-
Lenovo ThinkPad Edge E320 Guida utente
-
Lenovo ThinkPad Edge E220s Guida utente
-
Lenovo THINKPAD X121E Guida utente
-
Lenovo ThinkPad Edge E125 Guida utente
-
Lenovo ThinkPad Edge E420s Guida utente
-
Lenovo THINKPAD L520 Guida utente
-
Lenovo ThinkPad T420si Guida utente
-
Lenovo ThinkPad X220 Guida utente