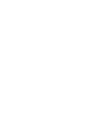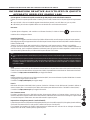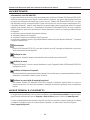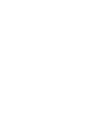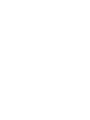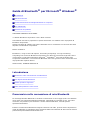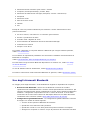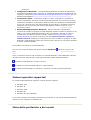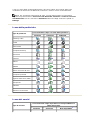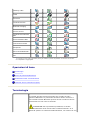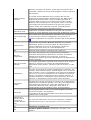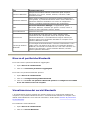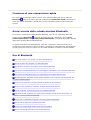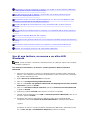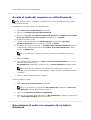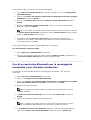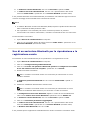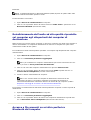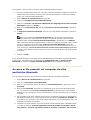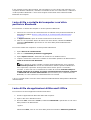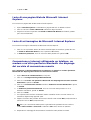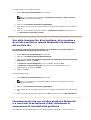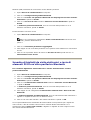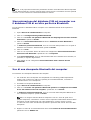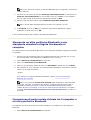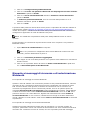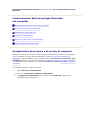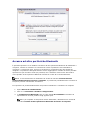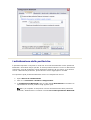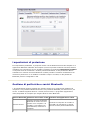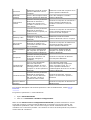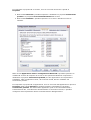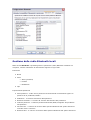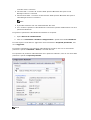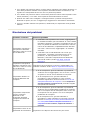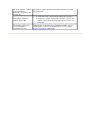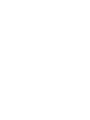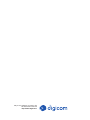Digicom Palladio USB Bluetooth EDR 10M Manuale utente
- Tipo
- Manuale utente

Palladio USB Bluetooth EDR 10M
Manuale Operativo
rev. 1.0 del 02/2008
USB Micro
Bluetooth Adapter
Tecnologia Bluetooth versione 2.0
Velocità fino a 3Mbit/s
Nessuna interferenza con Wi-Fi 2,4Ghz
Copertura fino a 20 metri
Ultrapiatto


1
Palladio USB Bluetooth EDR 10M Premessa
PREMESSA
È vietata la riproduzione di qualsiasi parte di questo manuale, in qualsiasi forma, senza esplicito consenso scritto della Digicom S.p.A.
Il contenuto di questo manuale può essere modificato senza preavviso. Ogni cura è stata posta nella raccolta e nella verifica della
documentazione contenuta in questo manuale, tuttavia la Digicom non può assumersi alcuna responsabilità derivante dall’utilizzo della
stessa. Tutte le altre marche, prodotti e marchi appartengono ai loro rispettivi proprietari.
PRECAUZIONI
Al fine di salvaguardare la sicurezza, l’incolumità dell’operatore e il funzionamento dell’apparato, devono essere rispettate le seguenti
norme per l’installazione. Il sistema, compresi i cavi, deve venire installato in un luogo privo o distante da:
Polvere, umidità, calore elevato ed esposizione diretta alla luce del sole.
Oggetti che irradiano calore. Questi potrebbero causare danni al contenitore o altri problemi.
Oggetti che producono un forte campo elettromagnetico (altoparlanti Hi-Fi, ecc.)
Liquidi o sostanze chimiche corrosive.
CONDIZIONI AMBIENTALI
Temperatura ambiente da 0 a +50°C Umidità relativa da 20 a 80% n.c.
Si dovrà evitare ogni cambiamento rapido di temperatura e umidità.
PULIZIA DELL’APPARATO
Usate un panno soffice asciutto senza l’ausilio di solventi.
VIBRAZIONI O URTI
Attenzione a non causare vibrazioni o urti.
Questa apparecchiatura può essere utilizzata nei seguenti paesi: IT, DE, ES, PT, BE, NL, GB, IE, DK, GR, CH.
DICHIARAZIONE DI CONFORMITA'
Noi, Digicom S.p.A. Via Volta 39, 21010 Cardano al Campo (VA) Italy dichiariamo sotto la nostra esclusiva responsabilità, che il
prodotto a nome Palladio USB Bluetooth EDR 10M al quale questa dichiarazione si riferisce, soddisfa i requisiti essenziali della
sotto indicata Direttiva:
- 1999/5/CE del 9 marzo 1999, R&TTE, (riguardante le apparecchiature radio e le apparecchiature terminali di telecomunicazione e
il reciproco riconoscimento della loro conformità), Decreto Legislativo del 9 maggio 2001, n.269, (G.U. n. 156 del 7-7-2001).
Come designato in conformità alle richieste dei seguenti Standard di Riferimento o ad altri documenti normativi:
EN 300 328 EN 301 489-01 EN 301 489-07 EN 50371 EN 60950-1
ASSISTENZA E CONTATTI
La maggior parte dei problemi può essere risolta facendo riferimento alla sezione Supporto > F.A.Q. presente sul nostro sito www.
digicom.it. Se, dopo un’attenta lettura delle procedure ivi descritte, non riusciste comunque a risolvere il problema, vi invitiamo a
contattare l’assistenza Digicom.
E-mail: [email protected]
È possibile stampare il modulo di “RICHIESTA ASSISTENZA” scaricandolo dal nostro sito Internet www.digicom.
it nella sezione Supporto > Riparazioni e Garanzia, o prelevando il file PDF dal CD-ROM incluso nella
confezione (ove presente).
INFORMAZIONE AGLI UTENTI
ai sensi dell’art. 13 del Decreto Legislativo 25 Luglio 2005, n.151 “Attuazione delle Direttive 2002/95/CE, 2002/96/CE e 2003/108/CE, relative
alla riduzione dell’uso di sostanze pericolose nelle apparecchiature elettriche ed elettroniche, nonchè allo smaltimento dei rifiuti”.
Il simbolo del cassonetto barrato riportato sull’apparecchiatura o sulla sua confezione indica che il prodotto alla fine della propria
vita utile deve essere raccolto separatamente dagli altri rifiuti.
L’utente dovrà, pertanto, conferire l’apparecchiatura giunta a fine vita agli idonei centri di raccolta differenziata dei rifiuti elettronici
ed elettrotecnici, oppure riconsegnarla al rivenditore al momento dell’acquisto di una nuova apparecchiatura di tipo equivalente,
in ragione di uno a uno.
L’adeguata raccolta differenziata per l’avvio successivo dell’apparecchiatura dismessa al riciclaggio, al trattamento e allo
smaltimento ambientalmente compatibile contribuisce ad evitare possibili effetti negativi sull’ambiente e sulla salute e favorisce il reimpegno
e/o riciclo dei materiali di cui è composta l’apparecchiatura.
Lo smaltimento abusivo del prodotto da parte dell’utente comporta l’applicazione delle sanzioni amministrative previste dalla normativa
vigente.

Palladio USB Bluetooth EDR 100 & Palladio USB Bluetooth EDR 10 Indice-Premessa
III
INFORMAZIONI RELATIVE ALL’UTILIZZO DI QUESTO
APPARATO WIRELESS (RADIO LAN)
Questo apparato è conforme ai requisiti essenziali ed agli altri principi sanciti dalla Direttiva 1999/5/CE.
Pertanto, in accordo con quanto previsto dall’art. 6.3 del D.Lgs. 9.5.01 n.269, si informa che l’uso di questo apparato è regolamentato
da:
l
D.Lgs 1.8.2003, n.259, art. 104 (attività soggette ad autorizzazione generale) e art. 105 (libero uso), per uso privato.
l
D.M. 28/5/03, per la fornitura al pubblico dell’accesso R-LAN alle reti e servizi di telecomunicazione.
Marcatura
Il prodotto riporta sull’apparato, sulla confezione e sul libretto di istruzioni, il simbolo di allarme in quanto esiste una
restrizione all’uso dell’apparecchiatura.
Restrizioni Nazionali
Questo prodotto è soggetto a restrizioni nazionali per l’utilizzo all’interno della comunità europea ed altri paesi extracomunitari.
Nella maggior parte dei paesi appartenenti alla Comunità Europea la banda di frequenza 2400-2483,5 MHz è stata liberalizzata per
l’utilizzo di Wireless LAN.
Tuttavia in alcuni paesi vigono delle restrizioni sull’uso di frequenze, canali, potenza emessa o utilizzo in aree pubbliche.
Di seguito una lista di restrizioni esistenti al momento della redazione di questo documento. La lista potrebbe modificarsi ed
evolvere nel tempo, perciò consigliamo l’utilizzatore ad informarsi presso gli organi e le autorità competenti in ambito locale sullo
stato ultimo della regolamentazione per l’utilizzo delle frequenze Wireless LAN 2.4GHz.
Note
l
Pur non appartenendo alla Comunità Europea, i paesi: Norvegia, Svizzera e Liechtenstein applicano la direttiva europea 1999/
5/EC.
l
I limiti massimi per la potenza irradiata sono di 100mW specificati in EIRP (Effective Isotropic Radiated Power) ad eccezione dei
paesi dove sono previste delle limitazioni sulla potenza irradiata. Il livello EIRP di un dispositivo può essere calcolato sommando
il guadagno dell’antenna utilizzata (specificato in dBi) al valore della potenza emessa disponibile al connettore d’antenna
(specificato in dBm).
Italia
Questo prodotto è conforme alla specifiche di Interfaccia Radio Nazionali e rispetta il Piano Nazionale di ripartizione delle frequenze
in Italia. Se non viene installato all’interno del proprio fondo, l’utilizzo di prodotti Wireless LAN richiede una “Autorizzazione Generale”.
Consultare il sito http://www.comunicazioni.it/it per maggiori informazioni.
Belgio
Il Belgian Institute for Postal Services and Telecommunications (BIPT) deve essere informato di qualsiasi link Wireless in Outdoor
che raggiunga un raggio superiore ai 300 metri.
Consultare il sito http://www.bipt.be per maggiori dettagli.
Francia
Nella banda di frequenza 2400-2483,5 MHz la potenza di emissione è limitata a 10 mW EIRP quando il prodotto è utilizzato in
esterno (Outdoor). Non ci sono restrizioni per l’utilizzo nella restante parte della banda 2.4Ghz o nell’utilizzo in interni (Indoor).
Consultare il sito http://www.arcep.fr per maggiori informazioni.
Uso di antenne esterne
Il prodotto è conforme alle norme e limiti della normativa vigente quando utilizzato con l’antenna fornita a corredo. Nel caso di
rimozione dell’antenna originale ed utilizzo di una antenna diversa, l’utilizzatore deve assicurarsi di non infrangere o superare i limiti
o le restrizioni imposte in ambito interno ed esterno dalle normative vigenti nel paese.
Impostazione del Regulatory Domain (canali utilizzabili)
I prodotti vengono forniti con l’impostazione del Regulatory Domain per la Comunità Europea (ETSI). Il Regulatory Domain definisce
quali canali sono ammessi all’uso in quel specifico contesto locale (Paese o lista di paesi).
Per gli apparati che permettono la modifica di tale impostazione, l’utilizzatore deve assicurarsi di non infrangere le limitazioni
imposte sull’uso dei canali (e relative potenze) vigenti nel paese.

Palladio USB Bluetooth EDR 100 & Palladio USB Bluetooth EDR 10 Indice-Premessa
IV
AVVERTENZE
Informazioni sulla SICUREZZA
Leggete attentamente le istruzioni e norme qui riportate prima di utilizzare il Palladio USB Bluetooth EDR10-100.
Violare tali norme potrebbe essere illegale e creare situazioni di pericolo. Per ognuna delle situazioni descritte è
necessario fare riferimento alle disposizione e norme del caso. Palladio USB Bluetooth EDR10-100, così come
tutti i dispositivi senza fili, usa frequenze radio. Quando è in funzione, invia e riceve energia a radiofrequenza (RF).
Il dispositivo Bluetooth™ produce campi magnetici per questa ragione deve essere tenuto lontano da supporti
magnetici quali dischetti, nastri ecc. Il funzionamento di Palladio USB Bluetooth EDR10-100 vicino a dispositivi
elettrici ed elettronici quali radio e televisioni può causare interferenze; in questi casi l’utente può effettuare questi
accorgimenti:
l
riposizionare oppure orientare diversamente l’antenna;
l
aumentare la distanza tra i dispositivi;
l
consultare il fornitore o un installatore radio/TV per aiuto.
In alcuni paesi, potrebbero essere in vigore delle limitazioni relative all’uso dei dispositivi Bluetooth™. Consultare
a riguardo le autorità locali.
Interferenze
Palladio USB Bluetooth EDR10-100, come tutti i dispositivi senza fili è soggetto ad interferenze che possono
influire sulle prestazione del dispositivo
Utilizzo in auto
Verificate che i dispositivi elettronici dell’autovettura siano protetti contro l’emissione RF.
Utilizzo in aereo
I dispositivi Bluetooth™ possono causare interferenze in aereo. Spegnete Palladio USB Bluetooth EDR10-100
scollegandolo dal PC.
Utilizzo all’interno di ospedali
Nei centri sanitari dove espressamente indicato l’apparecchio va tenuto spento; in particolare potrebbero verificarsi
interferenze con stimolatori cardiaci e protesi acustiche.
Utilizzo in prossimità di materiali esplosivi
Non utilizzare Palladio USB Bluetooth EDR10-100 in depositi di carburante, impianti chimici e in aree con
presenza di esplosivi. Sarà necessario rispettare le limitazioni ed attenersi a qualunque norma o disposizione
prevista.
ASSISTENZA E CONTATTI
La maggior parte dei problemi può essere risolta consultando il capitolo Risoluzione problemi nel manuale utente,
oppure facendo riferimento alla sezione Supporto > Aiuto in linea presente sul nostro sito www.digicom.it
.
Se, dopo un’attenta lettura delle procedure ivi descritte, non riusciste comunque a risolvere il problema, vi invitiamo
a contattare il rivenditore presso cui è stato acquistato il prodotto e, in ultima analisi, l’assistenza Digicom.
E-mail: [email protected]


1
Palladio USB Bluetooth EDR 10M Generalità
1. GENERALITA’
Grazie per la fiducia accordataci nell’acquistare un prodotto Digicom!
Palladio USB Bluetooth EDR10Mè la soluzione Bluetooth™ Digicom che permette di collegare
il Vostro computer o Macintosh ad altri dispositivi Bluetooth™, come telefoni cellulari, dispositivi
palmari (PDA), stampanti, Desktop e Laptop.
Grazie alla tecnologia Bluetooth™, questi dispositivi possono dialogare senza fili, in un’area
fino a 100 metri (dipendente dal modello), fino alla velocità di 3Mbit/s.
Con Palladio USB Bluetooth EDR10M potete ad esempio:
Collegare fino a 7 computer senza fili (Wireless) per il trasferimento dati;
Collegarvi ad una rete locale aziendale tramite un Access Point;
Navigare in Internet attraverso un Access Point (es. ADSL);
Sincronizzare l’agenda del PC e del PDA;
Consultare la posta elettronica e navigare in Internet con il vostro telefono cellulare Bluetooth™ (ideale GPRS).
Palladio USB Bluetooth EDR10M supporta lo standard Bluetooth™ V1.2 per garantirvi la perfetta coesistenza con dispositivi
Wireless Wi-Fi 2.4 GHz.
Palladio USB Bluetooth EDR10M è Plug & Play, cioè una volta inserito nella porta USB del computer o Macintosh®, viene rilevato
in automatico dal Sistema. Inoltre, può essere collegato e scollegato a computer acceso.
I requisiti minimi per il completo utilizzo del dispositivo sono:
Pc Pentium o compatibile
1 porta USB libera
Windows® 98se / Mac® OS X
Nel seguente manuale trovate descritte le procedure per installare, verificare e rimuovere Palladio USB Bluetooth EDR10M. Inoltre,
potete trovare le informazioni necessarie per collegare il Palladio USB Bluetooth EDR10M ad altri dispositivi Bluetooth™.
Per l’eventuale utilizzo dei programmi di comunicazione consultate il relativo manuale operativo.
1.1. CONTENUTO DELLA CONFEZIONE
Palladio USB Bluetooth EDR10M
Guida rapida d’installazione
Manuale operativo in formato PDF
Driver per Windows® Vista, XP, XP SP2, ME, 2000, 98SE
1.2. CARATTERISTICHE TECNICHE
Standard Bluetooth™ 2.0
Frequenza 2.4GHz (2400-2483.5 MHz)
Potenza Trasmissiva Classe 2, max. 20 metri (Palladio USB Bluetooth 2 10)
Interfaccia USB Ver 2.0 (compatibile 1.1)
Velocità fino a 3Mbit/s
Supporto crittografia dati fino a 128bit
Alimentazione prelevata dal bus USB


Guida
di Bluetooth
®
per Microsoft
®
Windows
®
Introduzione
Operazioni di base
Funzionamento della tecnologia Bluetooth sul computer
Uso di Bluetooth
Risoluzione dei problemi
SOFTWARE CONCESSO IN LICENZA
© 2005 di Broadcom Corporation. Tutti i diritti riservati.
Informazioni riservate e proprietarie: Questo documento e il software sono di proprietà di
Broadcom Corporation.
Questo pacchetto di software può essere utilizzato solo in conformità con l'accordo di licenza
stipulato con Broadcom Corporation.
Marchi di fabbrica
Broadcom
®
, il logo a forma di impulso, Connecting everything
®
e il logo Connecting
everything sono marchi di Broadcom Corporation e/o delle sue consociate negli Stati Uniti e
in altri Paesi e/o nell'Unione Europea. Microsoft
®
e Windows
®
sono marchi di Microsoft
Corporation. Bluetooth
®
è un marchio di Bluetooth SIG. Tutti gli altri marchi menzionati sono
di proprietà dei rispettivi titolari.
Ottobre 2005, 1000BTW-Guida102-R
Introduzione
Panoramica sulla connessione di rete Bluetooth
Uso degli strumenti
Bluetooth
Sistemi operativi supportati
Stato delle periferiche e
dei servizi
Panoramica sulla connessione di rete Bluetooth
La tecnologia wireless Bluetooth
®
consente comunicazioni a corto raggio (entro una distanza
di 10 metri) tra periferiche abilitate a Bluetooth, eliminando la necessità di cavi. Una volta
connessa, una periferica può utilizzare o essere utilizzata dall'altra, secondo quanto
specificato dall'utente.
Poiché le comunicazioni Bluetooth vengono trasmesse via radio, possono essere impostate in
modo da utilizzare la crittografia come protezione dalle intercettazioni di dati riservati. Alcune
periferiche tipiche abilitate a Bluetooth sono:

z
Periferiche Human Interface quali mouse o tastiera
z
Computer (ad esempio desktop, portatili, PDA)
z
Periferiche di elaborazione immagini (stampanti, scanner e fotocamere)
z
Stampanti
z
Periferiche audio
z
Punti di accesso di rete
z
Telefoni
z
Fax
Esempi di come una periferica Bluetooth può utilizzare o essere utilizzata da un'altra
periferica Bluetooth:
z
Uso di un mouse, una tastiera o un controller giochi wireless
z
Ascolto o riproduzione di audio
z
Scambio di file e biglietti da visita
z
Sincronizzazione di database di Personal Information Manager
z
Connessione a Internet
z
Stampa o invio di fax
Per iniziare a utilizzare un computer abilitato a Bluetooth per svolgere attività specifiche,
vedere Uso di Bluetooth
.
Per modificare le impostazioni predefinite che controllano la modalità di funzionamento di
Bluetooth sul computer,
vedere Funzionamento della tecnologia Bluetooth
sul computer.
Per informazioni sugli strumenti Bluetooth disponibili e sul relativo uso, vedere Uso degli
strumenti Bluetooth
.
In caso di difficoltà nell'uso di Bluetooth, vedere Risoluzione dei problemi.
Per ulteriori informazioni sulla funzionalità Bluetooth in generale, vedere Operazioni di
base.
Uso degli strumenti Bluetooth
La maggior parte degli strumenti e controlli Bluetooth seguenti è disponibile sul computer:
z
Risorse di rete Bluetooth - Risorse di rete Bluetooth consente di accedere
rapidamente alle attività Bluetooth e ad altre cartelle potenzialmente interessanti. Qui
vengono automaticamente inseriti collegamenti ai servizi di altre periferiche Bluetooth
utilizzati. I collegamenti comprendono l'icona e il nome del servizio. Lo stato della
connessione al servizio viene indicato sia dall'aspetto dell'icona che dalla descrizione
visualizzata sotto Commenti (vedere Stato delle periferiche e
dei servizi).
z
Configurazione guidata Bluetooth - La Configurazione guidata Bluetooth consente
di svolgere con facilità le attività seguenti:
{
Trovare un'altra periferica Bluetooth da utilizzare
{
Specificare come utilizzare l'altra periferica
{
Specificare il modo in cui le altre periferiche possono utilizzare il computer
{
Assegnare al computer un nome e un tipo di periferica da trasmettere alle altre

periferiche
z
Configurazione Bluetooth - La Configurazione Bluetooth consente di modificare le
impostazioni predefinite che controllano la modalità di funzionamento di Bluetooth sul
computer. Consultare Funzionamento della
tecnologia Bluetooth sul computer per una
descrizione dettagliata.
z
Connessione rapida - Connessione rapida è un altro strumento che consente di
iniziare a utilizzare il servizio di un'altra periferica Bluetooth. Se il servizio è già stato
utilizzato in precedenza, Connessione rapida consente di connettersi immediatamente
a esso. Se il servizio non è già stato utilizzato in precedenza, è necessario trovare le
periferiche che lo forniscono. Per ulteriori informazioni, vedere Creazione di una
connessione rapida.
z
Avvia/Interrompi periferica Bluetooth - Questo controllo (se disponibile),
consente di accedere o spegnere la radio Bluetooth quando si utilizza il computer in un
luogo in cui è vietato utilizzare dispositivi radio, ad esempio a bordo di un velivolo
commerciale. Per utilizzare questo controllo, vedere Avvio/arresto della scheda
wireless Bluetooth. Se questo controllo non è disponibile sul computer, consultare il
manuale accluso al computer per informazioni su come accendere e spegnere la radio
Bluetooth. Generalmente la radio può essere accesa e spenta con uno switch hardware
o tramite un'utilità software.
Per accedere a strumenti e controlli Bluetooth
Fare clic con il pulsante destro del mouse sull'icona Bluetooth nell'Area di
notifica del
task.
Oltre a consentire l'accesso agli strumenti e ai controlli Bluetooth, l'icona Bluetooth nell'area
di notifica del task indica anche lo stato generale della scheda wireless Bluetooth:
La scheda sta funzionando e la radio è accesa.
La scheda non sta funzionando oppure la radio è spenta.
La scheda sta funzionando e il computer è connesso a un'altra periferica Bluetooth.
Sistemi operativi supportati
La scheda wireless Bluetooth supporta i sistemi operativi seguenti:
z
Windows Vista
z
Windows XP
z
Windows 2000
z
Windows Me
z
Windows 98, Second Edition
Le istruzioni riportate nel presente documento sono basate su una scheda wireless Bluetooth
utilizzata su un computer con Windows XP.
Stato delle periferiche e dei servizi

Il tipo e lo stato delle periferiche Bluetooth e dei servizi offerti sono indicati dalle icone
visualizzate in Risorse di rete Bluetooth, Periferica e Tutte le risorse di rete Bluetooth.
NOTA: Per visualizzare informazioni di stato, il nome della periferica e informazioni
aggiuntive rispettivamente in Risorse di rete Bluetooth, Periferica e Tutte le risorse di
rete Bluetooth, fare clic sulla freccia Visualizza nella barra degli strumenti e quindi su
Dettagli.
Icone delle periferiche
Icone dei servizi
Tipo di periferica
Icona indicante il tipo e lo stato della periferica
Normale Connessa Abbinata
Gateway audio
Cuffie
Fotocamera
Computer desktop
Auricolare
Tastiera
Mouse
Modem
Punto di accesso di rete
Computer portatile
Agenda elettronica (PDA)
Stampante
Telefono
Periferica sconosciuta
Tipo di servizio
Icona indicante il tipo di periferica e la disponibilità e lo
stato del servizio
Normale Connessa
Non disponibile
1

Operazioni di base
Terminologia
Ricerca di periferiche
Bluetooth
Visualizzazione dei servizi Bluetooth
Creazione di una connessione rapida
Terminologia
Gateway audio
Cuffie
Auricolare
Trasferimento file
Bluetooth Imaging
Accesso di rete
Trasferimento elementi
PIM
Sincronizzazione PIM
Connessione remota
Stampante
Porta seriale Bluetooth
Fax
1
Un servizio può non essere disponibile perché già utilizzato o perché la periferica che fornisce tale servizio
non è disponibile o raggiungibile.
La cartella di livello più alto alla quale può accedere un'altra
periferica Bluetooth. Le periferiche che hanno diritto di accesso a
una cartella Scambio Bluetooth possono anche accedere a tutte le
sottocartelle e a tutti i file ivi contenuti.
ATTENZIONE! Per impostazione predefinita, la cartella
Scambio Bluetooth viene inserita nella cartella Documenti. Se si
decide di spostare la cartella Scambio Bluetooth, non inserirla in una

Cartella Scambio
Bluetooth
directory principale o di sistema, poiché questa operazione può
consentire a periferiche remote di danneggiare il sistema operativo
del computer.
La cartella Scambio Bluetooth viene condivisa dai servizi di
trasferimento elementi PIM e di trasferimento file. Nella pagina
Proprietà di entrambi questi servizi è possibile specificare la
posizione della cartella. Se la posizione della cartella Scambio
Bluetooth viene modificata per uno di questi servizi, il percorso
viene aggiornato automaticamente anche per l'altro servizio.
Questa cartella viene utilizzata anche dal servizio Bluetooth
Imaging per memorizzare le immagini ricevute.
Applicazioni client
Applicazioni di software installate sul computer che consentono
l'utilizzo di servizi Bluetooth forniti da periferiche Bluetooth remote.
Area di notifica del
task
L'area della barra delle applicazioni di Windows che visualizza l'ora
e che può anche contenere collegamenti che consentono di
accedere rapidamente ai programmi. Posizione dell'icona Bluetooth
.
Autenticazione
Una funzione di protezione Bluetooth utilizzata per la verifica
dell'identità. Durante il processo iniziale di autenticazione, la
periferica Bluetooth che avvia la connessione richiede alla
periferica remota di fornire un codice PIN Bluetooth.
BDA Bluetooth Device Address (assegnato dal produttore).
Chiave di
collegamento
Una chiave di protezione univoca generata internamente e
scambiata dalle periferiche abbinate per verificare la rispettiva
identità prima di stabilire una connessione. Le chiavi di
collegamento vengono generate automaticamente all'abbinamento
di due periferiche.
Codice di sicurezza
Bluetooth
Una stringa alfanumerica composta da un massimo di 16 caratteri
digitata in risposta a una richiesta di codice PIN Bluetooth.
Denominato anche passkey, password, codice di accesso o codice
PIN.
Collegamento
Un'icona che consente di accedere rapidamente a programmi, file,
cartelle e unità utilizzate spesso. Facendo doppio clic su un'icona si
apre la cartella o il file corrispondente senza necessità di effettuare
una ricerca. Le icone di collegamento non modificano la posizione
dei file, ma collegano semplicemente alla rispettiva posizione. È
possibile eliminare un collegamento senza eliminare il file a cui è
associato. I collegamenti possono inoltre essere rinominati.
Connessione
protetta
L'impostazione di una proprietà di un servizio o di un'applicazione
Bluetooth che richiede una passkey o una chiave di collegamento a
ogni tentativo di connessione. Tutti i dati scambiati su una
connessione Bluetooth sono crittografati. Altre opzioni di
configurazione possono richiedere anche un'autorizzazione.
Crittografia
La crittografia traduce i dati in un formato illeggibile utilizzando
una chiave segreta o una password.
La decodifica dei dati necessita della stessa chiave o password
utilizzata per la crittografia.
Dynamic Host
Control Protocol
(Protocollo di
controllo dinamico
host)
Un protocollo utilizzato da un server per assegnare un indirizzo
Internet Protocol (IP) a una periferica in fase di connessione.
HCI Interfaccia controller host.
HID
Periferica human interface. Ad esempio, un mouse o una
tastiera.

Ricerca di periferiche Bluetooth
Per trovare tutte le periferiche Bluetooth raggiungibili
1. Aprire Risorse di rete Bluetooth.
2. Fare clic su Visualizza periferiche raggiungibili.
Per trovare una periferica Bluetooth specifica
1. Aprire Risorse di rete Bluetooth.
2. Fare clic su Configurazione guidata Bluetooth.
3. Fare clic su Trovare una periferica Bluetooth specifica e configurare la modalità
d'uso dei relativi servizi sul computer.
Visualizzazione dei servizi Bluetooth
I servizi Bluetooth vengono utilizzati per eseguire azioni tra un programma installato sul
computer e una periferica Bluetooth remota. I servizi Bluetooth installati sul computer sono
definiti Servizi Bluetooth e sono elencati in Periferica. Vedere anche Gestione di periferiche e
servizi Bluetooth.
Per visualizzare Servizi Bluetooth
1. Aprire Risorse di rete Bluetooth.
2. Fare clic su Servizi Bluetooth.
PDA Agenda elettronica.
Periferica Bluetooth
Componente hardware abilitato a Bluetooth quale computer,
stampante, fax, mouse, tastiera, telefono, auricolare, cuffie,
fotocamera o PDA.
Periferiche abbinate
Prima di poter stabilire una connessione protetta (autenticata e
crittografata), le periferiche Bluetooth devono essere abbinate. Le
periferiche abbinate condividono una chiave di collegamento
univoca, scambiata automaticamente a ogni connessione.
PIM
Personal Information Manager. Un'applicazione, quale
Microsoft
®
Outlook
®
, utilizzata per gestire i contatti, inviare e
ricevere e-mail e pianificare eventi e attività.
Servizi Bluetooth Vedere Servizi locali.
Servizi locali
Servizi Bluetooth quali Auricolare, Cuffie, Gateway audio,
Trasferimento file e Stampante forniti dal computer ad altre
periferiche Bluetooth. I servizi Bluetooth vengono utilizzati per
eseguire azioni tra un programma installato sul computer e una
periferica Bluetooth remota.
Tecnologia wireless
Bluetooth
La tecnologia wireless Bluetooth
®
consente comunicazioni a corto
raggio (entro una distanza di 10 metri) tra periferiche abilitate a
Bluetooth, eliminando la necessità di cavi. Una volta connessa, una
periferica può utilizzare o essere utilizzata dall'altra, secondo
quanto specificato dall'utente.

Creazione di una connessione rapida
Per creare una connessione rapida, fare clic con il pulsante destro del mouse sull'icona
Bluetooth nell'area di notifica del task, selezionare Connessione rapida, selezionare il
nome del servizio desiderato e quindi fare clic sul nome della periferica che fornisce tale
servizio.
Avvio/arresto della scheda wireless Bluetooth
Per avviare o arrestare la scheda wireless Bluetooth, fare clic con il pulsante destro del
mouse sull'icona Bluetooth nell'area di notifica del task e quindi fare clic su Avvia
periferica Bluetooth o Interrompi periferica Bluetooth. Il comando disponibile dipende
dallo stato corrente della scheda Bluetooth.
Se questo controllo non è disponibile sul computer, consultare il manuale fornito con il
computer per informazioni su come accendere e spegnere la radio Bluetooth. Generalmente
la radio può essere accesa e spenta con uno switch hardware o tramite un'utilità software.
Uso di Bluetooth
Uso di una tastiera, un mouse o un altro HID Bluetooth
Ascolto di audio dal computer su cuffie Bluetooth
Riproduzione di audio sul computer da un lettore Bluetooth
Uso di un auricolare
Bluetooth per la messaggeria immediata o per chiamate telefoniche
Uso di un auricolare
Bluetooth per la riproduzione e la registrazione vocale
Reindirizzamento dell'audio ad alta qualità riprodotto sul computer agli altoparlanti del
computer di destinazione
Accesso a file presenti su un'altra periferica Bluetooth dal computer
Accesso ai file presenti sul computer da altre periferiche Bluetooth
Uso del computer come
vivavoce per un cellulare Bluetooth
Impostazione del computer per ricevere file immagine inviati da una fotocamera, un
cellulare o un'altra periferica Bluetooth
Invio di file o cartelle dal computer a un'altra periferica Bluetooth
Invio di file da
applicazioni di Microsoft Office
Invio di una pagina Web da
Microsoft Internet Explorer
Invio di un'immagine da Microsoft Internet Explorer

Connessione a Internet utilizzando un telefono, un modem o un'altra periferica Bluetooth
che disponga del servizio di connessione remota
Uso della funzione fax di un telefono, di un modem o di un'altra periferica remota
Bluetooth che disponga del servizio fax
Connessione di rete con un'altra periferica Bluetooth o a una Local Area Network (LAN)
utilizzando la connessione di rete dell'altra periferica
Scambio di biglietti da visita elettronici e invio di elementi PIM a un'altra periferica
Bluetooth
Sincronizzazione del
database PIM sul computer con il database PIM di un'altra periferica
Bluetooth
Uso di una stampante
Bluetooth dal computer
Stampa da un'altra
periferica Bluetooth a una stampante standard collegata fisicamente al
computer
Connessione di porta seriale virtuale tra il computer e un'altra periferica Bluetooth
Risposta ai messaggi di sicurezza e di autorizzazione Bluetooth
Uso di una tastiera, un mouse o un altro HID
Bluetooth
NOTA: prima di iniziare, consultare il manuale fornito con l'HID per sapere come rendere
rilevabile la periferica.
Per utilizzare una tastiera, un mouse o un'altra periferica Human Interface
Bluetooth
1. Verificare che la tastiera, il mouse o la periferica Human Interface (HID) contenga le
batterie, che le batterie siano inserite correttamente e siano cariche e che la posizione
del pulsante Connetti sia nota.
2. Aprire Risorse di rete Bluetooth dal computer.
3. Fare clic su Configurazione guidata Bluetooth.
4. Fare clic su Trovare una periferica Bluetooth che disponga del servizio richiesto
dall'utente e quindi su Avanti.
5. Fare clic su Periferica Human Interface nell'elenco Selezione servizio Bluetooth
e quindi su Avanti.
6. Premere il pulsante Connetti sulla tastiera, sul mouse o sulla HID.
7. Quando viene visualizzata l'icona HID in Selezione periferica Bluetooth, fare clic su
di essa e quindi su Avanti.
8. Se l'HID è una tastiera, utilizzarla per digitare il codice di sicurezza Bluetooth
visualizzato nella casella Codice di sicurezza Bluetooth e quindi premere INVIO.
-oppure-
Se l'HID è un mouse o un'altra periferica di puntamento Bluetooth, utilizzarla per fare
clic su Fare clic qui in Confirmation Required (Conferma richiesta).

È ora possibile utilizzare l'HID Bluetooth.
Ascolto di audio dal computer su cuffie Bluetooth
NOTA: prima di iniziare, consultare il manuale fornito con le cuffie Bluetooth per sapere
come renderle rilevabili.
Per ascoltare audio dal computer su cuffie Bluetooth
1. Aprire Risorse di rete Bluetooth dal computer.
2. Fare clic su Configurazione guidata Bluetooth.
3. Fare clic su Trovare una periferica Bluetooth specifica e configurare la modalità
d'uso dei relativi servizi sul computer, quindi fare clic su Avanti.
4. Rendere rilevabili le cuffie.
5. Quando viene visualizzata l'icona BT-Headphones (Cuffie BT) in Selezione
periferica Bluetooth, fare clic sull'icona e quindi su Avanti.
6. Per abbinare le cuffie al computer, in Configurazione sicurezza Bluetooth digitare il
codice di sicurezza Bluetooth nella casella Codice di sicurezza Bluetooth e quindi
fare clic su Abbina ora.
NOTA: per conoscere il codice di sicurezza, consultare il manuale fornito con le
cuffie.
7. Fare clic su Fine.
8. Se le cuffie non sono connesse, in Tutte le risorse di rete Bluetooth fare clic con il
pulsante destro del mouse su
BT-Headphones (Cuffie BT) e quindi fare clic su Connect Headset (Connetti cuffie).
NOTA: prima di poter effettuare la connessione le cuffie devono essere rese
rilevabili. Se la connessione non viene stabilita, rendere le cuffie nuovamente rilevabili
e ritentare.
9. Avviare il lettore multimediale sul computer.
Per disconnettere le cuffie
1. Aprire Risorse di rete Bluetooth dal computer.
NOTA: se è presente un collegamento BT-Headphones (Cuffie BT) in Risorse di
rete Bluetooth, passare direttamente al punto 3.
2. Fare clic su Visualizza periferiche raggiungibili.
3. Fare clic con il pulsante destro del mouse su BT-Headphones (Cuffie BT) e quindi fare
clic su Disconnect Headset (Disconnetti cuffie).
Riproduzione di audio sul computer da un lettore
Bluetooth

Per riprodurre audio sul computer da un lettore Bluetooth
1. Aprire Risorse di rete Bluetooth dal computer e quindi fare clic su Configurazione
guidata Bluetooth.
2. Fare clic su Trovare una periferica Bluetooth che disponga del servizio richiesto
dall'utente e quindi su Avanti.
3. Fare clic su Gateway audio nell'elenco Selezione servizio Bluetooth e quindi su
Avanti.
4. Nell'elenco Selezione periferica Bluetooth, fare clic sul nome del lettore audio
Bluetooth e quindi su Avanti.
NOTA: se il lettore cercato non è una periferica audio (quale un computer), fare clic
su Mostra tutte le periferiche nell'elenco a destra di Search Again (Cerca ancora) e
quindi su Search Again (Cerca ancora).
5. La casella di controllo Avvia la connessione è selezionata per impostazione
predefinita. Per accettare l'impostazione predefinita e avviare automaticamente la
connessione, fare clic su Fine.
È ora possibile riprodurre audio dal lettore Bluetooth sul computer.
Per disconnettere il gateway audio
1. Aprire Risorse di rete Bluetooth dal computer.
2. Fare clic con il pulsante destro del mouse sull'icona Gateway audio e quindi fare clic
su Disconnect Audio Gateway (Disconnetti gateway audio).
Uso di un auricolare Bluetooth per la messaggeria
immediata o per chiamate telefoniche
Per utilizzare un auricolare Bluetooth per la messaggeria immediata o per chiamate
telefoniche
1. Aprire Risorse di rete Bluetooth dal computer.
2. Fare clic su Configurazione guidata Bluetooth.
3. Fare clic su Trovare una periferica Bluetooth specifica e configurare la modalità
d'uso dei relativi servizi sul computer, quindi fare clic su Avanti.
4. Rendere rilevabile l'auricolare.
NOTA: consultare il manuale fornito con l'auricolare per informazioni su come
renderlo rilevabile.
5. In Selezione periferica Bluetooth, fare clic sull'icona Cuffie audio e quindi su
Avanti.
6. Abilitare la modalità di abbinamento sull'auricolare.
NOTA: consultare il manuale fornito con l'auricolare per informazioni su come
abilitare la modalità di abbinamento e per conoscere il codice di sicurezza.
7. In Configurazione sicurezza Bluetooth, digitare il codice di sicurezza Bluetooth
nella casella Codice di sicurezza Bluetooth e quindi fare clic su Abbina ora.

8. In Selezione servizio Bluetooth, fare clic su Auricolare e quindi su Fine.
9. In Tutte le risorse di rete Bluetooth, fare clic con il pulsante destro del mouse
sull'icona Cuffie audio e quindi fare clic su Connect Headset (Connetti cuffie).
È ora possibile utilizzare l'auricolare Bluetooth per effettuare una telefonata oppure inviare o
ricevere messaggi vocali immediati sulla connessione Internet.
NOTE
z
Il software Bluetooth for Microsoft Windows (BTW) imposta la qualità audio sulla base
delle caratteristiche della periferica audio.
z
Per rispondere a una chiamata può essere necessario premere un pulsante
sull'auricolare. Per ulteriori informazioni, consultare il manuale fornito con l'auricolare.
Per disconnettere l'auricolare
1. Aprire Risorse di rete Bluetooth dal computer.
2. Fare clic con il pulsante destro del mouse sull'icona Cuffie audio e quindi fare clic su
Disconnect Headset (Disconnetti cuffie).
Uso di un auricolare Bluetooth per la riproduzione e la
registrazione vocale
Per utilizzare un auricolare Bluetooth per la riproduzione e la registrazione vocale
1. Aprire Risorse di rete Bluetooth dal computer.
2. Fare clic su Configurazione guidata Bluetooth.
3. Fare clic su Trovare una periferica Bluetooth specifica e configurare la modalità
d'uso dei relativi servizi sul computer, quindi fare clic su Avanti.
4. Rendere rilevabile l'auricolare.
NOTA: consultare il manuale fornito con l'auricolare per informazioni su come
renderlo rilevabile.
5. In Selezione periferica Bluetooth fare clic sull'icona Cuffie audio e quindi su
Avanti.
6. Abilitare la modalità di abbinamento sull'auricolare.
NOTA: consultare il manuale fornito con l'auricolare per informazioni su come
abilitare la modalità di abbinamento e per conoscere il codice di sicurezza.
7. In Configurazione sicurezza Bluetooth, digitare il codice di sicurezza Bluetooth
nella casella Codice di sicurezza Bluetooth e quindi fare clic su Abbina ora.
8. In Selezione servizio Bluetooth, fare clic su Auricolare e quindi su Fine.
9. Fare clic su Visualizza periferiche raggiungibili.
10. In Tutte le risorse di rete Bluetooth, fare clic con il pulsante destro del mouse
sull'icona Cuffie audio e quindi fare clic su Connect Headset (Connetti cuffie).
11. In Notifica audio Bluetooth, fare clic su OK.
È ora possibile aprire l'applicazione audio Bluetooth e iniziare a utilizzare l'auricolare audio
La pagina si sta caricando...
La pagina si sta caricando...
La pagina si sta caricando...
La pagina si sta caricando...
La pagina si sta caricando...
La pagina si sta caricando...
La pagina si sta caricando...
La pagina si sta caricando...
La pagina si sta caricando...
La pagina si sta caricando...
La pagina si sta caricando...
La pagina si sta caricando...
La pagina si sta caricando...
La pagina si sta caricando...
La pagina si sta caricando...
La pagina si sta caricando...
La pagina si sta caricando...
La pagina si sta caricando...
La pagina si sta caricando...
La pagina si sta caricando...
La pagina si sta caricando...
La pagina si sta caricando...
-
 1
1
-
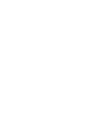 2
2
-
 3
3
-
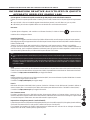 4
4
-
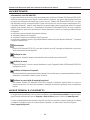 5
5
-
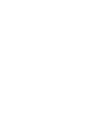 6
6
-
 7
7
-
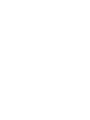 8
8
-
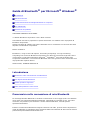 9
9
-
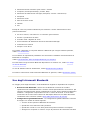 10
10
-
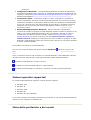 11
11
-
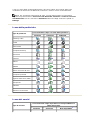 12
12
-
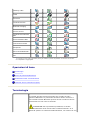 13
13
-
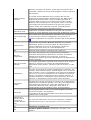 14
14
-
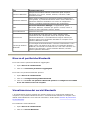 15
15
-
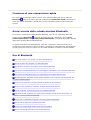 16
16
-
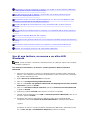 17
17
-
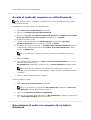 18
18
-
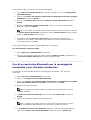 19
19
-
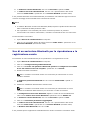 20
20
-
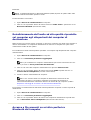 21
21
-
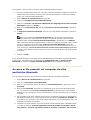 22
22
-
 23
23
-
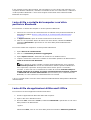 24
24
-
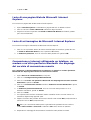 25
25
-
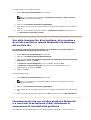 26
26
-
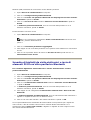 27
27
-
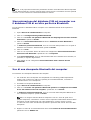 28
28
-
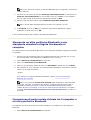 29
29
-
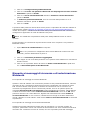 30
30
-
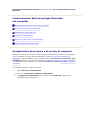 31
31
-
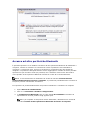 32
32
-
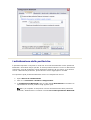 33
33
-
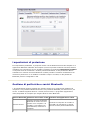 34
34
-
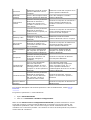 35
35
-
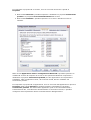 36
36
-
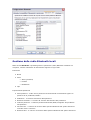 37
37
-
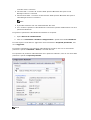 38
38
-
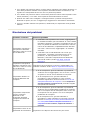 39
39
-
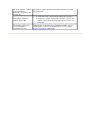 40
40
-
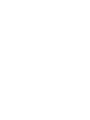 41
41
-
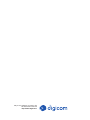 42
42
Digicom Palladio USB Bluetooth EDR 10M Manuale utente
- Tipo
- Manuale utente
Documenti correlati
-
Digicom Palladio USB Bluetooth EDR 10 Manuale utente
-
Digicom Palladio USB BLuetooth 10CX Manuale utente
-
Digicom Palladio USB Bluetooth 2-10 Manuale utente
-
Digicom Palladio USB Bluetooth 100 M Manuale utente
-
Digicom Palladio USB Bluetooth EDR 10C Manuale utente
-
Digicom Palladio USB GSM Manuale utente
-
Digicom Palladio USB Bluetooth Manuale utente