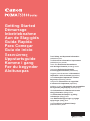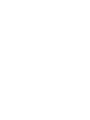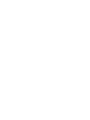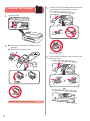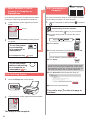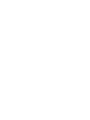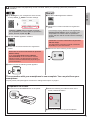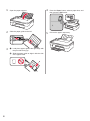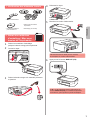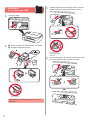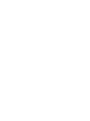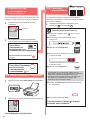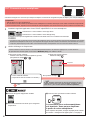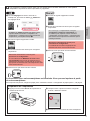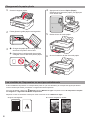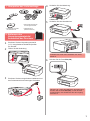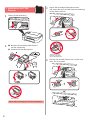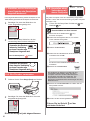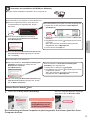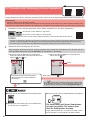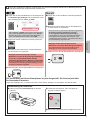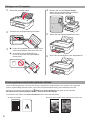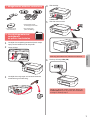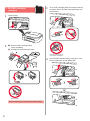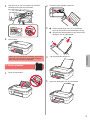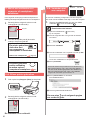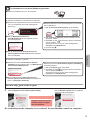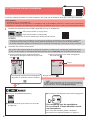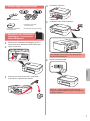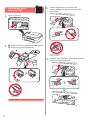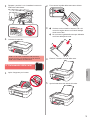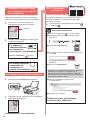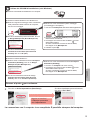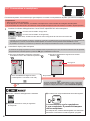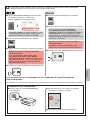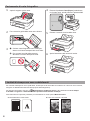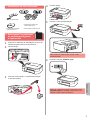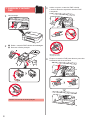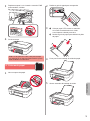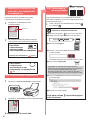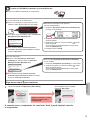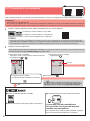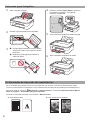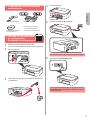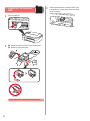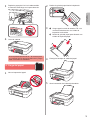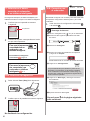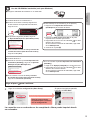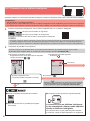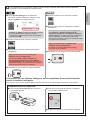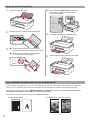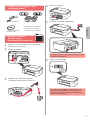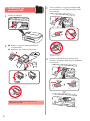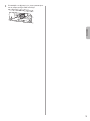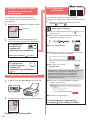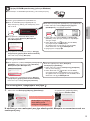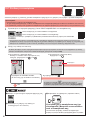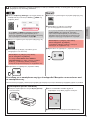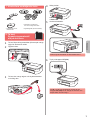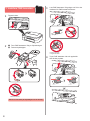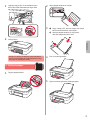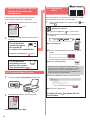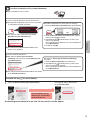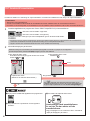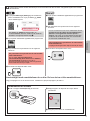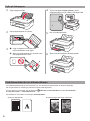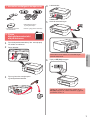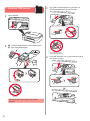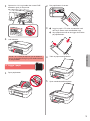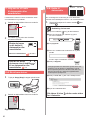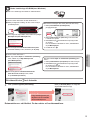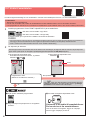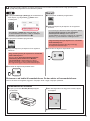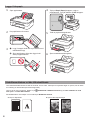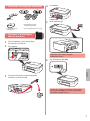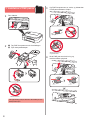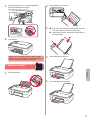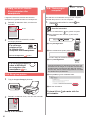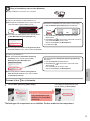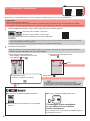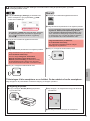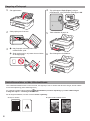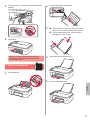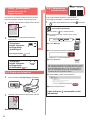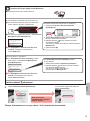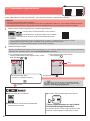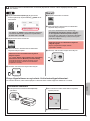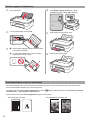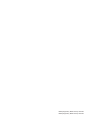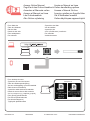Canon PIXMA TS3151 Manuale utente
- Categoria
- Giocattoli
- Tipo
- Manuale utente
La pagina si sta caricando...
La pagina si sta caricando...
La pagina si sta caricando...
La pagina si sta caricando...
La pagina si sta caricando...
La pagina si sta caricando...
La pagina si sta caricando...
La pagina si sta caricando...
La pagina si sta caricando...
La pagina si sta caricando...
La pagina si sta caricando...
La pagina si sta caricando...
La pagina si sta caricando...
La pagina si sta caricando...
La pagina si sta caricando...
La pagina si sta caricando...
La pagina si sta caricando...
La pagina si sta caricando...
La pagina si sta caricando...
La pagina si sta caricando...
La pagina si sta caricando...
La pagina si sta caricando...
La pagina si sta caricando...
La pagina si sta caricando...
La pagina si sta caricando...
La pagina si sta caricando...
La pagina si sta caricando...
La pagina si sta caricando...
La pagina si sta caricando...

1
ITALIANO
1. Verica degli elementi inclusi
□ Cavo di alimentazione □ Cartuccia FINE
□ Informazioni importanti
e sulla sicurezza
□ Guida Rapida (questo manuale)□ CD-ROM di installazione
per Windows PC
2. Rimozione del materiale di
imballaggio / Accensione
della stampante
1
Rimuovere il materiale di imballaggio (ad es. il
nastro arancione) dall'esterno della stampante.
2
Aprire il coperchio.
3
Rimuovere il nastro arancione e il materiale
di protezione e gettarli via entrambi.
4
Chiudere il coperchio.
5
Collegare il cavo di alimentazione.
Non collegare ancora alcun cavo, ad eccezione
del cavo di alimentazione.
6
Premere il pulsante ON.
Se E > 0 > 9 viene visualizzato sullo schermo,
premere il pulsante ON per spegnere la stampante
e ripetere il punto 2.

2
3. Installazione della
cartuccia FINE
1
Aprire il coperchio.
2
aEstrarre la cartuccia FINE Colore dalla scatola.
bRimuovere il nastro di protezione.
a
Non toccare.
b
Prestare attenzione all'inchiostro sul nastro protettivo.
3
Inclinare leggermente la cartuccia FINE
Colore e inserirla nel supporto cartuccia FINE
sulla sinistra.
Non farlo urtare contro
le parti circostanti.
4
Inserire la cartuccia FINE e spingerla fermamente
nché non scatta in posizione.

3
ITALIANO
5
Ripetere i punti da 2 a 4 e installare la cartuccia
FINE Nero sulla destra.
6
Chiudere il coperchio.
Se E > 0 > 4 viene visualizzato sullo schermo,
tornare al punto 3 e confermare che le cartucce
FINE sono installate correttamente.
4. Caricamento della carta
1
Aprire il supporto per la carta.
2
Far scorrere la guida della carta verso sinistra.
3
aCaricare carta normale in formato LTR o A4
contro il margine destro con il lato di stampa
rivolto verso l'alto.
bFar scorrere la guida della carta per allinearla
con il lato della pila di carta.
a
b
4
Estrarre il vassoio di uscita della carta.
5
Aprire l'estensione del vassoio di uscita.

4
5.
Selezionare se stabilire o meno
una connessione a un computer
o uno smartphone
Nella seguente descrizione, i dispositivi smartphone
e tablet sono indicati collettivamente come smartphone.
1
Confermare che la schermata viene
visualizzata come illustrato di seguito.
Lampeggiante
2
Passare al punto adeguato in base a come
si utilizza la stampante.
Per utilizzare la
stampante stabilendo
una connessione
a un computer o uno smartphone
Solo per smartphone pagina 6
Per utilizzare la stampante
senza stabilire una
connessione a un
computer o uno smartphone
6-A
6-A.
Utilizzare esclusivamente la stampante
1
Premere il pulsante Stop sulla stampante.
2
Confermare che la schermata viene visualizzata
come illustrato di seguito.
L'impostazione è ora completata.
6-B. Connessione
a computer
Windows Mac OS
È necessario impostare una connessione per ciascun
computer. Procedere con l'impostazione dal passo 1
per ciascun computer.
1
Avviare il le di congurazione per il metodo
o il metodo
.
Scaricamento da Internet
aAprire un browser Web ( , ecc.) sul computer.
bImmettere il seguente URL e accedere al sito
Web Canon.
cSelezionare Impostazione.
dImmettere il nome modello della stampante e fare
clic su OK.
È possibile selezionare un nome modello
dall'elenco.
eFare clic su Impostazione.
Di seguito sono descritte le procedure per Windows
e Mac OS. Se si utilizza un computer con un
sistema operativo diverso da Windows o Mac OS,
ad esempio un Chrome OS, eseguire l'impostazione
seguendo le istruzioni a video.
fFare clic su Scarica e scaricare il le
di congurazione.
gEseguire il le scaricato.
Passare al punto nella pagina
successiva per continuare.

5
ITALIANO
Utilizzo del CD-ROM di installazione (solo Windows)
aCaricare il CD-ROM di installazione nel computer.
■ Quando si utilizza Windows 10 o Windows 8.1:
bQuando il seguente messaggio viene visualizzato
nella parte destra dello schermo del computer,
fare clic sul messaggio.
cSe viene visualizzata questa schermata, fare clic
su Esegui Msetup4.exe (Run Msetup4.exe).
dSe viene visualizzata la nestra di dialogo
Controllo account utente (User Account
Control), fare clic su Sì (Yes).
Quando non viene visualizzato questo messaggio
(o il messaggio è scomparso)
1. Fare clic su File Explorer sulla barra delle applicazioni.
o
2. Fare clic su Questo PC (This PC) sul lato sinistro
della nestra visualizzata.
3. Fare doppio clic sull'icona del CD-ROM
sul lato
destro della nestra.
Se viene visualizzato il contenuto del CD-ROM,
fare doppio clic su Msetup4.exe.
4. Passare al punto d.
■ Quando si utilizza Windows 7:
b Quando viene visualizzata la schermata Riprod.
automatica (AutoPlay), fare clic su Esegui
Msetup4.exe (Run Msetup4.exe).
c Se viene visualizzata la nestra di dialogo
Controllo account utente (User Account
Control), fare clic su Continua (Continue).
Quando non viene visualizzata la schermata Riprod.
automatica (AutoPlay)
1. Fare clic su Computer nel menu di avvio.
2. Fare doppio clic sull'icona del CD-ROM
sul lato
destro della nestra aperta.
Se viene visualizzato il contenuto del CD-ROM,
fare doppio clic su Msetup4.exe.
Passare al punto per continuare.
2
Fare clic su Avvia impostazione (Start Setup).
La connessione con il computer è ora completata. È possibile stampare dal computer.
Se viene visualizzata questa schermata,
fare clic su Esci (Exit).
Seguire le istruzioni
a video per procedere
con l'impostazione.

6
6-C. Connessione a smartphone
iOS Android
È necessario impostare una connessione per ogni smartphone. Procedere con l'impostazione dal passo 1 per ciascuno smartphone.
Preparazione
• Attivare il Wi-Fi sullo smartphone.
• Se si dispone di un router wireless, connettere lo smartphone al router wireless da collegare alla stampante.
* Per informazioni sul funzionamento, fare riferimento ai manuali dello smartphone e del router wireless o contattare i rispettivi produttori.
1
Installare il software dell'applicazione Canon PRINT Inkjet/SELPHY nello smartphone.
: cercare "Canon PRINT" in App Store.
: cercare "Canon PRINT" in Google Play.
In alternativa, accedere al sito Web di Canon eseguendo la scansione del codice QR.
* Potrebbe non essere possibile connettere lo smartphone a Internet in modalità wireless mentre la stampante è connessa direttamente
allo smartphone. In tal caso, a seconda del contratto stipulato con il fornitore di servizi potrebbe essere addebitato un costo.
* È possibile connettere un massimo di 5 periferiche alla stampante direttamente tramite connessione LAN wireless.
2
Controllare il display sulla stampante.
Lo schermo si spegne quando non viene eseguita alcuna operazione per circa 10 minuti. Premere uno dei pulsanti
sul pannello dei comandi (tranne il pulsante ON) per visualizzare lo schermo.
■ Se viene visualizzata la seguente schermata:
Controllare l'icona in alto a sinistra e passare a
o
.
Se viene visualizzato , la stampante non può comunicare
tramite connessione LAN wireless. Per informazioni dettagliate,
accedere a "http://ij.start.canon" e vedere Domande frequenti.
■ Se viene visualizzata la seguente schermata:
Passare a
.
No (Passare a
.)
SÌ
aToccare il software dell'applicazione installata.
bSeguire le istruzioni a video per registrare
la stampante.
cAccertarsi che venga visualizzata la schermata seguente.
La connessione con lo smartphone
è ora completata. È possibile stampare
dallo smartphone.
Per stampare foto, caricare carta fotograca. Fare riferimento
alla sezione "Caricamento di carta fotograca" a pagina 8.
Viene visualizzata la seguente icona.
(La stampante è connessa a una rete.)
Lampeggiante
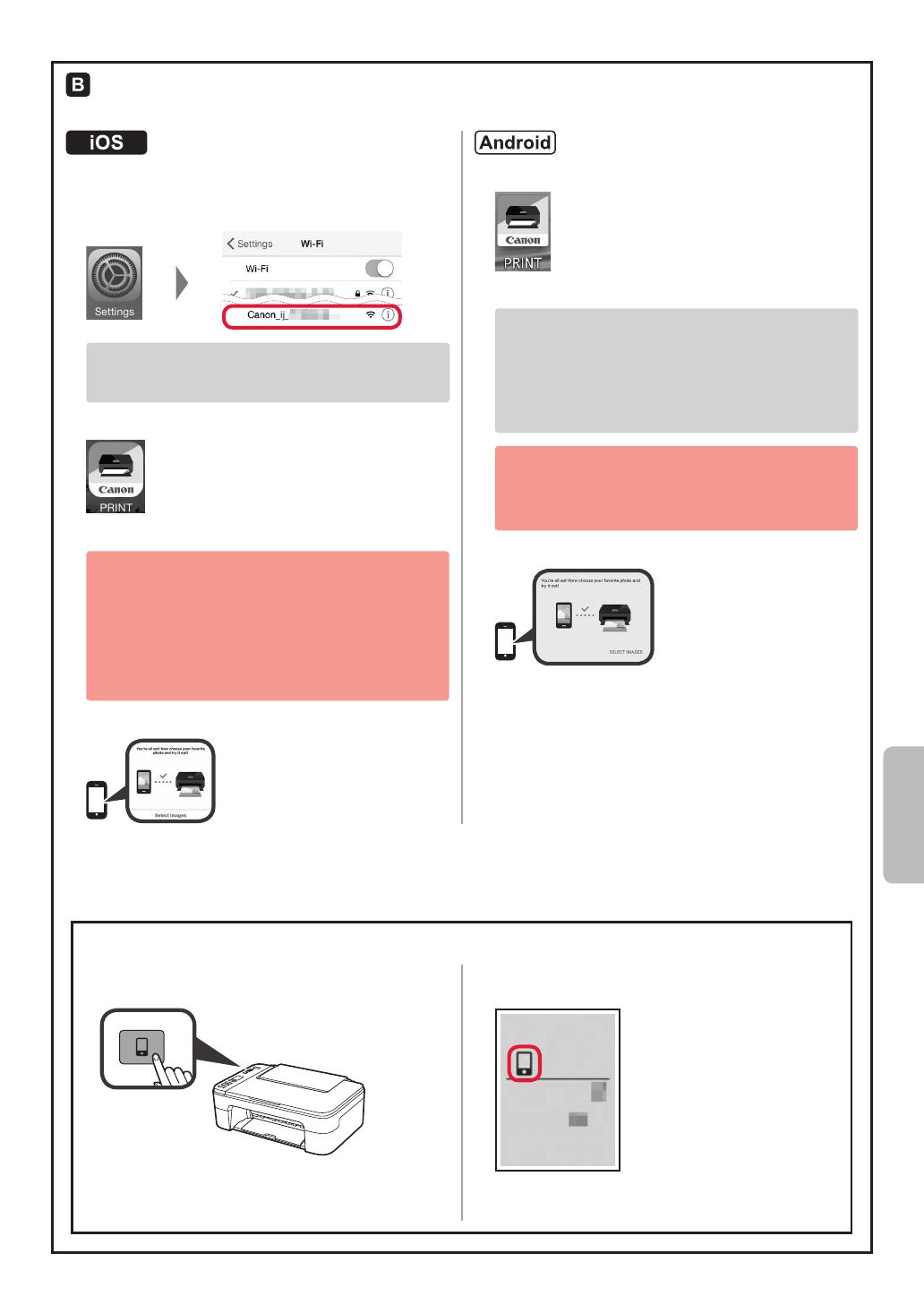
7
ITALIANO
Le procedure riportate di seguito variano a seconda se il sistema operativo è iOS o Android. Selezionare
il sistema operativo in uso e continuare con la procedura appropriata.
aToccare Impostazioni (Settings) nella schermata
iniziale dello smartphone, quindi toccare
Canon_ij_XXXX nelle impostazioni Wi-Fi.
Se Canon_ij_XXXX non appare nell'elenco, vedere
"Preparazione per la stampante" di seguito per
utilizzare la stampante e ripetere il passo a.
bToccare il software dell'applicazione installata.
cSeguire le istruzioni a video per registrare la stampante.
Seguire le istruzioni a video per procedere
con l'impostazione.
Se si seleziona Selez. auto. met. di conn.
(consigliata) (Auto Select Conn. Method
(recommended)) nella schermata di selezione del
metodo di connessione, il metodo di connessione
appropriato viene selezionato automaticamente
a seconda dell'ambiente.
dAccertarsi che venga visualizzata la schermata seguente.
aToccare il software dell'applicazione installata.
bSeguire le istruzioni a video per registrare la stampante.
Se un messaggio indicante "Stampante
non registrata. Eseguire l'impostazione
stampante? (Printer is not registered. Perform
printer setup?)" non viene visualizzato, vedere
"Preparazione per la stampante" di seguito per
utilizzare la stampante e attendere nché non viene
visualizzato il messaggio.
Seguire le istruzioni a video per procedere
con l'impostazione.
Il metodo di connessione appropriato viene
selezionato in base al proprio ambiente operativo.
cAccertarsi che venga visualizzata la schermata seguente.
La connessione con lo smartphone è ora completata. È possibile stampare
dallo smartphone.
Per stampare foto, caricare carta fotograca. Fare riferimento alla sezione "Caricamento di carta fotograca" a pagina 8.
aTenere premuto il pulsante Diretta (Direct)
sulla stampante.
bQuando la seguente icona inizia a lampeggiare
sullo schermo, rilasciare il pulsante.
cRiprendere le operazioni sullo smartphone.
Preparazione per la stampante

8
1
Aprire il supporto per la carta.
2
Far scorrere la guida della carta verso sinistra.
3
aCaricare carta fotograca contro il margine
destro con il lato di stampa rivolto verso l'alto.
bFar scorrere la guida della carta per
allinearla con il lato della pila di carta.
a
b
4
Premere il pulsante Carta (Paper), selezionare
un formato carta, quindi premere il pulsante OK.
5
Estrarre il vassoio di uscita della carta.
6
Aprire l'estensione del vassoio di uscita.
Caricamento di carta fotograca
I risultati di stampa non sono soddisfacenti
Se i risultati di stampa non sono quelli attesi, ad esempio se le linee rette sono storte o se i colori non sono uniformi,
eseguire un Allineamento testina di stampa (Print Head Alignment).
Per ulteriori informazioni, fare clic su
Manutenzione nel Manuale online e fare riferimento a Se la stampa
è sbiadita o irregolare > Allineamento della posizione della Testina di stampa.
Fare riferimento al coperchio posteriore per informazioni su come aprire il Manuale online.
■ Linee allineate in modo errato
■ Colori non uniformi o strisciati
La pagina si sta caricando...
La pagina si sta caricando...
La pagina si sta caricando...
La pagina si sta caricando...
La pagina si sta caricando...
La pagina si sta caricando...
La pagina si sta caricando...
La pagina si sta caricando...
La pagina si sta caricando...
La pagina si sta caricando...
La pagina si sta caricando...
La pagina si sta caricando...
La pagina si sta caricando...
La pagina si sta caricando...
La pagina si sta caricando...
La pagina si sta caricando...
La pagina si sta caricando...
La pagina si sta caricando...
La pagina si sta caricando...
La pagina si sta caricando...
La pagina si sta caricando...
La pagina si sta caricando...
La pagina si sta caricando...
La pagina si sta caricando...
La pagina si sta caricando...
La pagina si sta caricando...
La pagina si sta caricando...
La pagina si sta caricando...
La pagina si sta caricando...
La pagina si sta caricando...
La pagina si sta caricando...
La pagina si sta caricando...
La pagina si sta caricando...
La pagina si sta caricando...
La pagina si sta caricando...
La pagina si sta caricando...
La pagina si sta caricando...
La pagina si sta caricando...
La pagina si sta caricando...
La pagina si sta caricando...
La pagina si sta caricando...
La pagina si sta caricando...
La pagina si sta caricando...
La pagina si sta caricando...
La pagina si sta caricando...
La pagina si sta caricando...
La pagina si sta caricando...
La pagina si sta caricando...
La pagina si sta caricando...
La pagina si sta caricando...
La pagina si sta caricando...
La pagina si sta caricando...
La pagina si sta caricando...
La pagina si sta caricando...
-
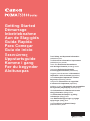 1
1
-
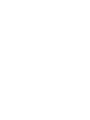 2
2
-
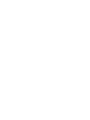 3
3
-
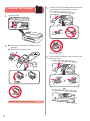 4
4
-
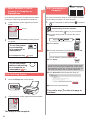 5
5
-
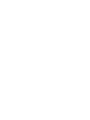 6
6
-
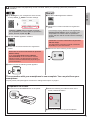 7
7
-
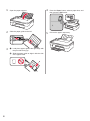 8
8
-
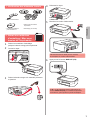 9
9
-
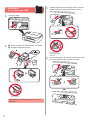 10
10
-
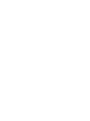 11
11
-
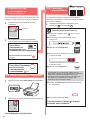 12
12
-
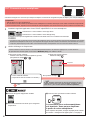 13
13
-
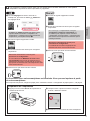 14
14
-
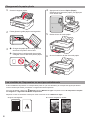 15
15
-
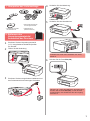 16
16
-
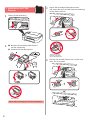 17
17
-
 18
18
-
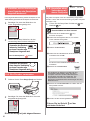 19
19
-
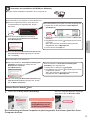 20
20
-
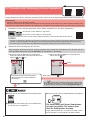 21
21
-
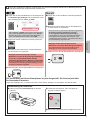 22
22
-
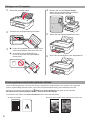 23
23
-
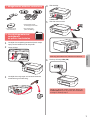 24
24
-
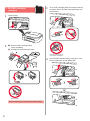 25
25
-
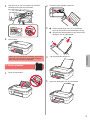 26
26
-
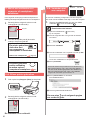 27
27
-
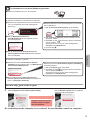 28
28
-
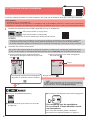 29
29
-
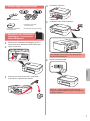 30
30
-
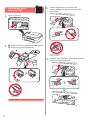 31
31
-
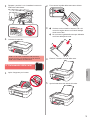 32
32
-
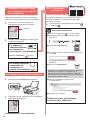 33
33
-
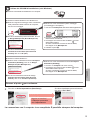 34
34
-
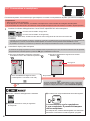 35
35
-
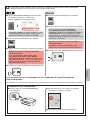 36
36
-
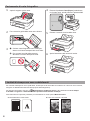 37
37
-
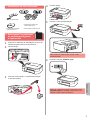 38
38
-
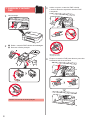 39
39
-
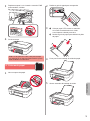 40
40
-
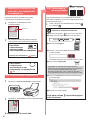 41
41
-
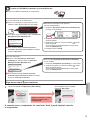 42
42
-
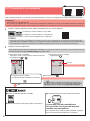 43
43
-
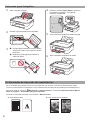 44
44
-
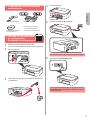 45
45
-
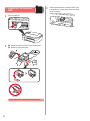 46
46
-
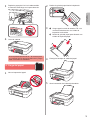 47
47
-
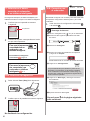 48
48
-
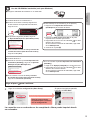 49
49
-
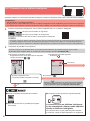 50
50
-
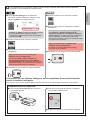 51
51
-
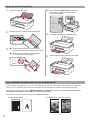 52
52
-
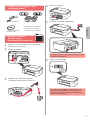 53
53
-
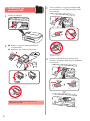 54
54
-
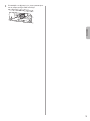 55
55
-
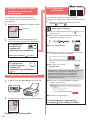 56
56
-
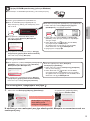 57
57
-
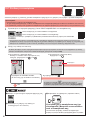 58
58
-
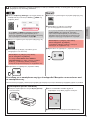 59
59
-
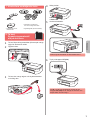 60
60
-
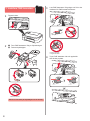 61
61
-
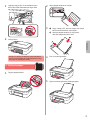 62
62
-
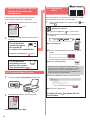 63
63
-
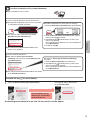 64
64
-
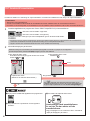 65
65
-
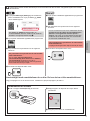 66
66
-
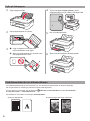 67
67
-
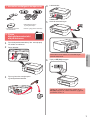 68
68
-
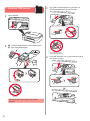 69
69
-
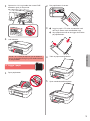 70
70
-
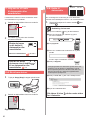 71
71
-
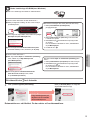 72
72
-
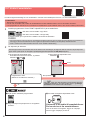 73
73
-
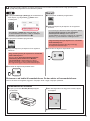 74
74
-
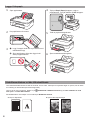 75
75
-
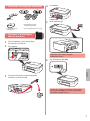 76
76
-
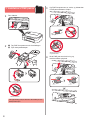 77
77
-
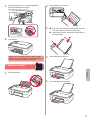 78
78
-
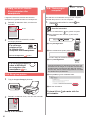 79
79
-
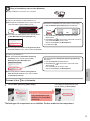 80
80
-
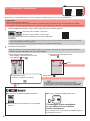 81
81
-
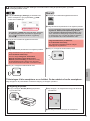 82
82
-
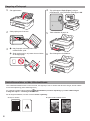 83
83
-
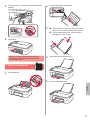 84
84
-
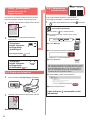 85
85
-
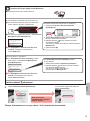 86
86
-
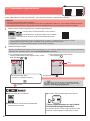 87
87
-
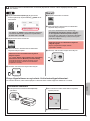 88
88
-
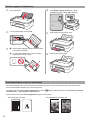 89
89
-
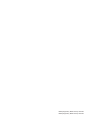 90
90
-
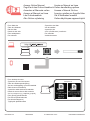 91
91
Canon PIXMA TS3151 Manuale utente
- Categoria
- Giocattoli
- Tipo
- Manuale utente
in altre lingue
- English: Canon PIXMA TS3151 User manual
- français: Canon PIXMA TS3151 Manuel utilisateur
- español: Canon PIXMA TS3151 Manual de usuario
- Deutsch: Canon PIXMA TS3151 Benutzerhandbuch
- Nederlands: Canon PIXMA TS3151 Handleiding
- português: Canon PIXMA TS3151 Manual do usuário
- dansk: Canon PIXMA TS3151 Brugermanual
- svenska: Canon PIXMA TS3151 Användarmanual
- suomi: Canon PIXMA TS3151 Ohjekirja
Documenti correlati
-
Mode d'Emploi pdf Pixma TR4540 - Mac Manuale utente
-
Canon PIXMA TS5140 Manuale del proprietario
-
Canon PIXMA TS6151 Manuale utente
-
Canon Pixma TS9150 - Mac Manuale utente
-
Canon PIXMA TS305 Manuale del proprietario
-
Canon PIXMA TR7550 Manuale utente
-
Canon PIXMA TR8550 Manuale utente
-
Canon PIXMA TS8140 Manuale del proprietario
-
Mode d'Emploi pdf PIXMA TS8052 Manuale utente
-
Canon PIXMA TS8250 Manuale del proprietario